Содержание
- 1 Как включить и отключить автоматический перевод страниц сайтов для всех незнакомых языков
- 2 Включение перевода страниц для языков, для которых он ранее был отключен
- 3 Как перевести страницу на компьютере
- 4 Как перевести страницу на Android
- 5 Как перевести страницу на устройстве iOS
- 6 Переводим страничку
- 7 Настраиваем автоматический перевод
- 8 Используем расширения
- 9 Ещё по теме
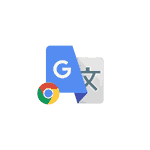
В этой инструкции подробно о том, как включить автоматический перевод в Google Chrome: как для всех неизвестных языков, так и для тех, для которых перед этим предложение перевода было отключено.
Примечание: в примере будет показано включение перевода с английского и других языков на русский в Chrome для Windows. Но те же шаги и пункты настроек будут использоваться и в других ОС — на Android, в iOS и Mac OS.
Как включить и отключить автоматический перевод страниц сайтов для всех незнакомых языков
В Google Chrome присутствует опция, включающая и отключающая предложение автоматического перевода для всех страниц на языках, отличных от языка, выбранного в браузере (кроме тех, для которых ранее перевод был отключен, о них поговорим во втором разделе руководства):
- Нажмите по кнопке меню Google Chrome и откройте пункт «Настройки».
- Пролистайте страницу вниз и нажмите по пункту «Дополнительные» (в Chrome на Android и iOS откройте пункт «Языки» и перейдите к 4-му шагу).
- В Windows и Mac OS в разделе «Языки» нажмите по пункту «Язык».
- Включите пункт «Предлагать перевод страниц, если их язык отличается от используемого в браузере».
После этих действий при открытии в браузере страниц на иностранном языке будет предлагаться их перевод.
Также вы можете нажать по иконке Google Translate в адресной строке для перевода на русский (или другой язык по умолчанию) или нажать «Параметры» в предложении о переводе и выбрать пункт «Всегда переводить», чтобы перевод страниц производился автоматически.
Включение перевода страниц для языков, для которых он ранее был отключен
После шагов, описанных в первом разделе, для некоторых языков предложение о переводе может не появляться, например, если ранее вы установили отметку «Никогда не переводить английский».
Для того, чтобы изменить это и вновь включить предложение перевода, выполните следующие шаги:
- Зайдите в раздел «Языки» — «Язык» в Google Chrome.
- Если интересующий нас язык присутствует в списке, нажмите по кнопке настроек справа от него и отметьте пункт «Предлагать перевести страницы на этом языке».
- Если язык отсутствует, добавьте его (используйте кнопку «Добавить языки»), а затем проделайте действия из шага 2.
- После этого предложение о переводе будет появляться и для этого языка.
Также, как и в предыдущем случае, вы можете включить автоматический перевод страниц, используя соответствующий пункт в меню кнопки «Параметры».

Поэтому лучше всего использовать браузер google chrome, который способен переводить страницы автоматически.
Как перевести страницу на компьютере
При входе на иностранный ресурс, язык которого не соответствует установленному в настройках вашего браузера гугл хром, в правом верхнем углу экрана возникает автоматическое сообщение, в котором предлагается перевести страницу.
Для подтверждения данного действия нужно нажать на кнопку перевести.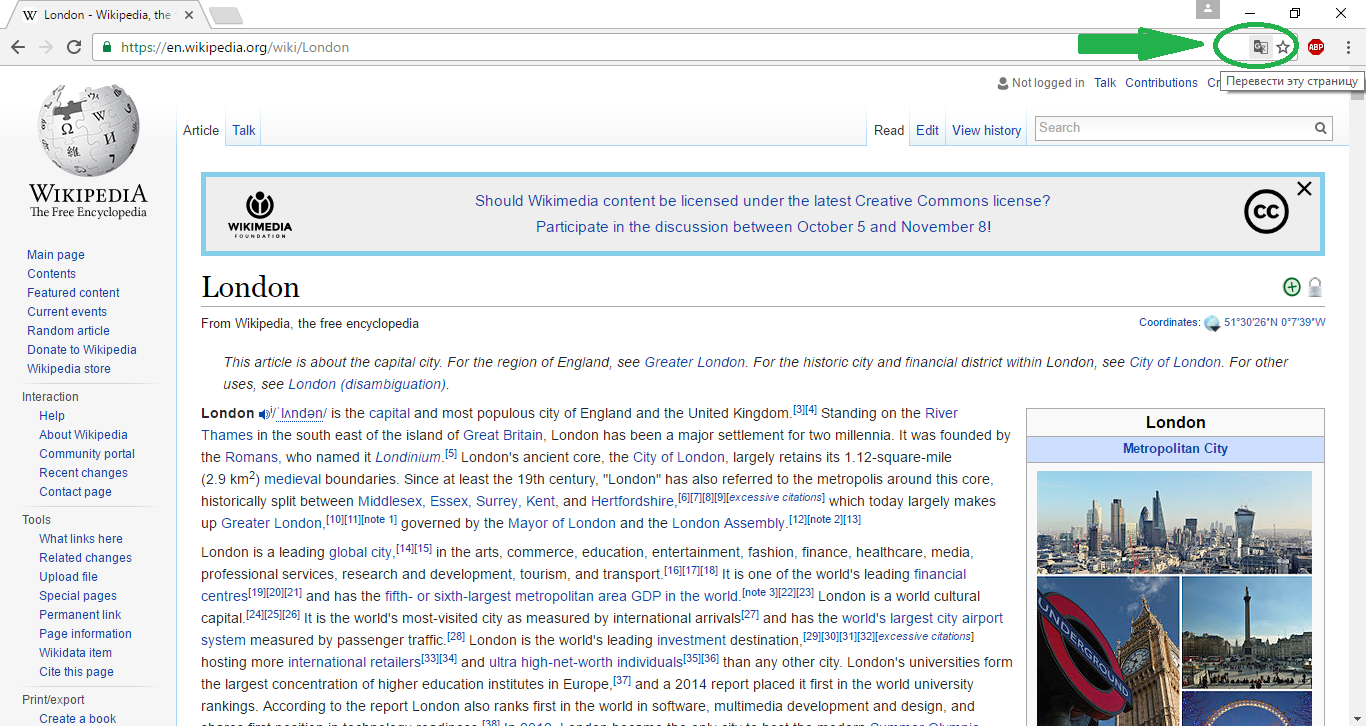
Параметры перевода можно настроить вручную, что позволит просматривать страницы на любых языках, которые поддерживает гугл хром. Для того чтобы изменить настройки автоматического перевода прямо на странице необходимо:
- Нажать в появившемся сообщении на вкладку настройки.
- Выбрать один из предложенных вариантов решения.
- «Никогда не переводить» – означает, что при наличии данного языка, который используется на сайте, google chrome не будет предлагать осуществить перевод.
- «Никогда не переводить этот сайт» – при нажатии на данную вкладку, можно сохранить в настройках браузера информацию о том, что при посещении любой страницы данного сайта перевод не нужен.
- «Всегда переводить» – означает, что при посещении любого сайта, где будет использоваться данный язык, будет производиться автоматический перевод без обязательного нажатия на вкладку в сообщении.
Кроме этого способа, возможно провести настройку без посещения иностранных страниц. Для этого можно выставить свои установки в настройках google chrome, что позволит за один раз выбрать действие для любого необходимого количества языков. Для настройки нужно:
- Перейти во вкладку «Настройки» в правом верхнем углу браузера.
- Промотав появившиеся страницу вниз, нажать на вкладку «Показать дополнительные настройки».
- После открытия обширных настроек, нужно перейти в раздел «Языки» и установить флажок над надписью: «Предлагать перевод страниц, если их язык отличается от используемого в браузере».
- Дополнительно можно перейти во вкладку «Настройка языков и способов ввода» и нажав на кнопку «Добавить» выбрать необходимый для работы язык, если он не установлен в гугл хром по умолчанию.
Как перевести страницу на Android
При посещении сайта с незнакомым языком интерфейса с устройства на ОС Андроид, внизу появится сообщение об автоматическом переводе, как и при работе на компьютере. Для его настройки необходимо:
- Перейти во вкладку «Настройки», которая отображается на станице гугл хром.
- Выбрать вкладку «Настройки сайта» и перейти в подраздел «Язык».
- Выбрать включение или отключение перевода страницы и закрыть меню настроек.
Если после выполнения данных манипуляций перевод так и не произошел, то необходимо перезайти в google chrome. Если данное действие не помогло решить проблему, то необходимо очистить кеш браузера, историю посещений и куки, что позволит использовать новые настройки на всех страницах.
Как перевести страницу на устройстве iOS
Также настройка функции перевода google chrome возможна и на устройствах, работающих на системе iOS. Для настройки автоматического перевода необходимо:
- Перейти во вкладку «Настройки»
- Выбрать подкатегорию «Настройки контента»
- Нажать на кнопку «Гугл переводчик».
- Включить функцию перевода.
- Нажать кнопку «Готово» для сохранения выбранных параметров.
Таким образом, можно быстро отредактировать действия браузера при посещении любой зарубежной интернет-страницы, в независимости от того какое устройство вы используете. Это позволяет не подтверждать действие каждый раз, что значительно ускорит работу и удобство просмотра сайтов.
<center>
</center>
Сталкивался ли ты с тем, что нужная информация в интернете существует только на том наречии, каким ты, к сожалению, не владеешь? Как в Гугл Хром перевести страницу на русский язык – инструкция как раз для таких случаев.
Переводим страничку
Чтобы перевести конкретную страницу с английского (будем использовать его для примера) на русский в Google Chrome, сделай следующее:
- Открой браузер
- Открой страничку на английском
- Нажми «translation» в правой верхней части экрана
- Если нужный пункт не появился – обнови страничку
- Не получилось? Просто щелкни правой кнопкой мыши в любой части экрана и выбери действие
Браузер не сохраняет переведенные странички, поэтому для того, чтобы перевести сайт на английский в Гугл Хром, действие нужно повторять каждый раз
Настраиваем автоматический перевод
Как включить в Гугл Хром автоперевод страницы? Ты можешь сделать это для всех языков или для одного конкретного.
Для всех наречий
Чтобы сделать автоматический перевод страницы на русский в Google Chrome в этой ситуации:
- Открываем последовательно «Настройки» (три точки в правой верхней части экрана) – «Дополнительные» — «Языки»
- Активируй параметр «Предлагать перевод, если и язык отличается от используемого в браузере»
- Теперь любая страничка будет переведена автоматически
- Отключить параметр можно в этом же разделе
Для одного наречия
Вот как в Гугл Хром настроить автоматический перевод страницы (например, на английском):
- Открой по порядку «Настройки» — «Дополнительные» — «Языки»
- Нажми три точки в последнем разделе и выбери «Английский»
- Активируй параметр «Предлагать перевести вкладки на этом языке»
- Отключение функции – в этом же разделе
Используем расширения
Кроме встроенной функции вы можете воспользоваться расширениями для Гугл Хром. Вот несколько самых популярных:
На видео вы можете посмотреть, как работает расширение-переводчик от Гугл:
Такие расширения обладают множеством полезных функций. Ты можешь изменить конкретное слово или фразу на сайте, а также подобрать синоним, послушать произношение или посмотреть картинку-ассоциацию.
Если ты изучаешь иностранную речь, удобнее это делать, безусловно, с помощью одного из расширений.Если тебе часто приходится переводить тексты в интернете, то скачать браузер Гугл Хром было очень мудрым решением.
На сегодняшний день узнавать нужную информацию на иностранном – не проблема. Это замечательная возможность и для тех, кто работает и просто общается с людьми из других стран, и для тех, кто просто желает расширить свой кругозор.
Ещё по теме






- https://remontka.pro/enable-chrome-translation/
- https://brauzergid.ru/chrome/avtomaticheskij-perevod-v-gugl-xrom.html
- https://googlechro-me.ru/kak-v-chrome-perevesti-stranicu-na-russkij/
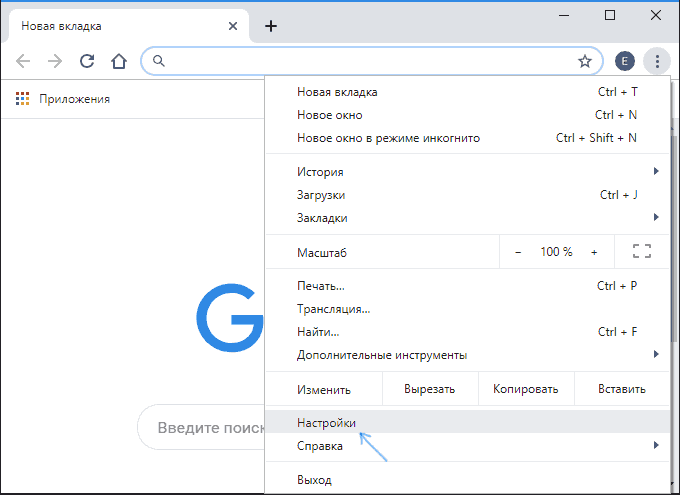
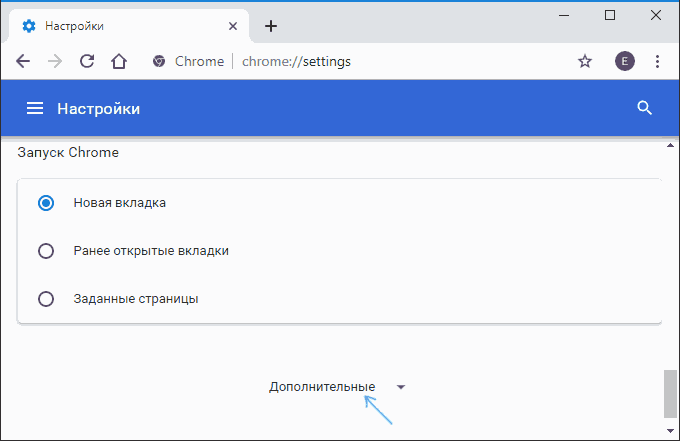
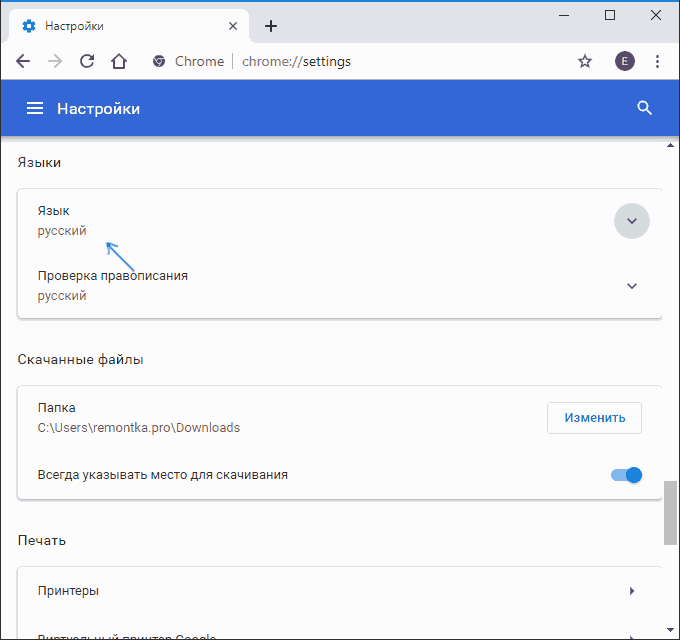
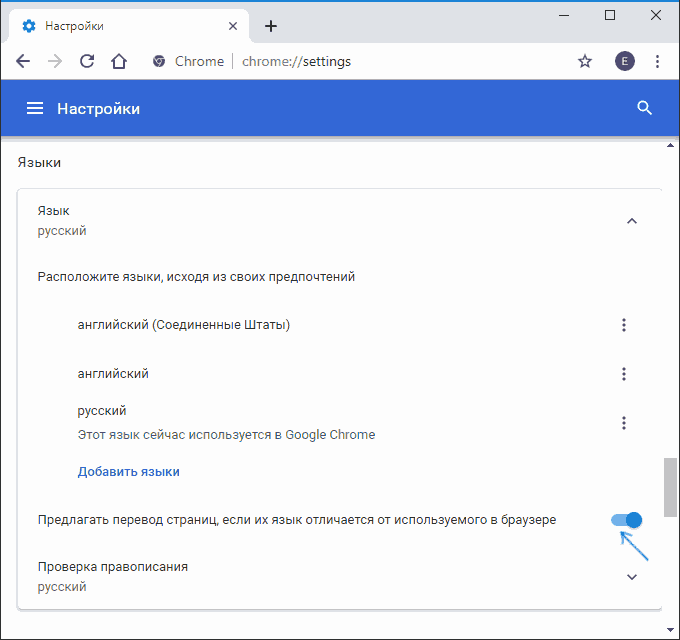
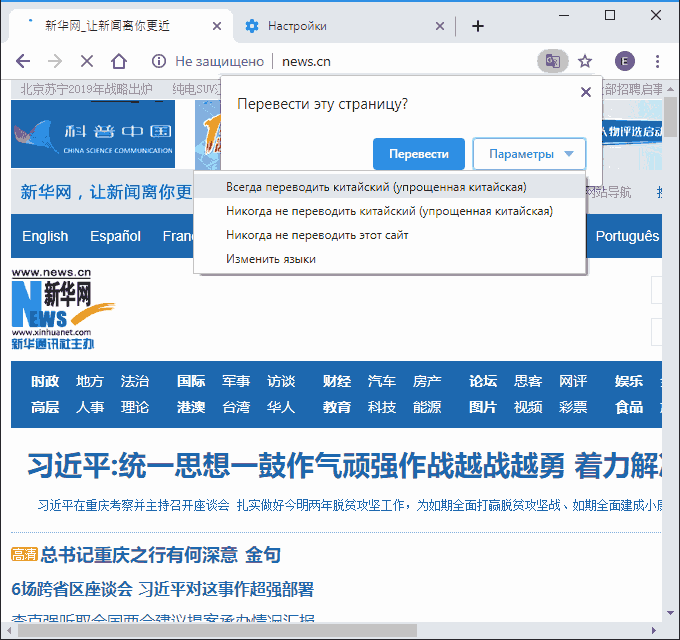
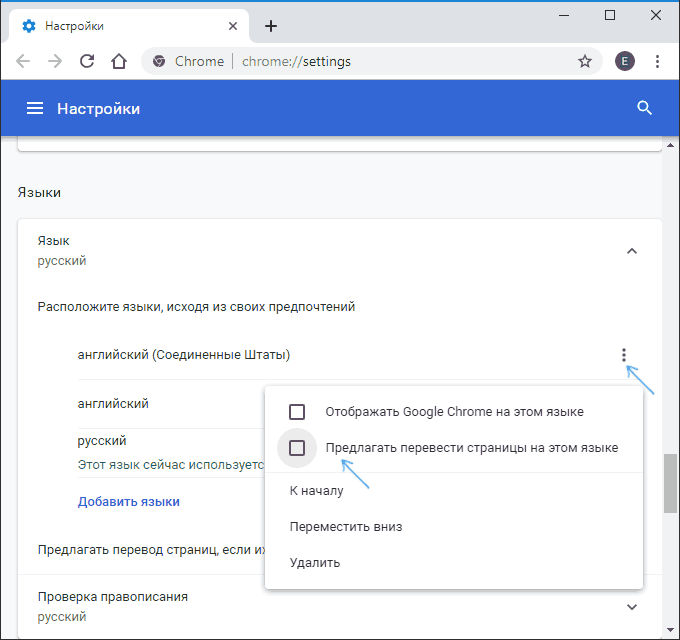
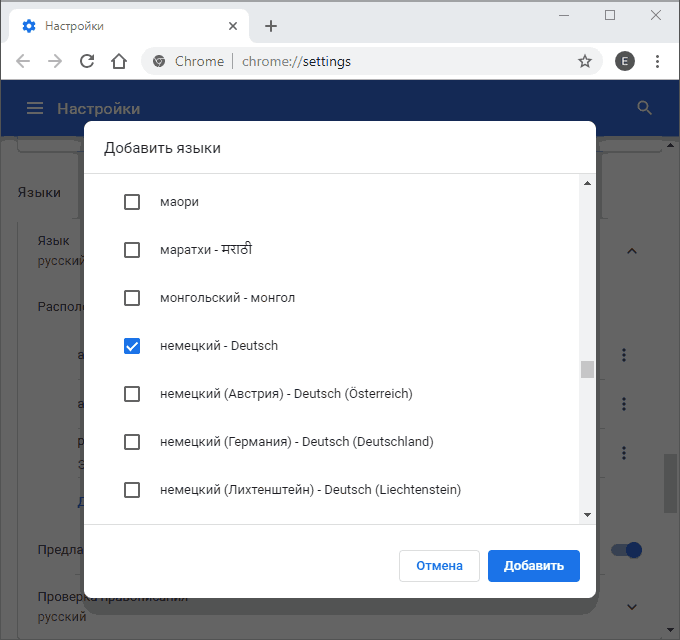
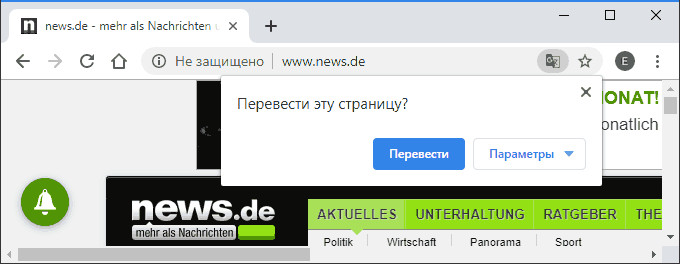
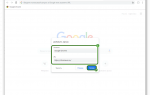 Как создать и изменить экспресс панель в Google Chrome
Как создать и изменить экспресс панель в Google Chrome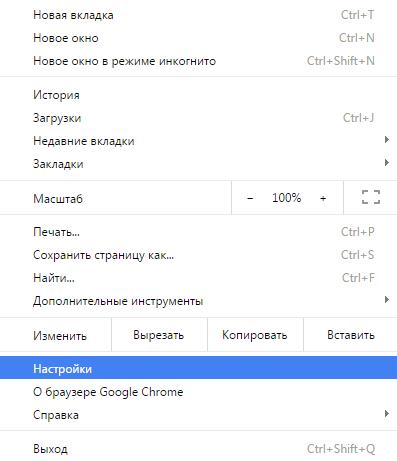
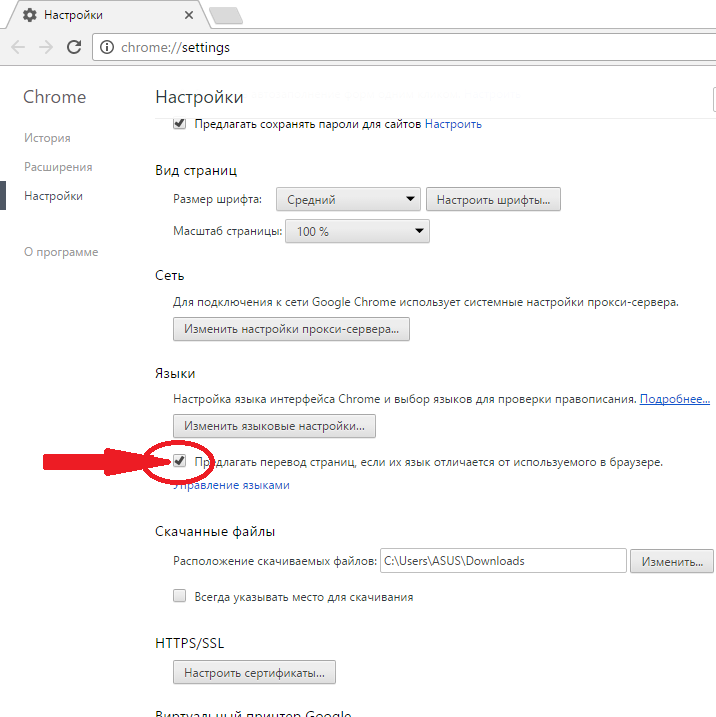
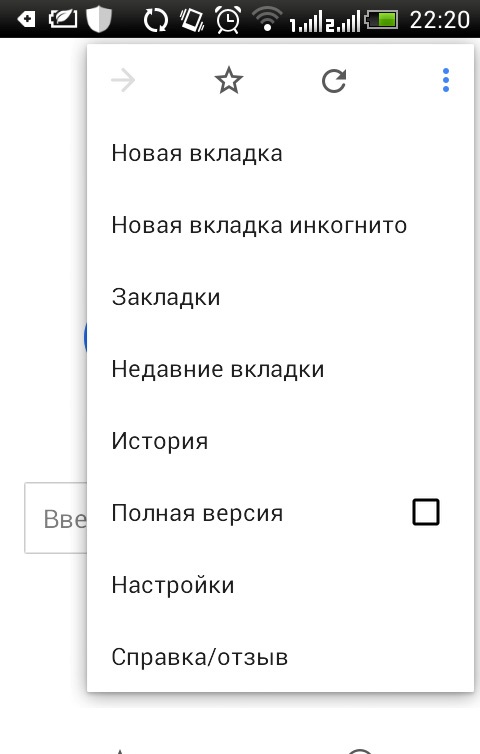
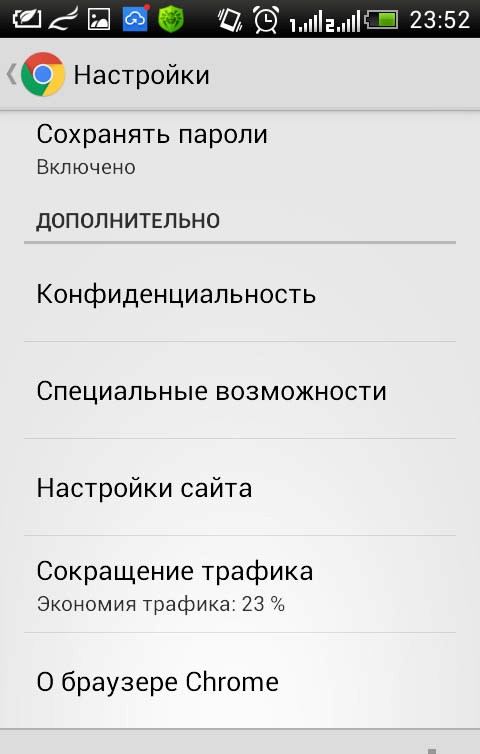
 Максимальное ускорение: что такое турбо-страницы и как их подключить
Максимальное ускорение: что такое турбо-страницы и как их подключить
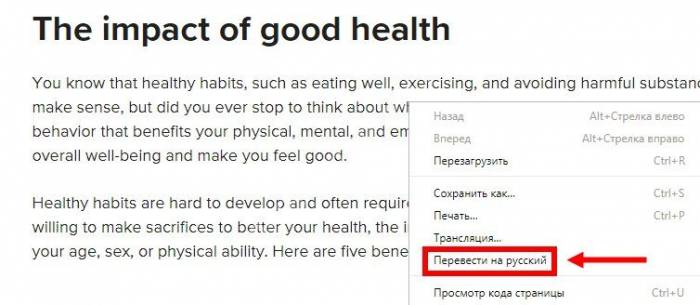
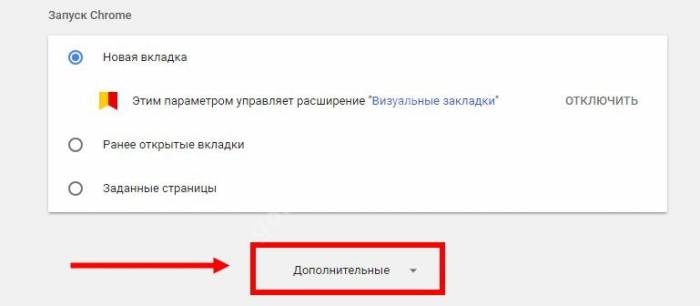
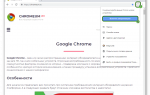 Как сохранить закладки в гугл хром при переустановке системы?
Как сохранить закладки в гугл хром при переустановке системы?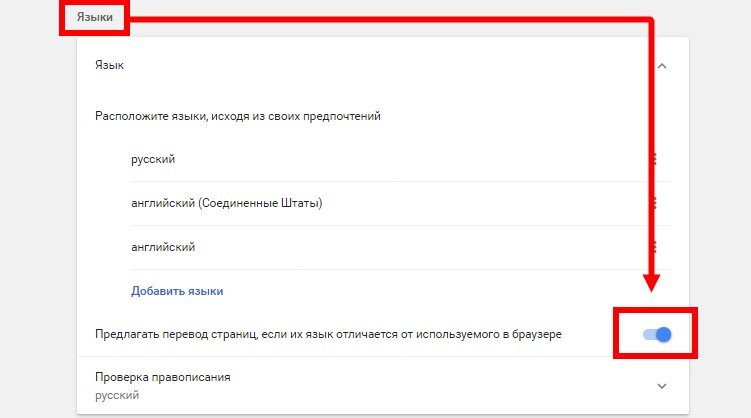
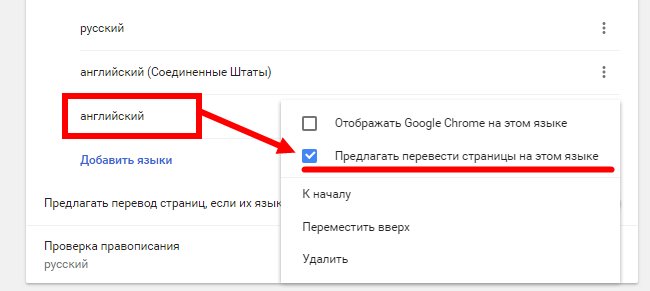
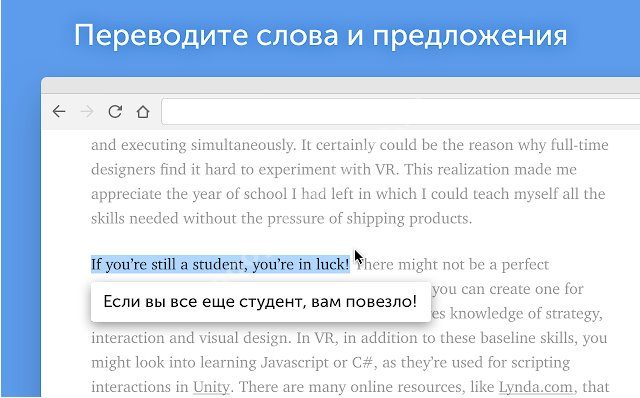
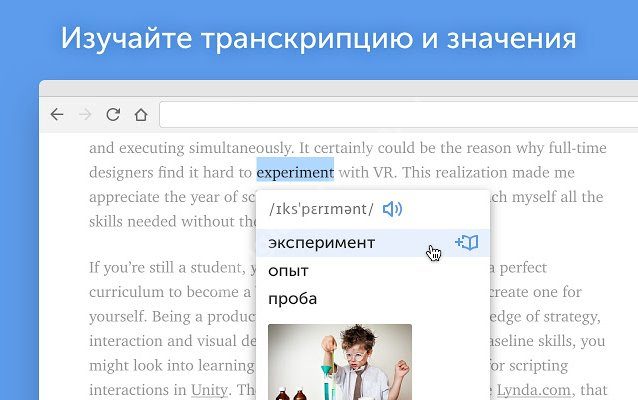

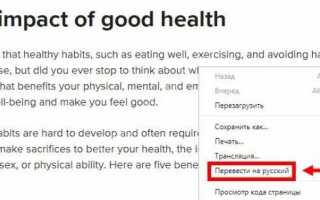

 Настройка браузера Google Chrome
Настройка браузера Google Chrome Настройки Гугл Хром: простые инструкции
Настройки Гугл Хром: простые инструкции Как сохранить все пароли из Chrome и перенести их в сторонний менеджер
Как сохранить все пароли из Chrome и перенести их в сторонний менеджер