Ниже — пошаговая инструкция, как настроить VPN L2TP подключение в Windows 10 и предыдущих версиях ОС, включая Windows 7 и 8. Показывать я буду на примере ручной настройки домашнего Интернета Билайн, но шаги из инструкции подойдут и для других провайдеров, предоставляющих услуги по этому протоколу, а также для коммерческих сервисов VPN, работающих по L2TP.
Создание VPN подключения L2TP
Шаги по настройке Интернета L2TP или подключения к VPN в Windows 10 (также как и в 8 и 7) будут следующими:
- Кликните правой кнопкой мыши по значку подключения в области уведомлений Windows и выберите пункт «Центр управления сетями и общим доступом».
- Нажмите «Создание и настройка нового подключения или сети».
- Выберите «Подключение к рабочему месту» и нажмите «Далее».
- Если вам будет предложено выбрать имеющееся подключение, выберите «Нет, создать новое подключение».
- Выберите пункт «Использовать мое подключение к Интернету (VPN)»
- На следующем экране либо выберите интернет-подключение (подключение по локальной сети в случае с Билайн), либо, для некоторых провайдеров, выберите «Отложить настройку подключения к Интернету».
- В следующем окне в поле «Адрес в Интернете» введите адрес VPN-сервера L2TP. Для домашнего Интернета Билайн это l2tp.internet.beeline.ru а поле «Имя объекта назначения» заполните на свое усмотрение (это будет имя подключения).
- После нажатия кнопки «Создать» вы вернетесь в центр управления сетями и общим доступом. Нажмите в левой его части «Изменение параметров адаптера».
- Кликните правой кнопкой мыши по вновь созданному L2TP соединению и нажмите «Свойства», а затем перейдите на вкладку «Безопасность».
- В поле «Тип VPN» укажите «Протокол L2TP с IPSec», остальные параметры обычно можно не менять (такую информацию должен предоставить провайдер Интернета или VPN, но обычно все работает автоматически).
- Сохраните сделанные настройки.
Вот и все, теперь можно подключаться.
Для подключения к L2TP достаточно кликнуть левой (стандартной) кнопкой мыши по значку соединения и выбрать нужное подключение в списке доступных. При первом подключении у вас также будет запрошен логин и пароль (в случае Билайна — логин и пароль для Интернета) для авторизации.
Дополнительно: в Windows 10 и Windows 8 некоторых случаях при подключении L2TP могут возникать различного рода ошибки, причем не всегда связанные с объективными факторами, такими как неверные данные авторизации или недоступность VPN-сервера.
Часть из них может быть вызвано включенным протоколом IPv6 в свойствах L2TP соединения на вкладке «Сеть», некоторые другие ошибки могут быть также вызваны неправильными настройками подключения по локальной сети (как правило, следует выставить получение IP и DNS автоматически, подробнее — Настройка подключения Ethernet при настройке роутера.
Возможные проблемы при настройке Wi-Fi роутера
4 октября 2015 г. 17:59:30
b.VPN предлагает пользователю одновременно два соединения VPN. Поэтому, если вы хотели бы воспользоваться услугой b.VPN на двух устройствах одновременно, вы можете использовать приложение b.VPN на одном устройстве и вручную настроить соединение L2TP VPN на другом.Инструкция по настройке L2TP VPN на Windows 10.
Важно:
* Вернитесь на страницу профиля, чтобы просмотреть список доступных серверов L2TP VPN и соответствующий «Shared Key».
* Ваше имя пользователя и пароль, вы зарегистрировали адрес электронной почты и пароль на b.VPN.
* Вы должны оплатить и быть платным пользователем, чтобы использовать L2TP VPN-соединение.
Выполните следующие шаги для настройки L2TP VPN на Windows 10:
Введите в поиске«Панель управления» и нажмите на первый результат.
Нажмите на кнопку «Сеть и Интернет».
Нажмите на «Сеть и окружение».
Нажмите на кнопку «Настройка нового подключения или сети».
Нажмите на кнопку «Подключение к рабочему месту», а затем «Далее».
Теперь нажмите на «Использовать мое подключение к Интернету (VPN)».
В поле «Адрес сервера» вставьте любой сервер b.VPNкоторый вам подходит. (например, ca.usa.bvpn.com).
В поле «Имя назначения» вставьте любое имя, которое вы предпочитаете. Тем не менее, мы рекомендуем использовать адрес сервера снова. (ca.usa.bvpn.com)
Нажмите кнопку «Создать».
Нажмите на иконку соединения в панели задач, и нажмите на название соединения, которое вы только что создали.
В меню снизу, выберите «Параметры изменения адаптера».
Щелкните правой кнопкой мыши на названии соединения и выберите «Свойства».
Нажмите на вкладку «Безопасность». Из меню «Тип VPN»в выпадающем меню выберите «Layer 2 TunnelingProtocolwithIPsec (L2TP/IPsec)».
Нажмите на «Расширенные настройки».
Выберите «Использовать общий ключ для аутентификации» и вставьте соответствующий ключ. Нажмите кнопку «Oк».
Выберите «Разрешить эти протоколы», и проверьте все 3 протокола. Нажмите кнопку «ок».
Снова нажмите на иконку соединения и выберите VPNсоединение, которое вы создали.
Нажмите «Подключиться».
Введитеваше b.VPN имя пользователя и пароль, и нажмите кнопку «Oк».
Подождите, пока подключится.
Вы успешно настроили подключение L2TPVPN на Windows 10.
Подключение VPN может потребоваться для доступа к офисным ресурсам, северам.
Чтобы настроить VPN, вам потребуются следующие данные:
— адрес сервера VPN;
— тип подключения;
— имя пользователя и пароль;
— общий ключ шифрования для подключения.
1. Нажмите на значок уведомлений в правом нижнем углу экрана
2. Выберите Виртуальная сеть (VPN).
3. В новом окне Параметры выберите Добавить VPN-подключение.
4. Укажите следующие данные:
Поставщик услуг VPN — Windows (встроенные).
Имя подключения — удобное для вас имя подключения, например Office.
Имя или адрес сервера — адрес сервера VPN.
Тип VPN — L2TP/IPsec с предварительным ключом.
Общий ключ — общий ключ шифрования для подключения.
Тип данных для входа — Имя пользователя и пароль.
Имя пользователя — Имя пользователя для подключения.
Пароль — Пароль для подключения.
Поставьте галочку напротив Запомнить мои данные для входа.
Нажмите Сохранить.
5. Выберите Подключиться.
6. Дождитесь окончания подключения и закройте окно Параметры.
После того, как вы закончили работать с подключением, рекомендуется отключиться от VPN.
1. Нажмите на значок уведомлений в правом нижнем углу экрана
2. Выберите Виртуальная сеть (VPN).
3. Выберите Отключиться и закройте окно Параметры.
Используемые источники:
- https://nastroika.pro/l2tp-windows/
- https://www.bvpn.com/ru/faq/95/
- https://help.shortcut.ru/hc/ru/articles/229054168-как-подключиться-к-vpn-по-l2tp-в-windows-10
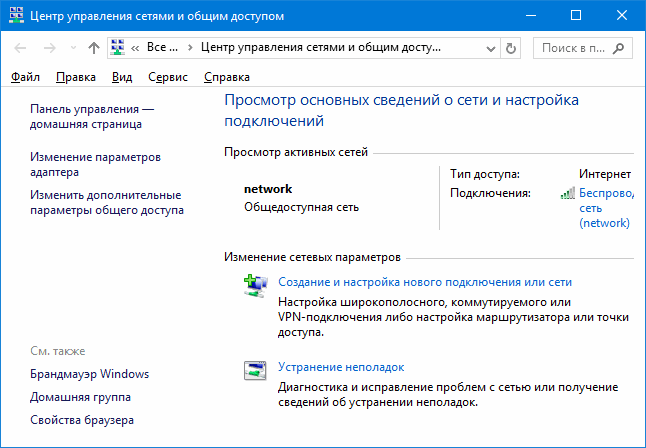
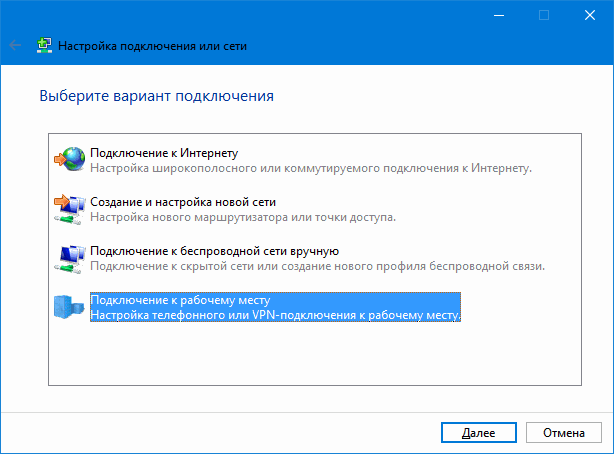
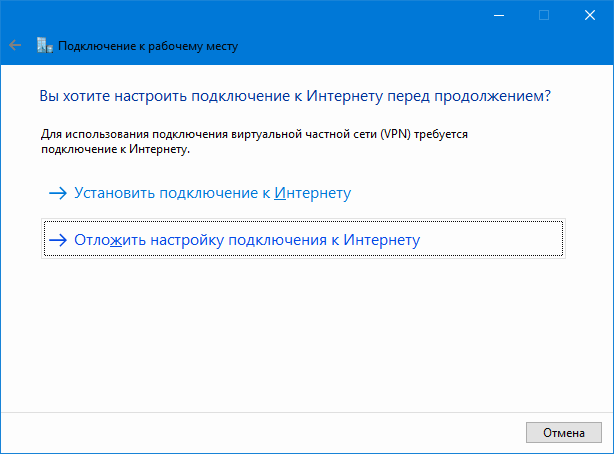
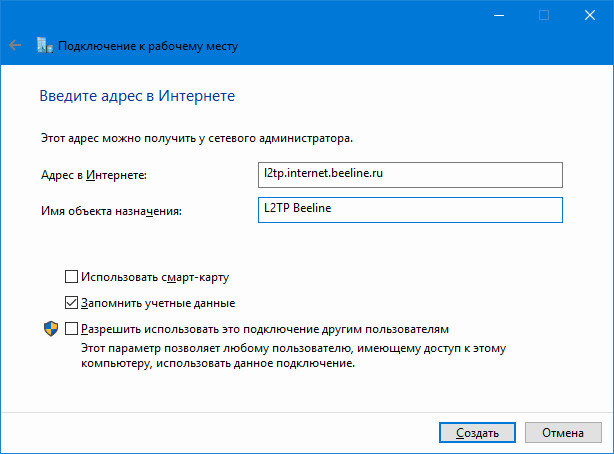
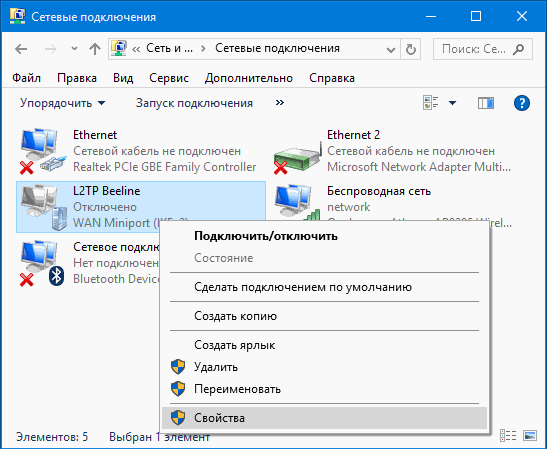
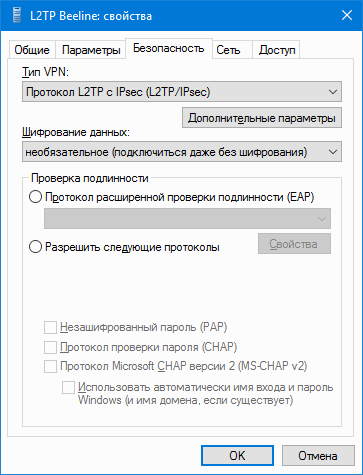
 Настройка L2TP Клиента на MikroTik
Настройка L2TP Клиента на MikroTik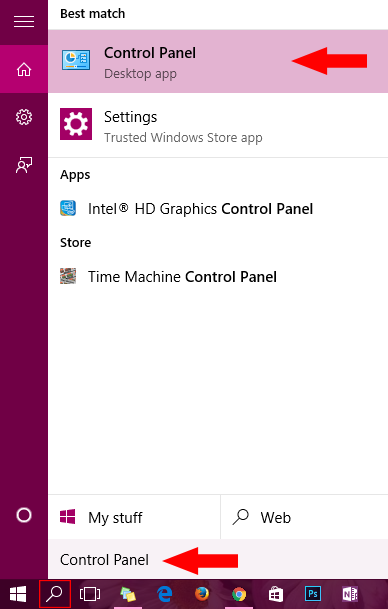
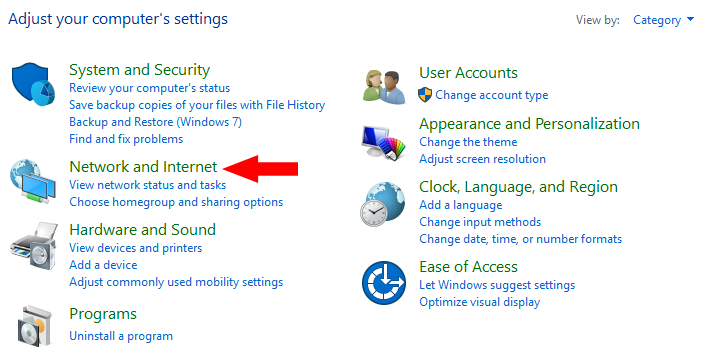
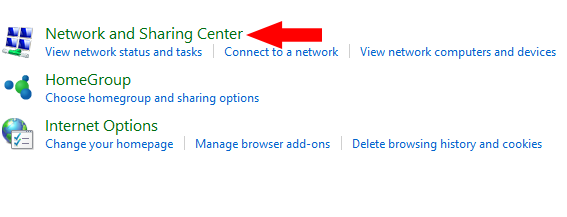
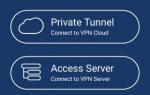 Как подключиться через VPN
Как подключиться через VPN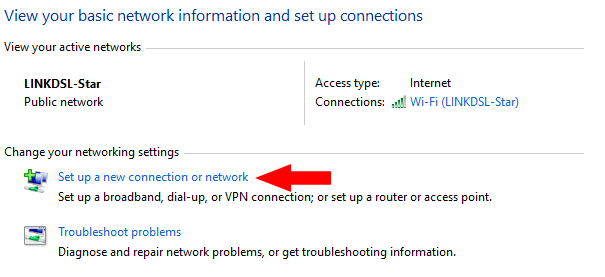
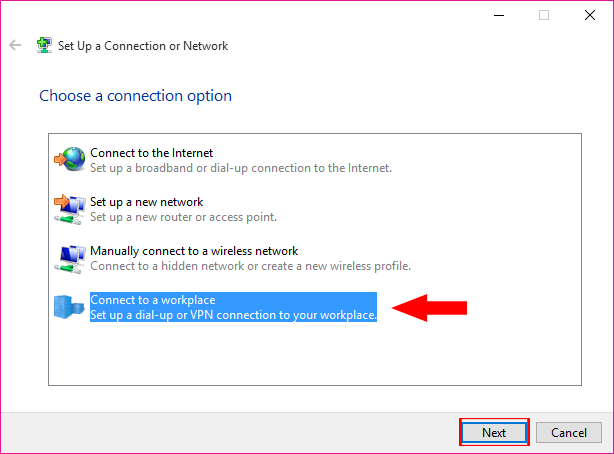
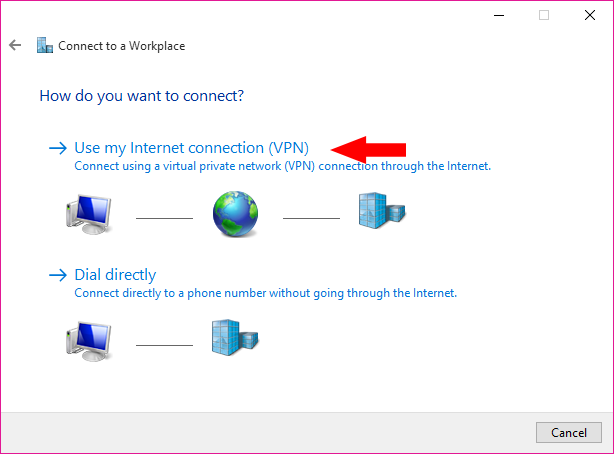
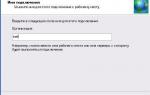 Установка своего VPN на VPS хостинге с нуля
Установка своего VPN на VPS хостинге с нуля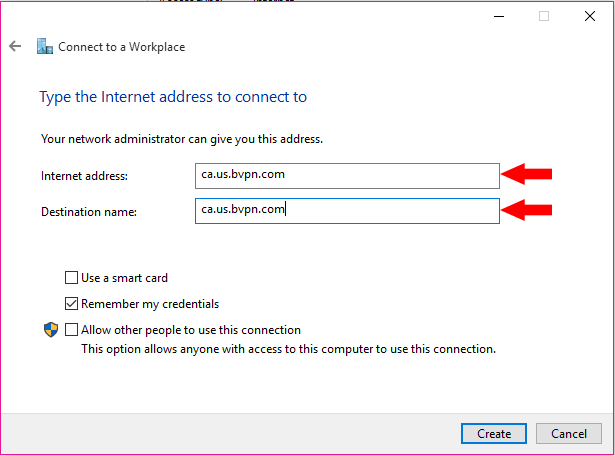
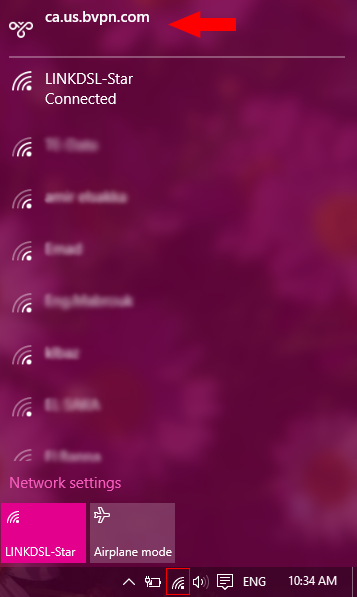
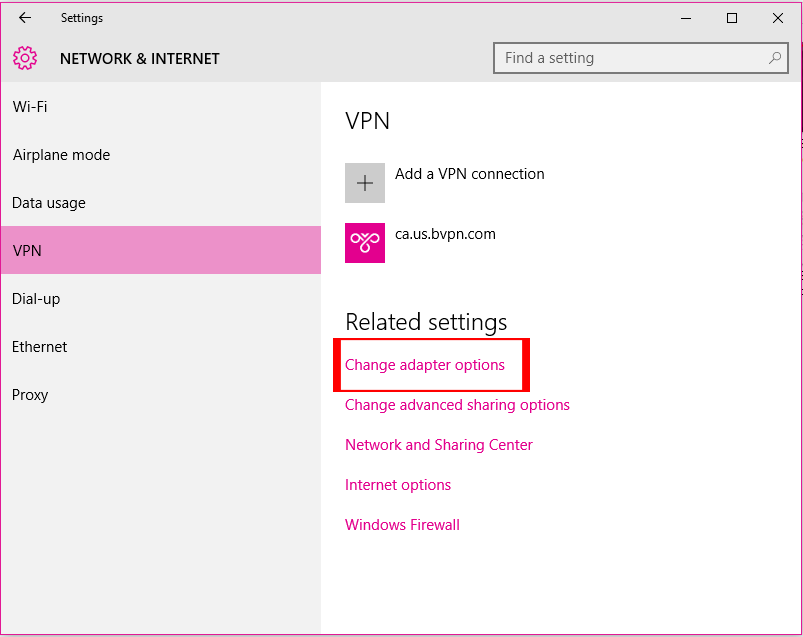
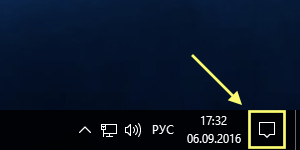
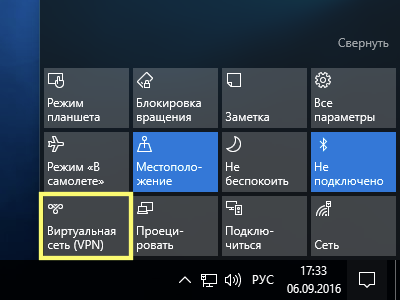
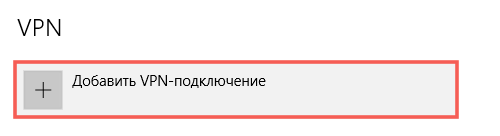
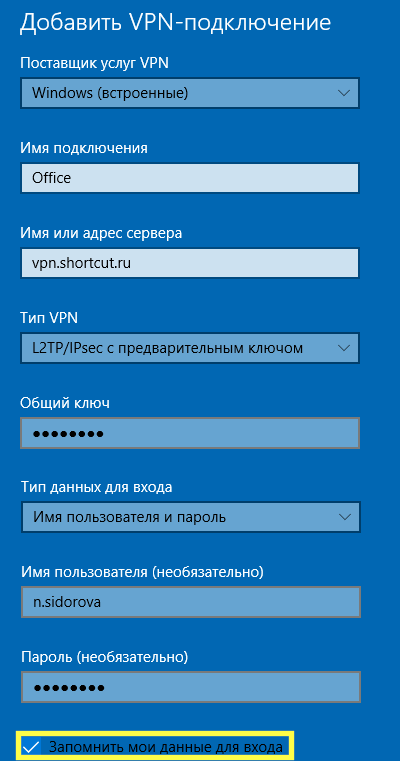
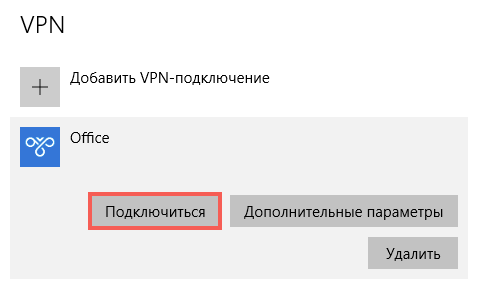
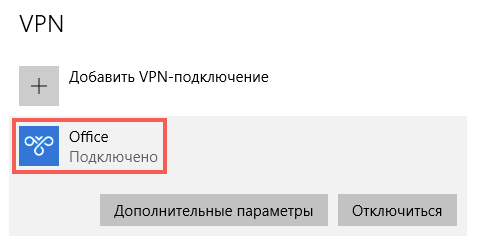
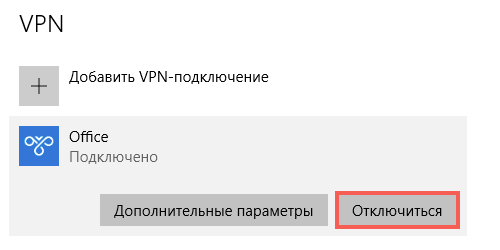

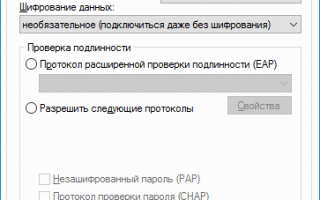

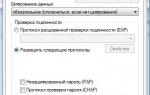 Настройка VPN-сервера SoftEtherVPN под Linux
Настройка VPN-сервера SoftEtherVPN под Linux Настройка VPN-сервера на Windows Server 2016
Настройка VPN-сервера на Windows Server 2016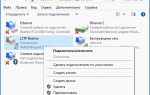 Адреса серверов Билайн для настройки L2TP
Адреса серверов Билайн для настройки L2TP Как настроить VPN на роутерах разных производителей
Как настроить VPN на роутерах разных производителей