Содержание
- 1 Выбираем хостинг
- 2 Настраиваем VPN
- 3 Подключаемся к серверу
- 4 VPN подключение, что это такое
- 5 Как подключить VPN
- 6 Как настроить VPN для корректной работы
- 7 Как создать VPN сервер
- 8 Как пользоваться VPN
- 9 Самые частые ошибки
- 10 Настройка на Windows 10
- 11 Настройка VPN на ОС Windows 7
- 12 Как подсоединить VPN на Windows XP
- 13 Настройка мобильной техники на ОС Android
Telegram заблокировали, бесплатные прокси и VPN работают с перебоями из-за большого наплыва пользователей или вовсе прекращают функционировать без объяснения причин, как OperaVPN.
5 хороших бесплатных VPN-сервисов →
Платные инструменты тоже могут в любой момент исчезнуть: закон о запрете анонимайзеров и VPN давно приняли, но пока не применяли. В этой ситуации единственной гарантией свободы в интернете становится собственный VPN. Лайфхакер расскажет, как настроить его за 20 минут.
Выбираем хостинг
Для настройки VPN нужен VPS — виртуальный частный сервер. Вы можете выбрать любого хостинг-провайдера, главное, чтобы выполнялись следующие условия:
- Сервер находится в стране, которая не подпадает под юрисдикцию российских органов власти, но находится достаточно близко к вашему реальному местоположению.
- Оперативной памяти (RAM) должно быть не меньше 512 МБ.
- Скорость сетевого интерфейса — 100 МБ/сек и выше.
- Сетевой трафик — 512 ГБ и выше или неограниченный.
Количество выделенного места на жёстком диске и тип накопителя не имеет значения. Найти подходящее решение можно за 3–4 доллара в месяц.
При покупке сервера выбирайте KVM. OpenVZ и Xen тоже подойдут, если у них подключён TUN — об этом нужно спросить в технической службе хостинг-провайдера.
С KVM никаких дополнительных манипуляций производить не придётся, хотя некоторые хостинг-провайдеры и на нём могут ограничить возможность создания VPN. Уточнить это можно также в службе поддержки.
При настройке сервера в пункте «Имя хоста» можно вписать любое значение: например, test.test. Префиксы NS1 и NS2 тоже не важны: пишем ns1.test и ns2.test.
Операционная система — CentOS 7.4 64 bit или любой другой дистрибутив, принципиальных отличий в настройке нет. Сетевой трафик оставьте 512 ГБ или выберите дополнительный объём, если боитесь, что имеющегося не хватит. Локация — чем ближе, тем лучше. Нидерланды подойдут.
После оплаты на почту придёт письмо со всеми необходимыми данными для настройки VPN. Вы приобрели место на сервере другой страны, осталось перенаправить на него весь трафик.
Настраиваем VPN
Для подключения к серверу и отправки команд мы будем использовать программу Putty. Мне ссылка на неё пришла в письме с регистрационными данными для хостинга. Скачать программу можно здесь. Putty и её аналоги есть и на macOS, настройки будут идентичными.
Запустите Putty. На вкладке Session в поле Host Name введите IP-адрес, который пришёл в письме, и нажмите Open.
При появлении окна с предупреждением об опасности нажмите «Да». После этого запустится консоль, через которую вы будете отправлять команды серверу. Для начала нужно залогиниться — данные для авторизации также есть в письме от хостера. Логин будет root, его напечатайте руками. Пароль скопируйте в буфер обмена. Для вставки пароля в консоль щёлкните правой кнопкой и нажмите Enter. Пароль не отобразится в консоли, но если вы авторизовались, то увидите информацию о системе или номер сервера.
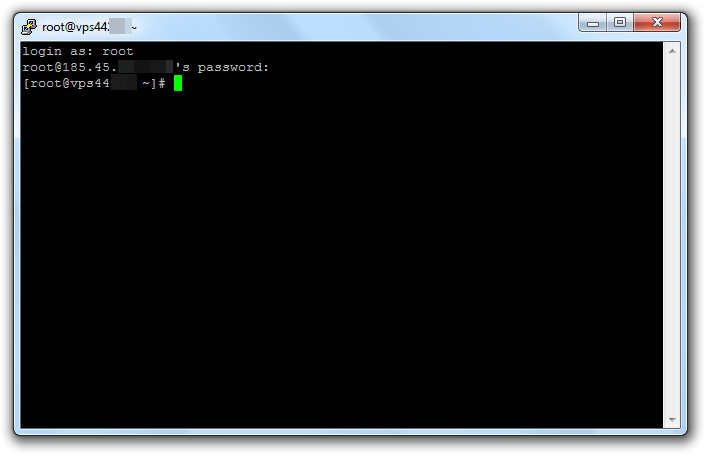
Для настройки VPN я использовал готовый скрипт OpenVPN road warrior. Этот способ не гарантирует полную анонимность, так что при совершении противозаконных действий пользователя легко найти. Но для обхода блокировки его достаточно. Если все VPN-сервисы перестанут работать, это подключение продолжит функционировать, пока я плачу за хостинг.
Чтобы использовать скрипт, вставьте в консоль строчку wget https://git.io/vpn -O openvpn-install.sh && bash openvpn-install.sh.
После успешного добавления скрипта запустится диалог с мастером настройки. Он самостоятельно находит оптимальные значения, вам останется только согласиться или выбрать подходящий вариант. Все действия подтверждаются нажатием клавиши Enter. Пойдём по порядку:
- IP-адрес должен совпадать с IP-адресом, который вы получили в письме от хостера.
- Протокол оставьте по умолчанию UDP.
- Port:1194 — согласитесь.
- Какой DNS использовать — выберите Google. Сотрите 1, напишите 3 и нажмите Enter.
- Client name — укажите имя пользователя. Можно оставить client.
- Press any key — ещё раз нажмите Enter и дождитесь окончания настройки.
После завершения настройки необходимо создать файл, через который вы будете подключаться к VPN. Введите команду cat ~/client.ovpn.
В консоли появится содержимое файла. Прокрутите экран наверх к команде cat ~/client.ovpn и выделите всё, что появилось ниже, кроме последней строчки. Выделение должно закончиться на . Для копирования фрагмента нажмите Ctrl + V.
Запустите «Блокнот», вставьте скопированный фрагмент и сохраните файл на рабочем столе с именем client.ovpn.
Откройте меню «Файл», выберите «Сохранить как», установите тип «Все файлы» и введите имя с расширением — client.ovpn.
Подключаемся к серверу
Для подключения с помощью созданного файла нужен клиент OpenVPN. Версию для компьютера можно скачать здесь. Загрузите и установите программу, но не запускайте. Щёлкните правой кнопкой по файлу client.ovpn и выберите пункт Start OpenVPN.
Появится окно консоли с инициализацией соединения. Если подключение прошло успешно, внизу будет статус Initialization Sequence Completed. В процессе соединения может появиться окно выбора сети, нажмите на общественную сеть.
Чтобы убедиться, что подключение установлено верно, проверьте IP-адрес. Он должен совпадать с тем, который хостер написал в письме. Чтобы перестать направлять запросы на сервер в другой стране, закройте окно OpenVPN.
У OpenVPN есть также клиенты для мобильных устройств.
OpenVPN Connect – Fast & Safe SSL VPN Client Разработчик: OpenVPN Цена: Бесплатно 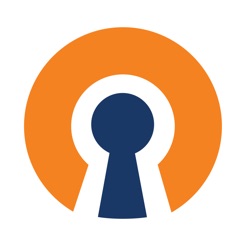
Для установки подключения перенесите в память телефона файл client.ovpn. Запустите приложение и выберите пункт OVPN Profile. Укажите путь к файлу и передвиньте ползунок в положение «Включён».
Наверху появится значок подключения через VPN. Чтобы убедиться в том, что трафик перенаправляется через сервер в другой стране, откройте в мобильном браузере любой сервис проверки IP-адреса.
Что такое VPN подключение и как его настроить
VPN подключение, что это такое
VPN (Virtual Private Network) — это технология, которая обеспечивает закрытую от внешнего доступа связь при наличии высокой скорости соединения. Такое подключение осуществляется по принципу «точка — точка». В науке такой способ подключения называется туннель. Присоединиться к туннелю можно на ПК с любой ОС, в которой установлен VPN-клиент. Эта программа «пробрасывает» виртуальный порт с использованием TCP/IP в другую сеть.
Для осуществления такого подключения нужна платформа, которая быстро масштабируется, обеспечивает целостность, конфиденциальность данных.
Для того, чтобы ПК с ip-адресом 192.168.1.1-100 подключился через шлюз к внешней сети, нужно на маршрутизаторе прописать правила соединения. Когда осуществляется VPN подключение, в заголовке сообщение передается адрес удаленного ПК. Сообщение шифруется отправителем, а расшифровывается получателем с помощью общего ключа. После этого между двумя сетями устанавливается защищенное соединение.
Как подключить VPN
Ранее была описана краткая схема работы протокола. Теперь узнаем как подключить клиент на конкретном устройстве. <noindex>
На компьютере и ноутбуке
Перед тем, как настраивать VPN соединение на ПК с ОС Windows 7, следует уточнить IP адрес или название сервера. Для этого в «Центре управления сетями» на «Панели управления» нужно «Создать новое подключение».
Выбрать пункт «Подключение к рабочему месту» — «(VPN)».
На следующем этапе следует указать имя и адрес сервера.
Далее система запросит имя и пароль VPN клиента.
Нужно дождаться завершения соединения.
Проверим VPN подключение. Для этого в «Панель управления» в разделе «Сетевые подключения» вызываем контекстное меню, двойным щелчком по ярлыку.
На вкладке «Детали» нужно проверить адрес IPv4. Он должен быть в диапазоне IP, указанных в настройках VPN.
На телефоне, айфоне или планшете
Теперь рассмотрим, как создать VPN подключение и настроить его на гаджетах с ОС Аndroid.
Для этого необходим:
- смартфон, планшет;
- логин, пароль к сети;
- адрес сервера.
Для настройки VPN подключения нужно в настройках телефона выбрать пункт «Беспроводная сеть» и создать новую.
Далее нужно ввести пароль для деактивации экрана блокировки.
Далее нужно нажать на кнопку со знаком «+» или «Добавить сеть VPN». В следующем окне нужно ввести настройки VPN: название сети, тип подключения VPN («PPTP») и адрес сервера.
На экране отобразится иконка с новым подключением.
Система требует логин и пароль. Нужно ввести параметры и выбрать опцию «Сохранить учетные данные». Тогда на следующей сессии не придется подтверждать еще раз эти данные.
После активации подключения VPN на панели инструментов появится характерный значок.
Если щелкнуть на иконку появятся детали соединения. <noindex>
Как настроить VPN для корректной работы
Рассмотрим детальнее, как автоматически настроить VPN на компьютерах с ОС Windows 10.
Переходим в настройки ПК.
В разделе «Параметры» переходим в подраздел «Сеть и Интернет».
Далее выбираем пункт VPN…
… и добавляем новое подключение VPN.
На следующей странице следует указать параметры подключения VPN:
- Поставщик услуг — Windows;
- Имя подключения;
- Адрес сервера;
- Тип VPN;
- Имя пользователя и пароль.
После того как соединение будет установлено к нему нужно подключиться.
Как создать VPN сервер
Все провайдеры фиксируют деятельность своих клиентов. В случае получения запроса от правоохранительных органов они предоставят полную информацию о том, какие сайты посещал правонарушитель. Таким образом провайдер снимает с себя всю юридическую ответственность. Но иногда возникают ситуации, в которых пользователю нужно защитить свои данные:
- Компании передают через интернет свои данные по зашифрованному каналу.
- Многие сервисы в интернете работают по географической привязки к местности. Например, сервис Яндекс.Музыка функционирует только на IP из РФ и стран СНГ. Россиянин, находясь в Европе, не сможет слушать любимую музыку.
- В офисах часто блокируется доступ к социальным сетям.
<noindex>
Можно, конечно, каждый раз очищать историю браузера после посещения сайта. Но проще создать и настроить VPN сервер.
Для того следует вызвать командную строку (Win + R), а затем ввести запрос ncpa.cpl и нажать Enter. В новом окне нажать Alt и выбрать пункт «Новое подключение VPN».
Далее нужно создать пользователя и дать ему ограниченные права только к VPN. Также придется придумать новый длинный пароль. Выберите пользователя из списка. На следующем этапе нужно выбрать вариант подключения «Через интернет».
Далее нужно указать параметры подключения. Если при работе с VPN вам не потребуется доступ к файлам и папкам, то можно снять все галочки и нажать на кнопку «Разрешить доступ».
Как пользоваться VPN
После того, как создано новое соединение, достаточно открыть браузер и загрузить любую страницу.
Новички могут не заниматься созданием соединения, а сразу скачать VPN-клиент с интернета или установить специальное расширение в браузер. После загрузки программы ее нужно запустить и нажать кнопку «Connect». Клиент присоединится к другой сети и пользователь сможет просматривать запрещенные в его регионе сайты.
Недостатком данного метода является то, что IP выдается автоматически. Пользователь не может выбирать страну. Зато настраивается подключение очень быстро, нажатием всего одной кнопки. Вариант с добавлением расширения также имеет недостатки. Во-первых, пользователь должен быть зарегистрирован на официальном сайте программы, а, во-вторых, расширение часто «вылетает». Зато пользователь может выбирать страну, через которую будет осуществляться подсоединение ко внешней сети. Сам процесс подключения также не вызывает вопросов. Достаточно нажать кнопку «Start» и браузер перезагрузится в новой сети. Рассмотрим, как установить расширение на примере ZenMate VPN.
Скачиваем программу с официального сайта. После установки в браузере появится значок:
Кликните на иконку. Отобразится окно расширения:
Если подвести курсор мышки к иконке с Российским флагом, то на экране отобразится текущий IP. Если подвести курсор на иконку с флагом Румынии, то появится IP выбранного сервера. При желании страну подключения можно сменить. Для этого нужно нажать на глобус и выбрать один из автоматических адресов.
Недостатком бесплатной версии программы является маленькое количество доступных серверов и навязывание рекламы.
Самые частые ошибки
Различные антивирусные программы, а также брандмауэры могут блокировать соединение. При этом на экране отображается код ошибки. Разберем самые популярные проблемы и способы их решения.
| Ошибка | Причина | Решение |
|---|---|---|
| 678 | В ОС запрещено шифрование | Нужно открыть командную строку и проверить в реестре «HKEY_LOCAL_MACHINESYSTEMCurrentControlSetservicesRasMan Parameters» параметр «ProhibitIpSec». Он должен быть равен 0. Если сам провайдер использует канал шифрования для предоставления услуг, то изменения этой настройки повлияет на доступ в интернет. |
| 691 | Введен неверный логин/пароль | Нужно еще раз авторизоваться в сети |
| 692 | Ошибка брандмауэра | Отключите брандмауэр |
| 720/738 | Пользователь уже подключен | Ошибка 720 встречается только на ОС Windows 7. На всех остальных ОС отражается код 738. Если через один клиент приходится работать с разных ПК, то нужно создать несколько имен пользователей. |
| 734 | Автоматический ВПН | Нужно в свойствах подключения поменять тип «Автоматический» на «L2TP IPSec VPN». Если ошибка не исчезнет, то нужно пересоздать подключение. |
| 766/781 | Не сохранен/не введен ключ | Откройте свойства ВПН, на вкладке «Безопасность» выберете пункт «Дополнительные параметры» и в новом окне введите ключ |
| 768/789 (ОС Windows 7, Vista, XP) | Не работает IPSec | ПКМ по ярлыку «Мой компьютер» — «Управление». В разделе «Службы» выбираем «IPSec». Тип соединения указываем Авто. |
<iframe> Понравилось: Как получить кредит с плохой кредитной Ликвидация ООО с долгами Как сделать закладку в Яндекс браузере Что такое перфекционизм, и как от него Каким должен быть настоящий мужчина Как справиться с одиночеством Как наклеить защитное стекло на телефон Как подключить мобильный банк Сбербанка Как подключить микрофон к компьютеру <noindex>0 комментариев
Современные технологии совершенствуются с огромной скоростью, открывая перед нами удивительную широту новых возможностей. Не так давно пользователи Интернета начали применять частную сеть – VPN. Она позволяет создавать защищенную связь между удаленными друг от друга ПК, обеспечивая:
- анонимность работы во Всемирной паутине;
- возможность загружать приложения при расположении IP-адреса в иной региональной зоне;
- высокую безопасность работы в корпоративной среде;
- высокую скорость передачи без перебоев;
- возможность создания канала, защищенного от хакеров.
Рассмотрим, как подключиться к интернет-сети через VPN на разных ОС.
Настройка на Windows 10
ОС сложнее предыдущих версий. Но, настроить соединение через VPN оказывается очень просто. Следуйте приведенной ниже пошаговой инструкции.
Откройте «Пуск». Из выпавшего списка перейдите в «Настройки». Этот подраздел может называться «Параметры».
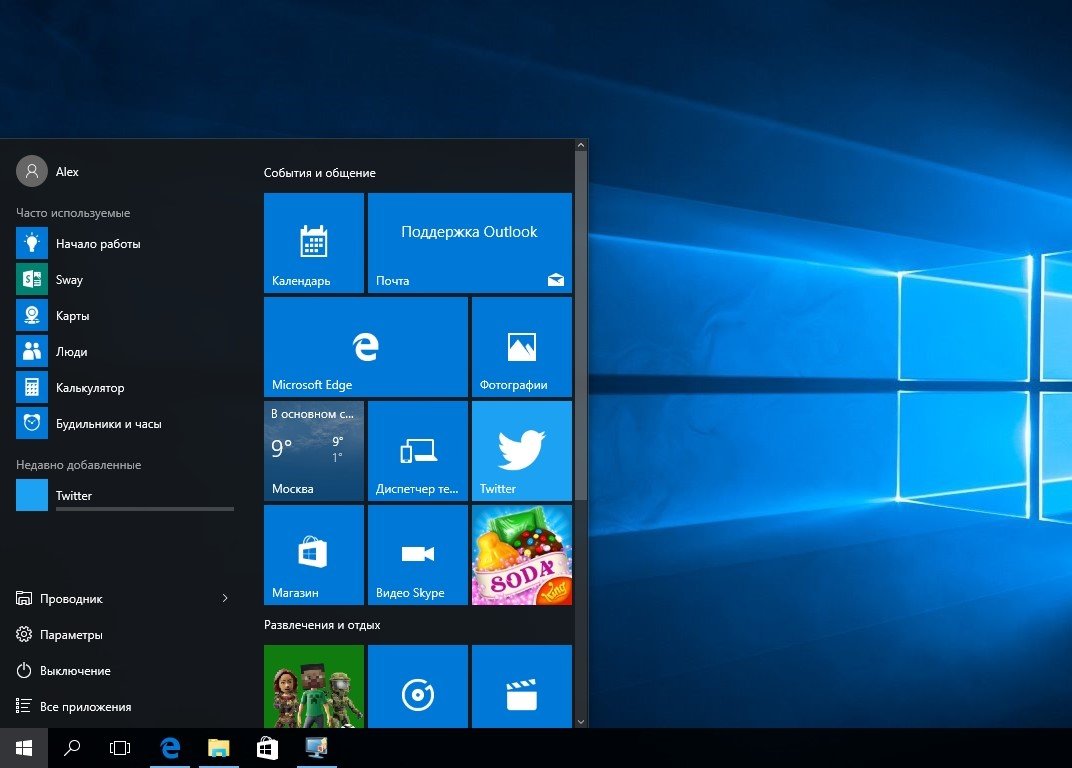
Когда появится окошко «Параметры Windows», вы увидите пункт «Сеть и Интернет». Откройте содержимое. Тут есть пункт «VPN». Сделайте один клик. Нажмите «Добавить VPN подключение». В новом окошке по порядку установите такие параметры:
- Windows (встроенные);
- Бизнес-Связь;
- net;
- протокол L2TP;
- задайте логин и пароль. Необходимые сведения прописаны в вашем соглашении на предоставление интернет-услуг.
Проверьте правильность заполнения полей, кликните на «Сохранить».
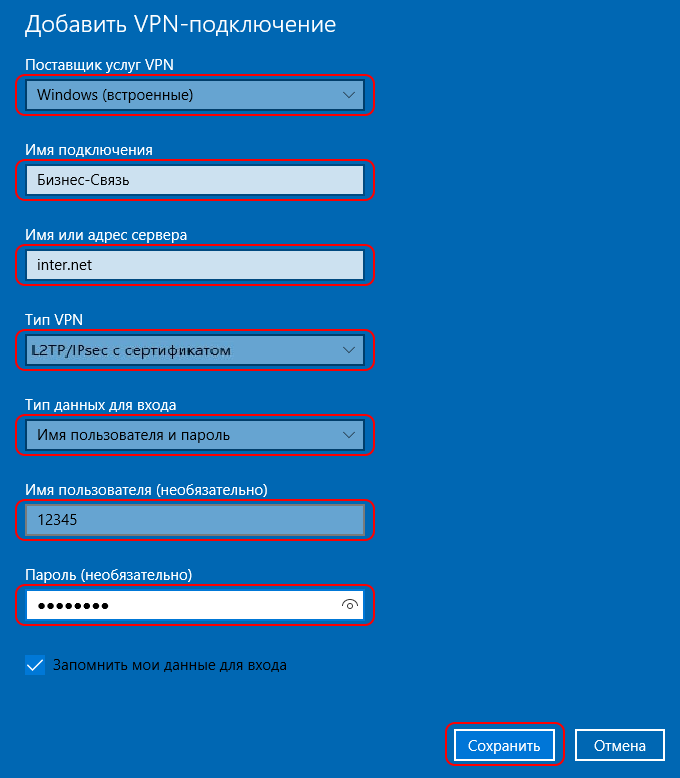
Дальше откроется форма с отображением созданного подключения. Остается подключиться.
Настройка VPN на ОС Windows 7
Здесь поэтапность не имеет принципиальных отличительных особенностей. Разница только в расположении интересующих нас разделов. Проследуйте в «Панель управления».
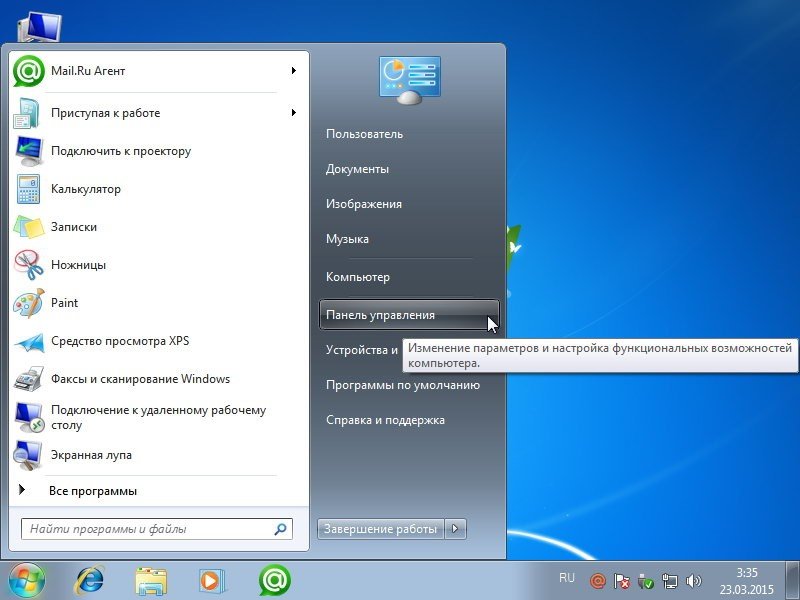
Нам понадобится «Сеть и интернет».
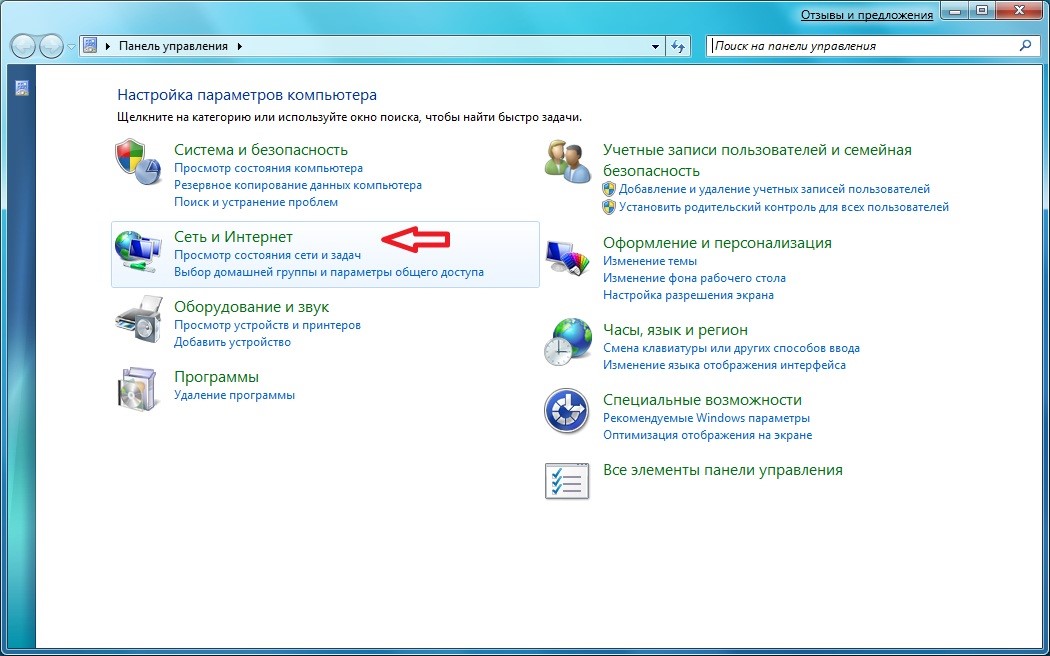
Нужен управляющий центр. Отсюда можно управлять сетями и доступом. Понадобится настроить подсоединение. Это будет новое направление.
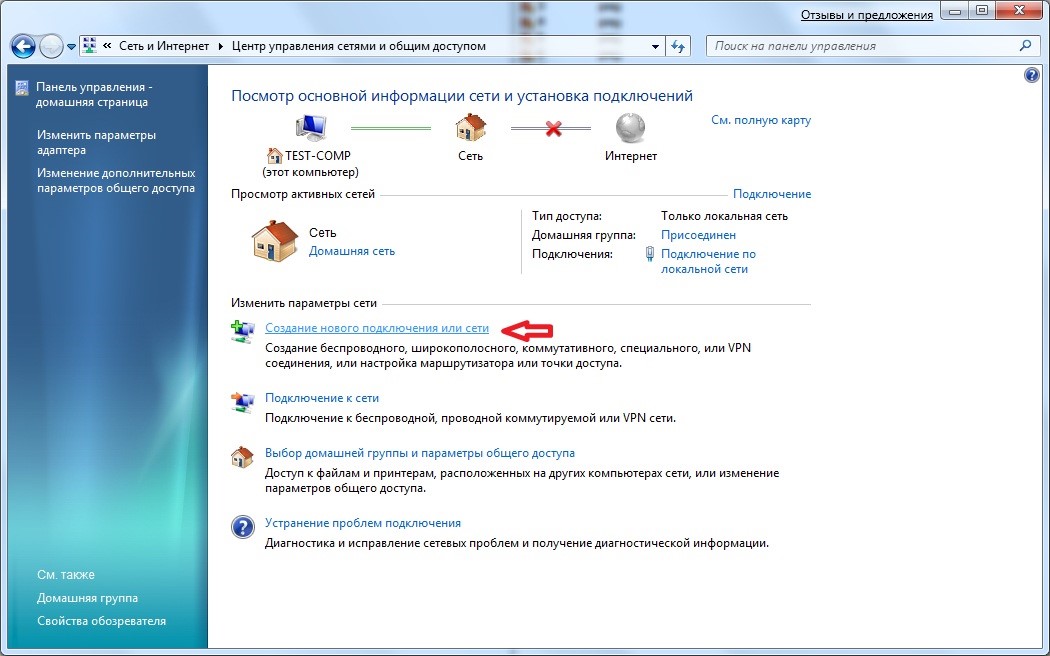
Понадобится активная кнопочка «Подключение к рабочему месту». Идем дальше. Вверху формы отобразится «Использовать мое подключение к Интернету». Делаем выделение. Высветится форма, где в заявленной последовательности вводятся:
- net;
- Бизнес-Связь;
- поставьте отметку на «Не подключаться сейчас». Вам предложат одновременно осуществить проверку для подсоединения в дальнейшем;
- пройдите дальше.
На открывшейся страничке прописывайте пользовательское имя и пароль. Эти сведения выдаются при оформлении соглашения о предоставлении коммуникационных услуг. Ставьте маркер в окошке, где предлагают запоминание пароля. Дальше будет отображено работающее подключение. Форму можно закрывать.
Находясь в Центре управления, продолжайте работать с настраиваемыми показателями. В форме кликайте на «Изменение параметров адаптера». Высветятся активные и пассивные соединения. Щелкайте на настроенном варианте и выбирайте «Свойства». Делается это через правую клавишу.
Вы будете находиться на форме «Общие». Тут проверяются адресные сведения относительно VPN-сервера. Правильный вид: inter.net.
Дальше переходите в «Параметры». Удалите флажок с предложения «Включать домен входа в Windows».
В форме «Безопасность» также нужно выполнить определенные настройки. Поставьте здесь тип VPN. Ничего прописывать не нужно. Достаточно использовать выпадающий список. Выбирайте пункт: L2TP/IPsec. В строке «шифрование данных» задавайте: необязательное. Нажмите «Ок».
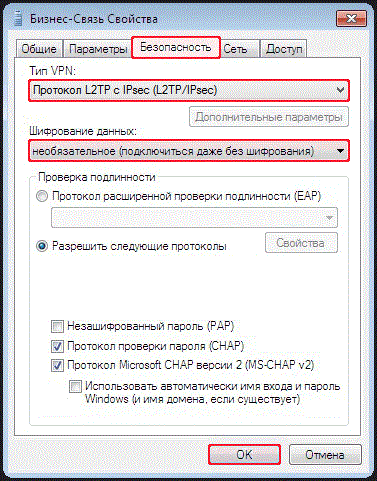
Оставайтесь во вкладке с подключениями. Здесь вам понадобится для «Бизнес-Связь» создавать ярлык.
Когда отобразится сообщение, что создание значка в этой папке невозможно, согласитесь с его переносом на рабочий стол.
Перейдите на основной экран. Тут вы найдете соответствующий ярлычок. Сделайте двойной клик левой кнопочкой мышки. Высветится окно, где следует выбирать «Подключение».
Важно! Запланировав настраивать новое подключение, убедитесь, что в свойствах подсоединения по частной сети установлено автоматическое фиксирование IP-адреса.
Проверить указанный момент вы сможете, пройдя по такому пути:
- проследуйте в «Сеть и Интернет»;
- задавайте интересующий раздел. Это управляющий центр;
- требуется сверить настроенные показатели. Пойдите в форму, где изменяются настройки адаптера;
- прежде, чем находить интересующие сведения, ознакомьтесь с разделами. Понадобятся «Сетевые подключения»;
- нам требуется «Подсоединение по локальной сети»;
- заходите в «Свойства», открывайте «Сеть» выделяйте «TCP/IPv4»;
- щелкайте на «Свойства»;
- пункт о получении IP-адреса автоматическим способом надо активировать, кликните на OK.
Теперь с уверенностью говорим, что подсоединение к VPN выполнено.
Как подсоединить VPN на Windows XP
Начало работы строится точно так же, как в 7 версии ОС. После активации создания подсоединения, автоматически запустится Мастер подключений. С ним вы решите вопрос быстрее и удобнее. Проследовав «Далее», найдите второй пункт. Он позволит подключиться к сети на рабочем столе.
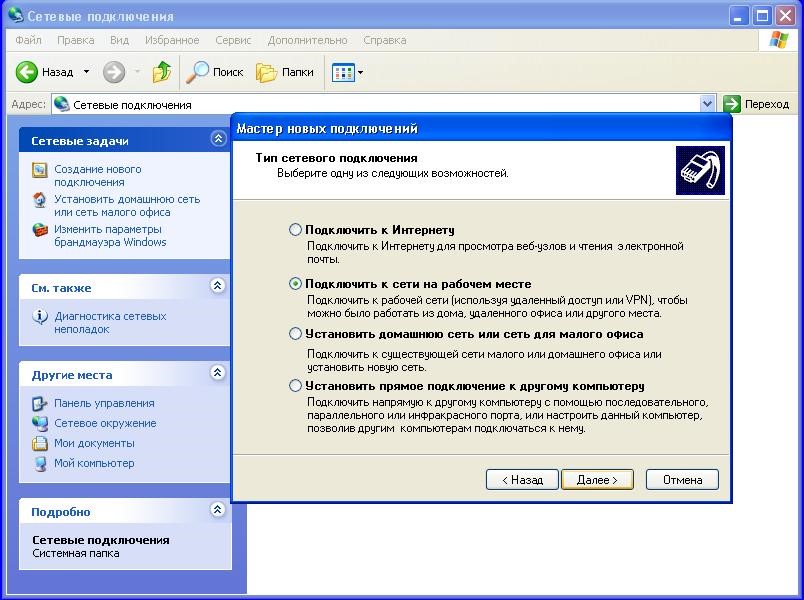
Нажимайте «Далее». Устанавливайте маркер на предложении подключиться к виртуальной частной сети.
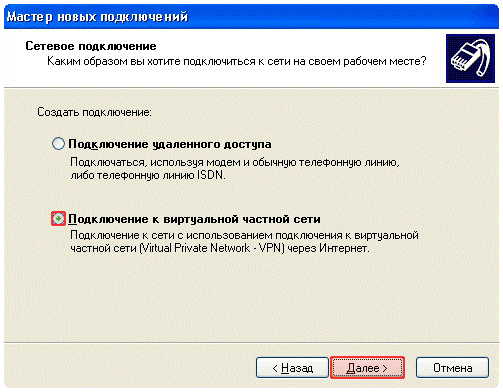
Продолжайте настраивать. Вы попадаете в окошко «Имя подключения». Указывайте Бизнес-Связь. Переходите ко второму этапу.
Остановитесь на «Выбор VPN-сервера».
Напишите: inter.net. Следуйте «Далее».
Вы попадете на последнюю страничку мастера. Поставьте флажок, где вам предлагают отображение ярлычка на рабочем столе. Завершите процедуру.
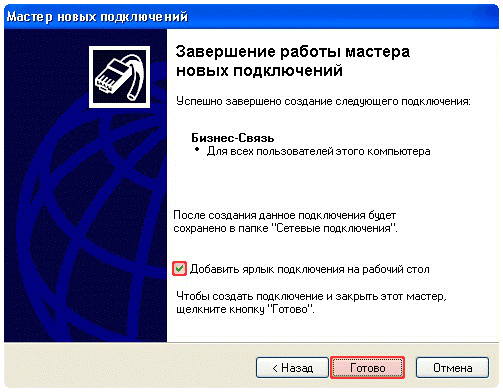
Щелкните правой кнопочкой мышки на отобразившемся окошке. Переходите в «Свойства». В первой вкладке проверяйте адрес VPN-сервера. Здесь должно быть прописано: inter.net. Переходите в «Параметры». Отмечайте маркером «Перезвонить при разрыве связи». После открывайте «Безопасность». Снимайте маркер с «Требуется шифрование данных».
Появляется окно подключения. В нем запрашивается логин и пароль. Задавайте сведения, предоставленные поставщиком интернет-услуг при оформлении договора. Поставьте маркер напротив предложения сохранения паролей. Начинайте подключаться.
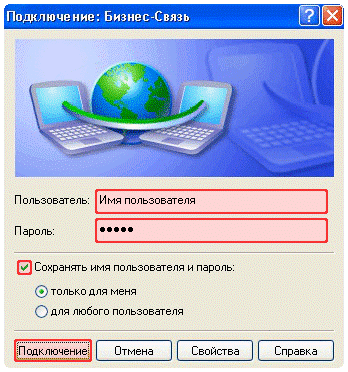
Как и в рассмотренном выше варианте, перепроверьте получение IP-адреса. Оно должно осуществляться автоматом. Делается это через Пуск. Найдите «Сеть и подключения к Интернету». Из предложенных подпунктов выбирайте «Сетевые подключения». Найдите «Подключение по локальной сети», кликайте правой кнопочкой, чтобы попасть в Свойства. Здесь нужно выделить TCP/IPv4. Дальше снова требуется перейти в Свойства. Теперь проверяйте наличие отметки напротив предложения регистрировать IP-адрес автоматом.
Настройка мобильной техники на ОС Android
Если вам надо настраивать VPN на мобильной технике, воспользуйтесь приведенной ниже пошаговой инструкцией. Она позволит сформировать защищенный канал, соединяющий отдельные сети и предоставляющий к ним доступ для лиц, регулярно изменяющих свое местонахождение.
Важно! Чтобы настройка оказалась успешной, вам необходимо знать адрес сервера, к которому будете подключаться, логин и пароль.
Откройте на своем устройстве пункт меню «Настройки».
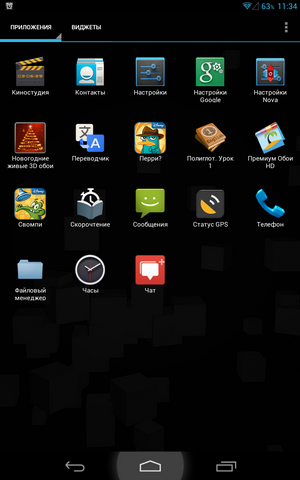
В графе «Беспроводная сеть» нажмите на подпункт «Еще», выберите пункт «VPN».
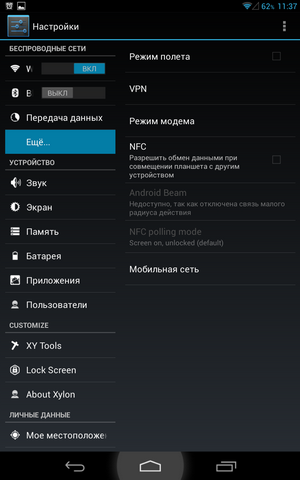
Дальше появится окно, где вам предложат задать пин-код для блокировки экрана. Прописывая пароль, обязательно его запомните или запишите, чтобы не забыть.
Отметьте пункт добавления VPN соединения. Он может так и называться или обозначаться как «+».
Перед вами откроется форма, где надо прописать настройки:
- «Имя сети» — любое наименование. Вы сами решаете, какое название присваивать новому VPN-соединению;
- «Тип» — «PPTP»;
- «Адрес» — адрес VPN-сервера;
- нажмите на кнопку «Сохранить».
Узнайте подробную инструкцию для настройки домашнего интернета в статье — «Как дома настроить интернет».
При первом запуске система запросит ваш логин и пароль. Чтобы в последующие разы не вводить их повторно, установите флажок напротив предложения запомнить пользовательские данные.
VPN соединение настроено и готово к использованию. Об этом вы узнаете благодаря соответствующему уведомлению. Нажав на появившийся значок, вы увидите подробную информацию по подключению.
Используемые источники:
- https://lifehacker.ru/kak-podnyat-vpn/
- http://alfaman.org/hi-tech/internet/147-chto-takoe-vpn-podklyuchenie-i-kak-ego-nastroit.html
- https://pc-consultant.ru/internet/kak-podklyuchit-sya-cherez-vpn/
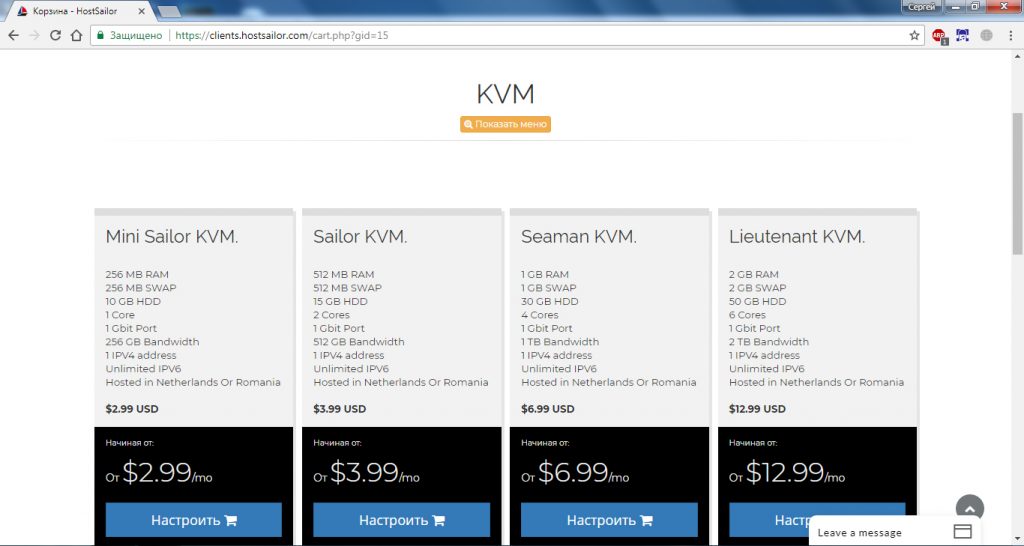
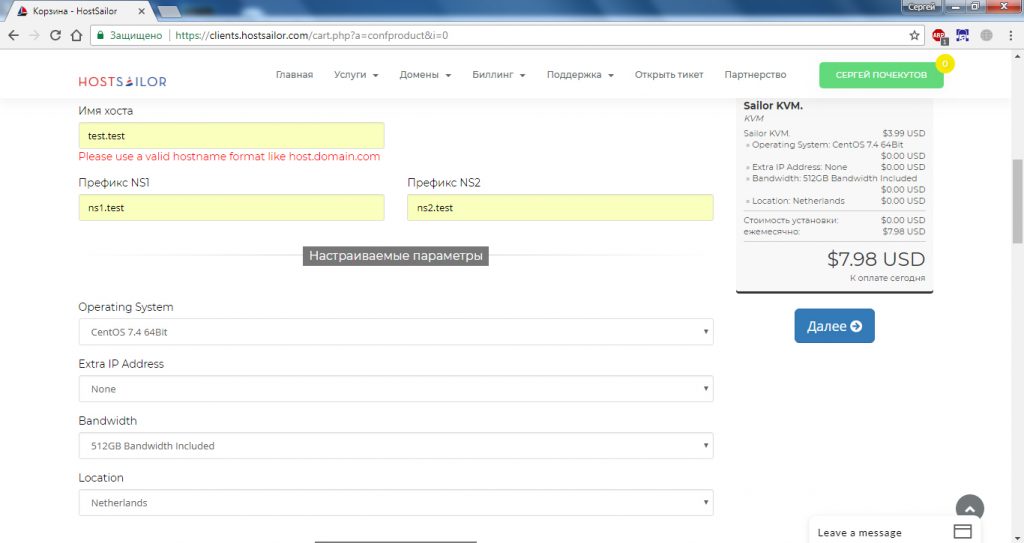
 Как настроить VPN на роутерах разных производителей
Как настроить VPN на роутерах разных производителей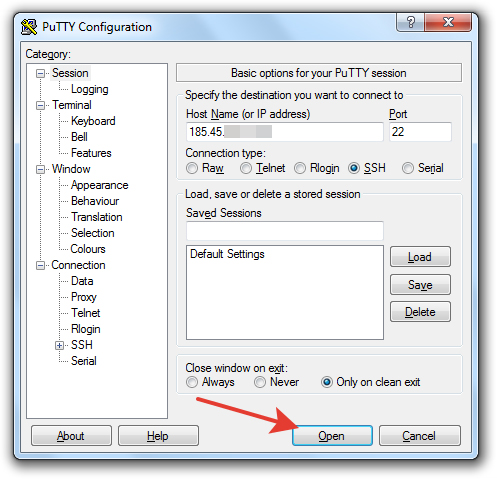
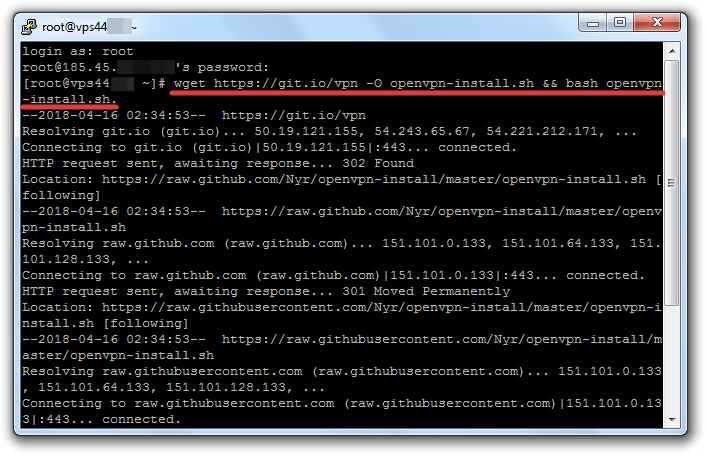
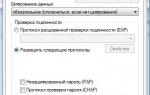 Настройка VPN-сервера SoftEtherVPN под Linux
Настройка VPN-сервера SoftEtherVPN под Linux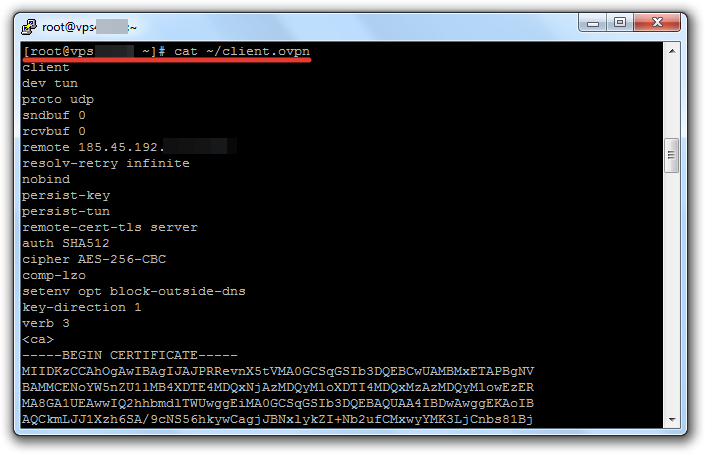
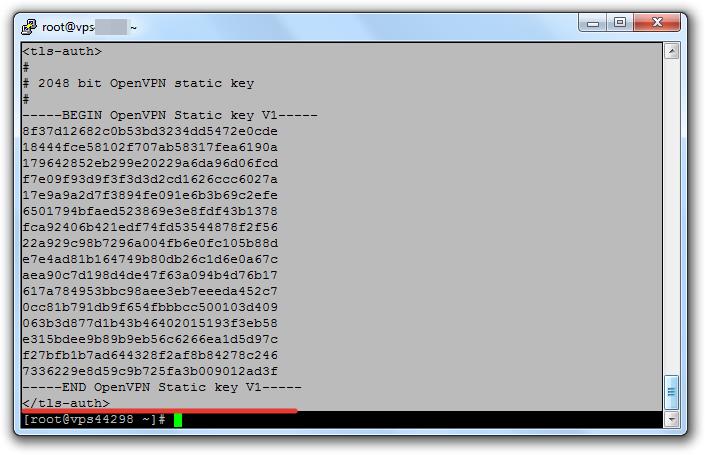
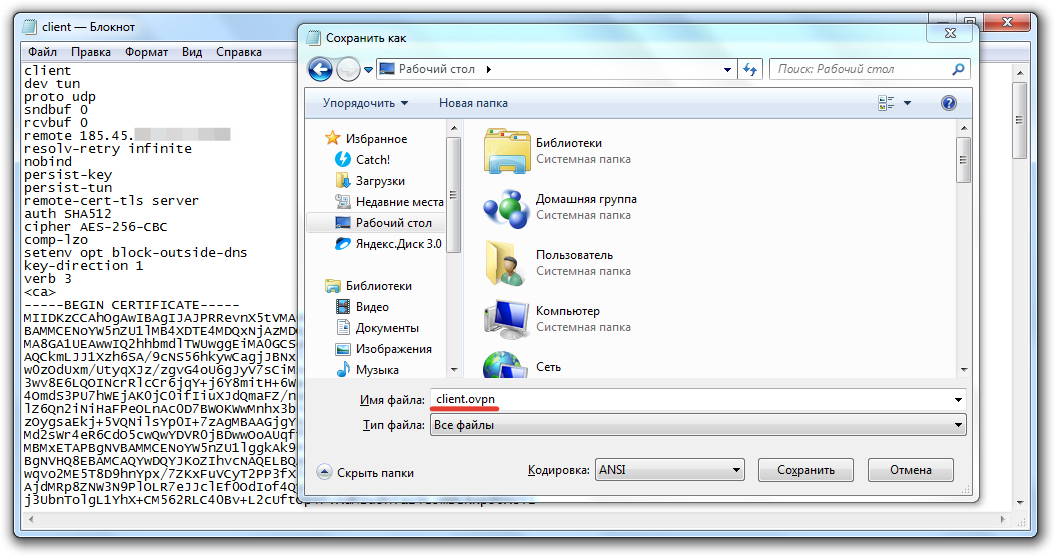
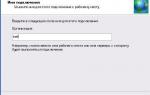 Установка своего VPN на VPS хостинге с нуля
Установка своего VPN на VPS хостинге с нуля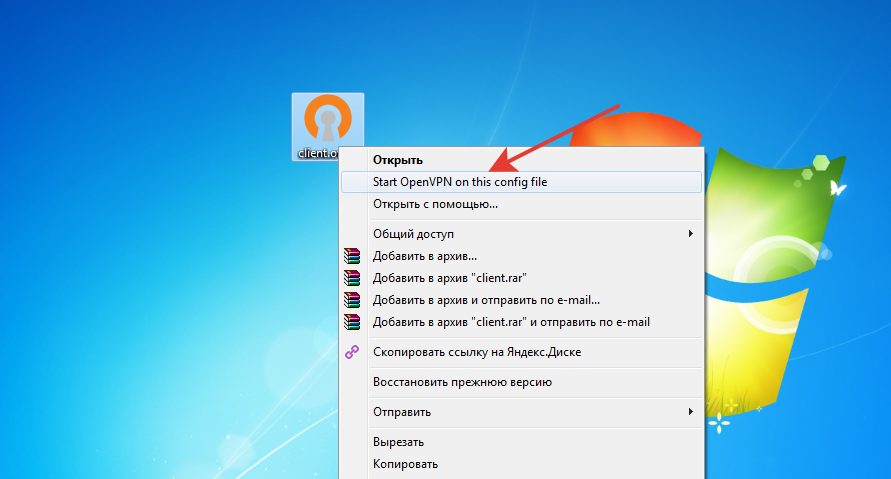
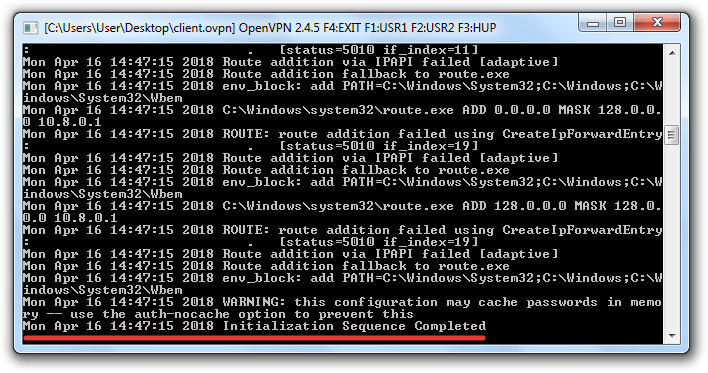
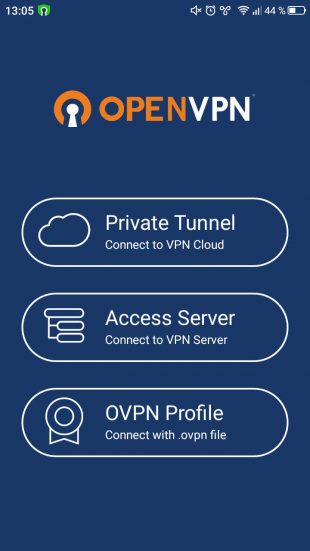
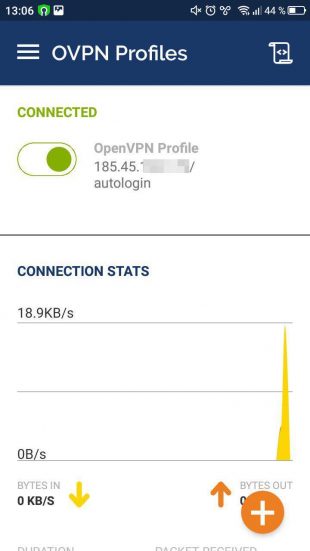
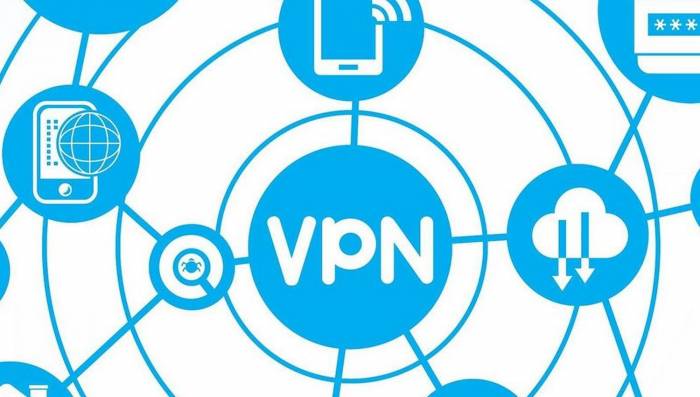
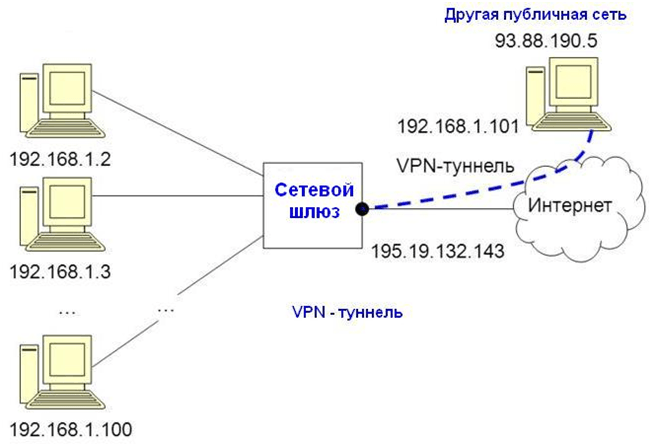
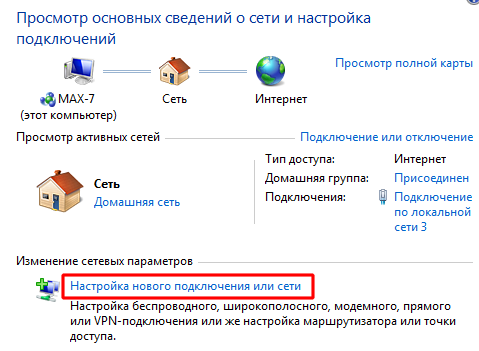
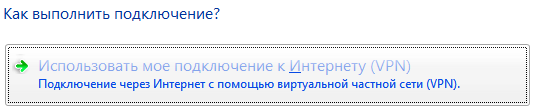
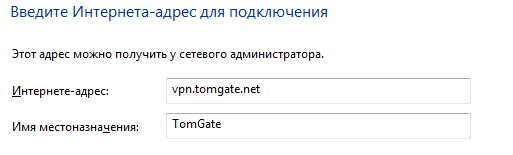

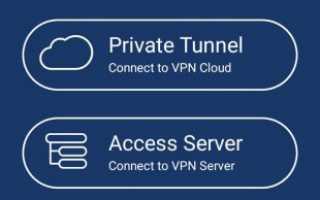

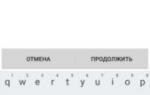 Как настроить VPN на Android
Как настроить VPN на Android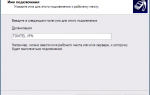 Как настроить vpn соединение на windows xp
Как настроить vpn соединение на windows xp Настройка L2TP Клиента на MikroTik
Настройка L2TP Клиента на MikroTik Как настроить VPN на Xiaomi
Как настроить VPN на Xiaomi