Настройка VPN сервера на Windows Server 2008, 2012, 2016 на VPS/VDS
VPN соединение позволяет получить доступ к ресурсам локальной сети через сеть интернет, по безопасному каналу. Это позволяет работать в офисе удаленно. Просто выполнив подключение через VPN, вы можете пользоваться всеми доступными для вас ресурсами корпоративной сети, как будто бы ваш компьютер был физически подключен к данной сети.
Как правило, это используется для объединения удаленных офисов или мелких филиалов в одну сеть.
Меня зовут Севостьянов Антон и в данном видео давайте рассмотрим процесс настройки VPN сервера на базе Windows Server 2016. И делать мы это будем на арендованном виртуальном сервере от компании NeoServer.
Несмотря на то, что я буду выполнять все действия в Windows Server 2016, аналогичным образом все можно настроить на 2008 и 2012 серверах.
Как я и говорил, весь процесс настройки у нас будет проходить на арендованном виртуальном сервере. Поэтому первым делом нам нужно создать виртуальный сервер, для этого переходим на сайт neoserver.ru Войти Виртуальные сервера.
Если вы никогда не работали с сервисом NeoServer, то на эту тему у меня есть более подробное видео «Настройка виртуального VPS VDS сервера Windows», в котором я рассказываю все от процесса регистрации до конфигурации сервера.
Соберем сервер, у меня он будет состоять из следующих характеристик: Windows Server 2016 ru, 2Гб ОЗУ, все остальное по умолчанию.
Я буду работать через RDP подключение, так как для меня этот способ наиболее удобен.
Пуск Диспетчер серверов Управление Добавить роли и компоненты Далее Далее Далее Удаленный доступ Далее Далее DirectAccesss и VPN Добавить компоненты Далее Далее Установить.
Мы можем запустить процесс настройки либо сразу из окна мастера добавления ролей и компонентов, либо через оснастку «Маршрутизация и удаленный доступ» (Средства Маршрутизация и удаленный доступ Выбираем наш сервер ПКМ Настроить и включить маршрутизацию и удаленный доступ Далее Особая конфигурация Далее Доступ к виртуальной частной сети (VPN) Далее Готово Запустить службу)
Отлично, службу мы запустили, остается выполнить более тонкие настройки (Имя сервера Свойства IPv4 Сервер может назначать адреса используя статический пул адресов, так как у нас в сети нет DHCP, то выбираем эту настройку, если у вас DHCP есть, то оставляем, по умолчанию 192.168.0.10-192.168.0.20 Безопасность Разрешить пользовательские политики Вводим ключ безопасности Применить Перезапускаем службу Маршрутизации и удаленного доступа Диспетчер задач Службы Маршрутизация и удаленный доступ Перезапустить)
(Пуск Управление компьютером Пользователи Администратор Входящие звонки Разрешить доступ)
Настраиваем VPN подключение на клиентском компьютере (Центр управления сетями и общим доступом Создание и настройка нового подключения Подключение к рабочему месту Использовать мое подключение к интернету (VPN) IP адрес Свойства подключения Безопасность Протокол L2TP Дополнительные параметры Для проверки подлинности использовать общей ключ вводим ключ Шифрование данных Обязательное, отключить если нет шифрования)
Чтобы на клиенте не пропадал интернет при подключении к VPN, переходим в (Свойства сетевого VPN подключения Сеть IPv4 Свойства Дополнительно Использовать основной шлюз в удаленной сети Убираем галочку ОК)
Выбираем сетевое подключение Подключиться Вводим имя пользователи и пароль Все
Для проверки можем подключиться к нашему виртуальному серверу через IP адрес, открыть общий доступ к какой-нибудь папке и проверить работу локальной сети.
В описании данного видео, есть временные метки, по которым вы сможете сразу перейти к моменту в видео, который вас больше всего интересует.
Список временных меток:
- Создание виртуального сервера VPS/VDS на сервисе NeoServer
- Подключение к виртуальному серверу
- Установка роли VPN сервера
- Настройка VPN сервера
- Настройка доступа к VPN серверу
- Создание VPN соединения на клиентском компьютере
- Проверка работы сети через VPN подключение

Комментарии ()
Oldest First Newest First Most Likes
Оставьте свой комментарий
- Posting comment as a guest. Sign up or login to your account.
ИнструкцииИТИТ-поддержка1
В Мастере добавления ролей и компонентов необходимо отметить галочкой Удаленный доступ и нажать Далее.
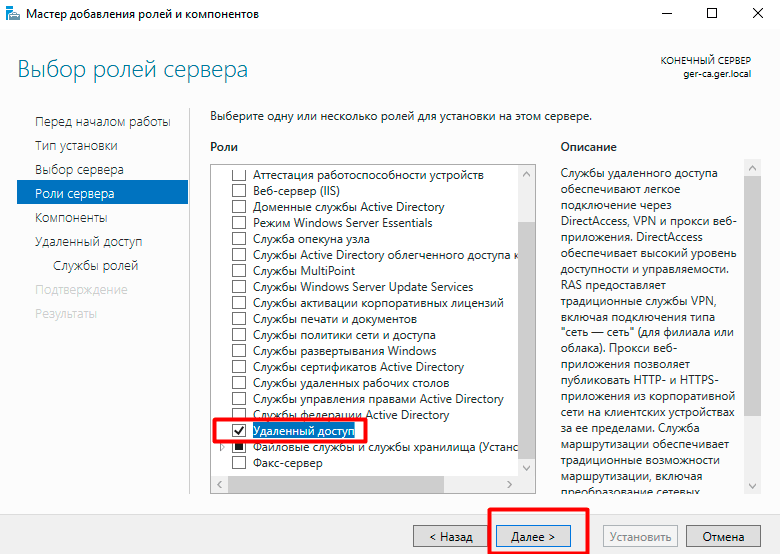
Переходим на вкладку Службы ролей и отмечаем галочкой DirectAccess и VPN (RAS).
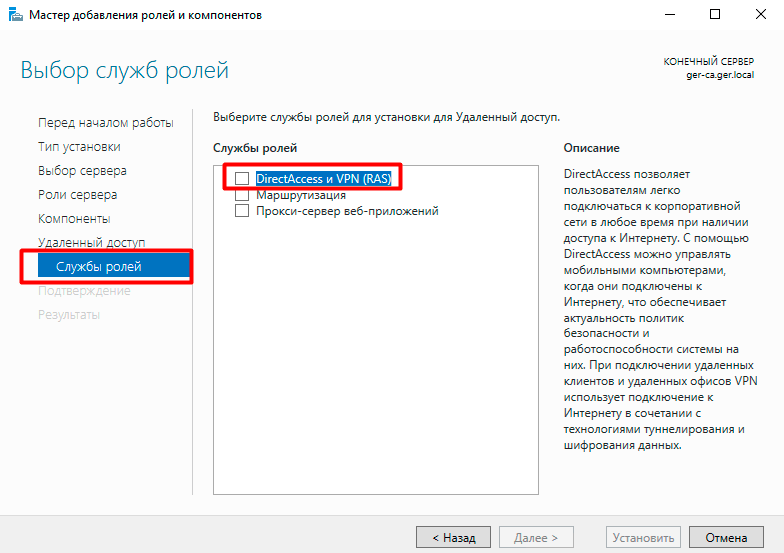
В появившемся окне нажимаем кнопку Добавить компоненты.
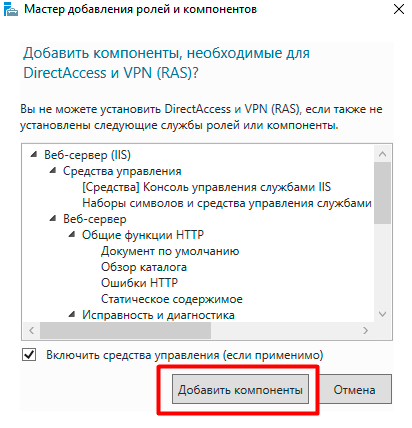
После того как окно закрылось нажимаем Далее.
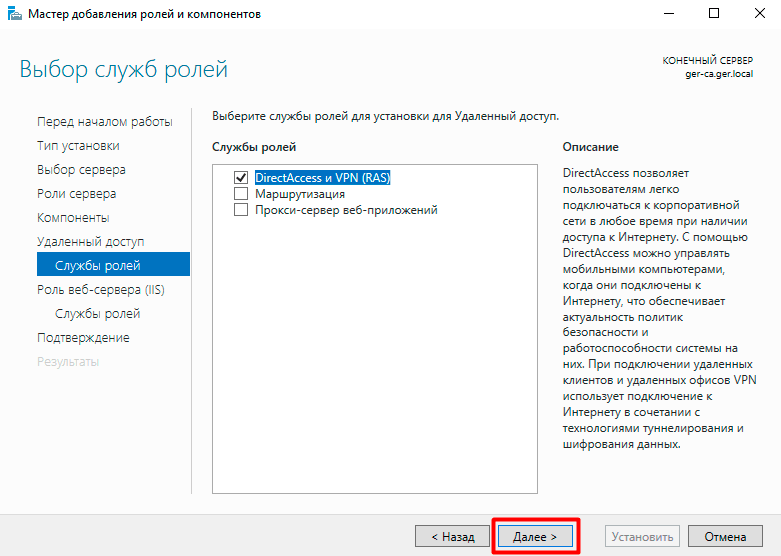
Выбираем пункт Подтверждение и нажимаем Установить.
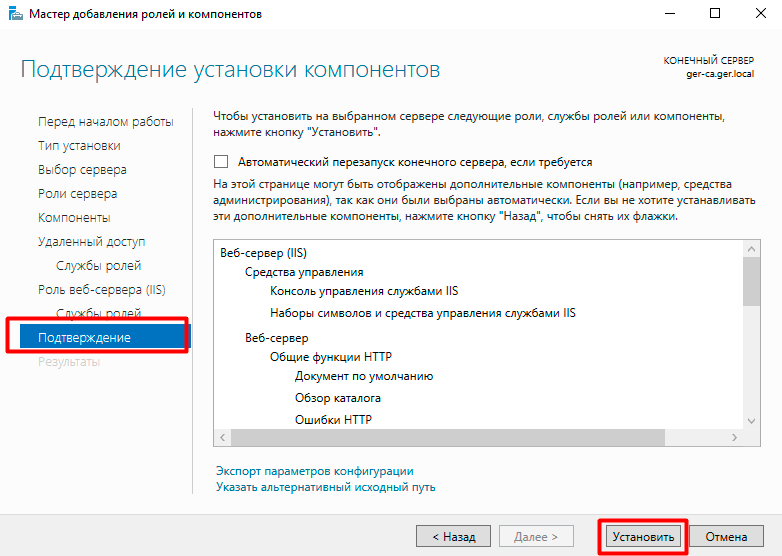
После завершения установки закрываем окно мастера.
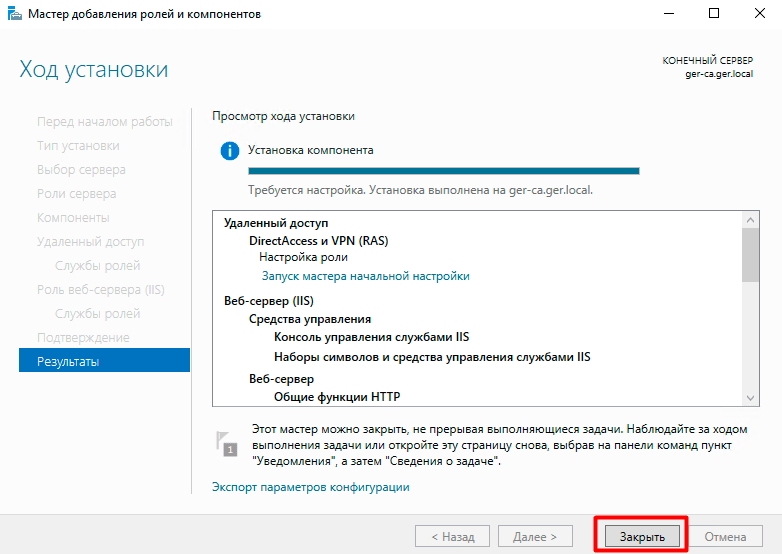
Заходим в раздел Маршрутизация и удаленный доступ выбираем пункт Настроить и включить маршрутизацию и удаленный доступ.
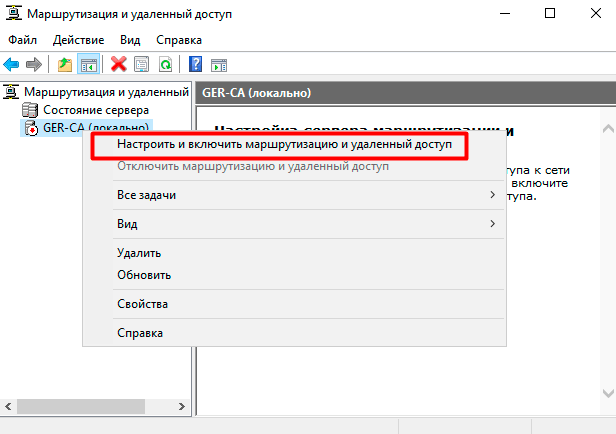
В появившемся мастере жмем Далее.
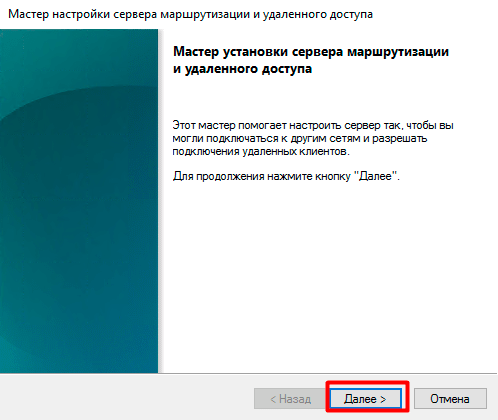
Выбираем Особая конфигурация.
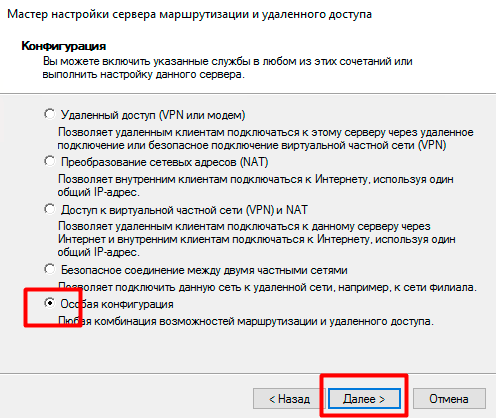
Ставим галочку напротив пункта Доступ к виртуальной частной сети (VPN) и жмем Далее.
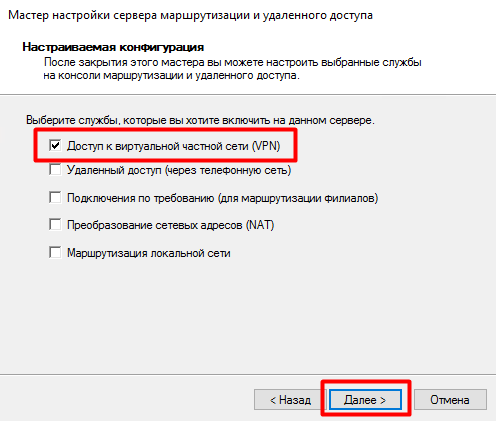
Завершаем работу мастера — жмем Готово.
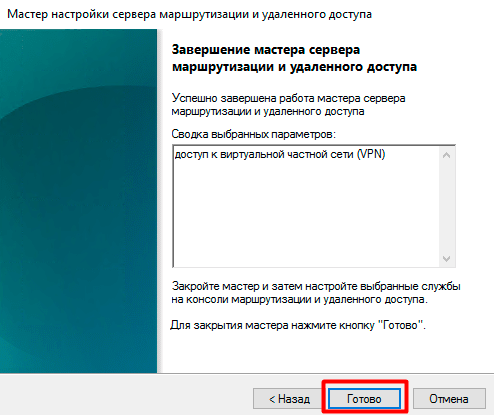
Появится окно с предложением запустить службу. Выбираем Запустить службу.
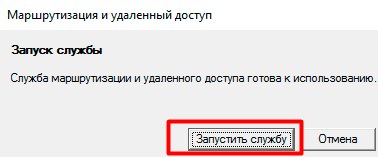
Снова заходим в Маршрутизация и удаленный доступ и выбираем Свойства.
14
Добавляем интервал адресов для VPN соединения — переходим на вкладку IPv4 и жмем Добавить.
15
В появившемся окне заполняем диапазон и жмем ОК.
16
Готово. Сервер настроен. Для того чтобы удаленные пользователи смогли подключиться, разрешаем доступ в свойствах пользователей или групп на вкладке Входящие звонки.
В начало статьи
Комментарии для сайта Cackle—> —> Комментарии для сайта Cackle—>
Протокол L2TP является более предпочтительным для построения VPN-сетей, нежели PPTP, в основном это касается безопасности и более высокой доступности, благодаря тому, что для для каналов данных и управления используется одна UDP-сессия. Сегодня мы рассмотрим настройку L2TP VPN-сервера на платформе Windows.
Несмотря на простоту развертывания и подключения самых различных клиентов протокол PPTP имеет ряд существенных недостатков. Самый существенный — это однофакторная аутентификация при помощи пары логин / пароль, а так как логин пользователя чаще всего известен (или не составляет труда его выяснить), то по факту для аутентификации используется только пароль, будучи скомпрометированным он позволяет третьим лицам получить полный доступ к корпоративной сети.
Второй недостаток, вытекающий из первого — невозможность проверить подлинность подключающегося хоста, т.е. администратор не может с уверенностью сказать, что данное подключение выполнено пользователем Иванов со служебного ноутбука, а не злоумышленником, получившим доступ к учетным данным.
И наконец, третий недостаток связан с тем, что PPTP использует для работы два соединения: канал данных и канал управления. Это создает сложности с подключением, так как не все провайдеры, особенно при мобильном или гостевом доступе, обеспечивают нормальное прохождение GRE-пакетов, что делает подключение к VPN-серверу невозможным.
L2TP не имеет указанного недостатка, так как использует только одну UDP-сессию для передачи данных и управления, что облегчает подключение клиентов и администрирование сетевой инфраструктуры.
Вторым достоинством L2TP является двухфакторная аутентификация. Перед установлением соединения узлы проверяют подлинность друг друга на основании сертификата или предварительного ключа и только после этого приступают к соединению. Аутентификация с использованием сертификатов требует развернутой в сети инфраструктуры PKI, при ее отсутствии можно использовать аутентификацию по предварительному ключу. Мы будем рассматривать именно этот вариант.
Аутентификация по предварительному ключу менее надежна, чем по сертификату, но тем не менее позволяет организовать более высокий уровень безопасности VPN-сети нежели с использованием протокола PPTP. Предварительный ключ указывается один раз, при создании VPN-подключения на клиенте и может быть неизвестен пользователю (настройку производит администратор), в этом случае можно быть уверенным в подлинности подключающегося хоста и компрометация пароля в этом случае не позволит подключится к сети предприятия, так как предварительный ключ неизвестен.
Для развертывания VPN L2TP-сервера мы будем использовать Windows Server 2008 R2 SP1, однако все сказанное, с небольшими поправками, будет справедливо и для иных версий Windows Server.
Нам потребуется установленная роль Службы политики сети и доступа, которая должна содержать Службы маршрутизации и удаленного доступа.
Дальнейшая настройка производится через оснастку Маршрутизация и удаленный доступ, доступной в меню Пуск — Администрирование. При первом обращении будет запущен мастер, который поможет вам быстро настроить необходимые службы. Если вы планируете использовать это сервер как роутер, для обеспечения доступа в интернет компьютеров локальной сети, то следует выбрать Доступ к виртуальной частной сети (VPN) и NAT, если вам нужен только VPN-сервер, то Удаленный доступ (VPN или модем).
Настройку служб NAT мы рассматривать не будем, при необходимости обратитесь к данной статье. Также довольно часто встречается ситуация, когда службы NAT уже развернуты, в этом случае нужно включить службы VPN вручную. Для этого в оснастке Маршрутизация и удаленный доступ щелкните правой кнопкой мыши на имени сервера и выберите Свойства. В открывшемся окне на вкладке Общие поставьте переключатель IPv4-маршрутизатор в положение локальной сети и вызова по требованию, а также установите галочку IPv4-сервер удаленного доступа.
На вкладке Безопасность введите предварительный ключ.
Остальные параметры мы подробно рассматривать не будем, так как подробно рассматривали их в статье посвященной настройке PPTP-сервера. Применяем изменения, перезапускам службу.
Затем переходим в раздел Порты и в свойствах L2TP устанавливаем обе галочки Подключения удаленного доступа и Подключения по требованию, максимальное число портов должно соответствовать или превышать предполагаемое количество клиентов. Неиспользуемые протоколы лучше отключить, убрав с свойствах обе галочки.
В итоге в списке портов должны остаться только L2TP порты в указанном вами количестве.
Настройка L2TP подключения на клиенте производится стандартными методами, на вкладке Безопасность выберите тип VPN как L2TP с IPsec и нажмите кнопку Дополнительные свойства, в открывшемся окне укажите использование предварительного ключа и введите сам ключ.
Также не забудьте включить использование протокола расширенной проверки подлинности EAP.
В остальном никаких отличий от создания PPTP подключения нет, пользователи могут подключаться к нашему серверу используя свои учетные данные.
Используемые источники:
- https://sys-team-admin.ru/videouroki/administrirovanie/199-nastrojka-vpn-servera-na-windows-server-2008-2012-2016-na-vps-vds.html
- https://efsol.ru/manuals/vpn-ws2016.html
- https://interface31.ru/tech_it/2013/01/nastraivaem-vpn-server-chast-5-l2tp-windows.html

 Резервное копирование системы Server 2012 R2
Резервное копирование системы Server 2012 R2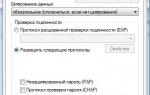 Настройка VPN-сервера SoftEtherVPN под Linux
Настройка VPN-сервера SoftEtherVPN под Linux



 Резервное копирование windows server систем
Резервное копирование windows server систем
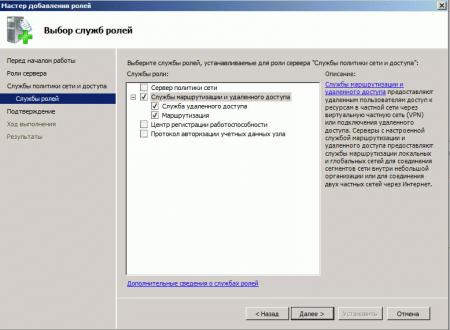

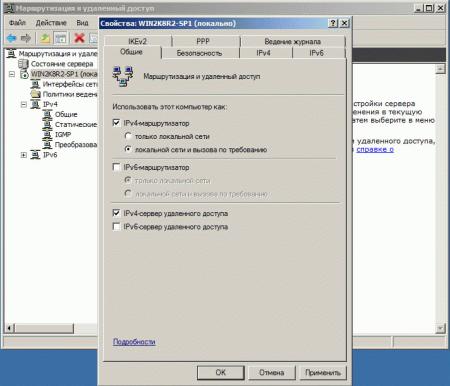

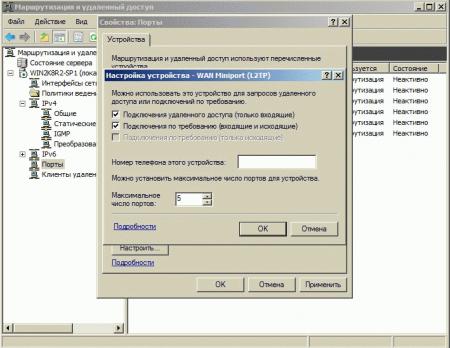
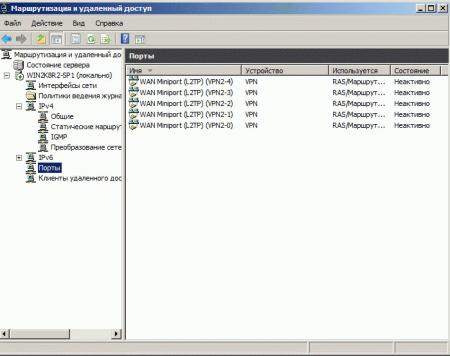
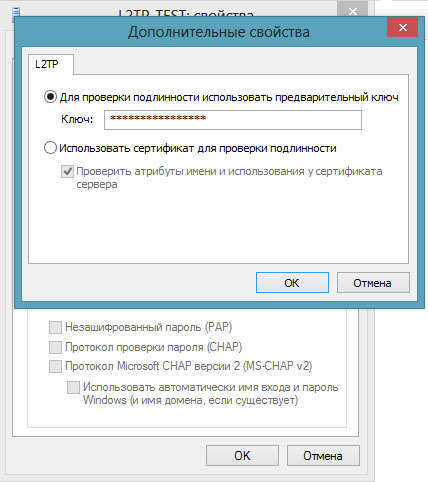
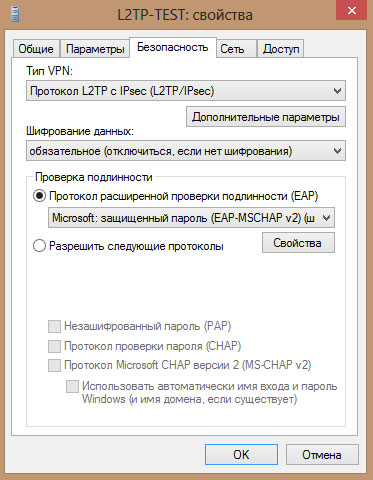



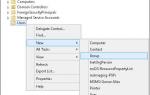 Использование RADIUS (Windows Network Policy Server) для аутентификации и авторизации на ИПБ APC (Web/SNMP Management Card)
Использование RADIUS (Windows Network Policy Server) для аутентификации и авторизации на ИПБ APC (Web/SNMP Management Card) Как настроить VPN на роутерах разных производителей
Как настроить VPN на роутерах разных производителей Настройка терминального сервера Windows Server 2012 R2 +Лицензирование
Настройка терминального сервера Windows Server 2012 R2 +Лицензирование Windows Server 2016 в Azure Pack Infrastructure: виртуальные рабочие места за 10 минут
Windows Server 2016 в Azure Pack Infrastructure: виртуальные рабочие места за 10 минут