Содержание
Ниже — пошаговая инструкция, как настроить VPN L2TP подключение в Windows 10 и предыдущих версиях ОС, включая Windows 7 и 8. Показывать я буду на примере ручной настройки домашнего Интернета Билайн, но шаги из инструкции подойдут и для других провайдеров, предоставляющих услуги по этому протоколу, а также для коммерческих сервисов VPN, работающих по L2TP.
Создание VPN подключения L2TP
Шаги по настройке Интернета L2TP или подключения к VPN в Windows 10 (также как и в 8 и 7) будут следующими:
- Кликните правой кнопкой мыши по значку подключения в области уведомлений Windows и выберите пункт «Центр управления сетями и общим доступом».
- Нажмите «Создание и настройка нового подключения или сети».
- Выберите «Подключение к рабочему месту» и нажмите «Далее».
- Если вам будет предложено выбрать имеющееся подключение, выберите «Нет, создать новое подключение».
- Выберите пункт «Использовать мое подключение к Интернету (VPN)»
- На следующем экране либо выберите интернет-подключение (подключение по локальной сети в случае с Билайн), либо, для некоторых провайдеров, выберите «Отложить настройку подключения к Интернету».
- В следующем окне в поле «Адрес в Интернете» введите адрес VPN-сервера L2TP. Для домашнего Интернета Билайн это l2tp.internet.beeline.ru а поле «Имя объекта назначения» заполните на свое усмотрение (это будет имя подключения).
- После нажатия кнопки «Создать» вы вернетесь в центр управления сетями и общим доступом. Нажмите в левой его части «Изменение параметров адаптера».
- Кликните правой кнопкой мыши по вновь созданному L2TP соединению и нажмите «Свойства», а затем перейдите на вкладку «Безопасность».
- В поле «Тип VPN» укажите «Протокол L2TP с IPSec», остальные параметры обычно можно не менять (такую информацию должен предоставить провайдер Интернета или VPN, но обычно все работает автоматически).
- Сохраните сделанные настройки.
Вот и все, теперь можно подключаться.
Для подключения к L2TP достаточно кликнуть левой (стандартной) кнопкой мыши по значку соединения и выбрать нужное подключение в списке доступных. При первом подключении у вас также будет запрошен логин и пароль (в случае Билайна — логин и пароль для Интернета) для авторизации.
Дополнительно: в Windows 10 и Windows 8 некоторых случаях при подключении L2TP могут возникать различного рода ошибки, причем не всегда связанные с объективными факторами, такими как неверные данные авторизации или недоступность VPN-сервера.
Часть из них может быть вызвано включенным протоколом IPv6 в свойствах L2TP соединения на вкладке «Сеть», некоторые другие ошибки могут быть также вызваны неправильными настройками подключения по локальной сети (как правило, следует выставить получение IP и DNS автоматически, подробнее — Настройка подключения Ethernet при настройке роутера.
Возможные проблемы при настройке Wi-Fi роутера
Настройка подключения с помощью программы:
Программа beta автоматически создает vpn-соединение по протоколу L2TP — вам нужно будет ввести только ваш логин и пароль из карточки абонента, все остальное программа сделает самостоятельно. Эта программа будет корректно работать на Windows не ниже 2000.
1. Скачайте программу и скопируйте ее с помощью флешки на компьютер, который требует настройки подключения Билайн. Запустите программу. Нажмите Далее. Дождитесь завершения установки!
2. По завершению установки вам будет предложено перезагрузить компьютер. Выберите «Да, перезагрузить сейчас» и нажмите кнопку Завершить.
3. После перезагрузки на раб. столе создастся ярлык подключения Beeline Internet, запустите его двойным нажатием левой кнопки мыши. Откроется окно основной настройки подключения, введите Ваше имя пользователя и пароль, нажмите кнопку Подключить. Через несколько секунд соединение будет установлено и вы сможете работать в интернете!
Ручная настройка интернета Билайн для Windows 7
Настройка локальной сети Beeline на ПК
1. Нажмите кнопку Сеть и выберите Центр управления сетями и общим доступом.
2. В открывшемся окне щелкните левой клавишей мыши на Изменение параметров адаптера
3. Щелкните по значку Подключение по локальной сети, правой кнопкой мыши и выберите Свойства.
4. Уберите галку с Протокол Интернета версии 6 (TCP/IPv6) (1). Отметье пункт Протокол Интернета версии 4 (TCP/IPv4) (2) и нажмите кнопку Свойства (3). Отметье пункты (4) и (5), как указано на картинке. Нажмите кнопку ОК (6). Настройка локальной сети завершена!
Настройка интернет соединения Билайн (VPN):
1. Нажмите кнопку Сеть и выберите Центр управления сетями и общим доступом.
2. Выберите пункт Настройка нового подключения или сети. Выберите Подключение к рабочему месту. Нажмите кнопку Далее.
3. На вопрос как выполнить подключение выберите Использовать мое подключение к Интернету (VPN). Нажмите кнопку Далее. Если у вас появится окно с предложением Настроить подключение к Интернету перед продолжением, выберите пункт Отложить настройку подключения к Интернету
4. Интернет адрес — введите tp.internet.beeline.ru , Имя местоназначения — введите Beeline Поставьте галочку напротив пункта Не подключаться сейчас, только выполнить установку для подключения в будущем. Нажмите кнопку Далее.
5.Пользователь — в данное поле введите ваш логин (по умолчанию, это номер вашего лицевого счета начинающийся с 089) Пароль -сюда вводим ваш пароль. Для вашего удобства расставьте галочки Отображать вводимые знаки и Запомнить Пароль (Чтобы не набирать его при каждом подключении к интернет). В поле Домен ничего вписывать не нужно. Нажмите кнопку Создать.
В следующем окне «Подключение готово к использованию» нажмите кнопку Закрыть! (Кнопку подключиться сейчас нажимать не нужно)
6. Выберите пункт Изменение параметров адаптера.
7. Найдите только что созданное подключение Beeline, щелкните по нем правой кнопкой мыши и выберите свойства. Во вкладке Общее проверьте чтобы адрес vpn-сервера был tp.internet.beeline.ru
8. Перейдите во вкладку Параметры, уберите галочку напротив пункта Включать домен входа в Windows.
9. Во вкладке Безопасность выставите Тип VPN — L2TP IPSec VPN Шифрование данных: необязательное(подключаться даже без шифрования). Разрешить следующие протоколы — Протокол проверки пароля CHAP. Остальные галки уберите. Жмите ОК.
10. Щелкните по значку Beeline два раза левой кнопкой мыши. Введите ваш логин и пароль. Отметьте галкой «Сохранять имя пользователя и пароль» Нажмите Подключение, через 3-10 сек. Вы подключитесь к Интернет Билайн, после соединения система попросит выбрать месторасположение подключения — выберите «Домашняя сеть».
11. Для того чтобы поместить ярлык подключения Билайн на рабочий стол нажмите правой кнопкой мыши на подключение Beeline и выберите в меню пункт «Создать ярлык», система спросит Вас «Создать ярлык на рабочем столе» нажимайте ДА. Теперь Вы сможете устанавливать соединение прямо с рабочего стола.
Не можете разобраться сами?! Не стесняйтесь — задавайте вопросы в комментариях.
p.s. Еще не подключили домашний интернет Билайн в Саратове, звоните нам по телефонам указанным вверху сайта и мы поможем вам!
Билайн активно вводит в своих домашних сетях технологию IPoE. Данный подход позволяет авторизовать клиента по MAC-адресу его оборудования без применения VPN. При переводе сети на IPoE VPN-клиент роутера становится незадействованным и продолжает настойчиво стучаться в отключенный провайдерский VPN-сервер. Нам остается только перенастроить VPN-клиент роутера на VPN-сервер в стране, где не практикуются блокировки интернета, и вся домашняя сеть автоматически получает доступ к google.com (на момент написания статьи этот сайт был заблокирован).
Роутер от Билайн
В своих домашних сетях Билайн использует VPN типа L2TP. Соответственно их роутер заточен именно под этот тип VPN. L2TP представляет из себя IPSec+IKE. Нам надо найти VPN-провайдера, который продает VPN соответствующего типа. Для примера возьмем FORNEX (не на правах рекламы).
Настраиваем VPN
В панели управления VPN-провайдера узнаем параметры подключения к VPN-серверу. Для L2TP это будут адрес сервера, логин и пароль.
Теперь входим в роутер.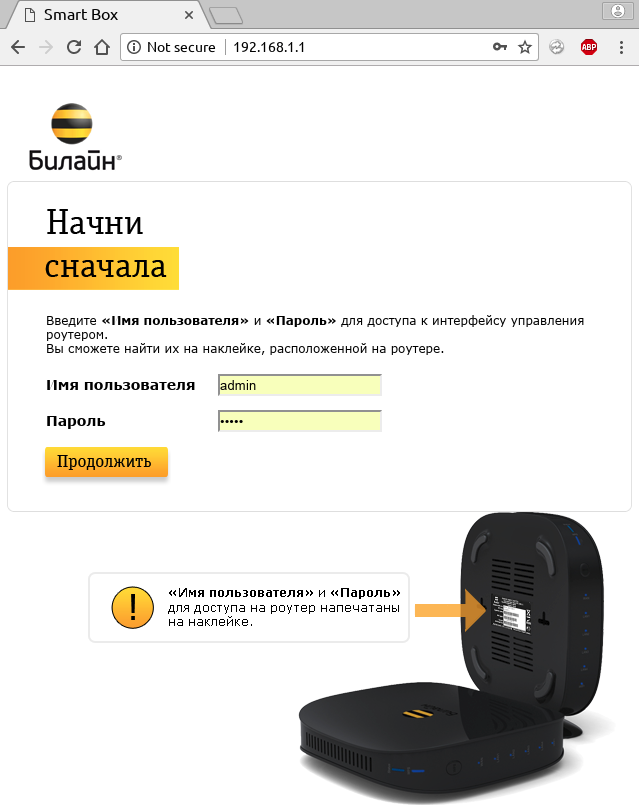
Далее кликаем в «Расширенные настройки», затем в «Другие».
И тут мы попадаем на страницу настроек L2TP (Начало > Другие > WAN).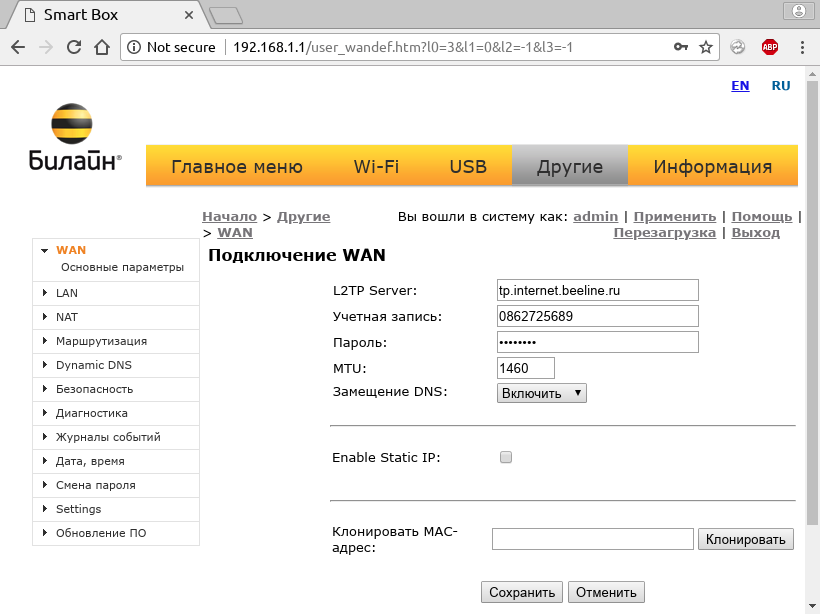
Вводим адрес L2TP-сервера, логин и пароль, предоставленные VPN-провайдером.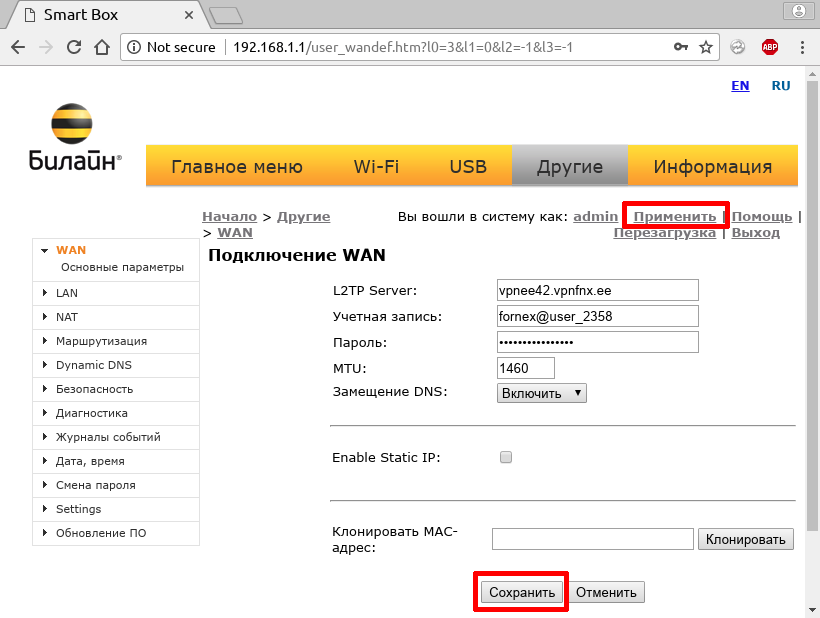
Переходим в «Главное меню»
затем снова в «Расширенные настройки».
В итоге, что у нас получилось.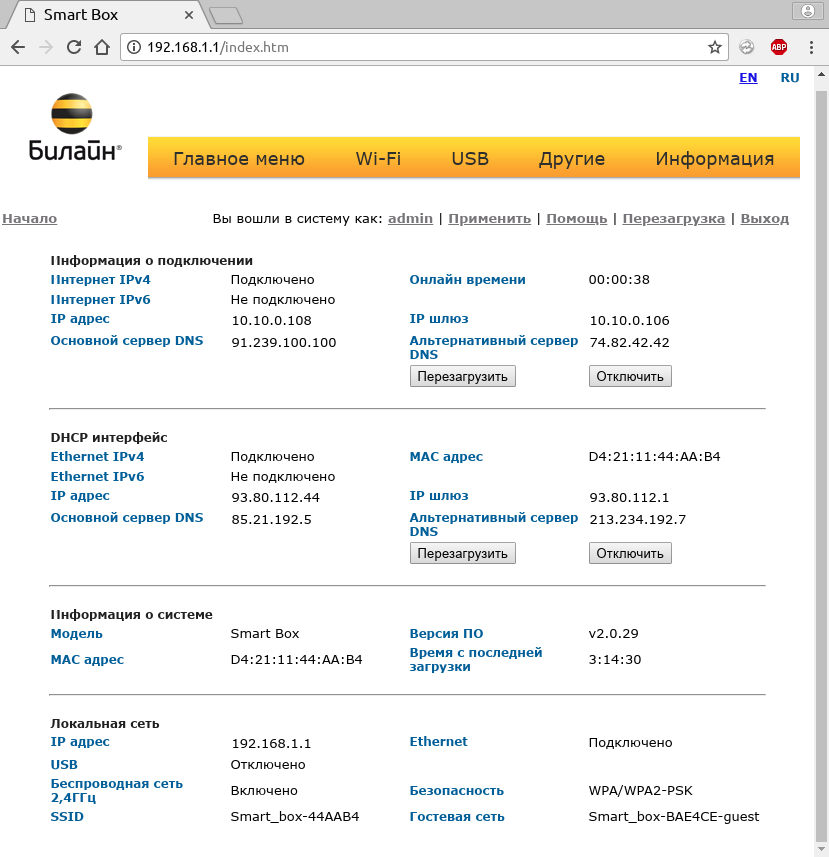
Profit
Получили чудо-роутер, который раздает WiFi с работающим Гуголом, довольная бабушка продолжает чатиться в Telegram, а PS4 радостно подгружает контент из PSN.
Disclaimer
Все торговые марки принадлежат их владельцам и их использование в данном материале есть следствие чистого совпадения. Все адреса, логины, пароли, идентификаторы — вымышлены. В статье отсутствует реклама какого-либо провайдера или оборудования т.к. данный трюк работает с любым оборудованием в сети любого оператора связи.
Используемые источники:
- https://nastroika.pro/l2tp-windows/
- https://goodtarif.ru/informaciya/nastrojka-internet-bilajn
- https://habr.com/post/455166/
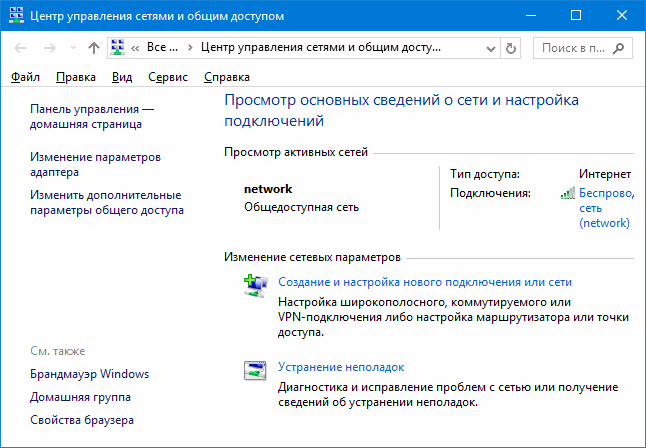
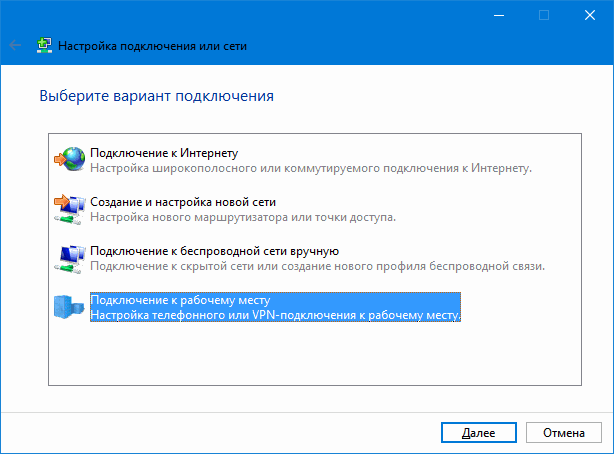
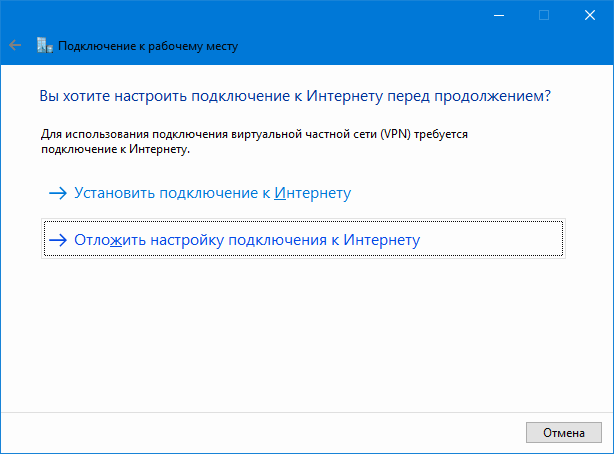
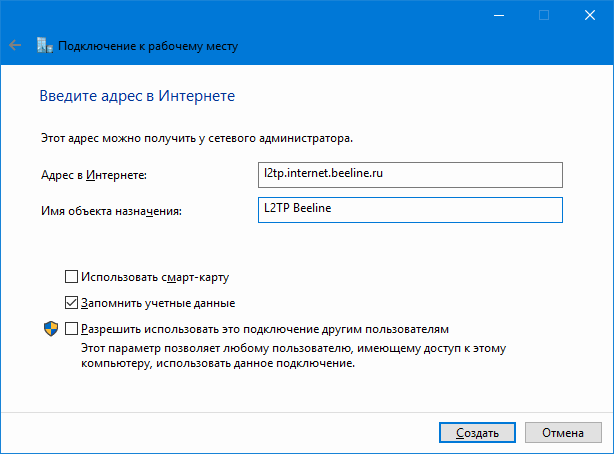
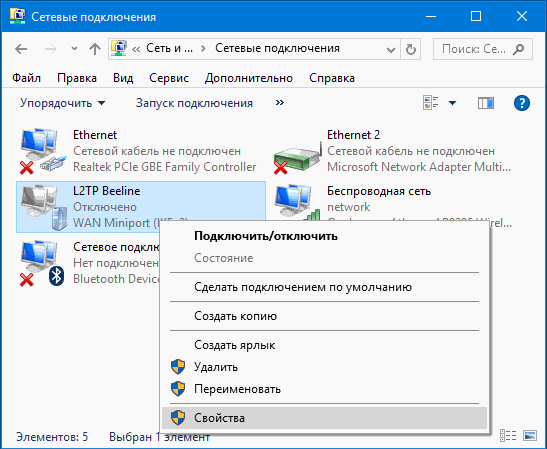
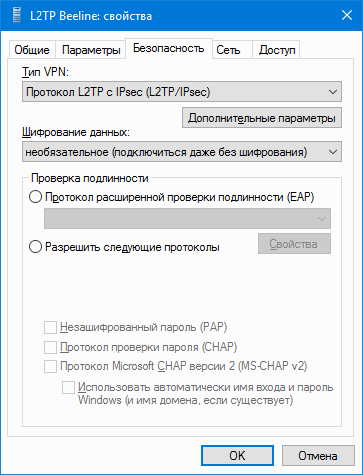
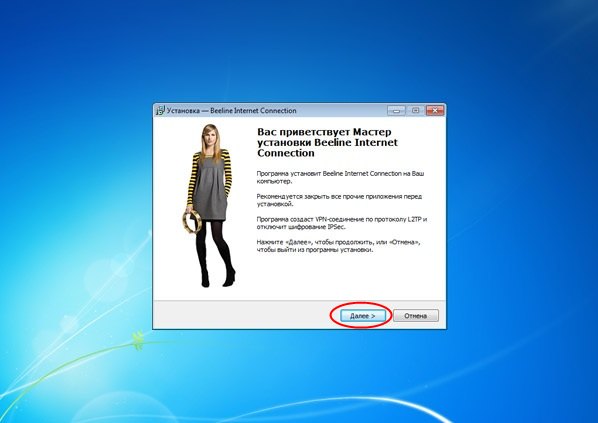
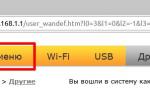 Настройка IPoE инструкция
Настройка IPoE инструкция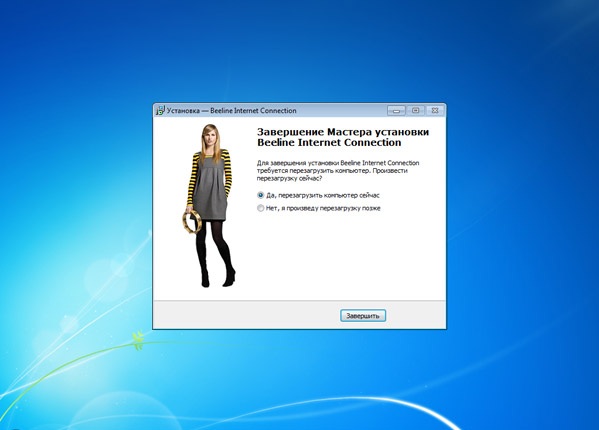
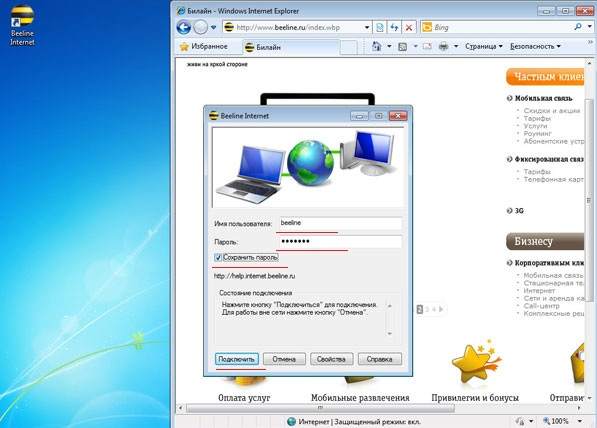
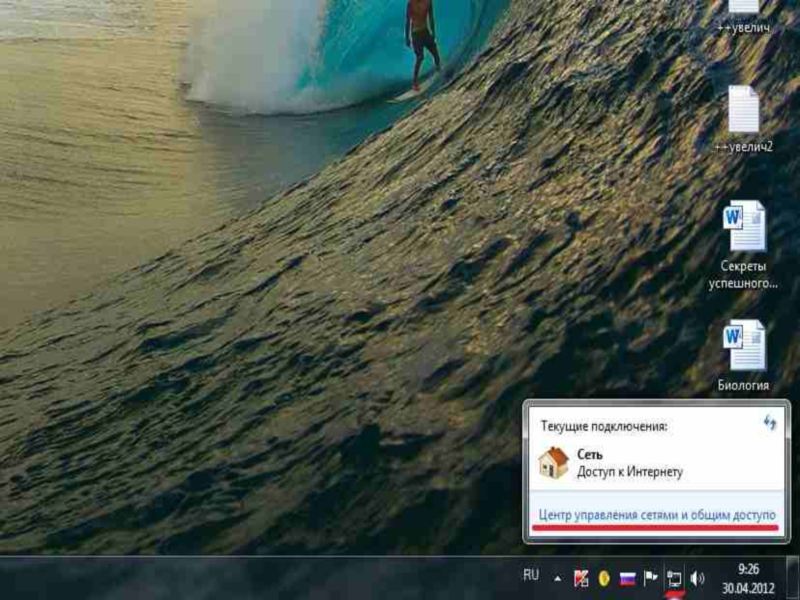
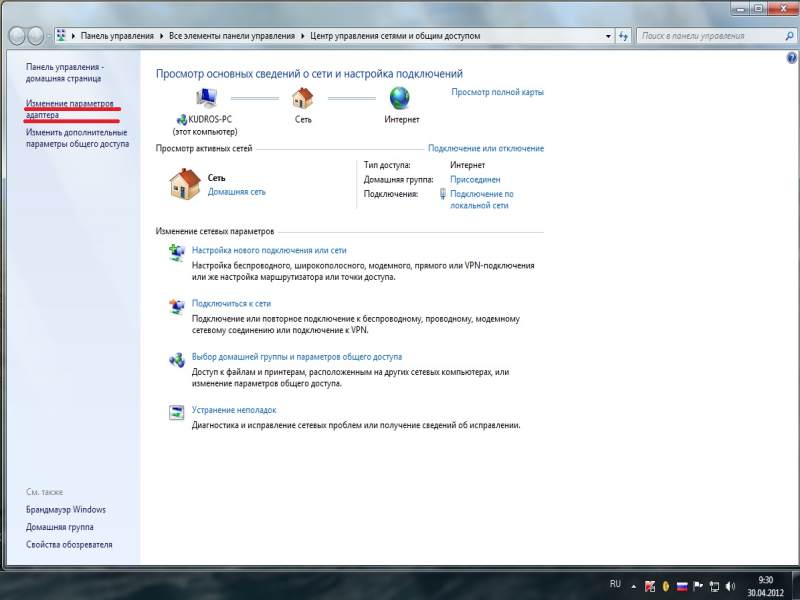
 Статический IP от Билайн: как подключить и настроить, стоимость использования
Статический IP от Билайн: как подключить и настроить, стоимость использования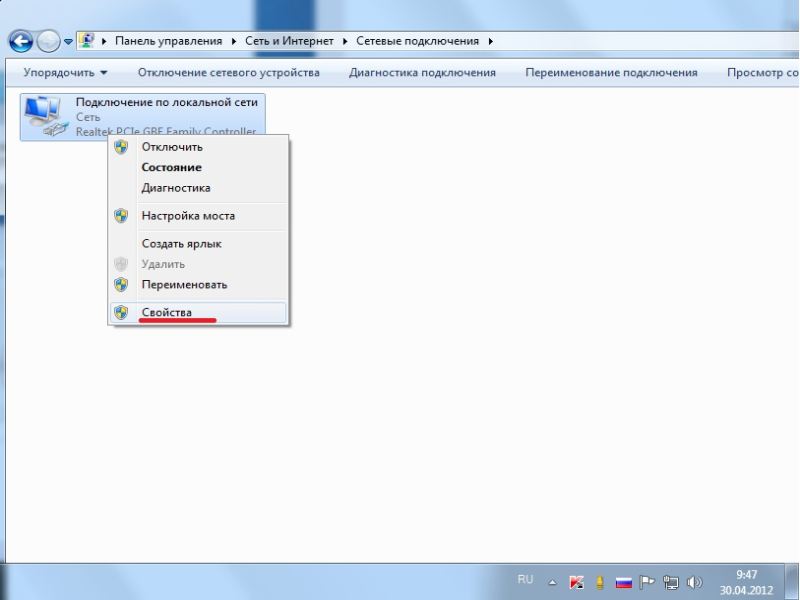
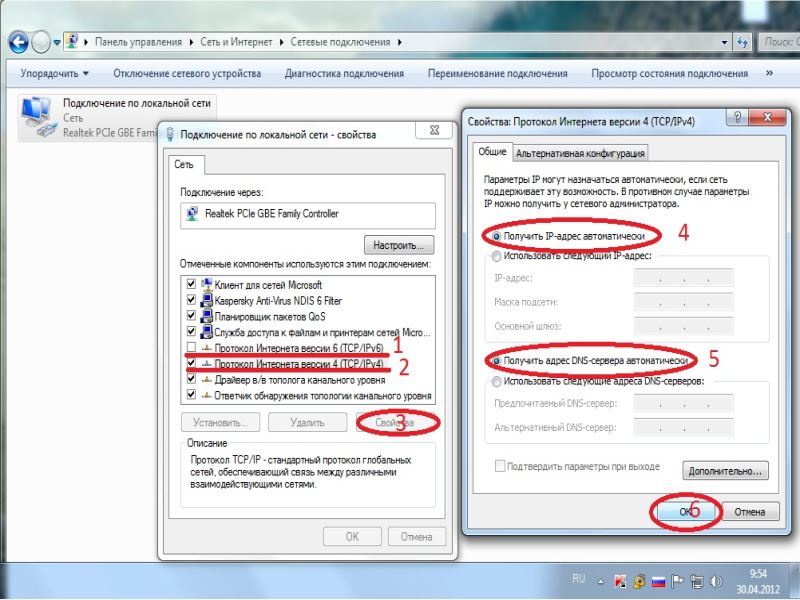
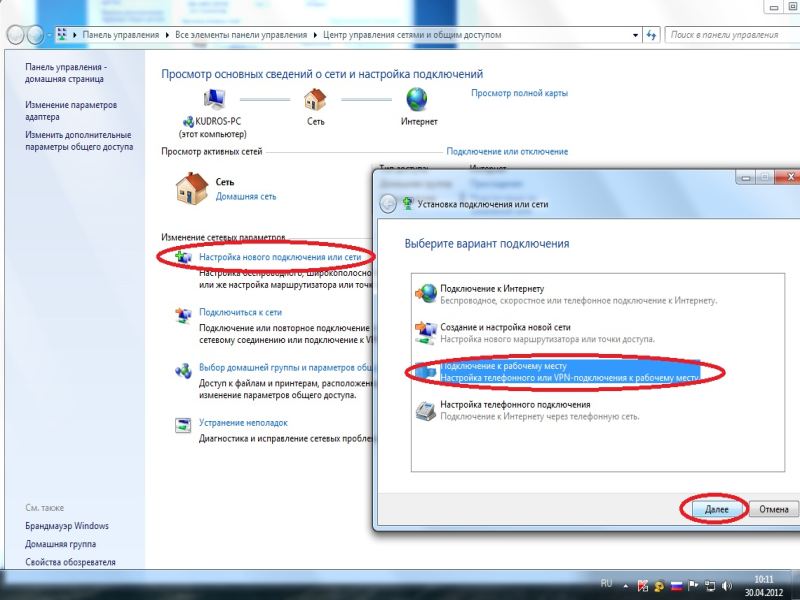
 Какая скорость интернета на тарифе Анлим от Билайн: порядок подключения
Какая скорость интернета на тарифе Анлим от Билайн: порядок подключения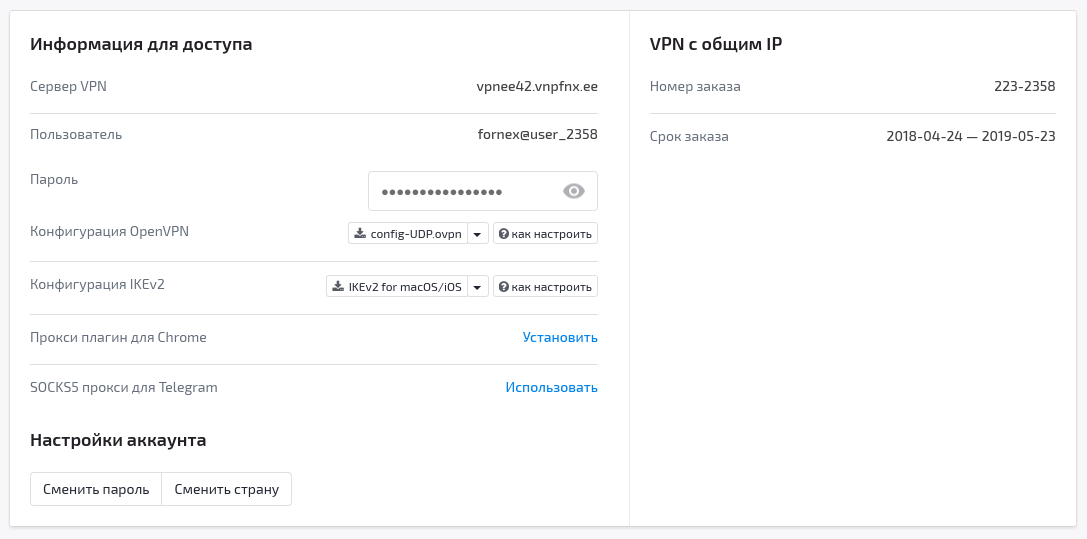
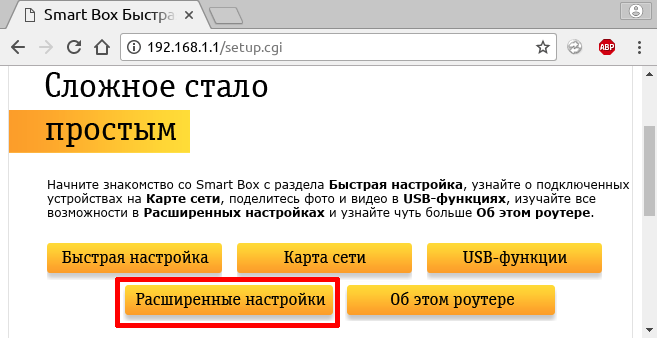
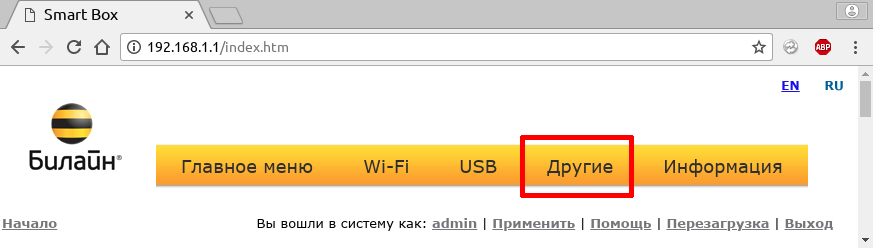
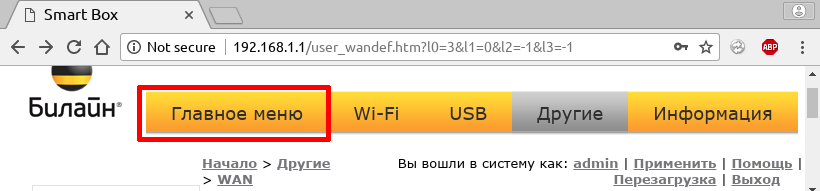

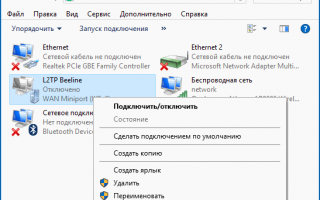

 Настройка VPN-сервера на Windows Server 2016
Настройка VPN-сервера на Windows Server 2016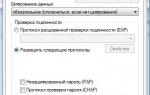 Настройка VPN-сервера SoftEtherVPN под Linux
Настройка VPN-сервера SoftEtherVPN под Linux Как настроить VPN на роутерах разных производителей
Как настроить VPN на роутерах разных производителей Asus rt n12 настройка vpn
Asus rt n12 настройка vpn