Содержание
Windows 8 — довольно непохожая на предыдущие версии система. Изначально она позиционировалась разработчиками, как система для сенсорных и мобильных устройств. Поэтому очень многие, привычные нам вещи, были изменены. Например, удобное меню «Пуск» вы больше не найдете, ведь его полностью решили заменить всплывающей боковой панелью Charms. И все, же мы рассмотрим, как вернуть кнопку «Пуск», которой так не хватает в данной ОС.
Как вернуть меню «Пуск» в Виндовс 8
Вернуть данную кнопку можно несколькими способами: используя дополнительные программные средства или же только системные. Заранее предупредим, что средствами системы вы не вернете кнопку, а просто замените ее совершенно другой утилитой, которая имеет схожие функции. Что же касается дополнительных программ — да, они вернут вам «Пуск» именно таким, каким он и был.
Способ 1: Classic Shell
С помощью данной программы вы сможете вернуть кнопку «Пуск» и полностью настроить данное меню: как внешний вид, так и его функционал. Так, например, вы сможете поставить «Пуск» с Windows 7 или Windows XP, а также выбрать просто классическое меню. Что по поводу функционала, то вы можете переназначить клавишу Win, указать, какое действие будет выполняться при нажатии правой кнопкой мыши по значку «Пуск» и многое другое.
Скачать Classic Shell с официального сайта
Способ 2: Power 8
Еще одна довольно популярная программа из данной категории — Power 8. С ее помощью вы также вернете удобное меню «Пуск», но уже в несколько ином виде. Разработчики данного программного обеспечения не возвращают кнопку из предыдущих версий Виндовс, а предлагают собственную, сделанную специально для восьмерки. Power 8 обладает одной интересной особенностью — в поле «Поиск» можно искать не только по локальным дискам, но и в интернете — просто добавьте букву «g» перед запросом, чтобы обратиться к Google.
Скачать Power 8 с официального сайта
И последнее ПО в нашем списке — Win8StartButton. Эта программа создана для тех, кому нравится общий стиль Windows 8, но все же неудобно без меню «Пуск» на Рабочем столе. Установив данный продукт, вы получите необходимую кнопку, при нажатии на которую появляется часть элементов стартового меню восьмерки. Выглядит довольно непривычно, но зато полностью соответствует дизайну операционной системы.
Скачать Win8StartButton с официального сайта
Способ 4: Средства системы
Также вы можете сделать меню «Пуск» (а вернее — его замену) штатными средствами системы. Это менее удобно, чем использование дополнительного программного обеспечения, но все же данному методу тоже стоит уделить внимание.
- Правой кнопкой мыши кликните на «Панели задач» внизу экрана и выберите пункт «Панели…» -> «Создать панель инструментов». В поле, где предлагается выбрать папку, введите следующий текст:
C:ProgramDataMicrosoftWindowsStart MenuProgramsНажмите Enter. Теперь на «Панели задач» появилась новая кнопка с названием «Programs». Здесь будут отображены все программы, которые установлены на вашем устройстве.
На Рабочем столе кликните правой кнопкой мыши и создайте новый ярлык. В строке, где требуется указать расположение объекта, введите следующий текст:
explorer.exe shell:::{2559a1f8-21d7-11d4-bdaf-00c04f60b9f0}
Теперь можно изменить имя ярлыка, значок и закрепить его на «Панели задач». При нажатии на этот ярлык будет появляться стартовый экран Windows, а также вылетать панель Поиска. 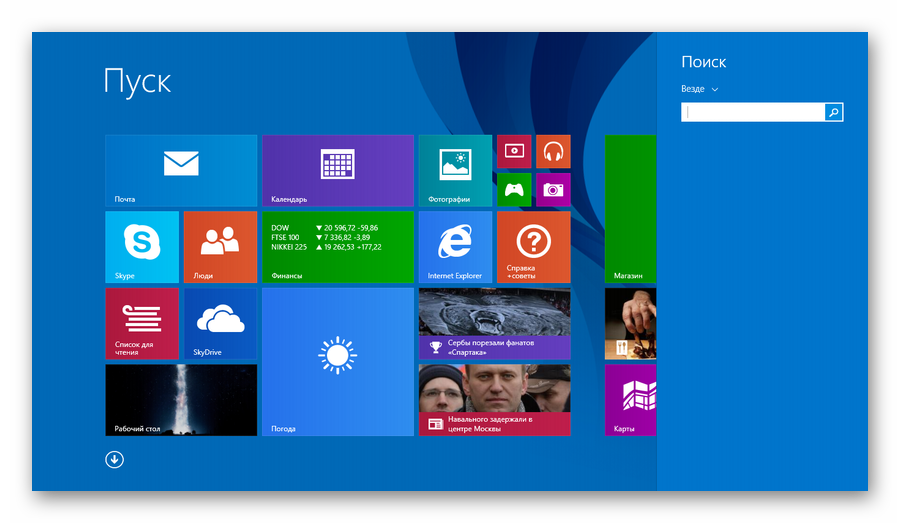


Помогла ли вам эта статья?
Как настроить пуск в windows 8.1
Как настроить пуск в windows 8.1
И так у вас свежая, установленная Windows 8.1 и у вас нет проблем, что не работает кнопка пуск в Windows 8.1 и вы решили настроить под себя кнопку пуск. Если вы как и я помните, XP или семерку, то привыкли что вы тыкаете на пуск и у вас открывается, классическое отображение, слева в виде дерева будут ваши программы и функции Windows, справа ярлыки на важные элементы системы. Короче такой вид, тянется уже очень давно еще с Windows 95 вроде.
Настраиваем пуск под себя
Первым глобальным отличием стало, то что теперь в windows 8.1 пуск по правому клику по нему, выдает большое меню, с самыми распространенными утилитами, которые необходимы при его настройке. Делает, это для того, чтобы вы быстро попадали в данные настройки.
- Программы и компоненты
- Центр мобильности
- Управление электропитанием
- Просмотр событий
- Система
- Диспетчер устройств
- Сетевые подключения
- Управление дисками
- Управление компьютером
- Командная строка
- Диспетчер задач
- Панель управления
- Проводник
- Найти
- Выполнить
- Завершение работы или выход из системы
Список внушительный и в него можно добавлять, свои пункты, главное подправить реестр Windows 8.1. И так продолжаем настройку пуска в windows 8.1. Щелкаем по нему левым кликом, и вот тут глобальное изменение, особенно для тех кто, привык к классике. Тут интерфейс плиток, его еще называют Метро. Каждая плитка, это ярлык на приложение. Мне если честно, они нравятся даже больше чем классическое меню, или меню пуск в Windows 10. Плитки живые, это подразумевает, что их можно перемещать простым перетаскиванием.
В правом углу в пуске восьмерки, вы можете заметить значок выключения компьютера, при нажатии на который можно выполнить, вот такие действия
- спящий режим
- завершение работы
- перезагрузка
Если так же щелкнуть по иконке пользователя, то тот тоже покажет свои функции
- Сменить аватар > сменить аватар пользователю во время окна авторизации
- Блокировать > заблокировать компьютер
- Выйти > выйти из систему
Если вы щелкните правым кликом по любой из плиток, то вызовете контекстное меню, в котором сможете ее удалить или запустить от имени администратора.
Удаляйте все не нужное вам, и оставляйте только, то что используете, и тогда работать с кнопкой пуск вам будет одно удовольствие
Если кликнуть на пустом месте правым кликом, то можно настроить в пуск windows 8.1 названия групп.
Снизу есть магическая стрелочка вниз, благодаря которой вы сможете отобразить, все установленные программы в Windows 8.1
и вот вам все программы и утилиты, в начале это может показаться не совсем удобным, но если вы отсюда насоздаете плиток на главной панели. вам сюда и не нужно будет заходить.
Если зажать CTRL и прокрутить колесико мыши вниз, то значки у вас уменьшатся до папок, так проще будет, что то найти
для того, чтобы закрепить нужный ярлык на плитках, щелкните по нему правым кликом и выберите закрепить на начальном экране.
Думаю, вы теперь видите, что пуск в Windows 8.1 очень даже и удобный, не понимаю, что все так на него набросились и у вас отпадет теперь вопрос как настроить пуск в windows 8.1
<center></center>Фев 4, 2016 17:22ГлавнаяСтатьи вне рубрикОптимизация Windows 8 | Настройка меню «Пуск», стартового экрана и навигации
Данная статья подробно расскажет об оптимизации операционной системы Windows 8. Пользователи новой ОС в любом случае столкнутся с ее недостатками, а расстаться с интерфейсом Windows 7 когда-нибудь придется. Давайте рассмотрим утилиты, которые возвратят привычную функциональность и поспособствуют увеличению скорости работы «восьмерки».
После покупки или обновления новой ОС Windows 8 не все пользователи остались довольны изменениями и нововведениями. Обновленный интерфейс Modern UI, весьма удобный в использовании на планшетах и ультрабуках с сенсорными экранами, вызывает сложности в управлении у пользователей обычных ноутбуков и настольных компьютеров.
Основные недостатки Windows 8 от которых мы будем избавляться:
- отсутствие поддержки нескольких окон для Modern-приложений
- постоянное переключение между стартовым экраном и Рабочим столом
- тсутствие привычного меню «Пуск»
- урезанные мультимедийные функции
Чтобы избавиться от этих и многих других недостатках Windows 8, мы будем применять твикеры — сторонние программы-оптимизаторы, позволяющие тонко настроить ОС. Да, новая операционная система от Microsoft показывает отличные результаты на малопроизводительных системах, но специальные утилиты позволят еще больший прирост в производительности. Одни из самых актуальных проблем после установки Windows 8 — вернуть кнопку «Пуск», сделать возможным пропуск нового стартового меню при запуске и внести другие изменения в настройки, заданные по умолчанию. В статье представлены наиболее функциональные программы и твикеры для Windows 8, которые помогут оптимизировать работу новой ОС, ну и вернуть привычную навигацию.
EnhanceMy8 Pro. Оптимизация и ускорение Windows 8
Windows 8 — лидер по быстродействию, но желающие немного ускорить ее могут воспользоваться EnhanceMy8 Pro. Наиболее интересные настройки ОС расположены в разделе оптимизации (Optimizations):
- оптимизация работы системы с приложениями, которые выполнили аварийное закрытие
- уменьшение время ожидания системы отклика зависшей программы (автоматическое прекращение работы таких процессов)
- ускорение завершения работы фоновых служб.
Чтобы Windows 8 загружалась гораздо быстрее:
- активируйте в настройках программы EnhanceMy8 запрет на обновление групповой политики в процессе загрузки,
- отмените сбор статистики о сбоях в работе ОС
- отключите определение устройств IDE, если в системе их нет.
Ускорение работы Windows 8 можно достичь отключением неиспользуемых служб в разделе «Services». В приложении EnhanceMy8 это сделать довольно просто: отметьте флажками подходящие утверждения типа «у меня нет камеры или цифрового фотоаппарата», «я — единственный пользователь этого компьютера, и у меня только одно соединение с Интернетом», «у меня нет устройств для сенсорного ввода» и т. п. Помимо всего перечисленного, утилита позволяет контролировать состояние жестких дисков, включает в себя инструмент дефрагментации HDD и системный монитор, отражающий данные о CPU, материнской плате, сенсорах, видеокарте и оперативной памяти.
Tweak Me! — тонкая настройка Windows 8
Tweak Me! — самая простая и удобная программа для оптимизации Windows 8, которая предлагает:
- множество настроек оптимизации,
- средства для управления элементами автозапуска и контекстным меню
- инструменты для удаления файлов, которые генерируются различными приложениями (чистка системы)
Перед запуском твикера можно создать резервную копию реестра Windows для последующего отката. Особенно хочу отметить, как в программе реализована важность изменений: каждая настройка в списке оптимизации помечена цветом: красный — опасное изменение, желтый — возможны сбои в работе, а зеленый — безопасное изменение. Настройки, которые несовместимы с текущей версией Windows скрыты. Дополнительную информацию по каждой настройке можно получить по клику. Большинство настроек в Tweak Me! подходят для всех версий Windows, но избранные параметры предназначены исключительно для «восьмерки»:
- отключение «горячих» углов,
- переключение между приложениями
- экран блокировки
- «Магазин приложений Windows 8».
- Настройка Internet Explorer (отключение геомодуля, уведомления об окончании загрузки и т.д.)
Pin to 8 — добавление элементов на стартовый экран
Разработчики Windows 8 не предусмотрели перенос элементов и файлов на начальный экран стандартными средствами, но эту проблему можно решить программой Pin to 8. С ее помощью можно добавить на начальный экран или на Панель задач любой файл, вне зависимости от расширения. Приложение позволяет разместить ярлыки для доступа к библиотекам, элементы Панели управления и папки, отмечая их флажками.
Win8StartButton: настраиваем управление системой
Чтобы вернуть кнопку «Пуск» в Windows 8 воспользуйтесь бесплатной программой Win8StartButton. Также вы сделаете доступ к новым элементам управления более привычным. Нажатием кнопки«Пуск» открывается список приложений Windows 8, который в обычном случае доступен через «горячие» углы. Меню, добавляемое программой Win8StartButton, работает точно так же, как стандартный интерфейс «восьмерки»: в нем есть полноценный поиск по приложениям, файлами и параметрам системы. Кроме того, в левой части меню добавлены кнопки для быстрого выхода из ОС, перезагрузки и выключения компьютера. Данный способ также может многим показаться удобнее, чем стандартная реализация.
| Достоинства | Изменение интерфейса Windows 8 без изменения функционала по умолчанию |
| Недостатки | Нет настраиваемых параметров |
Start Screen Animations Tweaker — анимация начального экрана Windows 8
Стартовый экран Windows 8 конечно не всем по нраву, но имеет право на жизнь и даже предоставляет некие преимущества. Основное из них — возможность тонкой настройки:
- фонового изображения и цвета
- закрепление ссылок, файлов и элементов Панели управления
- регулировка размеров плиток.
К перечисленным преимуществам утилита Start Screen Animations Tweaker добавляет дополнительные параметры настройки, позволяющие включить анимацию и регулировать ее появление:
- активация анимационного эффекта при входе в Windows и при переходе на стартовый экран с Рабочего стола.
- настраивается анимация области аватара пользователя.
Classic Shell — альтернативное меню «Пуск»
Classic Shell возвращает в Windows 8 привычное меню «Пуск».
Преимущества Classic Shell
- работает полноценный поиск,
- поддержка не только утилит для Рабочего стола и элементов Панели управления, но и новых приложений для Windows 8
- Меню «Пуск» можно оформить в стиле Windows 7, XP или даже Windows 2000.
- полностью настраиваемое содержимое
- варианты оформления кнопки, а также использование собственного изображения.
Start8 добавляет кнопку на Панель задач Windows 8 с возможностью настроить ее внешний вид, меню и параметры его вызова. Программа может добавлять в интерфейс Windows 8 только кнопку «Пуск» или также одноименное меню, сделанное по образцу Windows 7. Вариант с отсутствием меню подойдет тем, кто уже привык к стартовому экрану и захочет использовать кнопку «Пуск» в качестве дополнительного способа его открытия. Можно сменить оформление кнопки или загрузить собственное изображение, тонко настроить меню «Пуск» и не только. Программа обладает богатым функционалом.
StartOnDesktop — убираем стартовый экран
Многим пользователям Windows 8 не требуется стартовый экран, но отключить его стандартными средствами ОС невозможно. В этом случае на помощь приходит программа StartOnDesktop. Нажмите одну кнопку и Ваша операционная система при следующем запуске сразу же покажет Рабочий стол. Если потребуется начальный экран, то к нему можно перейти нажатием кнопки «Win».
of your page —> Используемые источники:
- https://lumpics.ru/how-return-start-button-windows-8/
- http://pyatilistnik.org/kak-nastroit-pusk-v-windows-8-1/
- https://mediapure.ru/stati/optimizaciya-windows-8-nastrojka-menyu-pusk-startovogo-ekrana-i-navigacii/

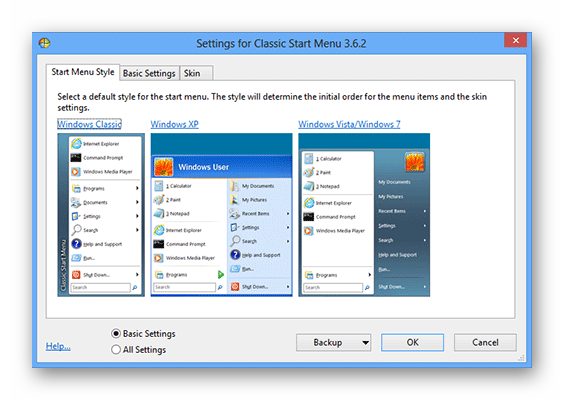
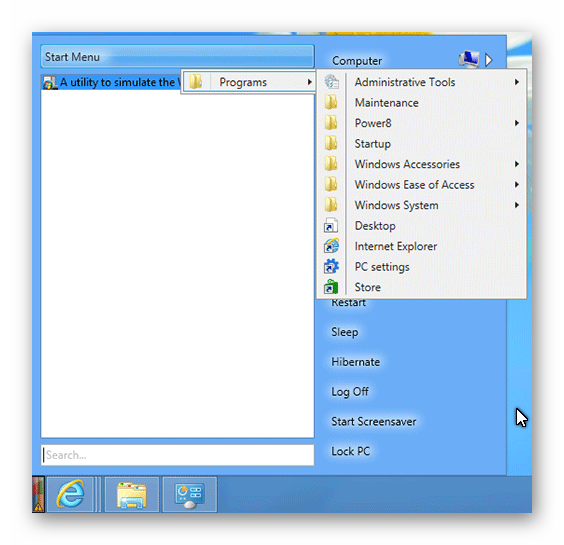
 Как я настраиваю меню «Пуск» после установки Windows
Как я настраиваю меню «Пуск» после установки Windows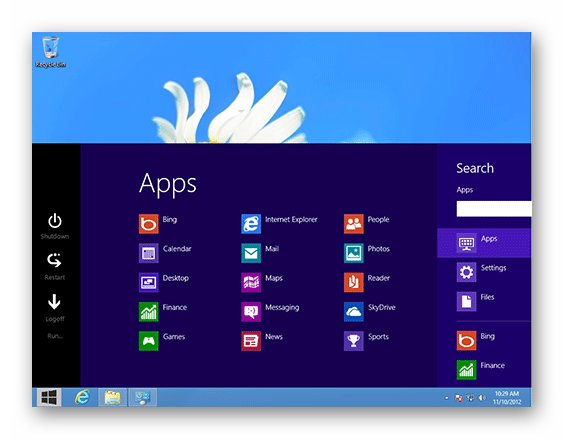
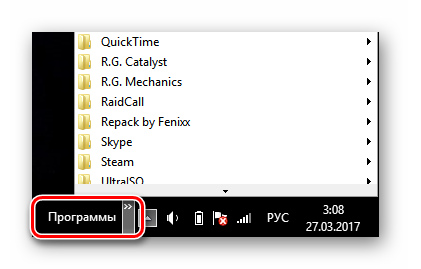

 Как эффективно настроить меню Пуск Windows 7
Как эффективно настроить меню Пуск Windows 7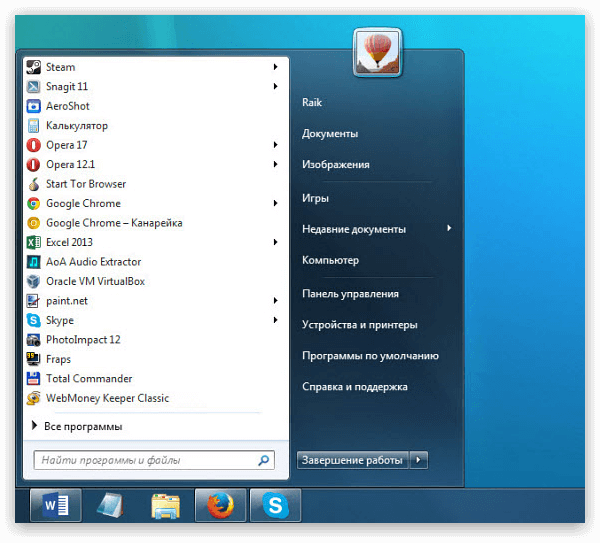
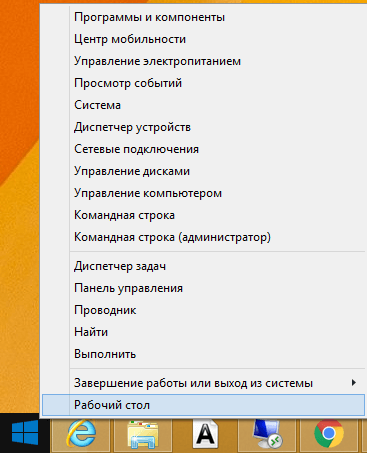
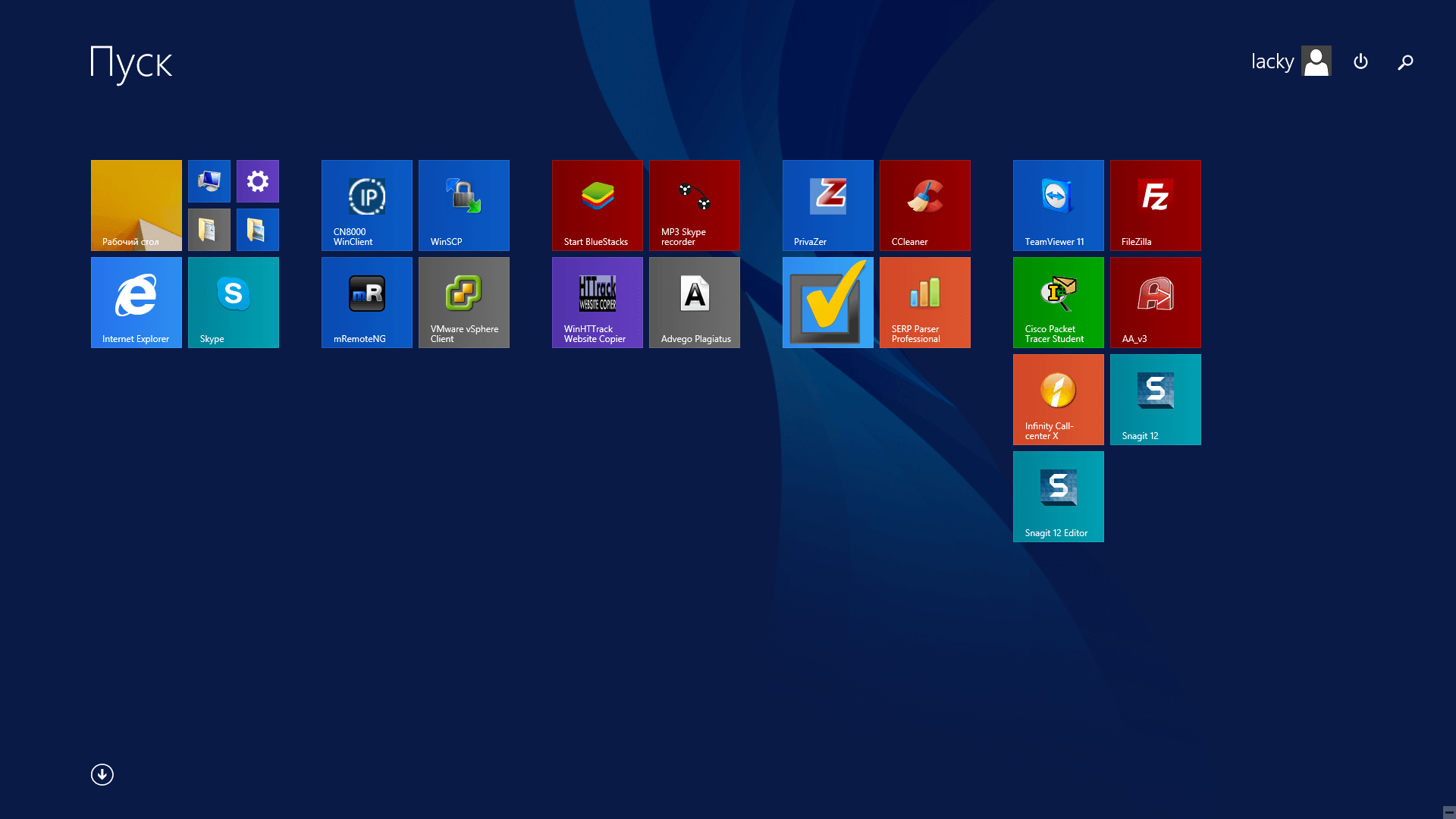
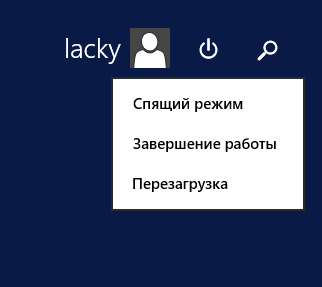
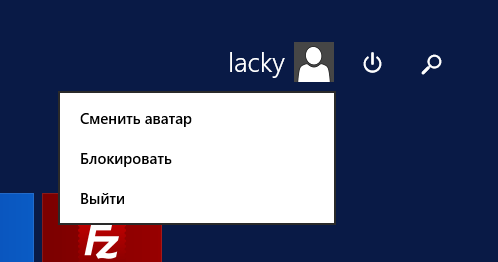
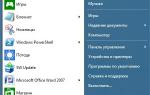 Вернуть кнопку и меню Пуск в Windows 8 и Windows 8.1
Вернуть кнопку и меню Пуск в Windows 8 и Windows 8.1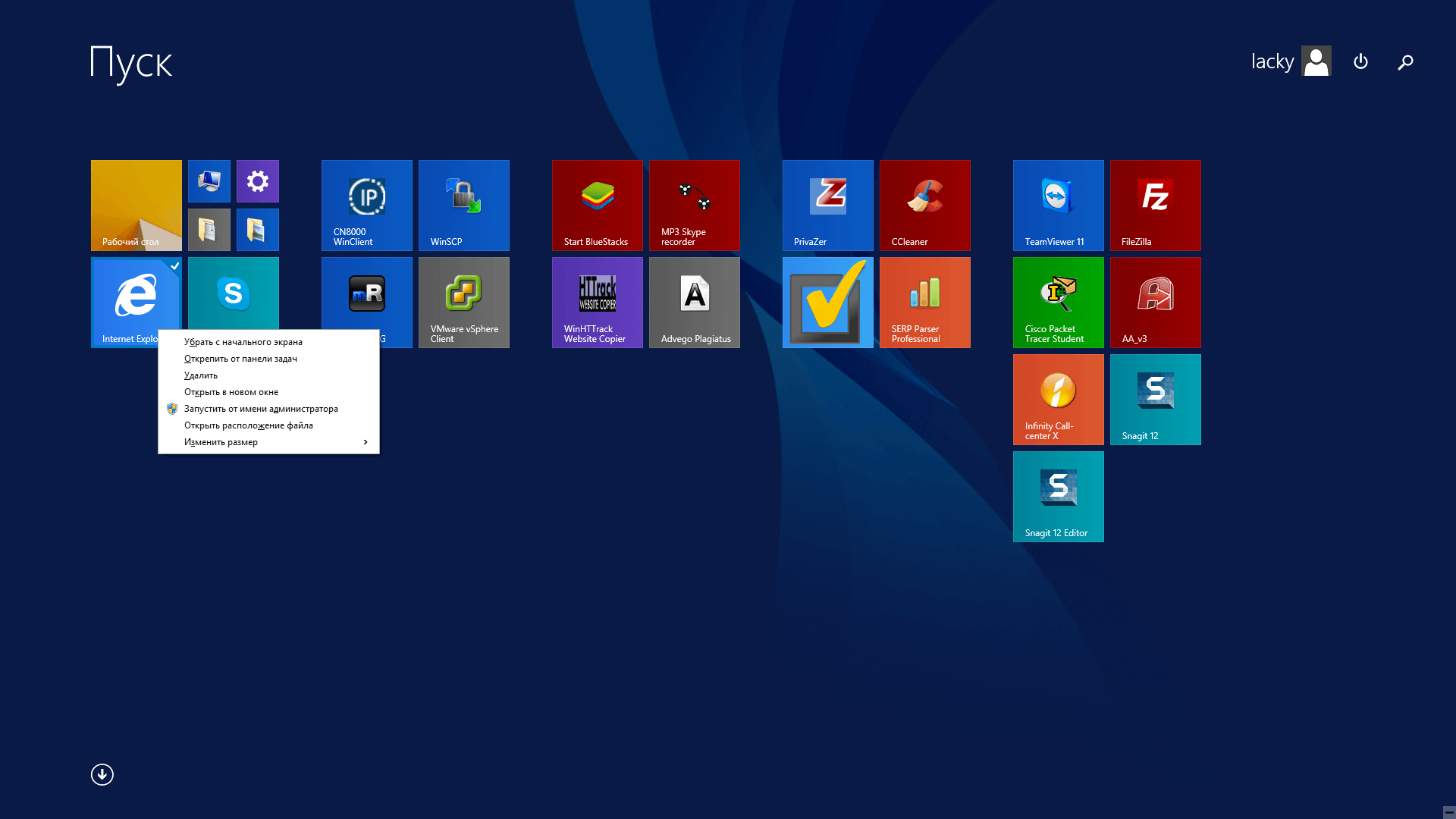

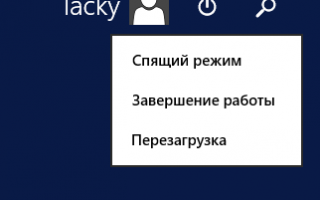

 Гаджеты. Технологии. Интернет
Гаджеты. Технологии. Интернет Как заменить начальный экран Windows 8.1 на меню с приложениями
Как заменить начальный экран Windows 8.1 на меню с приложениями Начальный экран Windows 8: как этим правильно пользоваться
Начальный экран Windows 8: как этим правильно пользоваться Способы создания учетной записи пользователя в Windows 10
Способы создания учетной записи пользователя в Windows 10