Содержание
Критическая масса негативных отзывов убедила Microsoft в глупости принятого решения — избавиться от привычной всем и каждому кнопки Пуск в Windows 8. Американская корпорация заявила, что в следующей своей операционной системе под названием Windows 9, а так же в большом обновлении Win8.1 вернет на место классический Пуск вместо интерфейса Metro. Однако если вам некогда ждать или нет желания/возможности обновляться, то добавить Пуск в свою «восьмерку» можно прямо сегодня, благо различные разработчики софта не спали и выпустили множество простых, но жутко полезных утилит.
Утилита Classic Shell или как скачать Пуск для Windows 8
Скачать бесплатную утилиту Classic Shell последней версии можно с сайта разработчиков — www.classicshell.net нажав на кнопку Download Now! или со страницы Download translated versions скачать сразу русифицированную версию. Процесс установки предельно прост, однако ниже рассмотрим его подробно.
Запускаем установщик Classic Shell. В окне приветствия жмем Далее.
Читаем и ставим галочку принятия условий лицензионного соглашения, жмем Далее.
На следующем этапе можно отказаться от установки какого-либо компонента, либо изменить папку установки утилиты. И снова Далее.
«Все готово к установке Classic Shell». Жмем Установить.
Для установки требуется учетная запись администратора, поэтому выбираем Да.
Процесс установки займет несколько секунд и появится заключительное окно, сообщающее о завершении.
На панели задач появится кнопка Пуск, при первом нажатии на нее откроется окно настроек Classic Shell. Эти параметры можно будет изменить и в будущем.
Вот так выглядит классический Пуск для Windows 8 в стиле Windows 7 всего за несколько минут работы: достаточно скачать и установить Classic Shell.
В верхнем левом углу видно ссылку Начальный экран. По нажатию на нее можно перейти в интерфейс Metro.
Альтернатива
Разумеется, Classic Shell не единственная утилита для установки кнопки Пуск в Виндовс 8, хотя и наиболее популярная. Приведем еще несколько способов.
На многих сайтах встречается такая инструкция: открыть редактор реестра, перейти в ветку HKEY_CURRENT_USERSoftwareMicrosoftWindowsCurrentVersionExplorer и для параметра RPEnabled установить значение 0; если RPEnabled в папке нет, то его нужно создать (New — DWORD). После перезагрузки системы вместо Метро-интерфейса должен вернуться обычный Пуск, однако сегодня этот способ срабатывает не у всех, поэтому он не рекомендуемый.
Можно воспользоваться утилитой Start8 — скачать можно с официального сайта здесь. 30 дней пробный период, затем необходимо купить лицензию за 5 долларов. К плюсам этой утилиты можно отнести гибкость настройки и отменный внешний вид в стиле Win8.
Еще один аналог — Power8. Страница для загрузки, программа бесплатна, устанавливается в пару кликов. В настройках нужно указать «Запускаться на старте», чтобы при загрузке системы утилита тоже загружалась.
За упразднение меню «Пуск» вышедшая в 2012 году тогда ещё Windows 8 подверглась жесточайшей критике огромной части пользовательской аудитории. Её улучшенная версия 8.1 за время существования так и не добилась значительной процентной части рынка десктопных операционных систем – у неё сегодня менее 5%. Однако годы спустя её переоценили многие, кто столкнулся с проблемами в работе Windows 10. И выбрал Windows 8.1 как альтернативу для морально устаревшей Windows 7 и прозванной в народе «вечной бета» Windows 10.
Classic Shell позволяет настраивать стиль меню, как это можно делать в нативной среде Windows 7.
И предлагает в довесок к основной своей миссии весьма большую подборку твиков для кастомизации системного интерфейса и отдельных функций как то:
- Настройка вида и эффектов меню «Пуск»;
- Смена картинки его кнопки;
- Добавление и удаление в меню «Пуск» системных функций и каталогов;
- Настройка поведения стартового экрана, «горячих углов» Windows 8.1 и клавиши Win;
- Настройка функций электропитания для кнопки завершения работы;
- Кастомизация вида панели задач и системного контекстного меню;
- И прочее.
Start Menu 8 от IObit
www.iobit.com/en/iobitstartmenu8.php
Стильное, эффектное, настраиваемое меню «Пуск» для ОС Windows 8.1 предлагает компания IObit. Изначально это меню выполнено в классическом стиле Windows 7, но без эффекта стекла.
Но в перспективе применения настроек оно может превратиться в полупрозрачный аналог нативного стартового экрана Windows 8.1 – стиль Modern.
Только открывающийся не в полноэкранном режиме, а на большую часть экрана с оставлением видимости рабочего стола. Для стиля меню Modern можно выбрать размер – пошире, поуже, повыше, пониже.
Для классического же меню доступно два стиля и настройка прозрачности.
В числе прочих возможностей программы:
- Смена значка кнопки «Пуск»;
- Настройка организации и цветов меню;
- Твики для кастомизации интерфейса Modern UI Windows 8.1;
- Совершенствованная технология поиска данных внутри системы, встроенного в «Пуск».
В комплекте с Start Menu 8 от IObit поставляется и минималистичный скриншотер с возможностью наложения пометок.
Программа конечно платная и стоит порядка $8, но опробовать её возможности можно в бесплатной полнофункциональной триал-версии.
Start Menu Reviver
www.reviversoft.com/ru/start-menu-reviver
Start Menu Reviver – это не классическое меню «Пуск», схожее с нативным Windows 7, это меню с совершенно уникальным дизайном, объединившим в себе аспекты и классического «Пуска» и интерфейса Modern UI. Start Menu Reviver — изначально это компактное меню с лентой быстрого доступа слева и мелкими плитками функций и приложений. При выборе пункта «Все приложения» меню раскрывается и в нём появляется панель справа с перечнем системного и установленного стороннего ПО.
В этой появляющейся панели классический системный функционал и сторонний софт могут отображаться отдельно от приложений Modern UI.
На панели быстрого доступа реализован запуск проводника, настроек сети, панели управления, диспетчера задач, команды «Выполнить», конфигурации системы, брандмауэра Windows, Центра обновления, системных служб, планировщика и т.п. Само меню настраивается: в него можно добавлять плитки своих папок и ярлыков сайтов. В настройках Start Menu Reviver для меню «Пуск» можно выбрать стиль кнопки «Пуск», типы организации меню, его размер, цветовое оформление, а также применить некоторые из немногих твиков кастомизации.
Start Menu Reviver – бесплатная программа.
Labrys
https://vtt.to/ru/labrys
Бесплатная программа Labrys – ещё одно не классическое меню «Пуск», это также уникальное меню, которое слито воедино с командой «Выполнить». Меню Labrys двухпанельное, с отображением ярлыков запуска программ и системных функций, с возможностью фильтрации ярлыков по алфавиту.
Панели меню по ширине регулируются обычным оттягиванием мышью. В настройках меню можно добавлять свои папки с ярлыками, а также выбрать на свой вкус цветовую расцветку. И не только расцветку. Дефолтный скин меню можно сменить на другой из числа скинов, дополнительно скачиваемых на сайте разработчиков.
XLaunchpad
http://swidget.cc
XLaunchpad – это не классическое меню «Пуск», и даже не его альтернатива. Это существующий параллельно со стартовым экраном Modern UI лаунчпад по типу того, что реализован в Mac OS. Это полноэкранная многостраничная надстройка по типу рабочих столов с ярлыками в мобильных операционных системах.
Лаунчпад запускается кнопкой из системного трея, двойным кликом по рабочему столу или клавишей F12. В настройках программы можно сделать так, чтобы лаунчпад постоянно был вместо рабочего стола, а последний появлялся при использовании способов открытия лаунчпада.
В среде лаунчпада можно добавлять ярлыки не только программ, но папок, файлов, системных функций, ярлыков сайтов. А сами ярлыки — группировать в папки. В число возможностей XLaunchpad входит создание бэкапа состояния лаунчпада (с закреплёнными ярлыками и их расположением) и, соответственно, восстановление из бэкапа. Среду лаунчпада можно настраивать:
- Задавать размер и шрифт ярлыков;
- Задавать стиль организации ярлыков на экране;
- Экспериментировать с эффектами появления лаунчпада;
- Играться с эффектами размытия фона;
- Устанавливать отличную от рабочего стола картинку в качестве фона и т.п.
Программа XLaunchpad конечно платная, но её бесплатной триал-версией можно пользоваться сколь-угодно. Она не ограничена функционально, но будет играть на нервах периодическим запуском окошка с просьбой активации и необходимостью подтверждения запуска триал-версии по истечении нескольких секунд отображения окошка.
На этом пожалуй все. Увидимся на следующих страницах блога. А пока.. всем пока.

Теперь же вышло обновление — Windows 8.1, в котором кнопка Пуск, казалось бы, присутствует. Только, нужно отметить, она довольно-таки бессмысленная. Возможно, будет полезно: Классическое меню пуск для Windows 10.
Что она делает:
- Переключает между рабочим столом и начальным экраном — для этого в Windows 8 достаточно было просто кликнуть мышью в левом нижнем углу, без всякой кнопки.
- По правому клику вызывает меню для быстрого доступа к важным функциям — ранее (и сейчас тоже) это меню можно вызвать, нажав клавиши Windows + X на клавиатуре.
Таким образом, по сути, кнопка эта в существующем исполнении, не особенно нужна. В этой статье речь пойдет о программе StartIsBack Plus, предназначенной специально для Windows 8.1 и позволяющей иметь полноценное меню «Пуск» на компьютере. Кроме этого, вы можете использовать эту программу и в предыдущей версии Windows (на сайте разработчика есть и версия для Windows 8). Кстати, если у вас что-то уже установлено для этих целей, все равно рекомендую ознакомиться — очень неплохое ПО.
Загрузка и установка программы StartIsBack Plus
Для того, чтобы скачать программу StartIsBack Plus, зайдите на официальный сайт разработчика http://pby.ru/download и выберите нужную Вам версию, в зависимости от того, хотите ли вы вернуть пуск в Windows 8 или 8.1. Программа на русском языке и не бесплатная: стоит 90 рублей (способов оплаты множество, qiwi терминал, карты и другие). Однако в течение 30 дней ее можно использовать и без приобретения ключа.
Установка программы происходит в один этап — нужно только выбрать, установить ли меню Пуск для одного пользователя или же для всех учетных записей на этом компьютере. Сразу после этого, все будет готово и будет предложено настроить новое меню пуск. Также по умолчанию отмечен пункт «Показывать рабочий стол вместо начального экрана при загрузке», хотя для этих целей можно воспользоваться и встроенными средствами Windows 8.1.
Внешний вид меню пуск после установки StartIsBack Plus
Сам по себе пуск полностью повторяет тот, к которому вы могли привыкнуть в Windows 7 — абсолютно та же организация и функциональность. Настройки, в общем-то аналогичны, за исключением некоторых, специфичны для новой ОС — такие как отображение панели задач на начальном экране и ряд других. Впрочем, смотрите сами, что предлагается в настройках StartIsBack Plus.
Настройки меню «Пуск»
В настройках самого меню, вы найдете типичные для Windows 7 пункты настроек, такие как крупные или мелкие значки, сортировка, подсветка новых программ, а также сможете задать, какие из элементов отображать в правой колонке меню.
Настройки внешнего вида
В настройках внешнего вида имеется возможность выбрать, какой именно стиль будет использоваться для меню и кнопки, загрузить дополнительные изображения кнопки пуск, а также некоторые другие детали.
Переключение
В данном разделе настроек вы можете выбрать, что загружать при входе в Windows — рабочий стол или же начальный экран, задать комбинации клавиш для быстрого перехода между рабочими средами, а также активировать или отключить активные углы Windows 8.1.
Дополнительные настройки
Если вы хотите отображать все приложения на начальном экране вместо плиток отдельных приложений или отобразить панель задач в том числе и на начальном экране, то возможность это сделать можно найти в дополнительных настройках.
В заключение
Подводя итог, могу сказать, что на мой взгляд рассмотренная программа — одна из лучших в своем роде. А одна из лучших ее возможностей — отображение панели задач на начальном экране Windows 8.1. При работе на нескольких мониторах, кнопка и меню пуск могут отображаться в том числе и на каждом из них, чего не предусмотрено в самой операционной системе (а на двух широких мониторах это действительно удобно). Ну а основная функция — возвращение стандартного меню Пуск в Windows 8 и 8.1 лично у меня не вызывает вообще никаких нареканий.
Используемые источники:
- https://2notebook.net/content/windows8/kak-vklyuchit-klassicheskoe-menyu-pusk-v-windows-8-i-8-1
- https://cutycomp.ru/kak-realizovat-menyu-pusk-v-windows-8-1/
- https://remontka.pro/pusk-windows-8-1/
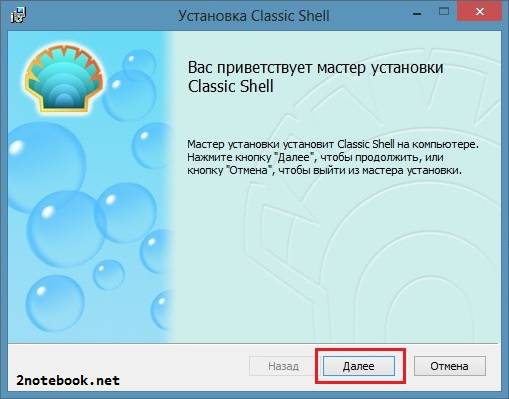
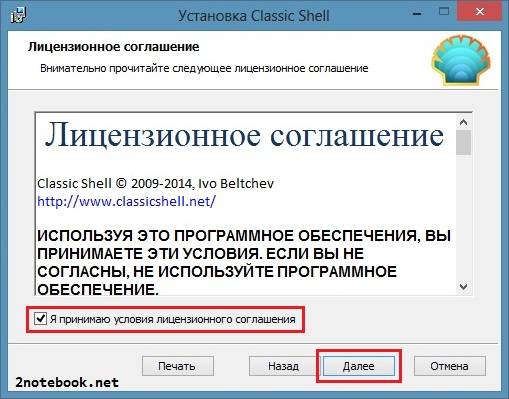
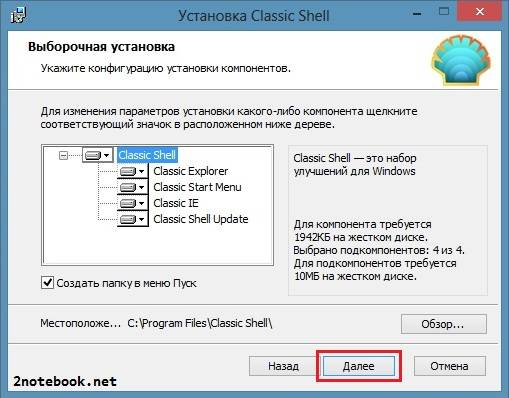
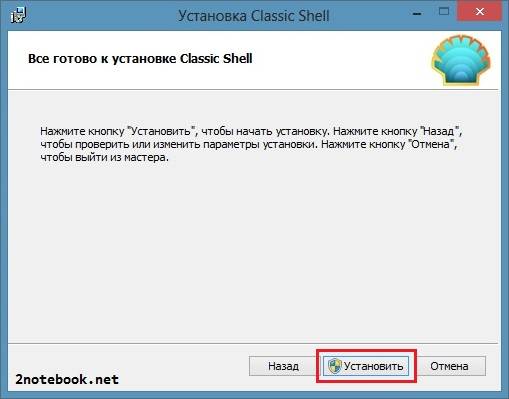
 Как эффективно настроить меню Пуск Windows 7
Как эффективно настроить меню Пуск Windows 7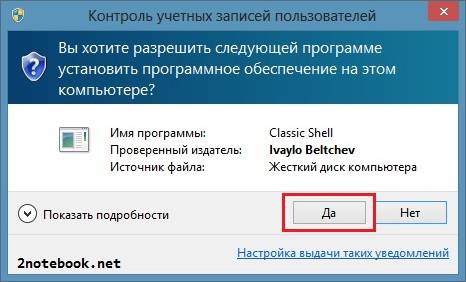
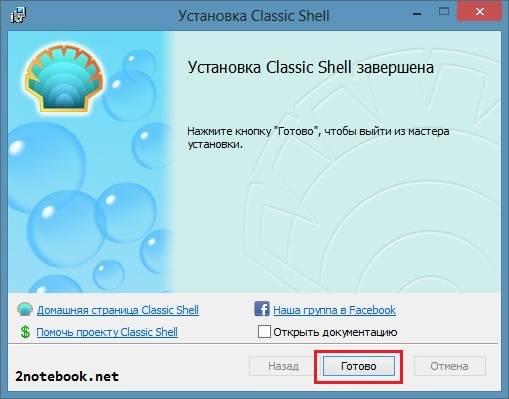
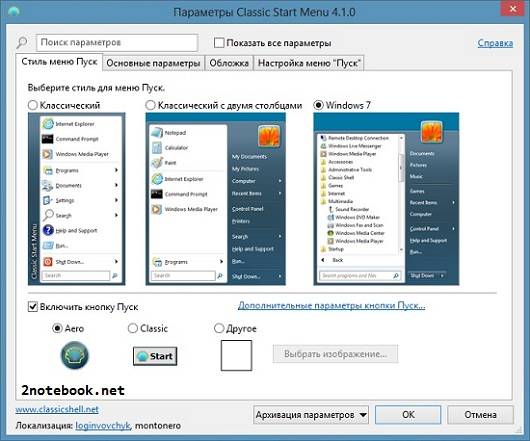
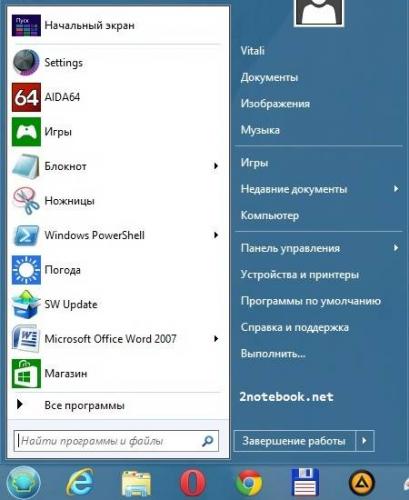
 Как я настраиваю меню «Пуск» после установки Windows
Как я настраиваю меню «Пуск» после установки Windows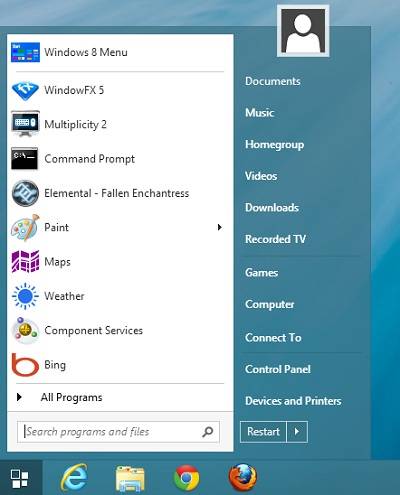
 Скачать DVD Плеер для Windows 7, 10, XP бесплатно
Скачать DVD Плеер для Windows 7, 10, XP бесплатно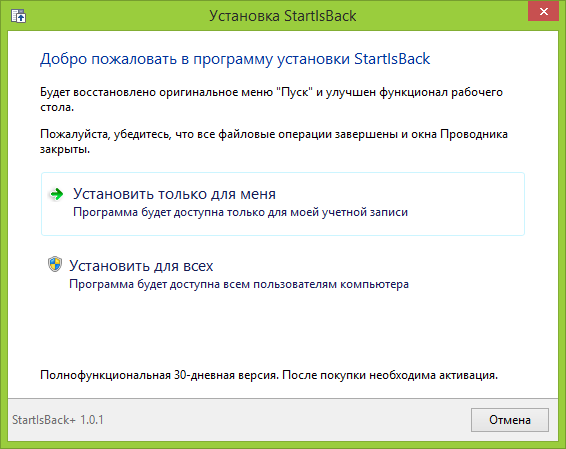
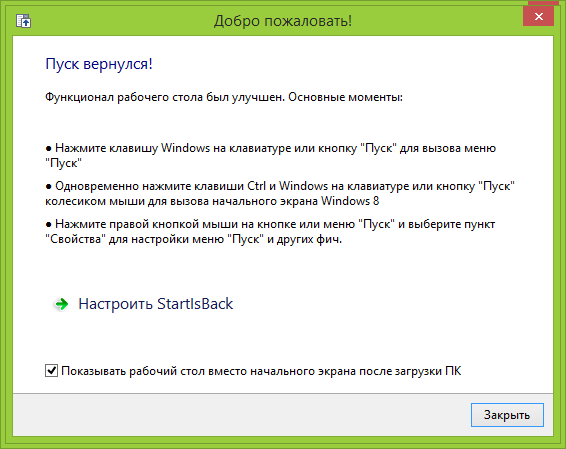
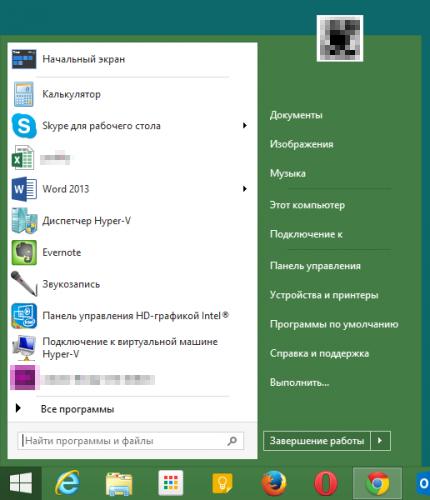
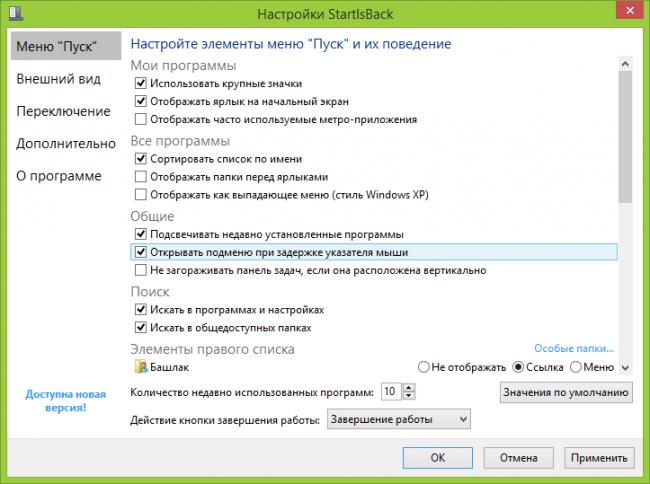
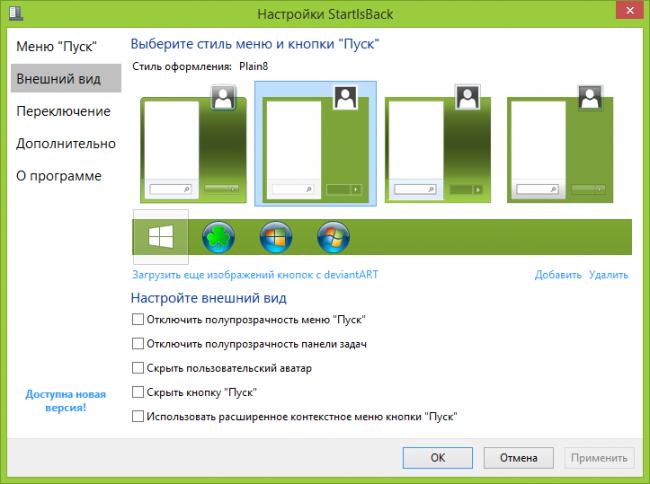
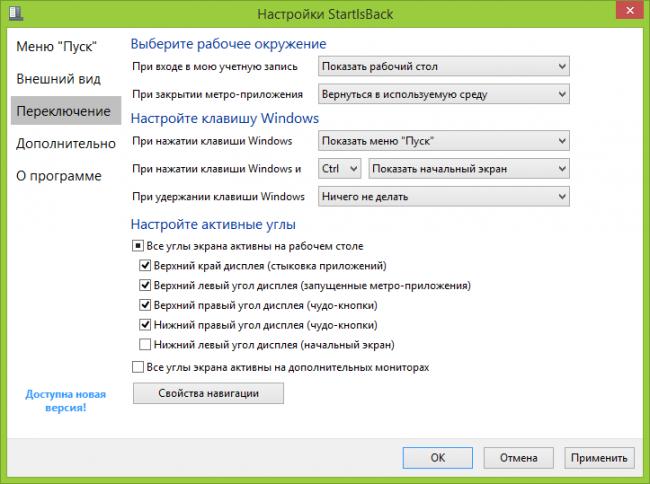
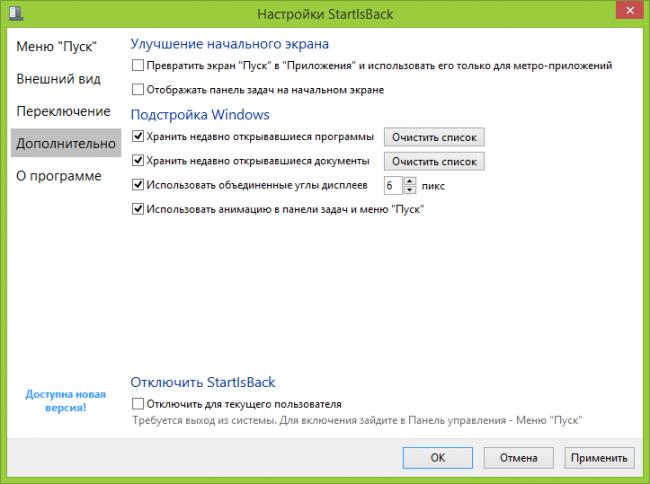



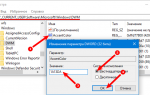 Как в Windows 10 изменить цвет фона окон штатных приложений
Как в Windows 10 изменить цвет фона окон штатных приложений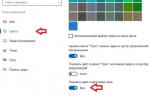 Как Windows 10 сделать похожей на Windows 7 простыми способами
Как Windows 10 сделать похожей на Windows 7 простыми способами Обзор новшеств Ubuntu 19.04
Обзор новшеств Ubuntu 19.04