Содержание
Покупая DVD-плеер, необходимо знать, как его подключить. Часто пользователи сталкиваются с ожидаемыми сложностями: плохой видеосигнал, отсутствие звука и т. д. Если дело не в бракованном устройстве, значит, плеер был подключён неверно. Эта статья расскажет, как сделать всё правильно и насладиться просмотром фильмов без неожиданных сюрпризов.
Содержание:
Схема подключения
Чтобы легко подключить DVD-плеер к телевизору, необходимо придерживаться следующего алгоритма действий:
- Питание.
Первым делом, перед основным подключением DVD-плеера, следует взять шнур питания и подсоединить его в розетку. После этого нажать кнопку включения на самом плеере. Таким образом можно проверить, действительно ли устройство работает, нет поломок и т. п.
Затем кабель питания необходимо выдернуть из розетки, то же самое проделать с телевизором. Обесточивать оба устройства не является обязательным, однако чтобы снизить риски получения удара электричеством, крайне желательно.
В качестве дополнительной безопасности производители довольно многих устройств советуют подключать питание в самую последнюю очередь. И стоит поверить, что такой призыв появился неспроста.
После проверки работоспособности плеера можно переходить к следующим пунктам, а провод питания будет подключаться уже после окончательного соединения устройств друг с другом.
- Тип и подключение кабелей.
Всего существует три вида кабелей, которыми подключается DVD-плеер:
- A/V (аудио/видео) для 3-х цветных гнёзд;
- компонентный (5 цветных разъёмов);
- HDMI.
Разъёмы в телевизоре (могут находиться сзади или сбоку) также имеют цвета для подключения. Это сделано, чтобы пользователи не запутались при подключении кабелей:
Подключать провода в разъёмы можно в любой последовательности. Негативных последствий за собой это не повлечёт.
Если у купленного плеера кабель формата A/V, то цвета будет три: жёлтый (видео), красный (аудио, правая колонка) и белый (аудио, левая колонка). Но что делать, когда жёлтого гнезда на телевизоре нет, как на фотографии выше? Можно попробовать использовать гнездо с маркировкой «Y». Хотя порой использование кабелей с 3-мя разъёмами просто не предусмотрено, т. к. это устаревший способ подключения, а обороты стремительно набирает кабель HDMI.
Аудиогнёзд всегда только два: белое и красное, располагаются они рядом. Если возникают сложности при подключении аудио, или цвета разъёмов на телевизоре повторяются, читайте пометки на английском. Рядом с аудиовходами будет написано «LAUDIO» и «RAUDIO» (L/R – Лево/Право). А на видеоразъёмах маркировки содержат слово «VIDEO» либо более специальные: «Y», «Pb», «Pr».
Подключение компонентного кабеля с 5 разъёмами осуществляется по идентичному принципу. Однако следует учитывать, что красных штекеров – два. Проблема решается двумя способами:
- зачастую, видео- и аудиокабели связаны в два пучка: тот красный, который связан с белым, – это аудио;
- при неправильном подключении ничего не сломается, а красные штекеры можно в итоге поменять местами.
Разъём HDMI является эталоном: при таком способе соединения устройств качество картинки и звука будет первоклассным, а подключение не вызовет никаких трудностей.
Гнездо для кабеля такого типа невозможно пропустить: оно имеет маркировку большими буквами «HDMI». При отсутствии маркировок следует помнить: разъём HDMI различимо тоньше, чем USB, и не похож на остальные типы.
Кабель HDMI – двухсторонний. Не имеет значения, какую его сторону вставлять в плеер, а какую – в телевизор.
Всегда нужно искать слова «IN» (внутрь) и «OUT» (наружу):
- плеер является устройством, которое создаёт видео-/аудиопотоки (значит, он направляет данные внутрь провода);
- а телевизор – их принимает (данные выходят из кабеля наружу).
Поэтому если на панели у телевизора есть два вида разъёмов («in»и «out» соответственно), то конец провода необходимо подсоединять в гнёзда с маркировкой «OUT». Для плеера – наоборот, в гнездо «IN». Ошибиться невозможно: если плеер не многофункциональный, там не должно быть разъёмов с иными пометками.
- Расположение устройств.
Не нужно ставить DVD-плеер на телевизор: оборудование нагревается в процессе работы, а обоюдное согревание друг друга непременно выведет их из строя. Не стоит и телевизор размещать поверх плеера, ведь современные модели весьма тяжёлые, а плееры никогда не отличались титановой прочностью.
Идеальный вариант – поставить плеер на полку, прямо под/над телевизором, но обязательно без соприкосновений и нагревания.
Этот вариант расположения особо предпочтителен, ведь устройства находятся близко:
- если плеер будет далеко от телевизора, соединяющие их провода будут натягиваться, а это прямо влияет на качество передаваемой картинки/звука (особенно сильно это чувствуется при подключении по HDMI);
- кабели не будут натягиваться, а значит, минимальна вероятность, что провод будет плохо вставлен в разъём.
- Проверка работоспособности.
После физического подключения кабелей нужно настроить телевизор на получение сигнала от плеера. Для этого следует вставить в плеер DVD-диск с фильмом и поискать на пульте управления телевизором кнопку «Source» (источник) или «Input» (вход).
После нажатия на данную кнопку высветится меню с выбором канала:
Появившиеся названия прямо связаны со способом подключения плеера: если использовался кабель HDMI, следует выбирать идентичный пункт и на телевизоре.
Для разных способов подключения свои названия: можно посмотреть описания кабелей на панели с подключёнными проводами позади телевизора либо банально найти нужный сигнал «методом тыка» на каждый из пунктов в меню (крайне редко бывает больше 6-7 наименований). Рано или поздно нужный канал будет найден.
Возможные неполадки
Иногда всё сделано правильно, но фильм не играет, плеер не работает, и всё плохо. Это связано с определёнными ошибками (необязательно сделанными самим пользователем). Рассмотрим их подробнее:
- Розетка.
Если плеер вставлен в отдельную розетку, следует любым способом (безопасным для жизни и здоровья) проверить наличие в ней электропитания. Возможно, это причина неработающего плеера. Если устройство подключено в удлинитель, нужно также проверить разъём, куда вставляется вилка с питанием: вполне возможно, это гнездо в удлинителе/переходнике пришло в негодность.
- Каналы.
Необходимо точно убедиться, что телевизор не получает сигнал с плеера ни по одному из имеющихся каналов связи. Не стоит забывать о скрытых настройках, которые могут внезапно открыть большой список иных, неиспробованных каналов.
- Кабель.
Как уже говорилось, нужно следить, чтобы провод между плеером и телевизором не был натянут – даже если он включён в разъём, изображение может настолько искажаться, что легко воспринять его за реальные помехи.
Да и в любом из случаев следует проверить, остался ли штекер кабеля в плеере/устройстве. Вполне возможно, что собака, кот, ребёнок или даже Вы сами случайно наступили на провод, что и выдернуло его из оборудования. Такое иногда случается.
- Повреждения.
Всё приходит в негодность: штекеры, разъёмы, провода. Вполне возможно, что высокая влажность воздуха повлекла за собой перегорание разъёма, или при транспортировке оборудования произошла внутренняя поломка, или тараканы перегрызли провод (бывало и подобное).
Обратиться в сервисный центр не помешает, если узнать причину неработающего DVD-плеера не получилось самостоятельно, или обнаружилась нерешаемая своими силами поломка. Также вполне возможно, что плеер просто бракованный. В этом случае его необходимо заменить по гарантии или купить новый.
Нередкими были ситуации, когда плеер попадал в сервис-центр на ремонт, но во время профилактики оказалось, что его работоспособность вне всяческих сомнений. В таком случае проблему стоит искать в телевизоре или ином оборудовании. Проще всего в данной ситуации просто вызвать мастера на дом – таким образом обнаружить причину поломки будет проще всего.
После проведения всех необходимых действий DVD-плеер должен исправно заработать, а на экране появиться кино. Когда плеер упорно отказывается работать, пройдитесь ещё раз по схеме подключения, чтобы исключить возможные ошибки. И не забывайте: если тип кабеля Вас не устраивает, всегда можно купить переходник.

Несмотря на то что многие пользователи для просмотра видео используют компьютер, DVD-проигрыватели все еще используются. Современные модели отличаются от ранее выпущенных компактными размерами, функциональностью и большим набором разъемов. Производители цифровой техники продумали несколько способов подключения, предоставляя каждому пользователю выбрать оптимальный вариант.
Виды разъемов
Перед тем как начать процедуру подключения, нужно внимательно осмотреть плеер и телевизор на наличие доступных портов.
Количество и конфигурация разъемов зависят от новизны модели и ее функциональности.
Старые модели телевизионных приемников и DVD-проигрывателей существенно отличаются от свежих версий. Рассмотрим самые широко используемые разъемы.
HDMI
Данный вариант считается оптимальным для синхронизации с плазмой. Через кабель HDMI обеспечивается максимальный уровень передачи аудио- и видеосигнала. Чтобы картинка была красочной, а звук чистым, необходимо использовать качественный соединительный провод. Специалисты рекомендуются выбрать кабель с пометкой High speed with Ethernet.
SCART
Современные модели DVD-плееров все реже оснащают таким разъемом. Этот вариант обеспечивает оптимальное качество картинки и звука, уступая только HDMI. Для сопряжения оборудования понадобится кабель SCART-RCA.
RCA
Следующий вид разъемов активно используется из года в год и, несмотря на появление усовершенствованных вариантов, сохраняет актуальность. Порты RCA используются для подключения техники через «тюльпаны». Это набор разъемов из трех цветов: красный и белый – для передачи звукового сигнала; желтый – для видео.
S-Video
Способ подключения через порт S-Video рекомендуется выбирать только в том случае, если другие варианты невозможны. Через данный порт можно передать только изображение, для звука понадобится специальный переходной кабель. В том случае, если на плеере нет обозначенного разъема, а телевизор оснащен обычным антенным входом,используют переходник S-Video-RF.
Современные производители предлагают покупателям несколько доступных вариантов для синхронизации техники – юзеру остается только выбрать наиболее подходящий.
Подключение
Чтобы подключить к телевизору DVD-плеер, необходимо выбрать один из доступных способов, подготовить нужный кабель и, придерживаясь понятной схемы, выполнить работу. Выполняя простые действия, правильно подсоединить видеоплеер к телевизору не составит труда.
В процессе сопряжения плеер и телевизионный приемник должны быть отключены от электросети.
После завершения работы технику следует включить и проверить работоспособность.
№1
Подключение через порт и кабель HDMI можно осуществить только при использовании современной техники. Это простой и легкий способ синхронизации, обеспечивающий высокое качество сигнала.
Сопряжение выполняется довольно просто.
- Для начала нужно найти нужный разъем на телевизоре – как правило, он находится на задней панели. Рядом с портом может быть обозначение HDMI In.
- Найдите разъем на проигрывателе. Производители обозначают его как HDMI Out.
- Соедините оборудование при помощи кабеля. Проверьте, чтобы штекер плотно держался в разъеме. Если провода не было в комплекте, его нужно приобрести.
- Включите телевизор, откройте окно настроек. Установите прием видео- и аудиосигнала через HDMI-вход.
- Включите плеер и проверьте соединение.
- Вставьте диск или флешку в проигрыватель, включите видео и проверьте работоспособность техники.
№2
Отличительной характеристикой этого кабеля являются крупные размеры. Как и в вышеописанном случае, для синхронизации понадобиться только один шнур. Процесс подключения очень прост. Достаточно взять шнур и подключить его к соответствующим портам на DVD-плеере и приемнике ТВ сигнала.
В зависимости от модели телевизора на нем может быть несколько портов SCART. В этом случае нужно выбрать тот, возле которого есть обозначение «In».
№3
Следующий вариант чаще всего используют при работе с устаревшим оборудованием. Многие пользователи давно знакомы с портами и кабелями данного типа. Чтобы соединить технику, достаточно подключить «тюльпаны» (шнур с тремя цветными штекерами по обоим концам) в разъемы соответствующего цвета: красный, белый и желтый. Несмотря на легкую и понятную эксплуатацию, у такого способа есть существенный недостаток – пониженное качество картинки по сравнению с указанными выше способами подключения.
№4
Чтобы соединить плеер с телевизором через выход S-Video, необходимо приобрести специальный кабель. Название порта указывает на то, что этот канал подходит только для передачи изображения. Чтобы передать звуковой сигнал, надобится использовать еще один кабель («колокольчики» или «тюльпаны»).
Для подключения дополнительных настроек не потребуется. Достаточно только подключить кабель к оборудованию, включить его и наслаждаться фильмом.
Используя описанные выше способы, можно подключать как стационарные, так и портативные проигрыватели.
Использование компонентного кабеля
На некоторых DVD-проигрывателях можно найти стандартные цветные порты «тюльпаны», но только в количестве не трех, а 5 штук. Это улучшенный вариант, обеспечивает более высокое качество передачи сигнала. Несмотря на увеличенное количество портов, процесс подключения такой же, как при использовании стандартного кабеля RCA. Подключение происходит точно по цветам. После проводим проверку на успешную передачу сигнала.
Дополнительные рекомендации
В процессе подключения техники важно соблюдать ее правильное расположение. Специалисты не рекомендуют ставить проигрыватель на телевизор. Во время работы температура оборудования повышается, а при таком расположении техника будет нагревать друг друга. Данное нарушение в процессе эксплуатации может привести к поломке.
Многие пользователи совершают ошибку, когда ставят телевизор поверх проигрывателя. Делать этого не рекомендуется, даже если ТВ-приемник имеет небольшие размеры. Не все плееры могут похвастаться прочностью корпуса. Лучше всего использовать специальную тумбочку под телевизор со специальной полкой под DVD-плеер.
Желательно, чтобы проигрыватель был размещен недалеко от телевизора. При большом расстоянии соединяющие провода сильно нагреваются, что негативно сказывается на качестве приема и передачи сигнала.
Высокая температура особенно влияет на кабель HDMI. Если провода будут в сильном натяжении, они могут неплотно держаться в гнездах.
Возможные проблемы и их устранение
Процесс синхронизации оборудования прост, но в этом случае можно столкнуться с различными проблемами.
- Если техника отказывается работать, нужно проверить питание. Возможно, неисправность кроется в розетке или проводке. Подключите к сети любое другое устройство, и проверьте его работоспособность. Если проблема заключается в проводке, лучше обратиться за помощью к профессионалам. А также внимательно осмотрите провод на наличие повреждений.
- При отсутствии звука или изображения нужно проверить целостность кабеля, используемого для синхронизации. При обнаружении сильных дефектов его нужно заменить. Не экономьте на качестве провода – от этого зависит передача изображения и звука. Не забудьте настроить телевизор после подключения плеера. В соответствующем меню нужно выбрать новый источник приема сигнала.
- Если телевизор получает сигнал от проигрывателя, но его качество очень низкое, возможно, нужно проверить надежность соединения. Штекер должен плотно держаться в разъеме. Если гнездо начинает люфтить, технику нужно сдать в ремонт.
- Отсутствие сигнала или его низкое качество может быть связано с тем, что в разъем для подключения попал посторонний предмет. Проверяйте порты перед сопряжением и периодически чистите их от пыли и других загрязнений.
- Если вы подключаете проигрыватель или телевизор впервые, возможно, вы имеете дело с бракованной техникой. По возможности используйте другое оборудование, чтобы обнаружить источник проблемы. Пока гарантийный срок не подошел к концу, оборудование можно сдать в сервисный центр на бесплатный ремонт или замену.
Кабель нужно хранить в сухом и недоступном для детей и животных месте. Аккуратно сложите его. Для фиксации можно использовать стяжки и другие фиксаторы. Следите, чтобы на шнуре не было заломов.
О том, как подключить DVD-плеер к телевизору, можно посмотреть в видео ниже.
Бесплатный DVD Плеер скачать для Windows разных сборок можно на официальных сайтах, торрент-трекерах или на главной странице сайта. Сборки KM Player, VLC Media Player, Media Player Classic не уступают платным аналогам и без проблем запустят фильм в формате DVD.
Содержание
Проигрыватель может скачать любой пользователь и установить в компьютер на Windows. Система отличается приятным оформлением интерфейса, встроенными обложками, большим набором опций.
Кодеки для просмотра файлов в формате DVD вшиты в приложение по умолчанию. Система определяет большинство видео-файлов и справляется с популярными аудио-форматами. Плеер автоматически загружает обновления и уведомляет пользователя о возможности их установки.
Навигационная панель и настройки DVD
При установке KMPlayer предлагает выбрать язык из списка доступных пакетов. В итоге пользователь получает систему на русском языке, что существенно упрощает взаимодействие с органами управления и настройками.
Нижняя часть проигрывателя оснащена стандартной панелью с регулировкой громкости, кнопками управления воспроизведением и иконкой входа в настройки.
Перед просмотром фильмов в DVD, нужно перейти в настройки, задать привод, в котором будет диск и указать дополнительные параметры.
Для настройки:
- Запустите проигрыватель.
- Кликните по шестеренке для вызова панели с настройками.
- Нажмите на клавишу с шестеренкой на всплывшем окне.
- В дереве с опциями перейдите в строку «Настройки DVD».
- Установите автоматическое определение привода DVD.
- Выставите настройки языка в соответствии с системой.
- В блоке «Автовозобновление DVD» установите любое понравившееся значение.
- Для внесения изменений нажмите на кнопку «Закрыть».
Важно. После выполнения настроек ДВД плеер сможет самостоятельно определять привод и будет запускать меню, аудиодорожку и субтитры на русском языке. Установки сохраняются на все время использования проигрывателя и сохраняются при перезагрузке компьютера.
Как запустить DVD
Для старта воспроизведения:
- Вставьте DVD диск в дисковод и запустите плеер.
- Нажмите на стрелочку в верхней части окна для вызова меню.
- Кликните по строчке «Открыть DVD».
- Плеер самостоятельно определит привод и начнет воспроизведение фильма на русском языке. Для запуска также доступны горячие клавиши CTRL+D.
VLC Media Player — скачать DVD-плеер
При выборе плеера для воспроизведения видео в формате DVD следует присмотреться к VLC. Система не занимает много места на жестком диске, однако определяет все известные видео-файлы. Преимуществом является возможность просмотра даже поврежденных фильмов, система не выдает ошибку и просто пропускает неисправный сектор.
VLC Media Player доступен для загрузки бесплатно. Версия на русском языке выбирается в момент инсталляции. Система не требует оформления дополнительных подписок, автоматически получает обновления из сети.
Важно. В процессе работы VLC не подгружает рекламу и не отвлекает пользователя всплывающими окнами.
Панель управления
VLC можно установить на любой компьютер под управлением Windows XP, 7, 8, 10. Плеер умеет записывать видео, принимать трансляции телевидения, захватывать скриншоты.
После инсталляции приложение запускается в классическом оформлении, пользователю доступны стандартные клавиши для управления воспроизведением, информация о воспроизводимом файле, а также ползунок громкости.
Медиаплеер автоматически определяет DVD-привод. При запуске фильма пользователю предлагается выбрать формат носителя, указать начальную позицию и выбрать аудиодорожку. При желании можно отказаться от отображения меню диска и сразу перейти к воспроизведению.
Как запустить фильм в формате DVD
VLC самостоятельно находит дисковод и устанавливает его в качестве основного носителя для DVD, Blu-ray, Audio CD. Быстрый запуск можно осуществить несколькими способами:
- нажатием комбинации клавиш;
- переход с помощью меню.
Комбинации горячих клавиш работают на Windows 7, ХР, 8 и 10. Для запуска DVD нужно открыть плеер и нажать Ctrl+D. Плеер моментально перейдет в окно выбора типа диска.
Для запуска фильма с помощью меню:
- Откройте плеер.
- Кликните по кнопке «Медиа», которая расположена в левом верхнем углу.
- Найдите строку «Открыть диск» и кликните по ней левой кнопкой мышки.
- Далее нужно выбрать раздел «DVD», установить или убрать галочку напротив опции «Меню диска».
- Выбрать нужную главу, аудиодорожку, субтитры и нажать на клавишу «Воспроизвести».
- Проигрыватель VLC автоматически считает данные в дисководе, подключит нужный кодек и воспроизведет фильм.
Media Player Classic — функции и настройка
Выбирая DVD Плеер для Windows 10, 7, 8 XP, следует обратить внимание на простой, но функциональный вариант в виде Media Player Classic. Приложение имеет широкую популярность благодаря большому набору предустановленных кодеков, а также возможности подключаться к дисководу для запуска фильма в формате DVD.
Проигрыватель не требует внутренних покупок. При инсталляции можно выбрать русский язык и набор кодеков. При воспроизведении плеер умеет выводить субтитры, качество изображения подгоняется под разрешение экрана.
Обзор интерфейса
Media Player Classic не отличается современным оформлением, стиль оболочки выглядит устаревшим. Для требовательных пользователей существует библиотека скинов, благодаря которым можно изменить не только размер окна, но и внешний вид кнопок.
По умолчанию пользователю доступны необходимые элементы для управления:
- регулировка громкости;
- полоска для быстрого перехода к любой части ролика;
- старт;
- пауза;
- переход к следующему разделу;
- замедление воспроизведения;
- перемотка.
Верхняя часть отображает название запущенного фильма Дивиди, а также одержит панель с закладками, настройками, навигацией.
Важно. При применении скина расположение элементов управления может отличаться по цвету и форме.
Запуск DVD
Плеер может запускать DVD фильмы, расположенные на диске или во внутренней памяти компьютера. Для указания папки нужно нажать горячие клавиши Ctrl+D.
Для установки языка воспроизведения, субтитров и меню:
- Запускаем проигрыватель.
- Кликаем по строчке «Вид» и переходим в настройки.
- Далее нужно выбрать опции «DVD/OGM» и поставить русский язык на меню, субтитры и аудиодорожку.
- Применить новые параметры.
Важно. Выбранные языковые настройки сохранятся в системе и не потребуют постоянного изменения.
Чтобы начать воспроизведение из меню, нужно кликнуть по клавише «Файл» и нажать на строку «Открыть DVD/BD».
Выводы
Используемые источники:
- https://sovetexpert.ru/kak-podklyuchit-dvd-pleer-k-televizoru.html
- https://stroy-podskazka.ru/televizor/podklyuchit-dvd-pleer/
- https://media-player-s.ru/dvd-player-download

 Как подключить телевизор к компьютеру через HDMI кабель?
Как подключить телевизор к компьютеру через HDMI кабель?

 Как подключить DVD к телевизору через различные интерфейсы
Как подключить DVD к телевизору через различные интерфейсы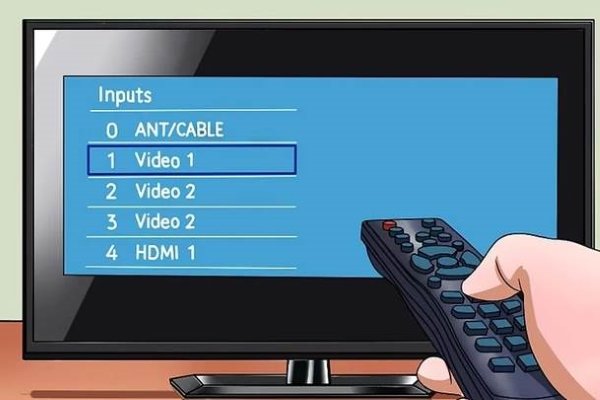
 Можно ли телевизор использовать как монитор компьютера
Можно ли телевизор использовать как монитор компьютера



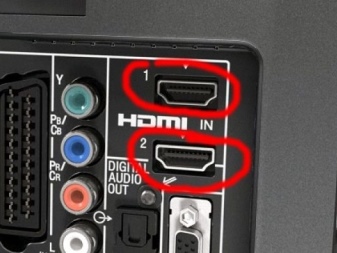








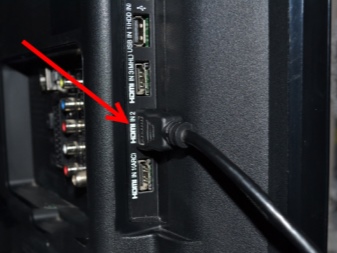

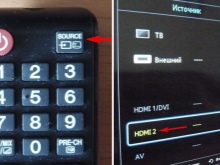









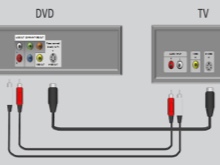
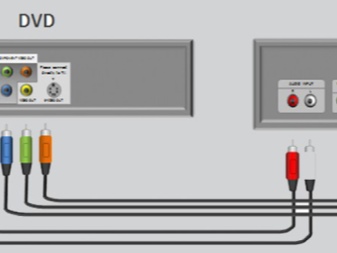





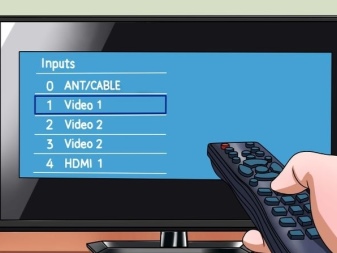
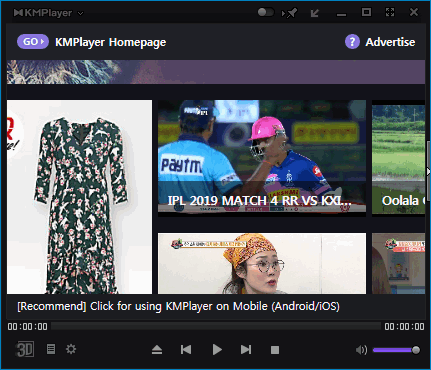
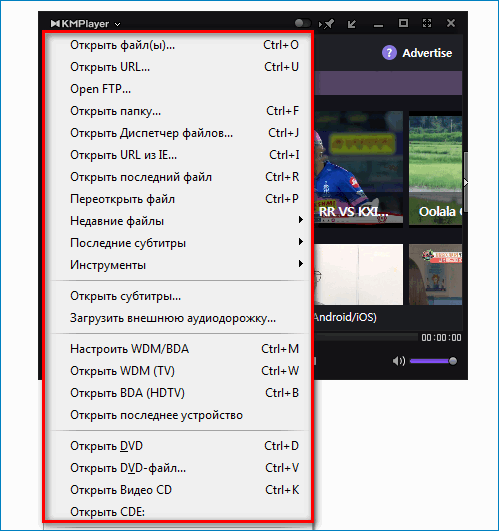

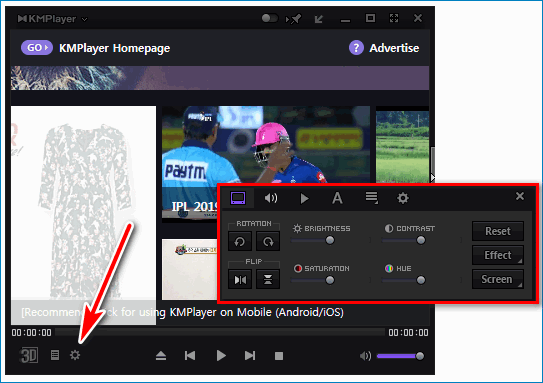
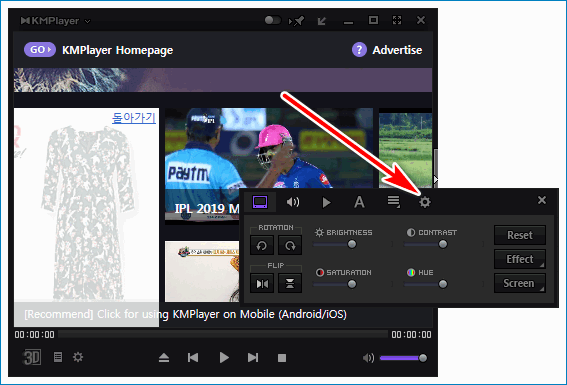
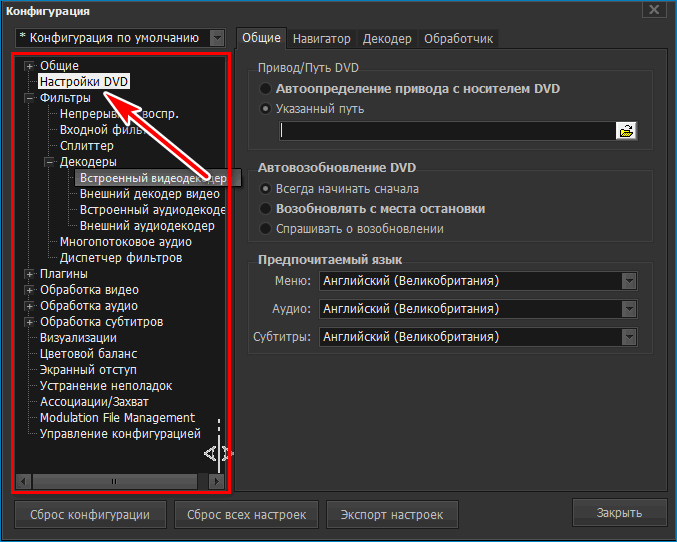
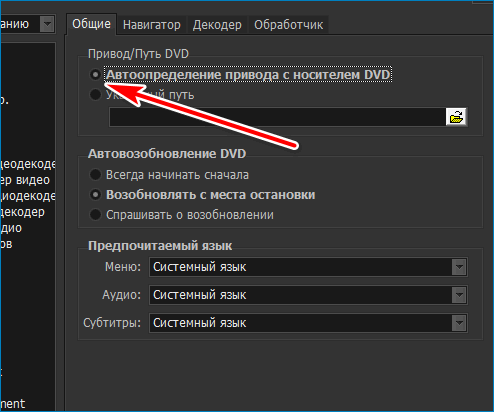
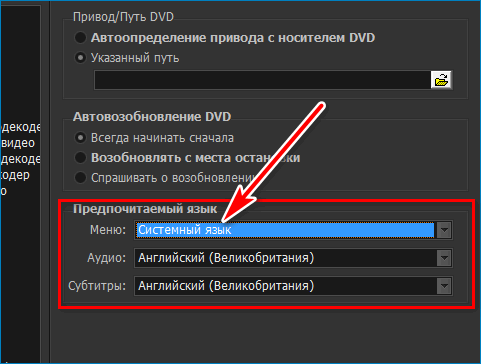
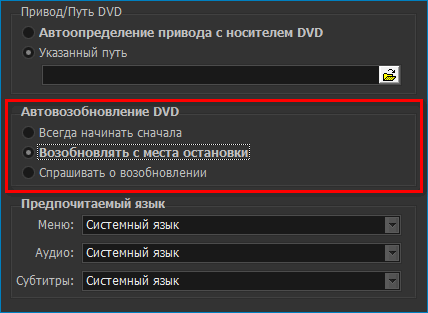
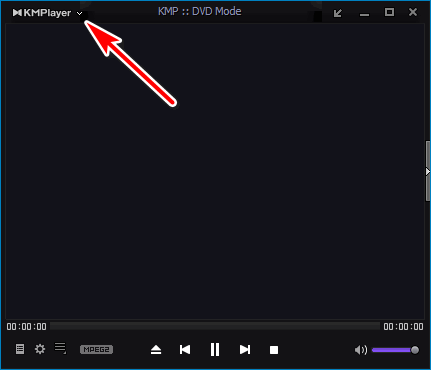
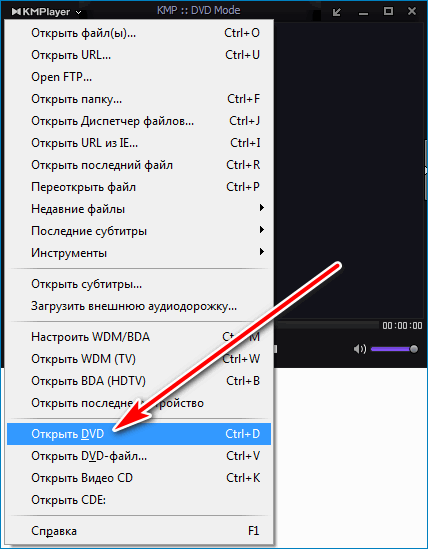
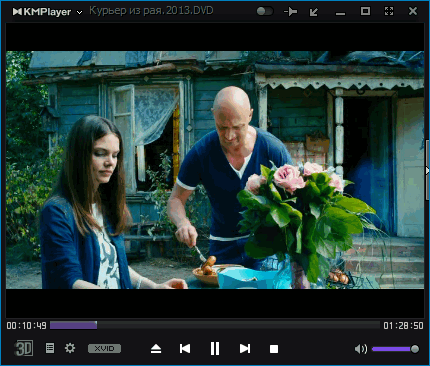
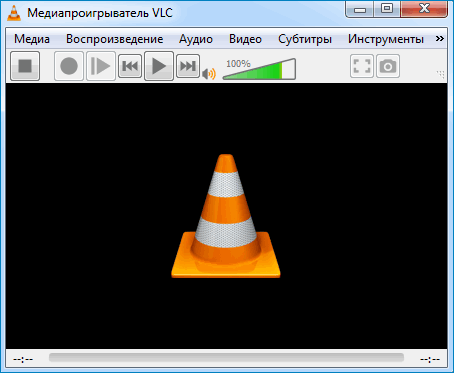
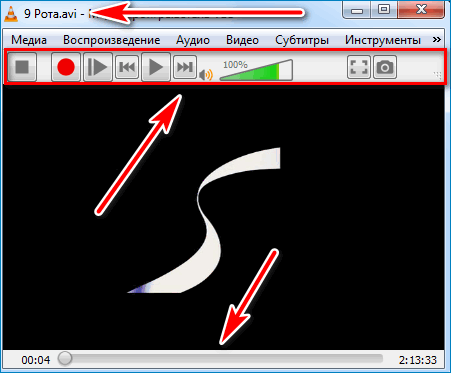
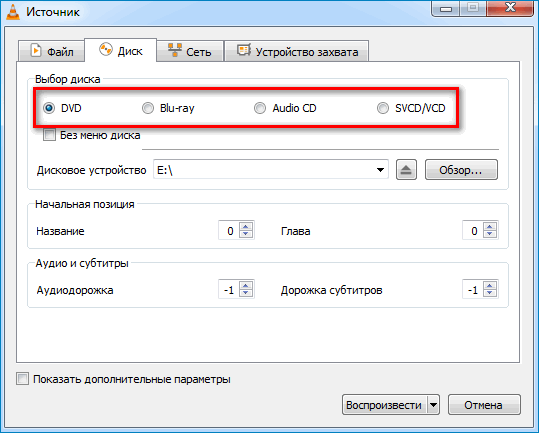
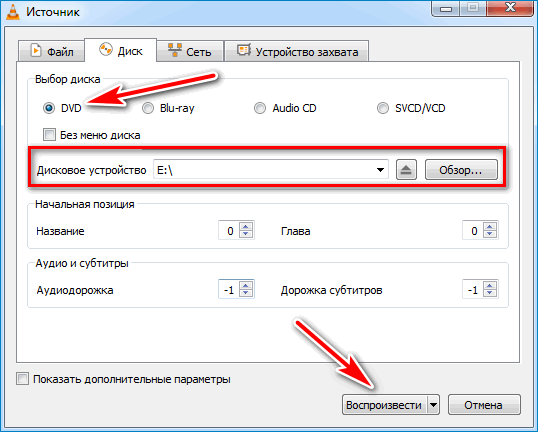
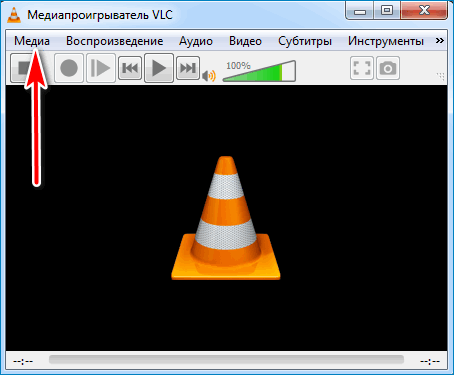
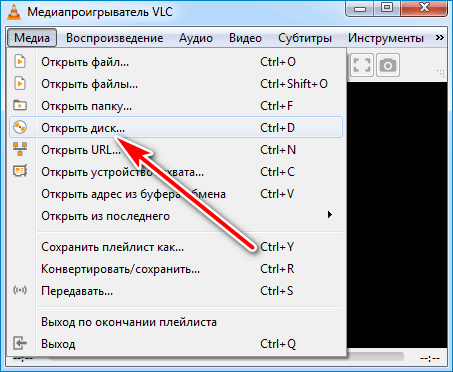
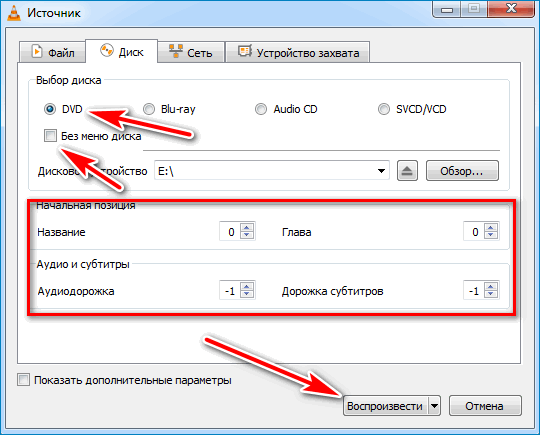
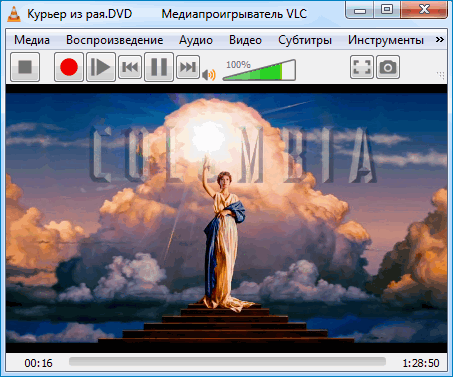
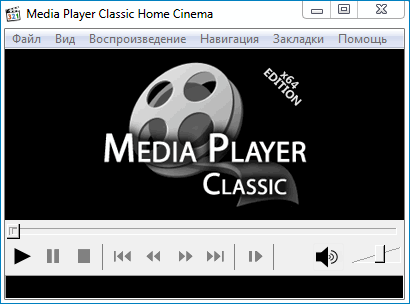
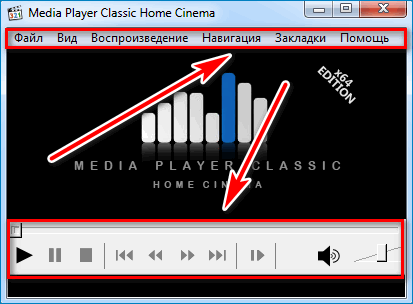
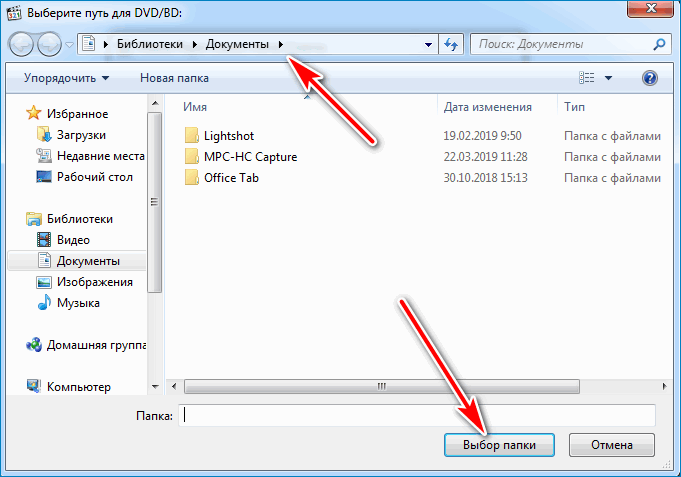
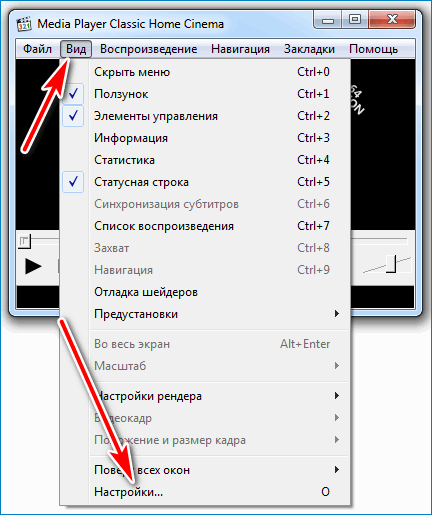
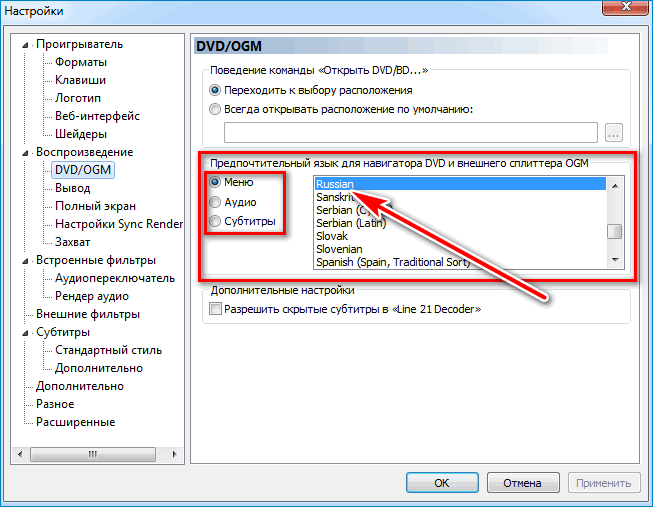
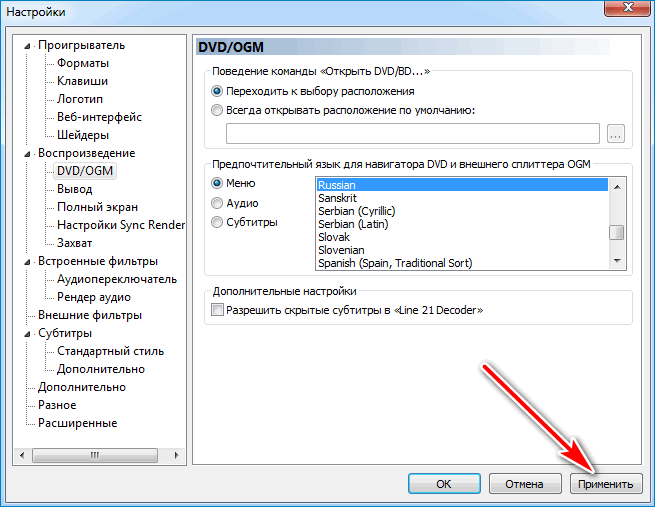
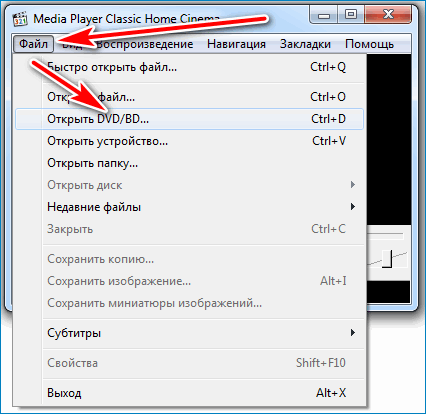



 Как подключить флешку к телевизору и смотреть фильмы, видео, фото, слушать музыку?
Как подключить флешку к телевизору и смотреть фильмы, видео, фото, слушать музыку? Как смотреть фильмы через флешку на телевизоре: пошаговая инструкция
Как смотреть фильмы через флешку на телевизоре: пошаговая инструкция Подключение ноутбука к телевизору через HDMI – как избежать ошибок
Подключение ноутбука к телевизору через HDMI – как избежать ошибок Целесообразно ли покупать автомобильные магнитолы бренда Мистери: все за и против девайсов
Целесообразно ли покупать автомобильные магнитолы бренда Мистери: все за и против девайсов