Содержание
Как подключить флешку к телевизору
Если на телевизоре есть USB-разъем, то воспользоваться накопителем не составит особого труда. Но на старых моделях такой разъем отсутствует. Однако, при желании, можно воспользоваться флешкой и на старом телевизоре. Существует несколько способов подключения USB-накопителя через промежуточные устройства. Речь идет вот о чем:
- приставка для просмотра цифрового вещания;
- медиаплеер;
- DVD-проигрыватель.
Рассмотрим все возможные способы подключения.
Способ 1: Использование USB-порта
Большинство современных телевизоров оснащены USB-разъемом. Обычно он расположен на задней панели телевизора, иногда с боковой или передней стороны. Выглядит нужный нам порт так, как показано на фото ниже.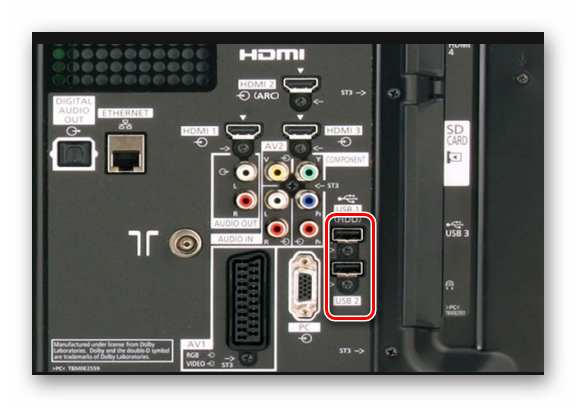
- Вставьте Вашу флешку в этот разъем.
- Возьмите пульт и переключитесь на работу с ним кнопкой «TVAV» или на аналогичную ей (в зависимости от модели).
- Откроется список файлов на накопителе, из которых выберете нужный Вам для просмотра. Для просмотра выборочной информации пользуйтесь клавишами перемотки вперед и назад.
При просмотре файлы на флешке меняются автоматически с определенным интервалом времени. Сортируются такие файлы не в алфавитном порядке, а по дате записи.
Для воспроизведения данных съемный носитель информации должен иметь правильный формат файловой системы, обычно это «FAT32» или в старых моделях «FAT16». Если же Ваша флешка имеет систему NTFS или EXT3, то она не распознается телевизором.
Поэтому сохраните предварительно все данные, после чего Вам нужно будет отформатировать флешку в формат, совместимый с телевизором. Пошагово этот процесс выглядит следующим образом:
- Для извлечения накопителя, нажмите клавишу «Stop» и дождитесь, пока светодиод на флешке погаснет.
- Извлеките устройство.
- Вставьте его в компьютер. Откройте «Этот компьютер», нажмите на накопителе правой кнопкой мыши и в выпадающем меню выберете пункт «Форматировать».
Возле надписи «Файловая система» поставьте нужную. Поставьте отметку на пункте «Быстрое…». Нажмите «Начать». </li>
Появится предупреждение. В нем жмите «Да» или «ОК».</li></ol>
Флешка готова к использованию!
Иногда возникает проблема из-за того, что носитель информации имеет спецификацию USB 3.0, а на телевизоре разъем USB 2.0. Теоретически они должны быть совместимы. Но если флешка USB 2.0 не работает, значит, конфликт очевиден. Отличить разъем USB 2.0 от USB 3.0. просто:
- в USB 2.0 имеется 4 контакта, пластик под контактами черного цвета;
- в USB 3.0 имеется 9 контактов, а пластик под контактами синего или красного цвета.
Так вот, если у Вас имеет место такой вот конфликт или, если телевизор не оснащен USB-портом, можно воспользоваться подключением через промежуточное устройство. Это наш следующий способ.
Читайте также: Гайд по проверке работоспособности флеш-накопителей
Способ 2: Приставка для просмотра цифрового телевидения
Такие приставки оснащены USB разъемами. Их также называют Т2. Сама приставка, чаще всего, подсоединяется к телевизору с помощью HDMI, но если телевизор старый, то через «тюльпан».
- Подключите накопитель в USB-порт приставки.
- Включите телевизор.
- С помощью пульта через «Меню» выберете нужный файл.
- Нажмите кнопку «Play».
Как видим, все достаточно просто и никаких конфликтов в данном случае обычно не возникает.
Способ 3: Использование DVD-проигрывателя
Подключить флешку к телевизору можно с помощью DVD-проигрывателя, у которого есть в наличии порт USB.
- Подключите Ваш накопитель в USB-порт проигрывателя.
- Включите проигрыватель и телевизор.
- Наслаждайтесь просмотром. Дело в том, что устройство должно самостоятельно определиться телевизором, и он должен автоматически среагировать и переключиться на него. Если этого не происходит, воспользуйтесь той же кнопкой «TV/AV» на пульте (или ее аналогами).

Урок: Что делать, если телевизор не видит флешку
Способ 4: Использование медиаплеера
Другим способом подключения флешки к телевизору без USB-порта может служить использование медиаплеера. Это устройство пришло на смену DVD-проигрывателям и поддерживает любые видео-форматы, что, безусловно, очень удобно. Дело в том, что Вам не нужно будет конвертировать скачанный файл под определенные форматы телевизора.
Принцип работы аналогичен предыдущему способу.
Вместе с большинством подобных устройств поставляются кабели, с помощью которых их легко и быстро можно подсоединить к телевизору. Если более детально, то происходит это следующим образом:
- Вставьте накопитель с видеофайлами в USB порт медиаплеера.
- С помощью пульта управления войдите в раздел «Видео».
- Кнопками прокрутки выберете нужный файл.
- Нажмите кнопку «ОК».
Смотрите фильм или слушайте музыку. Готово!
Если возникли проблемы с воспроизведением, ознакомьтесь с инструкцией по эксплуатации техники, и выясните, какие форматы файлов поддерживаются на Вашем устройстве. Большинство видео аппаратуры работают с USB-носителями в файловой системе FAT32.
Часто на форумах появляются вопросы о том, можно ли в старом телевизоре без USB-порта использовать специализированные переходники типа OTG, где вход USB, а выход HDMI. Ведь тогда не нужно приобретать дополнительные устройства. Так вот, сэкономить здесь не удастся. Это просто кабель разных форм-факторов. А для передачи данных с флешки, нужна шина данных, имеющая специальные драйвера и преобразующая данные в понятный для нас формат.
Поэтому, если у Вас нет вышеописанных промежуточных устройств, можно приобрести бюджетный вариант в виде Android-приставки. Она имеет USB-порты, и подключается к телевизору с помощью HDMI. В принципе она сможет выполнять функции медиаплеера: считывать с флешки видеофайл и отправлять посредством HDMI разъема для воспроизведения в телевизор.
Читайте также: Вместо папок и файлов на флешке появились ярлыки: решение проблемы

Помогла ли вам эта статья?
Как подключить флешку к телевизору, чтобы посмотреть скаченный в интернете фильм, фотографии с отпуска, или прослушать музыкальные композиции, такой вопрос часто задают владельцы современных моделей.
Почти все новые панели оснащены USB–разъемом для подключения флэшки. Если разъем на телевизоре отсутствует, то эта проблема легко решается специальными устройствами. Также следует знать, что закачивать фильмы или другие материалы на носитель можно только с определенных порталов и в поддерживаемых устройством форматах.
Инструкция
Схема подключения накопителя к ТВ напрямую:
- Скачать нужное видео, или музыкальное произведение.
- На боковой стороне телевизора нужно найти USB-разъем (иногда разъем находится на задней панели), вставить в него флэшку с закаченным контентом.
- Включить плазменную панель, на экране появится меню, где отображены все материалы, содержащиеся на носителе.
- Пользователь должен выбрать интересующий фильм или программу для просмотра с флешки на телевизоре, нажать клавишу «play».
- После чего начнется воспроизведение контента.
Это основной метод, как подключать флешку к телевизору. Подходит для большинства современных моделей Samsung, LG.
Другие способы подключения
Как подключить флэшку к телевизору, у которого нет разъема. Обычно это старые модели, где функция просмотра видео с внешних устройств еще не предусмотрена. Потому многих интересует, как подключить флешку к старому телевизору. Это можно сделать с помощью DVD и ТВ-тюнера, ANDROID приставки.
Способ 1
Все видеопроигрыватели оснащены разъемами для флешек. Поэтому при помощи подключенного к телевизору плеера, можно осуществлять просмотр информации с накопителя.
Для этого нужно установить флэшку в проигрыватель, включить все устройства, выбрать в меню нужный фильм и начать просмотр.
Способ 2
Запустить работу USB-накопителя можно при помощи приставки для просмотра цифрового телевидения. Такие приемники оснащены всеми необходимыми разъемами, в том числе и USB. Устройство должно подключаться, через HDMI, но если ТВ совсем старого выпуска, то тогда нужно задействовать кинескопные входы (тюльпаны).
После подсоединения всех устройств вставить флешку, выбрать необходимое видео для просмотра во вкладке МЕНЮ, нажать кнопку PLAY.
Способ 3
Просмотр с носителя осуществляется при помощи ANDROID приставки. Оснащено устройство такими же разъемами, как и цифровой тюнер, поэтому подключение происходит по аналогичной схеме. На рынке представлены разные модели, можно подобрать приставку по достаточно экономичной стоимости.
Все способы также подходят ко всем известным маркам ТВ LG, Самсунг, Сони.
Какие могут возникнуть проблемы
- Плазменная панель не видит флешку – причины такой неполадки могут быть следующие: устройство может не включаться из-за поломки или из-за несовместимости систем. В таком случае нужно, определить в какой файловой системе работает устройство, для этого необходимо вставить накопитель в компьютер, открыть файл «Проводник», выбрать «Свойства» и выделить нужное устройство. Если тип системы – NTFS, то производится форматирование в тип FAT32. А поломка накопителя определяется быстро, если и персональный компьютер не видит его, значит, он вышел из строя.
- Телевизор инициализирует накопитель, а файлы нет – техника не поддерживает формат, в котором были скачены видеоматериалы. Рекомендуется ознакомиться с инструкцией, узнать какие необходимы параметры для просмотра видео с накопителя. И скачивать материал только в том формате, которое поддерживает плазменная панель. Также существует много разных программ, приложений, при помощи которых производится конвертирование файлов – перевод в подходящий тип формата.
« Инструкция, как подключать системы домашних кинотеатров к телевизоруМожно ли ставить телевизор на СВЧ-печь » Интересно:Комментарии: (2)Написать комментарийЧитайте также
Технический прогресс развивается семимильными шагами. Когда-то люди радовались походу в кинотеатр на немое черно-белое кино, и вряд ли они могли представить, что в будущем можно будет смотреть любой фильм у себя дома, который к тому же будет пестрить множеством красивых визуальных эффектов. Но сейчас такую возможность можно реализовать при наличии одного лишь телевизора и флешки. Если вы до сих пор не знаете, как это сделать, то приведённые в статье инструкции помогут вам это исправить.

Подключение через USB-разъём
В большинстве современных моделей телевизоров есть USB-разъём. Если у вас именно такой, то можете вздохнуть с облегчением – подключить флешку к такому телевизору проще, чем переключить канал. Для этого следуйте дальнейшей пошаговой инструкции.
Важно! Эту инструкцию стоит изучить даже в том случае, если ваш телевизор не оснащен соответствующим разъёмом, так как в ней будут описаны базовые основы процесса подключения. Они будут упомянуты в остальных частях статьи, но не будут описаны повторно в тех же подробностях.
Шаг 1. Найдите USB-разъём в вашем телевизоре. Это, пожалуй, самый сложный шаг из всей инструкции. Его сложность заключается в том, что нет универсального ответа на вопрос: «Где находится USB-разъём?». Всё зависит от модели вашего телевизора.
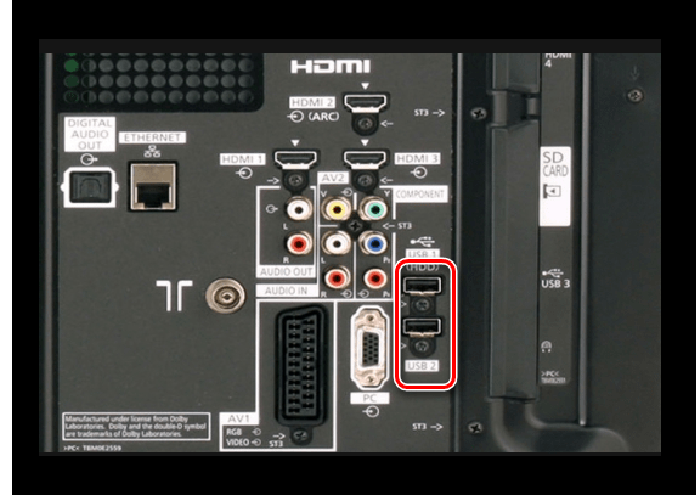
Справка! В некоторых моделях этот разъём располагается на задней части, в некоторых – на передней (однако чаще всё же на задней). Выглядит он так же, как выглядит USB-порт на вашем компьютере или ноутбуке, в который вы подключаете мышку, принтер и прочие устройства с поддержкой USB. Практически всегда возле разъёма есть соответствующая надпись «USB» или логотип.
Вот вам несколько фотографий таких разъёмов из разных телевизоров, чтобы вам было легче ориентироваться.


Шаг 2. Когда вы нашли нужный разъём, вы сделали три четверти всей работы. Теперь осталось только подключить в него флешку. Здесь никаких мудростей нет – вы просто вставляете флешку в разъём телевизора, как в разъём своего компьютера.

Шаг 3. Итак, флешка подключена, но почему-то вместо фильма, который вы скачали на флешку, на вашем телеэкране вы видите то, что обычно показывают по телевизору в это время. Всё дело в том, что ваш телевизор работает в антенном режиме, то есть транслирует то, что любезно предоставляют вам владельцы телеканалов. Переключить режим можно с помощью специальной кнопки «TV/AV», которая есть на пульте или самом телевизоре. Поищите кнопку на пульте или телевизоре с надписью «TV/AV» (в некоторых моделях просто «AV») и нажмите её.
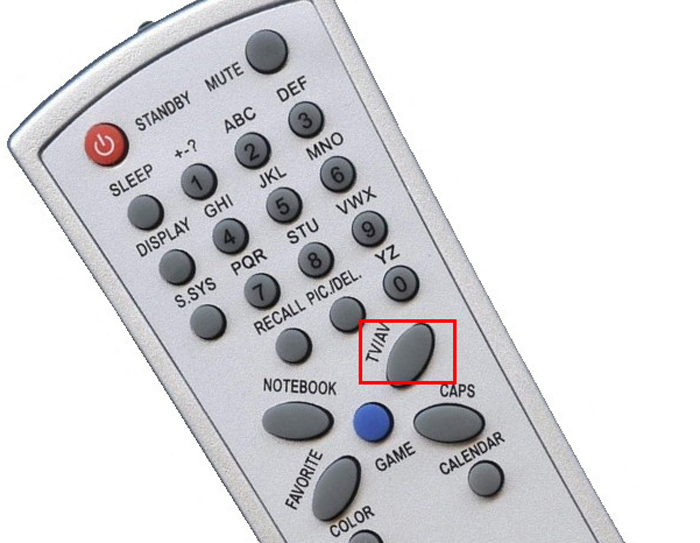
Шаг 4. Если ваша флешка правильно подключена, то после нажатия вышеупомянутой кнопки вы должны увидеть на экране примерно такой интерфейс, как на фото ниже. Навигация в этом режиме осуществляется с помощью кнопок пульта от телевизора. Стрелочками, которыми вы в антенном режиме переключаете каналы, вы можете выбрать файл, а кнопкой «ОК» воспроизвести его.
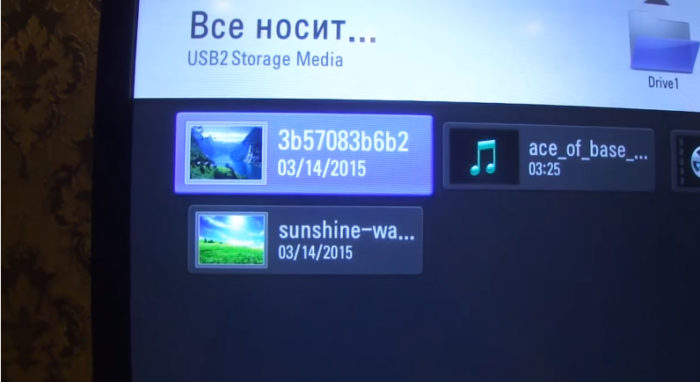
Шаг 5. Перейти обратно в антенный режим вы можете с помощью повторного нажатия кнопки «TV/AV». В разных моделях телевизоров разное количество режимов антенного и аналогового сигнала, так что можете просто нажимать эту кнопку до тех пор, пока не попадёте на нужный вам режим – так вы точно не ошибётесь.
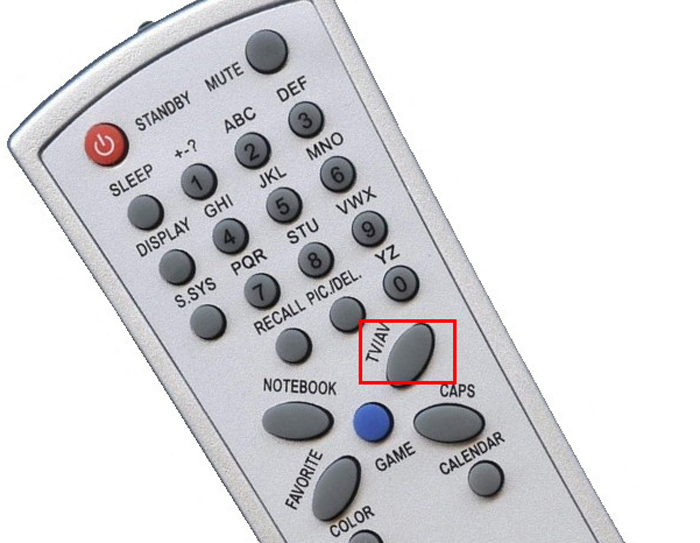
Во время воспроизведения файла может выскочить ошибка, гласящая о том, что данный формат не поддерживается. В ней нет ничего страшного – она легко решается.
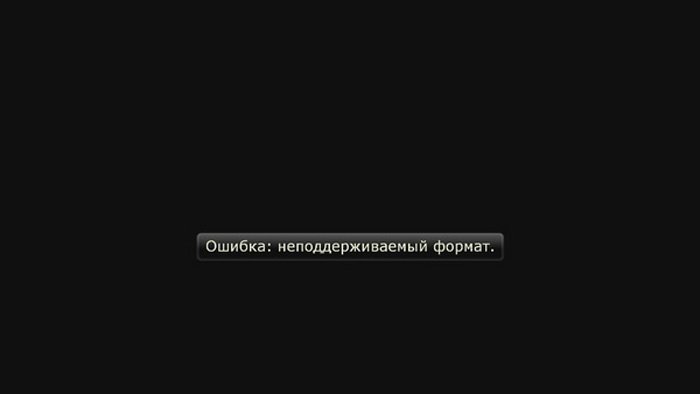
Вам просто нужно узнать о том, какие форматы поддерживает ваш телевизор. Это написано в его инструкции, но если вы её потеряли, то можете довольно легко найти соответствующую информацию в интернете. В целом большинство телевизоров поддерживают следующие форматы:
- .wmv;
- .mp4;
- .avi;
- .MPEG;
- .vob;
- .mkv.
Проще всего будет заново скачать фильм в поддерживаемом формате, но если вы ищете лёгких путей, то без проблем сможете воспользоваться одной из перечисленных программ для конвертации видео:
- Format Factory;
- Hamster Free Video Converter;
- Freemake Video Converter;
- iWisoft Free Video Converter;
- Any Video Converter.
Подключение флешки через DVD-проигрыватель
Если на вашем телевизоре нет USB-порта, то поищите его в DVD-проигрывателе, если таков у вас имеется. Правда, не на всех DVD есть соответствующий разъём – им оснащены преимущественно современные модели. Вы можете даже купить себе его для просмотра фильмов с флешки.

Чтобы сразу ответить на ваш вопрос: «Зачем нужна флешка, если можно будет смотреть фильмы с дисков?», приведём вам некоторые аргументы в пользу USB-носителя:
- больший объём памяти. На данный момент рекорд установлен компанией Kingston, которая создала флешки объёмом в 1 и 2 терабайта (это даже больше, чем объём жёстких дисков некоторых компьютеров). В то время как самый большой объём DVD-диска составляет 17 гигабайт, да и то это очень большая редкость – у стандартных дисков объём памяти около 5 ГБ;
- лучшая мобильность и компактность. Флеш-карты занимают значительно меньше места в сравнении с дисками. Вы можете накачать фильмов на флешку, затем просто положить её в карман и прийти к друзьям, устроив многочасовой киносеанс;
- более высокая надёжность. Флешка хоть и кажется на вид хрупкой, однако повредить её куда сложнее, чем диск. С ней чаще случаются системные проблемы из-за неосторожного пользования, в то время как диск больше подвержен физическим повреждениям, которые устраняются сложнее (если вообще устраняются). Самый очевидный пример – это царапины. Если поцарапать флешку, то пострадает только её внешний вид, а вот царапины на диске могут помешать считыванию данных.
Преимущества USB-носителя перед DVD диском
Если у вас есть DVD-проигрыватель или аргументы выше оказались достаточно убедительными для того, чтобы вы его купили, то проделайте следующие шаги, чтобы подключить к нему флешку:
- Опять начинаем с самого сложного – поиска USB-порта. Но из-за того, что у DVD-проигрывателя меньшие габариты, нежели у телевизора, найти его будет легче. USB-разъёмы выглядят везде одинаково, так как предназначены для одной и той же функции, но на всякий случай мы покажем вам фото с таким разъёмом на DVD-плеере, чтобы вы не перепутали.
Находим USB-порт на DVD-проигрывателе
DVD-проигрыватель с USB-разъемом
- Когда вы нашли нужный разъём, вставьте в него вашу флеш-карту.
Подключаем флешку в USB-разъем на DVD-проигрывателе
- Включите DVD-проигрыватель. При включении он будет отображать содержимое диска.
Включаем DVD-проигрыватель, нажав на соответствующую кнопку
- Чтобы переключить режим просмотра на содержимое флеш-карты, нажмите на пульте управления DVD кнопку «STOP», или на аналогичную кнопку на панели проигрывателя.
Нажимаем на пульте управления DVD кнопку «STOP», или на аналогичную кнопку на панели проигрывателя
- Навигация осуществляется так же, как описано в предыдущей части статьи, с той лишь разницей, что вам нужно использовать пульт от DVD-плеера, а не от телевизора.
Перемещение по меню осуществляется стрелками на пульте
С помощью стрелок на пульте от DVD выбираем файл для воспроизведения, нажимаем «ОК»
Подключение планшета к телевизору
К телевизору можно подключить планшет в качестве «флешки». То есть планшет в данном случае будет служить в качестве портативной памяти, хранящей в себе видеофайлы, которые можно воспроизвести на мониторе телевизора.
Есть несколько способов подключения планшета к телевизору, однако самым оптимальным из них является способ подключения через HDMI-кабель. Если подключать через другие виды кабелей, то это, во-первых, сложно, во-вторых, могут потребоваться переходники, и в-третьих, качество видеосигнала будет ниже, чем в случае с HDMI. Так что остановимся именно на нём.
- Убедитесь в наличии HDMI-разъёма в вашем телевизоре и планшете. Да, и здесь тоже нужно искать разъёмы, без этого никуда. С планшетом у вас не должно возникнуть проблем – он небольшой и имеет не так уж и много разъёмов, да и с телевизором будет гораздо легче, ведь порт для HDMI объёмнее и заметнее, чем для USB.
Находим HDMI-разъём на телевизоре, с соответствующей надписью рядом с разъемом
Проверяем наличие HDMI-разъём на планшете
- Купите HDMI-шнур. На одной стороне шнура будет кабель mini-HDMI (или micro-HDMI), а на другой стандартный HDMI. Первый нужен для подключения к планшету, а второй – к телевизору.
Покупаем HDMI-шнур на одном конце с mini-HDMI (или micro-HDMI), на другом со стандартным HDMI
- Подключите одну сторону кабеля в HDMI-разъём планшета, а другую – в соответствующий разъём телевизора. Не перепутайте – та, что поменьше, должна быть вставлена в планшет. Желательно приобрести шнур подлиннее, чтобы вам было удобнее настраивать всё и производить навигацию со своего планшета.
Подключаем одну сторону кабеля в HDMI-разъём планшета, а другую – в соответствующий разъём телевизора
- Когда вы подключили кабель к двум HDMI-выходам, нужно включить соответствующую функцию в планшете. Для этого зайдите в настройки, найдите там пункт «HDMI» и поставьте галочку напротив параметра «Turn on HDMI». После этого монитор вашего телевизора будет отображать то же, что и экран планшета. Это избавит вас от трудности разбираться с интерфейсом, как в вышеперечисленных случаях. Вы сможете просто воспроизвести видео на планшете, как делали это раньше, а оно при этом одновременно воспроизведётся в телевизоре.
Заходим в настройки планшета, находим пункт «HDMI», ставим галочку напротив параметра «Turn on HDMI»
Телевизор будет «воспринимать» ваш планшет как обычную флешку, а как настроить режим отображения с флешки, мы разобрались в первой части статьи (через кнопку «TV/AV», если вы вдруг забыли). Также с помощью такого способа можно не только смотреть кино, но и играть в игры на планшете. Что бы вы ни делали – изображение будет транслироваться на вашем телевизоре.

Просмотр фильмов через подключение планшета – самый удобный способ из всех перечисленных. Однако в нём есть один существенный недостаток, а именно – синхронное воспроизведение. Если в случае с изображением это не так критично (можно просто во время просмотра фильма перевернуть планшет экраном к поверхности, на которой он лежит, или просто накрыть его чем-то), то вот со звуком это уже заметно.
Одновременное вещание с разных динамиков режет слух, а если выключить звук в планшете, то и в телевизоре он тоже выключится. Есть два способа избежать данной проблемы:
- Подключить наушники к планшету. Звук из наушников будет практически не слышно, а будет слышно только из телевизора.
Подключаем наушники к планшету
- Подключить к планшету акустическую колонку, а звук в телевизоре выключить. Этот способ даже лучше, так как звук из колонок обычно в разы качественнее, чем из динамиков телевизора.
Подключаем к планшету акустическую колонку
Теперь, когда вам известны способы подключения флешки и планшета к телевизору, вы сможете смотреть практически любой фильм в любое удобное для вас время.
Узнайте также интересую информацию, как компьютер подсоединить к телевизору, из нашей новой статьи.
Видео — Подключение USB-флешки на телевизоре LG
Используемые источники:
- https://lumpics.ru/how-connect-usb-flash-drive-to-tv/
- http://televopros.ru/tehnika/televizor/kak-podklyuchit-fleshku.html
- https://pc-consultant.ru/raznoe/kak-podkljuchit-fleshku-k-televizoru/

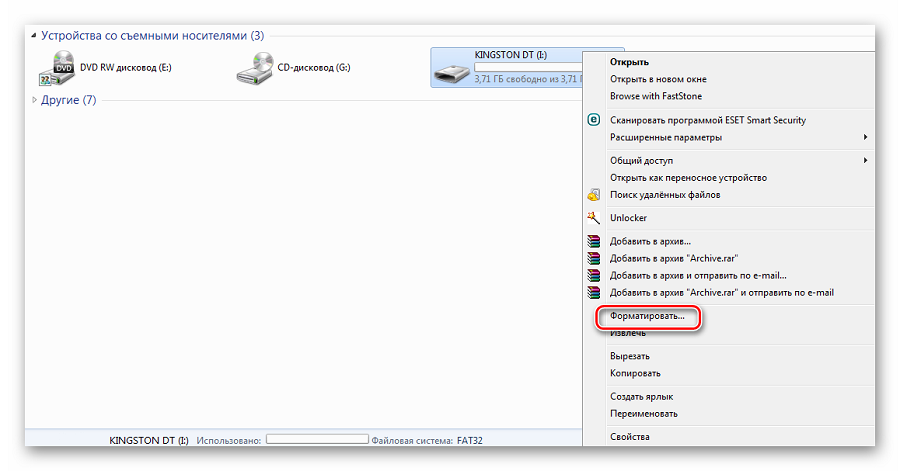
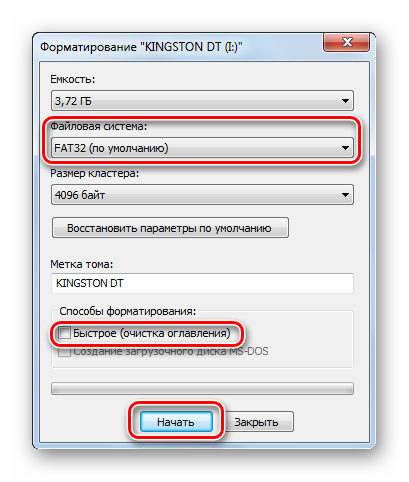
 Как подключить флешку к телевизору и смотреть фильмы, видео, фото, слушать музыку?
Как подключить флешку к телевизору и смотреть фильмы, видео, фото, слушать музыку?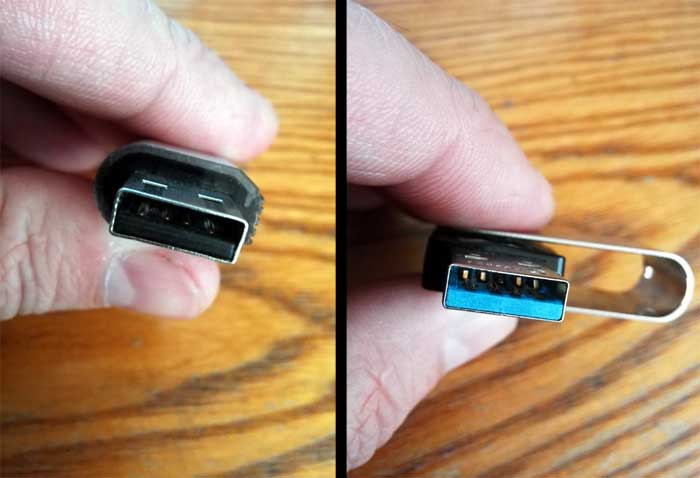
 Как подключить телевизор к компьютеру через HDMI кабель?
Как подключить телевизор к компьютеру через HDMI кабель? Как подключить караоке на телевизоре Самсунг Смарт ТВ: пошаговая инструкция
Как подключить караоке на телевизоре Самсунг Смарт ТВ: пошаговая инструкция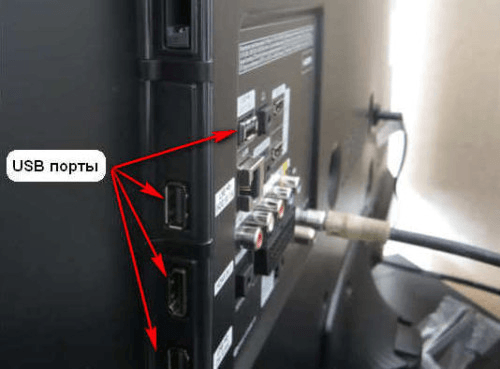

 Преимущества USB-носителя перед DVD диском
Преимущества USB-носителя перед DVD диском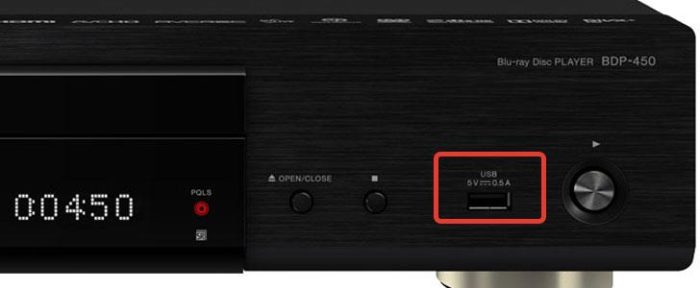 Находим USB-порт на DVD-проигрывателе
Находим USB-порт на DVD-проигрывателе DVD-проигрыватель с USB-разъемом
DVD-проигрыватель с USB-разъемом Подключаем флешку в USB-разъем на DVD-проигрывателе
Подключаем флешку в USB-разъем на DVD-проигрывателе Включаем DVD-проигрыватель, нажав на соответствующую кнопку
Включаем DVD-проигрыватель, нажав на соответствующую кнопку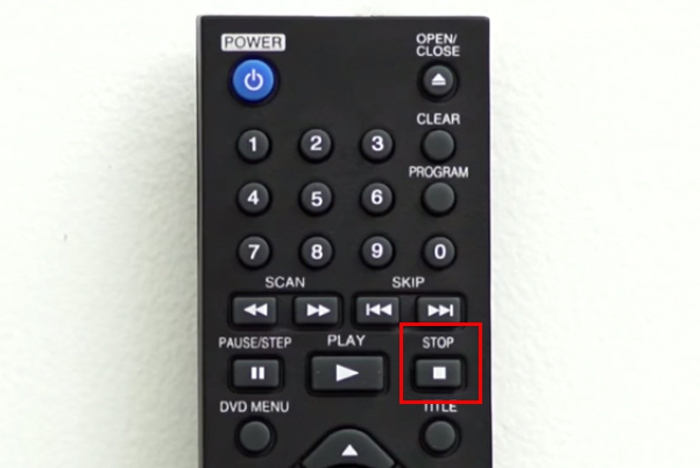 Нажимаем на пульте управления DVD кнопку «STOP», или на аналогичную кнопку на панели проигрывателя
Нажимаем на пульте управления DVD кнопку «STOP», или на аналогичную кнопку на панели проигрывателя Перемещение по меню осуществляется стрелками на пульте
Перемещение по меню осуществляется стрелками на пульте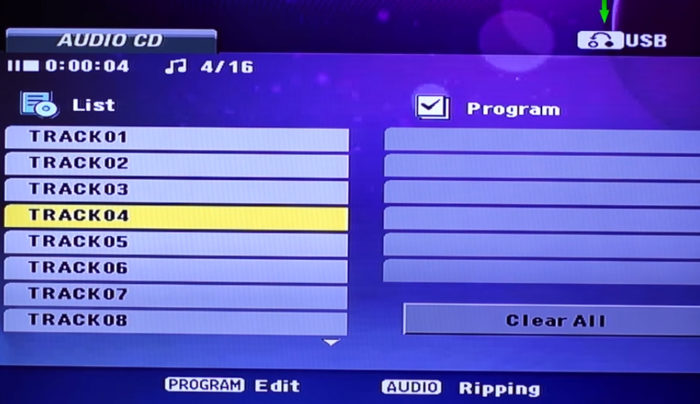 С помощью стрелок на пульте от DVD выбираем файл для воспроизведения, нажимаем «ОК»
С помощью стрелок на пульте от DVD выбираем файл для воспроизведения, нажимаем «ОК»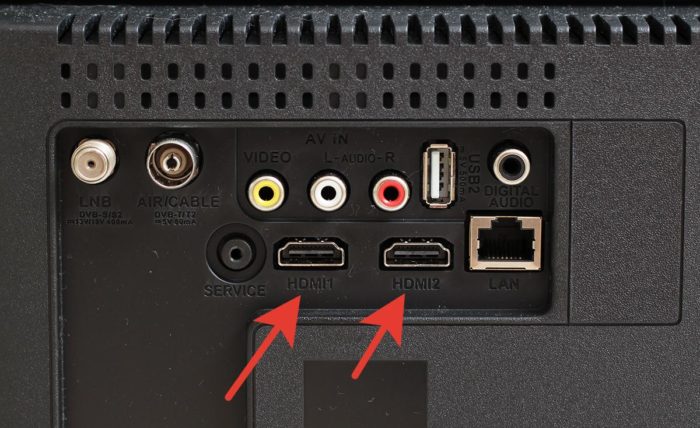 Находим HDMI-разъём на телевизоре, с соответствующей надписью рядом с разъемом
Находим HDMI-разъём на телевизоре, с соответствующей надписью рядом с разъемом Проверяем наличие HDMI-разъём на планшете
Проверяем наличие HDMI-разъём на планшете Покупаем HDMI-шнур на одном конце с mini-HDMI (или micro-HDMI), на другом со стандартным HDMI
Покупаем HDMI-шнур на одном конце с mini-HDMI (или micro-HDMI), на другом со стандартным HDMI Подключаем одну сторону кабеля в HDMI-разъём планшета, а другую – в соответствующий разъём телевизора
Подключаем одну сторону кабеля в HDMI-разъём планшета, а другую – в соответствующий разъём телевизора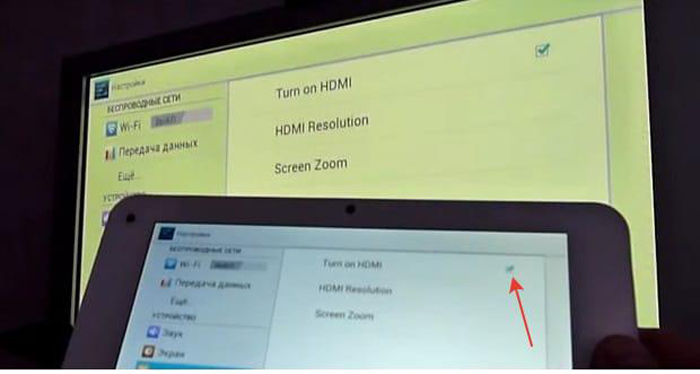 Заходим в настройки планшета, находим пункт «HDMI», ставим галочку напротив параметра «Turn on HDMI»
Заходим в настройки планшета, находим пункт «HDMI», ставим галочку напротив параметра «Turn on HDMI» Подключаем наушники к планшету
Подключаем наушники к планшету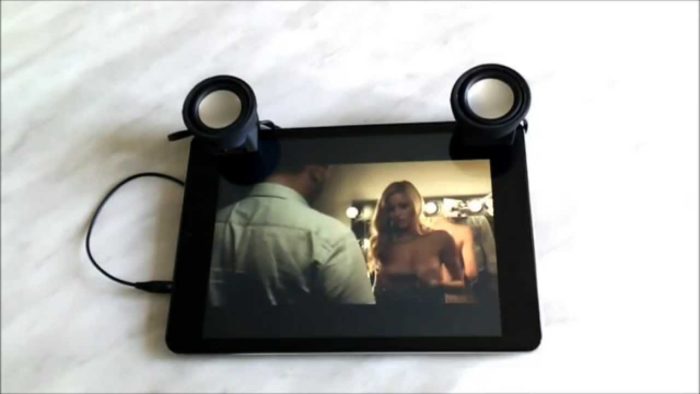 Подключаем к планшету акустическую колонку
Подключаем к планшету акустическую колонку


 Инструкция по настройке СМАРТ-ТВ на телевизорах Sony
Инструкция по настройке СМАРТ-ТВ на телевизорах Sony Адаптер для вай-фай (wi-fi) для телевизора: выводим ТВ в интернет
Адаптер для вай-фай (wi-fi) для телевизора: выводим ТВ в интернет Как включить загрузку с флешки в БИОСе
Как включить загрузку с флешки в БИОСе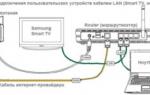 Подключение телевизора к компьютеру с помощью LAN кабеля
Подключение телевизора к компьютеру с помощью LAN кабеля