Содержание
Доброго времени суток, дорогие друзья, знакомые, читатели и прочие личности.
Пока все старательно пиарят платную Start10, которая позволяет вернуть привычное меню Пуск в Windows 10, мы вновь хотим напомнить Вам про существование наивеликолепнейшей и бесплатной программы Classic Shell, которая позволяет настроить меню «Пуск» хоть в Windows 10, хоть в Windows 8, хоть в Windows 7, и настроить панель задач как раз таким образом как Вам привычно.
Гигантские значки, свернутые иконки в трее, громоздкий ужас по нажатию на саму кнопку «Пуск» и прочие ужасы жизни навсегда покинут Вас или наоборот вернутся из какой-либо версии системы, собственно, на Ваш выбор. Если захотите, то сможете настроить один вид «Start» (пуск) на одно нажатие кнопки мышки, другой вид на вызов с клавиатуры по кнопке «Winkey», а третий как-нибудь еще.
В частности, можно будет совместить Win10 плитки, свернув их в вызов по нажатию одной кнопки или вообще поставить себе привычное, мелкое, классическое Windows XP меню, без всяких Glass (или с ними) эффектов и прочее прочее прочее.
Содержание:
Загрузка, установка и настройка программы
Давайте посмотрим какие есть варианты, благо их предостаточно, каждый из них узнает пользователь со стажем, и, что здорово, каждый можно настроить под свои нужды. Например, такой вот (все скриншоты, здесь и далее, кликабельны):
Или вот такой вот (одноколоночный с мелким значками):
Совсем простенький вот такой (стиль из XP) в две (или одну) колонки:
Пуск, который по нажатию на кнопку «Меню «Пуск»» открывает типовые плитки Windows 10, а по нажатию на «Все программы» открывает в свободном пространстве:
Можно, как я уже говорил, включать-выключать прозрачность панели пуск, менять цвет, включать-выключать отображение имени пользователя, количество колонок и другие эффекты, красивости, удобности, элементы меню и прочие «хвосты».
Установка предельно проста, бесплатна и программа поддерживает русский язык. Скачать Classic Shellможно с сайта разработчика:
Достаточно взять её (скачать) и запустить установку (которая предельно проста и, на момент обновления материала, не навязывает Вам ничего лишнего, кроме лицензии и пути установки):
В конце так же будет предложено открыть файл Readme, но этого Вы можете не делать, благо у Вас есть эта статья, а посему можете снять галочку «View Readme file«.
После установки Classic Shell может потребоваться перезагрузка. Сделайте её, предварительно сохранив открытые документы, закрыв программы и прочее (в общем и целом всё как всегда).
Как изменить меню «Пуск» на классический вариант
После перезагрузки, если она была нужна, нажмите правой кнопкой мышки на значок Вашего «Пуска» и выберите пункт «Настройка», что уже, само по себе, откроет настройки Classic Shell (на данному этапе это может быть кнопка «Settings«, т.е выпадающее меню может быть на английском):
Если ничего подобного, по нажатию мыши Вы не получили, то легко найдите Classic Shell в списке программ, практически независимо от любого пуска, где Вам необходимо будет вызвать пункт «Classic Start Menu Settings«:
Так или иначе, Вы попадете в список настроек, который выглядит как меню с кучей вкладок, где, в первую очередь нас интересует подвкладка «Language» (чтобы её увидеть может потребоваться поставить галочку «Show all settings» вверху, возле строки поиска:
Здесь (на вкладке Language) Вы выбираете русский язык, чтобы программа была на русском и, перед тем как нажать в кнопку «ОК«, нажимаете внизу кнопку «Check for Updates» и правее кнопку «Click here to install it«. После этого произойдет процесс загрузки и установки перевода, после чего надо нажать OK и, вполне вероятно, сделать перезагрузку системы.
На выходе, т.е после возможной перезагрузки, Вы получите русское меню настроек Classic Shell для меню «Пуск«:
Как видите, каждая из них подписана и достаточно проста в управлении. Например, для начала, на вкладке «Стиль меню «Пуск»» Вы можете выбрать одну из, допустим, 3 стилей, поменять изображение кнопки «Пуск» и сделать донастройку обложки, нажав на кнопку «Выбрать обложку» под одним из стилей:
Здесь Вы можете сделать дополнительный стиль обложки, плюс задать различные параметры, будь то размер шрифта, отображение имени пользователя, наличие боковой панели или её отсутствие, непрозрачность и другие разности в зависимости от выбранного подстиля:
На каждом этапе Вы можете проверить как Выглядит Ваш новый «Пуск«, тыркая в него кнопкой мыши. Изменения обычно отрисовываются мгновенно, так что ошибиться сложно.
Тем, кому этого мало, могут настроить элементы, оставив хоть один из них (или самый минимум), либо наоборот показав их все, что делается на вкладке «Особые элементы«:
Здесь Вы можете включить отображение файлов пользователя, недавних элементов, избранного, проводника (мой компьютер) и черт знает чего еще.
Для наглядности, на вкладке «Настройка меню «Пуск»» есть представленные в виде двух колонок, собственно, элементы этого самого пуска, перемещая их в соответствующий столбец (столбцы подписаны) можно сделать настройку еще более детальной:
Особо творческие наркоманы люди могут настроить тип анимации, размер значков, сглаживание шрифтов, скорость появления меню, анимацию подменю и всё всё всё, например, используя вкладку «Вид меню» или «Общее поведение«:
Ну и понятно, что можно настраивать звуки, сам значок кнопки пуска, строку поиска, реакцию на сочетание кнопок (например с клавиатуры открывать один стиль, по кнопке с другой) и всё остальное, благо для этого достаточно погулять повкладкам, поиграть с настройками и попробовать всё, что душе угодно.
Предварительно, перед экспериментами полезно сделать архивацию параметров для быстрого их восстановления на нужном этапе, полного сброса или для переноса на другие компьютеры, если Вам это необходимо. Всё это делается возле кнопки «ОК«, что, думаю, многие заметили и сами.
Если Вы сидите в той же Windows 10 и любите всякого рода цвета, то Вы можете в типовой (в самой системе) настройке «Персонализация» задать нужный для Вас цвет, прозрачность и подкрутить другие настройки (благо они успешно учитываются) на случай, если каким-то мистическим образом настроек Classic Shell для «Пуск‘а» Вам было мало.
На сим, пожалуй всё.
Послесловие
С более детальной настройкой, что называется, под себя, каждый справится сам, благо навязывать Вам какие-либо свои предпочтения я не берусь. В крайнем случае можно просто подкрутить необходимое и оставить всё как есть, причем сделать это совершенно бесплатно, с переносом настроек и другими полезностями, в отличии от того же Start10.
Как и всегда, если какие-то мысли, настройки, дополнения, мысли и всё такое прочее, то добро пожаловать в комментарии к этой статье.
Оставайтесь с нами, подписывайтесь и всё такое прочее.
Подписка:Мы в соц.сетях:ВКFacebookTwitterTelegram
Если есть желание изменить меню Пуск Windows 7, сделать его более удобным согласно своим предпочтениям, тогда запускаем окно «Свойства панели задач и меню Пуск». Для этого необходимо:
- кликнуть правой кнопкой мыши по кнопке «Пуск»,
- откроется контекстное меню кнопки «Пуск»,
- в этом меню кликаем левой кнопкой мыши по ссылке «Свойства» (рис. 1):
Рис. 1 Свойства меню Пуск
В результате попадаем в окно «Свойства панели задач и меню Пуск», в котором открываем вкладку меню Пуск (рис. 2):
Рис. 2 Свойства панели задач и меню Пуск в Windows 7
На рис. 2 видно, что в Windows 7 убрана возможность установки классического вида меню Пуск (в один столбик), но зато добавлен инструмент настройки кнопки питания. Раскрывающийся список «Действие кнопки питания» (цифра 1 на рис. 2) позволяет выбрать, какие действия будут выполняться после нажатия на эту кнопку:
- смена пользователя,
- завершение сеанса,
- блокировка,
- перезагрузка,
- сон,
- гибернация,
- завершение работы.
Здесь можно оставить действие по умолчанию, то есть «Завершение работы».
Настройка конфиденциальности для меню Пуск в Windows 7
Windows отслеживает историю запускаемых Вами приложений и открываемых документов. Можно отказаться от данных функций, убрав следующие флажки в разделе «Конфиденциальность» (цифра 2 на рис. 2):
- «Хранить и отображать список недавно открывавшихся программ в меню Пуск». Если галочку напротив этой надписи убрать, тогда часто используемые приложения перестанут отображаться в левом столбце меню «Пуск».
- «Хранить и отображать список недавно открывавшихся элементов в меню «Пуск» и на панели задач», например, как на рис.3 показаны последние открывавшиеся файлы для программы Paint:
Рис. 3 Список недавно открывавшихся элементов в меню «Пуск» для Paint
Если убрать галочку напротив надписи «Хранить и отображать список недавно открывавшихся элементов в меню «Пуск» и на панели задач», тогда произойдет отключение показа часто используемых и последних документов в списке перехода, например, в программе Paint, в Word и т.п. Тогда на рис. 3 для программы Paint НЕ будет маленького треугольника напротив названия Paint и, конечно, не будет правой панели «Последние» на рис. 3.
Кстати, прежде чем капитально изменить меню Пуск Windows 7, я рекомендую воспользоваться справочной кнопкой «Как настраивается меню «Пуск?», обозначенной цифрой 3 на рис. 2 (встроенный справочник – это все-таки первоисточник информации).
Возможности кнопки “Настроить” в окне “Свойства панели задач и меню Пуск”
Кнопка «Настроить» (цифра 4 на рис. 2) открывает окно настройки параметров меню «Пуск». Верхняя часть данного окна содержит довольно большой список настроек, о чем свидетельствует наличие бегунка (цифра 3 на рис. 4). Большинство настроек включает или отключает отображение отдельных компонентов меню в меню «Пуск»:
Рис. 4 Настройка меню “Пуск” в Windows 7
В окне «Настройка меню Пуск» (рис. 4) предлагается два типа отображения:
- «Отображать как меню» (цифра 1 на рис. 5) означает, что при наведении курсора на такой элемент будет выведено его содержание в виде многоуровневого меню, без перехода в отдельное окно (например, будет выведено содержание «Панели управления»).
- «Отображать как ссылку» (цифра 2 на рис. 5) – это значит, что отображаться будет только имя элемента (например, «Устройства и принтеры»), а его открытие будет происходить в отдельном окне после клика мышкой по нему (например, по надписи «Устройства и принтеры»).
Рис. 5 Отображать как меню и Отображать как ссылку в меню Пуск Windows
«Не отображать этот элемент» означает, что в меню «Пуск» такой элемент НЕ будет показываться.
Другие параметры данного окна (рис. 4) имеют следующее назначение:
1. «Выделять недавно инсталлированные программы». Ярлыки недавно установленных приложений будут подсвечиваться для облегчения поиска. Если галочку убрать, то ярлыки НЕ будут отличаться от других ярлыков.
2. «Искать в других файлах и библиотеках». Это настройка параметров поиска в библиотеках при помощи формы поиска в меню«Пуск». Доступны варианты:
- «Искать в общих папках». Поиск происходит в общих каталогах и в личных папках пользователя.
- «Не выполнять поиск». Поиск в библиотеках выполняться не будет.
- «Не искать в общих папках». Поиск осуществляется только в личных папках пользователя.
3. «Искать программы и компоненты панели управления». При вводе текста в строку Поиска система будет искать те элементы и программы, которые есть в Панели управления.
4. «Крупные значки». При снятии данного флажка для отображения активно используемых приложений будут использоваться маленькие иконки.
5. «Панель управления». Рекомендую установить галочку напротив «Отображать как меню» (тогда будет так же, как на рис. 5). Это удобно, так как наведя мышкой на Панель управления, можно сразу выбрать нужный элемент, а не открывать окно.
6. «Разрешить контекстные меню и перетаскивание объектов». Данный флажок по умолчанию установлен, так лучше и оставить.
7. «Раскрывать меню при задержке указателя мыши». При установленном флажке будет происходить автоматическое открытие меню при задержке курсора, при этом можно не щелкать мышкой.
8. Сортировать «Все программы» по названию. По умолчанию данный флажок установлен, и все пункты данного меню сортируются по именам.
9. «Устройства и принтеры» – если у Вас подключен принтер, то рекомендую установить здесь галочку, чтобы иметь доступ к принтеру из меню «Пуск».
Как настроить количество программ, отображаемых в меню «Пуск», и количество недавно использованных документов?
Параметр «Отображать в списке перехода недавно использовавшиеся элементы в количестве» (цифра 4 на рис. 4) соответствует количеству открытых файлов на рис. 3. Если конкретно, то на рис. 4 задано 8 элементов и, соответственно, на рис. 3 открыто ровно 8 файлов – точно, как в аптеке.
Максимальное количество программ, которое можно задать для пункта «Отображать недавно использовавшиеся программы в количестве» (цифра 5 на рис. 4) – 30.
Максимальное количество документов для пункта «Отображать в списке перехода недавно использовавшиеся элементы в количестве» (цифра 4 на рис. 4) – 60.
Если особых предпочтений нет, то начинающим пользователям все настройки меню «Пуск» можно оставить по умолчанию, то есть, такими, как они были установлены программистами Windows 7.
Как закрепить программу в меню Пуск?
По умолчанию в левой колонке меню Пуск Windows 7 в списке программ отображаются последние запущенные программы на вашем компьютере. Можно закрепить в меню Пуск часто используемые программы для быстрого доступа к ним.
Для этого надо выбрать соответствующую программу в меню Пуск, кликнув по ссылке в конце меню «Все программы». Найдя программу, кликаем по ней правой кнопкой мыши и в появившемся меню щелкаем по опции «Закрепить в меню «Пуск» (рис. 6):
Рис. 6 Как закрепить программу в меню Пуск Windows 7?
Закрепленная программа появится сверху в меню Пуск и будет отделена чертой от списка последних открытых программ.
Как удалить программу из меню Пуск?
Обращаю внимание, что речь идет только о том, чтобы удалить ссылку на программу из меню Пуск, на компьютере сама программа при этом остается.
Чтобы удалить программу из меню Пуск, кликаем по названию программы в меню Пуск, в появившемся окне щелкаем по опции «Изъять из меню Пуск».
Видео-версия изложенного выше материала:
P.S. По компьютерной грамотности можно еще прочитать:
Основные элементы меню Пуск для Windows 7
Панель задач в Windows 7
Служба Windows Search экономит Ваше время
Папки и файлы Windows 7
Звуки приветствия Windows
Распечатать статью
Получайте актуальные статьи по компьютерной грамотности прямо на ваш почтовый ящик. Уже более 3.000 подписчиков
.
Важно: необходимо подтвердить свою подписку! В своей почте откройте письмо для активации и кликните по указанной там ссылке. Если письма нет, проверьте папку Спам.
9 апреля 2013<index>
Содержание:

Устанавливаем классическую тему
В ОС Windows 7 есть несколько предустановленных тем. Среди них есть базовые, способные кардинально изменить графическое отображение интерфейса всей ОС. В том числе и вернуть панели «Пуск» классический вид. Также использование упрощенных тем оформления позволяет значительно сэкономить мощности процессора, видеокарты и оперативной памяти. Чтобы изменить тему оформления ОС на классическую, нужно сделать следующее:
- Меню «Пуск».
- Выбираем «Панель управления».
- Здесь находим пункт «Персонализация».
Еще сюда можно добраться другим путем. Прямо с рабочего стола. Такой способ перехода намного быстрее и происходит через подменю правой клавиши мыши.
- Жмем на рабочем столе правой клавишей.
- Выбираем нижний пункт «Персонализация».
- В окне «Изменить звук и изображение на компьютере» переходим в «Базовые (упрощенные) темы».
- Нажатием на иконку темы «Классическая» активируем ее.
Настраиваем все подробно
Нам удалось привести панель «Пуск» к ее классическому виду. Но все равно желаемый результат может не совсем устроить. Поэтому детально настроим эту панель. Для этого сделать нужно следующее:
- Жмем правой клавишей в любом свободном месте панель «Пуск» и переходим через «Свойства».
- Заходим в «Свойства панели задач и меню пуск».
- Переходим во вкладку «Меню пуск».
- Здесь можно задать действие кнопки «Завершение работы» в Windows 7.
- Чтобы изменить отображение и поведение каждой из групп элементов, переходим в окно диалога «Настройка меню пуск» через кнопку «Настроить».
- Здесь можно также задать количество отображаемых элементов в меню.
Настраиваем с помощью программы Classic Shell
Если не хватает возможностей и такой тонкой настройки «Пуск» в Windows 7, тогда понадобится маленькая утилита Classic Shell. С ее помощью можно настроить отображение не только пускового меню, но и проводника, вернуть классический вид IE 9. Она является полностью бесплатной. И ее русифицированную версию можно скачать с сайта разработчика. Нужно сделать:
- Скачиваем версию утилиты для Windows 7.
- Во время процесса установки указываем те элементы, которые нужно изменить.
- После инсталляции нажимаем на «Пуск», и перед нами отобразится окно утилиты для детальной настройки.
- Если поставить галочку возле «Показать все параметры», то станут доступны все возможные настройки «Пуск».
</index>Используемые источники:
- https://sonikelf.ru/kak-vernut-klassicheskij-vid-menyu-pusk-i-provodnika-windows-7/
- https://www.compgramotnost.ru/windows-7/nastrojka-menyu-pusk-v-windows-7
- https://itpotok.ru/menyaem-vid-paneli-pusk-na-klassicheskuyu-i-obratno/
 Как я настраиваю меню «Пуск» после установки Windows
Как я настраиваю меню «Пуск» после установки Windows ViPNet Client
ViPNet Client Визуализация в Archicad
Визуализация в Archicad
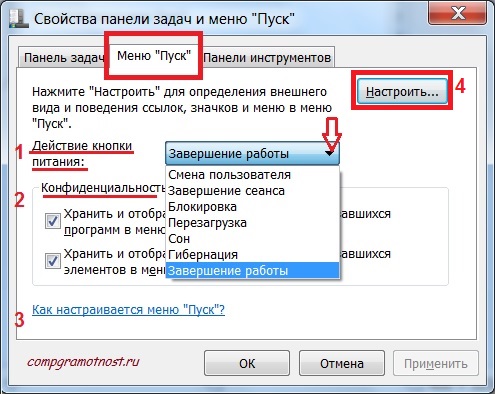
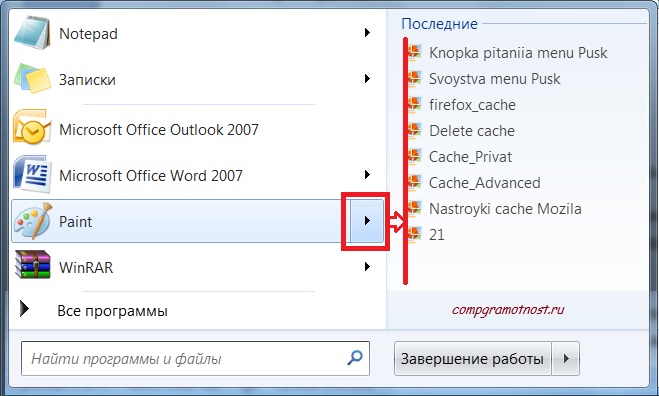

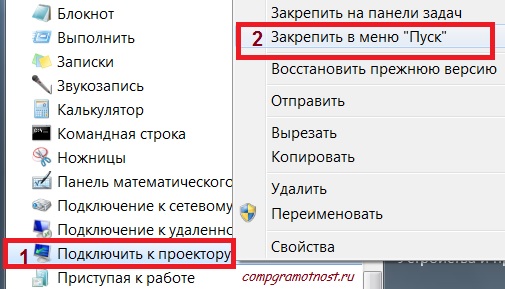



 Печать листов в Автокад (Публикация в Автокад)
Печать листов в Автокад (Публикация в Автокад) Настройка AutoCAD
Настройка AutoCAD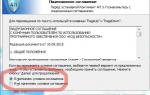 Тест контроля целостности не пройден в Континент АП 3.7
Тест контроля целостности не пройден в Континент АП 3.7 Как установить и активировать Автокад 2012, 2013, 2014, 2015, 2016?
Как установить и активировать Автокад 2012, 2013, 2014, 2015, 2016?