Содержание
- 1 Настроить отображение стартового экрана
- 2 Избавиться от старых файлов установки Windows
- 3 Просмотреть настройки беспроводных сетей
- 4 Восстановите каталогов библиотек в области переходов
- 5 Отключите интеграцию с SkyDrive
- 6 Отключите автоматическую регулировку яркости
- 7 Отключите поиск Bing
- 8 Не позволяйте себя тревожить по пустякам
- 9 Итог
- 10 Изменение разрешения экрана в Windows 7
- 11 Как изменить разрешение экрана в Windows 8 и 8.1
- 12 Использование утилит управления видеокартой для изменения разрешения
- 13 Изменение разрешения экрана в игре
- 14 Как включить и отключить начальный экран Windows 8 при старте
- 15 Что есть на начальном экране
- 16 Как добавить приложение на начальный экран
- 17 Как удалить приложение из начального экрана
- 18 Упорядочивание начального экрана
- 19 Фон начального экрана
- 20 Ещё кое-что
<index>
Операционная система Windows 8.1 имеет в своем арсенале инструменты, которые на первый взгляд могут показаться лишними, а иногда даже бесполезными.
Такая оценка свойственна новичкам, чьи знания и навыки работы за компьютером ограничиваются умением просматривать популярный контент и нажимать Ctrl+C и Ctrl+V. Они даже не представляют насколько удобной и эффективной можно сделать свою работу в Windows 8.1, пользуясь этими самыми “лишними” функциями. В качестве примера мы рассмотрим восемь функций, с помощью которых можно настроить Windows 8.1 не прибегая к использованию сторонних программных продуктов.
Настроить отображение стартового экрана
С помощью простых настроек свойств панели задач и навигации вы можете задать действия при наведении курсора мыши на активные углы, скрыть стартовый экран при загрузке, отобразить на нем фон рабочего стола, настроить автоматическое переключение на панель «Все приложения» и так далее.
Получить доступ к этим настройкам можно кликнув по панели задач правой клавишей мыши и в контекстном меню выбрав «Свойства». Нужные опции вы найдете во вкладке «Навигация».
Избавиться от старых файлов установки Windows
При обновлении Windows 8 до Windows 8.1 на жестком диске создается отдельная папка, куда операционной системой автоматически копируются файлы старой версии. Находится она по адресу C:Windows.old folder. Это своего рода резервная копия, благодаря которой пользователь может отменить обновление и вернуться к предыдущей версии, если вдруг ему что-то не понравится.
За ненадобностью эти файлы можно безболезненно удалить, освободив более гигабайта дискового пространства.
Для этого можно воспользоваться стандартной утилитой «Очистка диска». Чтобы вызвать ее нажмите Win+R и в открывшемся окошке выполните команду cleanmgr.
Просмотреть настройки беспроводных сетей
Windows 8.1 автоматически запоминает параметры, которые вы когда-либо использовали для подключения к беспроводным сетям. Если вы столкнетесь с необходимостью вспомнить настройки ранее выполнявшихся подключений, воспользуетесь командной строкой. Открыв консоль от имени администратора, выполните вот эту команду:
netsh wlan show profiles
Для удаления сохраненной сети Wi-Fi используйте команду netsh wlan delete profile name=“ USERPROFILE”, где USERPROFILE является именем профиля.
Восстановите каталогов библиотек в области переходов
В Windows 8.1 каталоги библиотек по умолчанию скрыты, но вы легко можете вернуть их на старое место. Для этого разверните ленту, перейдите на вкладку «Вид», кликнете по иконке «Параметры» и в открывшемся окошке установите галочку «Показать библиотеки»
Отключите интеграцию с SkyDrive
Если вы не используете облачный сервис SkyDrive, отвечающую за его интеграцию службу целесообразно будет отключить. Основных способов «избавиться» от услуг SkyDrive два и оба мы уже рассматривали в одном из наших постов, так что повторяться не будем. Напомним лишь что сделать это можно через реестр либо изменив некоторые настройки в редакторе групповой политики.
Отключите автоматическую регулировку яркости
Автоматическая регулировка яркости дисплея может помочь вам сэкономить заряд батареи на переносных устройствах – планшетах и ноутбуках, а так ее тоже можно отключить. Для этого в разделе электропитания вам нужно будет создать и настроить новый режим. Опять же повторяться не будем, тех же из наших читателей, кто заинтересовался этой возможностью, отсылаем к статье «Как в Windows 8.1 отключить автоматическую регулировку яркости» от 13 октября сего года.
Отключите поиск Bing
Одним из ключевых усовершенствований Windows 8.1 стала интеграция поисковой системы с сервисом Bing. Теперь при выполнении поиска на локальном компьютере система автоматически отсылает поисковый запрос и в Bing. Если вы считаете, что поиск на локальном компьютере является сугубо личным делом, проследуйте в раздел изменения параметров компьютера, переключитесь на вкладку «Поиск и приложения» и установите переключатель опции «Получать варианты и результаты поиска в Интернете из Bing» в положение Откл.
Не позволяйте себя тревожить по пустякам
В Windows 8.1 имеется функция, которая наверняка придется по душе занятым пользователям. Называется она «Не беспокоить». С ее помощью вы можете отключить уведомления, отправляемые такими Metro-приложениями как Почта, Skype, Будильники и т.п. Как с ней работать читайте в статье «Что такое функция тихого часа» в Windows 8.1 и как ее настроить» от 14 октября.
Итог
А на этом пока все. Все описанные выше способы настройки параметров Windows 8.1 предельно просты и доступны даже самым неопытным чайникам. Словом, если присмотреться, в Windows можно будет найти еще массу других полезных функций, настроить которые можно без применения «тяжелой техники» – твикеров, аддонов и оптимизаторов.
</index>

В частности, расскажу о том, почему необходимого разрешения может не быть в списке доступных, например, при экране Full HD 1920 на 1080 не получается поставить разрешение выше 800×600 или 1024×768, о том, почему на современных мониторах лучше выставлять разрешение, соответствующее физическим параметрам матрицы, ну и о том, что делать, если на экране все слишком крупное или слишком мелкое.
Изменение разрешения экрана в Windows 7
Для того, чтобы изменить разрешение в Windows 7, просто кликните правой кнопкой мыши по пустому месту рабочего стола и в появившемся контекстном меню выберите пункт «Разрешение экрана», где и происходит настройка этих параметров.
Все просто, однако у некоторых возникают проблемы — размытые буквы, все слишком мелкое или крупное, нет нужного разрешения и аналогичные им. Разберем все их, а также возможные решения по порядку.
- На современных мониторах (на любых ЖК — TFT, IPS и прочих) рекомендуется устанавливать разрешение, соответствующее физическому разрешению монитора. Эта информация должна быть в документации к нему или, если документов нет — можно найти технические характеристики вашего монитора в Интернете. Если вы выставите меньшее или большее разрешение, то появятся искажения — размытие, «лесенки» и другие, что не хорошо для глаз. Как правило, при установке разрешения, «правильное» отмечено словом «рекомендуется».
- Если в списке доступных разрешений нет нужного, а доступно только два-три варианта (640×480, 800×600, 1024×768) и при этом на экране все большое, то, скорее всего, вы не установили драйвера для видеокарты компьютера. Достаточно скачать их с официального сайта производителя и установить на компьютер. Подробнее об этом в статье Обновление драйверов видеокарты.
- Если при установке нужного разрешения вам все кажется очень мелким, то не добивайтесь изменения размера шрифтов и элементов установкой более низкого разрешения. Нажмите ссылку «Изменение размеров текста и других элементов» и установите нужные.
Это — наиболее частые проблемы, с которыми можно столкнуться при указанных действиях.
Как изменить разрешение экрана в Windows 8 и 8.1
Для операционных систем Windows 8 и Windows 8.1 изменение разрешения экрана можно выполнить точно тем же способом, что описан выше. При этом, рекомендую следовать тем же рекомендациям.
Однако, в новой ОС появился и еще один способ изменить разрешение экрана, который мы здесь рассмотрим.
- Переведите указатель мыши в любой из правых углов экрана, чтобы появилась панель. На ней выберите пункт «Параметры», а затем, внизу — «Изменение параметров компьютера».
- В окне параметров выберите пункт «Компьютер и устройства», затем — «Экран».
- Настройте нужное разрешение экрана и другие параметры отображения.
Изменение разрешения экрана в Windows 8
Возможно, кому-то так будет удобнее, хотя лично я для изменения разрешения в Windows 8 использую тот же метод, что и в Windows 7.
Использование утилит управления видеокартой для изменения разрешения
Помимо описанных выше вариантов, изменить разрешение можно также и с помощью различных панелей управления графикой от NVidia (видеокарты GeForce), ATI (или AMD, видеокарты Radeon) или Intel.
Доступ к графическим характеристикам из области уведомлений
У многих пользователей, при работе в Windows в области уведомлений присутствует значок для доступа к функциям видеокарты и в большинстве случаев, если кликнуть по нему правой кнопкой мыши, то вы можете быстро изменить параметры отображения, в том числе и разрешение экрана, просто выбрав нужное в меню.
Изменение разрешения экрана в игре
Большинство игр, запускающихся на весь экран, устанавливают собственное разрешение, которое вы можете изменить. В зависимости от игры, эти настройки могут находиться в пунктах «Графика», «Дополнительные параметры графики», «Система» и в других. Отмечу, что в некоторых очень старых играх изменить разрешение экрана нельзя. Еще одно примечание: установка более высокого разрешения в игре может привести к тому, что она будет «тормозить», особенно на не слишком мощных компьютерах.
Это все, что я могу рассказать про изменение разрешения экрана в Windows. Надеюсь, информация полезна.
Начальный экран Windows 8 – это новшество от Microsoft, которое приятно (а некоторых и неприятно) удивило пользователей. Это именно то, что отличает в большей степени эту операционную систему от её предшественников. Начальный экран появился вместо всем привычного меню «Пуск».
Некоторые посчитали начальный экран Windows 8 очень удобным инструментом – все нужные программы под рукой в приятном виде, к тому же есть информационные интерактивные плитки (погода, новости и др.). Другие восприняли это как что-то непривычное, неудобное и стремятся от этого избавиться.
В этой статье я расскажу вам обо всех возможностях, которые есть в начальном экране Windows 8, и покажу наглядно, как этим инструментом правильно пользоваться. И тогда вы поймёте, что это весьма полезное новшество.
Это вам тоже может быть интересно:
- Экран блокировки Windows 8
- Оформление Windows 8
Как включить и отключить начальный экран Windows 8 при старте
Разработчики задумали, что начальный экран будет появляться при старте системе вместо рабочего стола. Это, пожалуй, лишнее, достаточно и того, что его можно вызвать кликом на кнопку «Пуск».
Сделать так, чтобы начальный экран Windows не появлялся сразу при включении загрузки, можно простым способом.
Кликните правой кнопкой мышки на панель задач и выберите пункт «Свойства».
Появится окно, в котором нужно перейти во вкладку «Навигация». И здесь опция «При входе в систему и закрытии всех приложений открывать рабочий стол вместо начального экрана» отвечает за то, будет отображаться начальный экран при старте или нет.
Не забудьте нажать «Ок», чтобы сохранить.
Предлагаю свой небольшой видео-обзор о начальном экране Windows 8.
Что есть на начальном экране
Начальный экран Windows 8 состоит из двух частей. Первая — это «Пуск», которая появляется сразу же при нажатии на кнопку «Пуск».

Здесь собраны плитки (иконки) и вы можете управлять ими: удалять, добавлять, менять размер, группировать и прочее.
Вторая часть – это «Приложения». Здесь собраны все программы, которые установлены на вашем компьютере. Также тут есть возможность выбрать метод сортировки приложений и удобная форма поиска (поиск есть и в меню «Пуск» тоже).
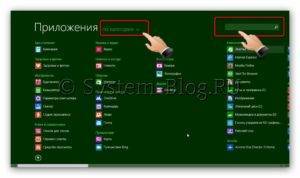
С помощью этой стрелки можно переключаться между двумя частями.

Как добавить приложение на начальный экран
Любое приложение можно добавить в виде плитки в меню «Пуск» в начальном экране. Для этого нужно перейти к списку приложений, нажать на нужную программу правой кнопкой мышки и выбрать «Закрепить на начальном экране».

Как удалить приложение из начального экрана
Любую плитку можно убрать из меню «Пуск» начального экрана Windows 8. Для этого нажмите правой кнопкой на плитку и выберите «Убрать с начального экрана».

Упорядочивание начального экрана
Начальный экран Windows 8 – это очень гибкий инструмент. Он позволяет подстроить себя практически в бесконечных возможностях.
Перемещение плиток
Нет ничего проще. Ухватите плитку мышкой и перетащите в нужное место

Изменение размера плиток
Чтобы сделать плитку больше или меньше, кликните на неё правой кнопкой и выберите пункт «Изменить размер».

Группирование плиток
Начальный экран Window 8 позволяет группировать плитки. Для этого выделите нужную плитку (или несколько плиток, удерживая клавишу Ctrl) и перетащите её в свободную область до того момента, пока не появится серая вертикальная полоса.

Каждой группе плиток можно дать имя. Для этого нажмите на свободном пространстве правой кнопкой мышки и выберите «Назвать группы».

Группы плиток можно поменять местами. Для этого нужно нажать на кнопку с иконкой минуса внизу справа и можно мышкой перетаскивать группы.
Фон начального экрана
Можно изменить цвет фона начального экрана Windows 8 и установить на него картинку. Наведите курсор мышки в правый верхний угол меню «Пуск», выберите «Параметры».
В появившемся меню нажмите на «Персонализация».
И выберите необходимую картинку и цветовую тему.

Ещё кое-что
- Для каждой учётной записи Microsoft можно задать индивидуальный начальный экран Windows Поэтому каждый пользователь может подстроить всё под себя.
- Колесо мышки позволяет прокручивать плитки, если они не помещаются на один экран. На сенсорном экране можно просто листать экраны.
- На начальном экране есть форма поиска. Стоит начать вводить запрос, как тут же появляются результаты поиска по нему.
- Начальный экран хорошо приспособлен как для работы мышкой, так и для сенсорных экранов.
- На начальный экран можно установить интерактивные плитки: прогноз погоды, календарь событий, новости и прочее. Все эти элементы можно найти в магазине Microsoft.
Используемые источники:
- https://www.softrew.ru/obzory/nastroyka/1081-8-poleznyh-nastroek-dlya-windows-81.html
- https://remontka.pro/izmenit-razreshenie-ekrana/
- https://system-blog.ru/nachalnyiy-ekran-windows-8
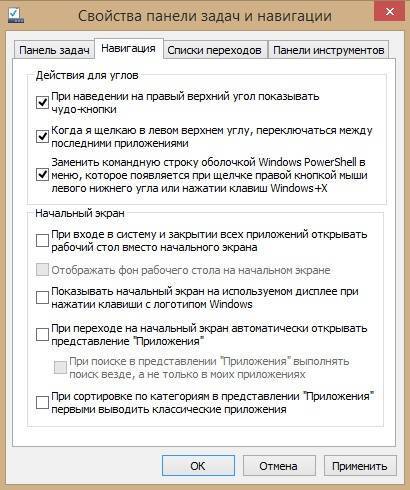
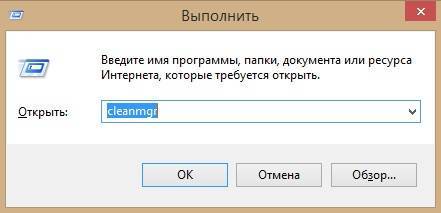


 Начальный экран Windows 8: как этим правильно пользоваться
Начальный экран Windows 8: как этим правильно пользоваться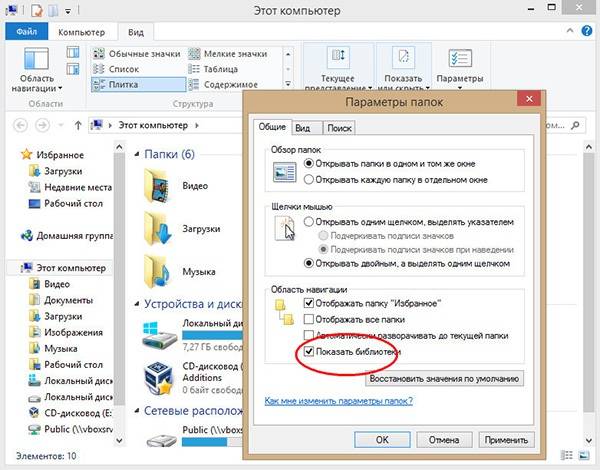
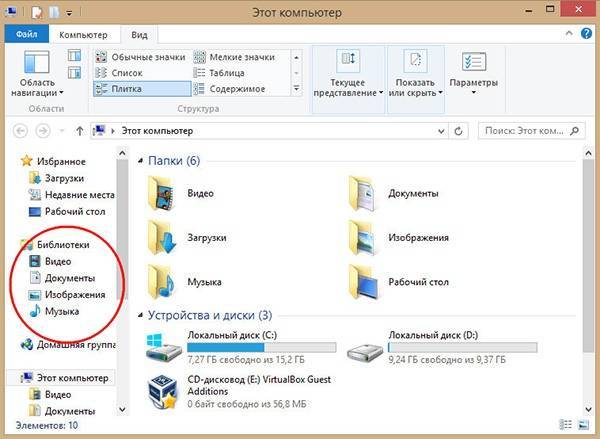
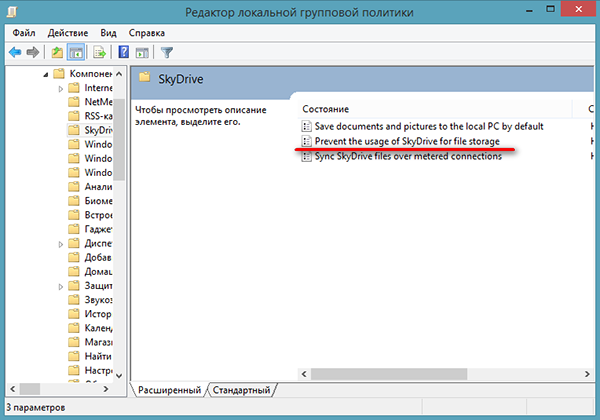
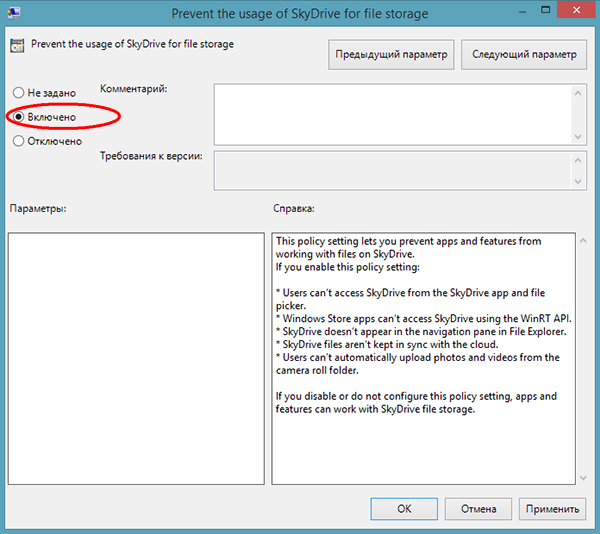

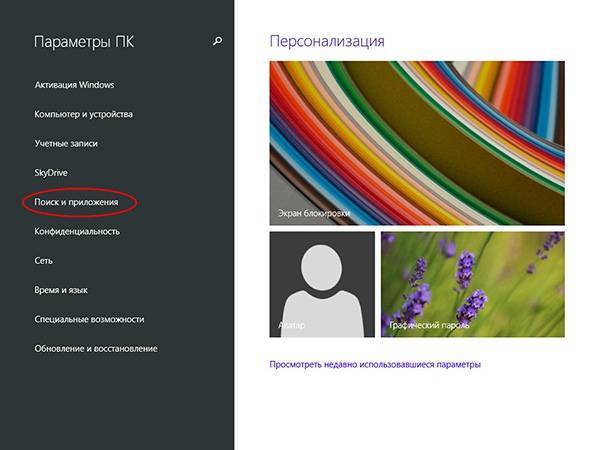
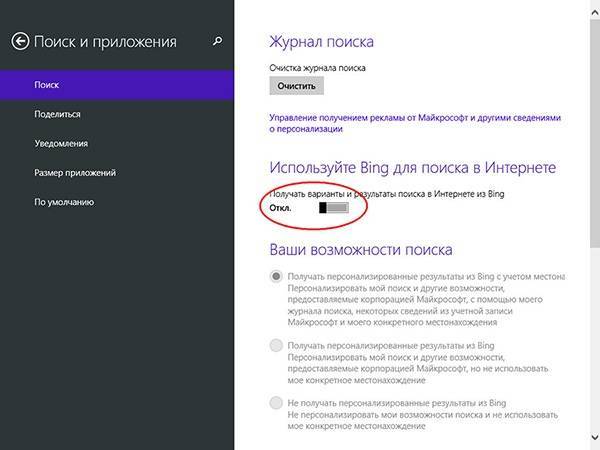
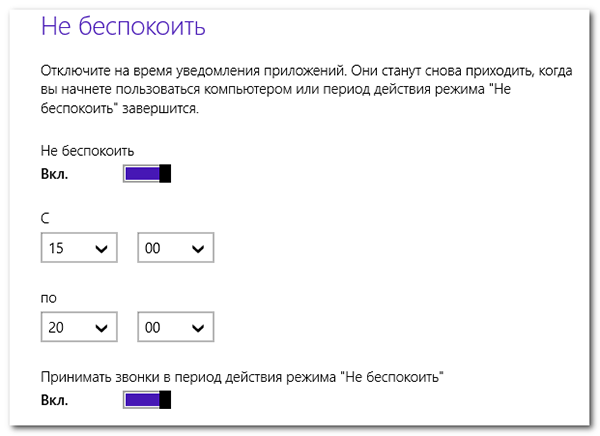
 Несколько способов изменения разрешения экрана в Windows 8
Несколько способов изменения разрешения экрана в Windows 8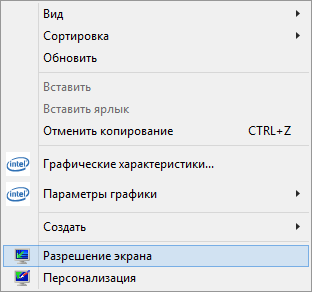
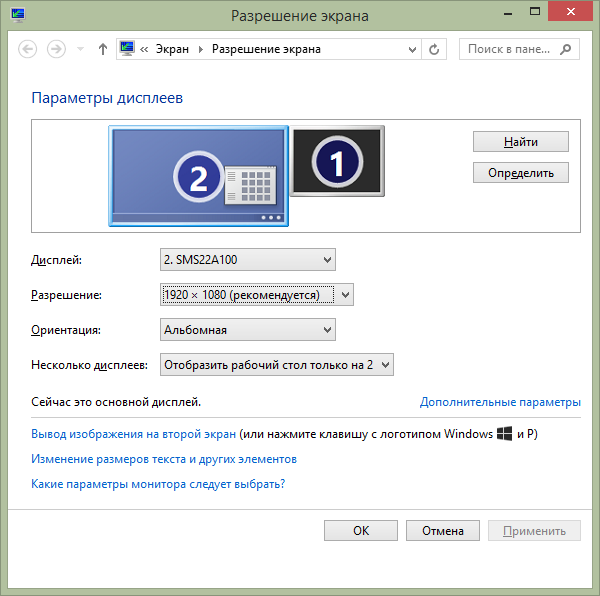
 Оптимизация изображения экрана компьютера Windows 10
Оптимизация изображения экрана компьютера Windows 10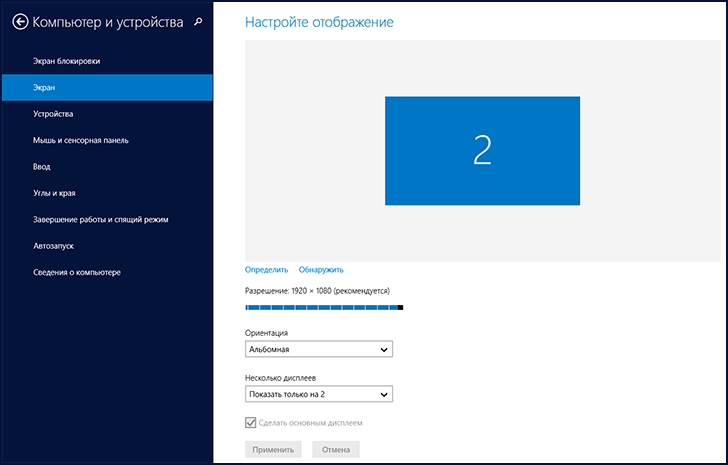

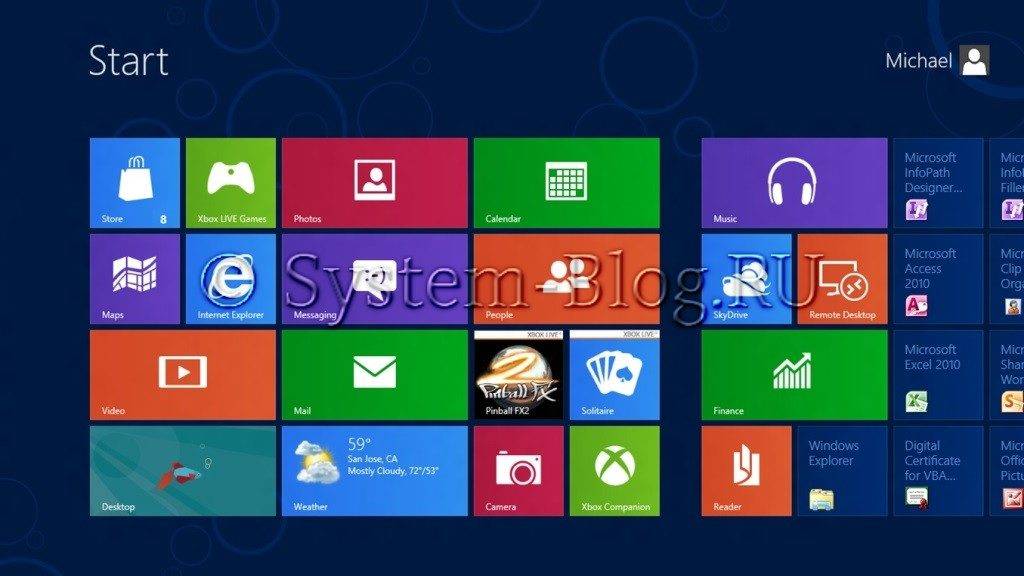
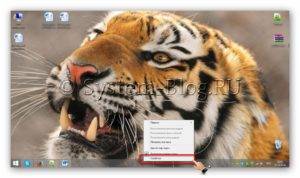
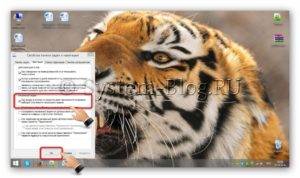







 Как определить разрешение дисплея на компьютере с Windows 7
Как определить разрешение дисплея на компьютере с Windows 7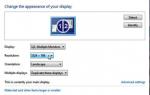 Не ставится разрешение 1920 на 1080. Что делать?
Не ставится разрешение 1920 на 1080. Что делать? Как расширить экран монитора, если он сузился: Как его восстановить?
Как расширить экран монитора, если он сузился: Как его восстановить? [Инструкция] Разрешение экрана для широкоформатных мониторов.
[Инструкция] Разрешение экрана для широкоформатных мониторов.