Содержание
При выборе монитора, видеокарты, планшета или телефона, в технических характеристиках часто указывается параметр Разрешение экрана. Что же это за зверь такой, рассмотрим данный вопрос более подробно и попробуем вместе с вами на windows 8 изменить разрешение экрана.
Кратко рассмотрим основные характеристики:
Разрешение экрана — количество точек (пикселей) помещающихся в длину и ширину на нашем экране монитора или планшета. Чем выше разрешение, тем выше четкость нашего изображения. К примеру разрешение 1024*768 означает, что в длину наше изображение состоит из 1024 точек, а в ширину из 768. Но если у нас маленький монитор то нет смысла ставить высокое разрешение так как изображение при очень высоком разрешении будет казаться очень маленьким, и трудно что то в нем рассмотреть. Особенно на нетбуках при не больших размерах экрана выставив максимальное разрешение значки и текст будут микроскопическими.
Что бы не путали размер экрана и разрешение экрана это два разных параметра.
Размера экрана — размер диагонали нашего монитора (планшета, телефона,телевизора) и измеряется в дюймах. Расстояние от правого верхнего угла до левого нижнего, вот это и есть диагональ. Соответственно чем больше у нас экран тем выше мы можем установить разрешение. Но даже при большом размере экрана, если наша видеокарта не поддерживает нормальное разрешение, полюбоваться качественным видео на мониторе у нас не получится. Так же очень важно что бы видеокарта с монитором соединялась с помощью HDMI кабеля.
HDMI — цифровой видео интерфейс для передачи видео высокой четкости и высокого разрешения. Подключают в основном современные телевизоры. Длина кабеля может составлять 20-35 метров.
Более подробно что такое HDMI и как правильно выбрать монитор в этой статье
Еще один важный параметр это — Размер точки (пикселя) зависит от физического размера экрана, например монитора или телефона, где Размер точки (пикселя) — измеряется в мм, либо в DPI — общепринятая международная мера.
DPI — количество точек помещающихся в одном дюйме площади. Т.е. например при разрешении 1024*768 на 17 дюймовом мониторе в 1 дюйме поместится 75.294 точек (пикселей), а размер 1 пикселя будет равен 0.337 мм.
Оптимальные разрешения для наиболее популярных размеров экрана:
-
19-дюймовый экран (стандартное): 1280 x 1024 пикселей
-
20-дюймовый экран (стандартное): 1600 x 1200 пикселей
-
22-дюймовый экран (широкоформатный): 1680 x 1050 пикселей
-
24-дюймовый экран (широкоформатный): 1900 x 1200 пикселей
Освоив базовые понятия об разрешении экрана, научимся менять разрешение на windows 8.1:
Способ 1:
На рабочем столе нажимаем правой кнопкой мыши на свободную область экрана. У нас открывается меню, в этом меню выбираем строку разрешение экрана.
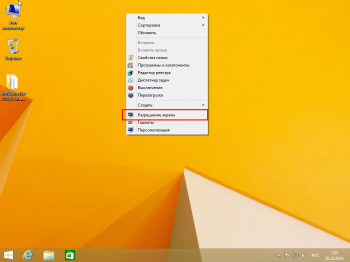
Перед нами откроется окно настройки экрана. выбираем пункт Разрешение и выбираем нужное нам разрешение. И после нажимаем кнопочку сохранить

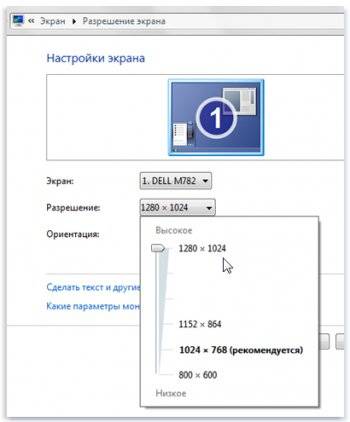
Способ 2:
Из панели Metro
Перемещаемся мышкой в правый верхний угол, появляется панель управления. Выберем раздел Параметры.

Выберем изменение параметров компьютера.
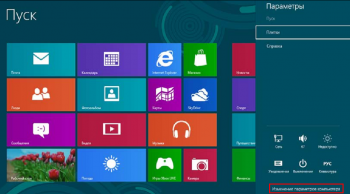
В появившемся окне выберем раздел Экран, и мышкой укажем нужное нам разрешение
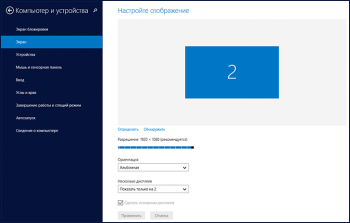
Начальный экран Windows 8 – это новшество от Microsoft, которое приятно (а некоторых и неприятно) удивило пользователей. Это именно то, что отличает в большей степени эту операционную систему от её предшественников. Начальный экран появился вместо всем привычного меню «Пуск».
Некоторые посчитали начальный экран Windows 8 очень удобным инструментом – все нужные программы под рукой в приятном виде, к тому же есть информационные интерактивные плитки (погода, новости и др.). Другие восприняли это как что-то непривычное, неудобное и стремятся от этого избавиться.
В этой статье я расскажу вам обо всех возможностях, которые есть в начальном экране Windows 8, и покажу наглядно, как этим инструментом правильно пользоваться. И тогда вы поймёте, что это весьма полезное новшество.
Это вам тоже может быть интересно:
- Экран блокировки Windows 8
- Оформление Windows 8
Как включить и отключить начальный экран Windows 8 при старте
Разработчики задумали, что начальный экран будет появляться при старте системе вместо рабочего стола. Это, пожалуй, лишнее, достаточно и того, что его можно вызвать кликом на кнопку «Пуск».
Сделать так, чтобы начальный экран Windows не появлялся сразу при включении загрузки, можно простым способом.
Кликните правой кнопкой мышки на панель задач и выберите пункт «Свойства».
Появится окно, в котором нужно перейти во вкладку «Навигация». И здесь опция «При входе в систему и закрытии всех приложений открывать рабочий стол вместо начального экрана» отвечает за то, будет отображаться начальный экран при старте или нет.
Не забудьте нажать «Ок», чтобы сохранить.
Предлагаю свой небольшой видео-обзор о начальном экране Windows 8.
Что есть на начальном экране
Начальный экран Windows 8 состоит из двух частей. Первая — это «Пуск», которая появляется сразу же при нажатии на кнопку «Пуск».

Здесь собраны плитки (иконки) и вы можете управлять ими: удалять, добавлять, менять размер, группировать и прочее.
Вторая часть – это «Приложения». Здесь собраны все программы, которые установлены на вашем компьютере. Также тут есть возможность выбрать метод сортировки приложений и удобная форма поиска (поиск есть и в меню «Пуск» тоже).
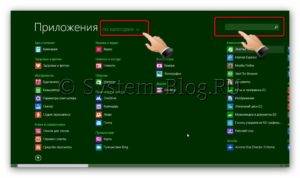
С помощью этой стрелки можно переключаться между двумя частями.

Как добавить приложение на начальный экран
Любое приложение можно добавить в виде плитки в меню «Пуск» в начальном экране. Для этого нужно перейти к списку приложений, нажать на нужную программу правой кнопкой мышки и выбрать «Закрепить на начальном экране».

Как удалить приложение из начального экрана
Любую плитку можно убрать из меню «Пуск» начального экрана Windows 8. Для этого нажмите правой кнопкой на плитку и выберите «Убрать с начального экрана».

Упорядочивание начального экрана
Начальный экран Windows 8 – это очень гибкий инструмент. Он позволяет подстроить себя практически в бесконечных возможностях.
Перемещение плиток
Нет ничего проще. Ухватите плитку мышкой и перетащите в нужное место

Изменение размера плиток
Чтобы сделать плитку больше или меньше, кликните на неё правой кнопкой и выберите пункт «Изменить размер».
Группирование плиток
Начальный экран Window 8 позволяет группировать плитки. Для этого выделите нужную плитку (или несколько плиток, удерживая клавишу Ctrl) и перетащите её в свободную область до того момента, пока не появится серая вертикальная полоса.
Каждой группе плиток можно дать имя. Для этого нажмите на свободном пространстве правой кнопкой мышки и выберите «Назвать группы».
Группы плиток можно поменять местами. Для этого нужно нажать на кнопку с иконкой минуса внизу справа и можно мышкой перетаскивать группы.
Фон начального экрана
Можно изменить цвет фона начального экрана Windows 8 и установить на него картинку. Наведите курсор мышки в правый верхний угол меню «Пуск», выберите «Параметры».
В появившемся меню нажмите на «Персонализация».
И выберите необходимую картинку и цветовую тему.
Ещё кое-что
- Для каждой учётной записи Microsoft можно задать индивидуальный начальный экран Windows Поэтому каждый пользователь может подстроить всё под себя.
- Колесо мышки позволяет прокручивать плитки, если они не помещаются на один экран. На сенсорном экране можно просто листать экраны.
- На начальном экране есть форма поиска. Стоит начать вводить запрос, как тут же появляются результаты поиска по нему.
- Начальный экран хорошо приспособлен как для работы мышкой, так и для сенсорных экранов.
- На начальный экран можно установить интерактивные плитки: прогноз погоды, календарь событий, новости и прочее. Все эти элементы можно найти в магазине Microsoft.


Согласно последним данным,собранным Windows Feedback Program для Microsoft,менее 15% пользователей настольных ПК и менее,чем 5% пользователей ноутбуков подключают их системы с несколькими мониторами. Это позор, потому что несколько обновлений могут повысить намного производительность с несколькими дисплеями. Дополнительные экраны находящиеся в вашем распоряжении, позволяют держать больше открытых приложений,которые видны на экране одновременно,это также упрощает задачу передачи данных между приложениями,и сводит к минимуму необходимость прокрутки мыши или через открытые окна,чтобы найти, то что вы ищете.
Усовершенствования в Windows 8
Хотя Настройка и использование нескольких мониторов является достаточно простой в Windows 7, Microsoft ввела некоторые крупные мультимониторные улучшения, связанные с Windows 8.С Windows 8, Microsoft стремится не только упростить первоначальный процесс настройки для нескольких мониторов,но и сделать персонализацию рабочего стола проще,чтобы улучшить юзабилити панели задач, и для поддержки side-by-side приложений стиля Метро .Некоторые мультимониторные усовершенствования идут с Windows 8,и они строго эстетические.Например,новая ОС с мультимониторным решением, позволит пользователям назначить различные фоны для каждого монитора,без того,чтобы полагаться на сторонние средства. Пользователи могут просто щелкнуть правой кнопкой мыши на изображение в фоновом режиме и назначить его конкретному экрану. Также в новой ОС Windows 8 будет возможность происхождения нескольких экранов и возможность слайд-шоу,что бы выбрать лучшие изображения для каждого монитора на основе разрешения,соотношение сторон и ориентацию каждого экрана монитора.Другие мультимониторные усовершенствования помогут вам воплотить ваши экрана для их более эффективного использования.В Windows 7, панель задач,просто увеличивается в размерах,когда вы растягиваете её на несколько мониторов,но Windows 8 позволяет настроить панель задач, чтобы показать кнопку панели задач,где вы хотите,чтобы она отображались,и для того чтобы свести к минимуму движения мышкой с одного экрана на другой.
В Windows 8 все углы и кромки, являются активными на всех экранах, так что пользователи могут достичь начального экрана, app switcher, и прелести из любого экрана,без того,чтобы тащить их мышкой на несколько мониторов. Шесть на шесть-пиксельные цели появляются в разных углах для начального экрана (внизу слева), app switcher (вверху слева), и charm (вверху-справа). Кнопка Show Desktop доступна в правом нижнем углу каждого экрана.
Windows 8 также предлагает усовершенствованный таргетинг мышки по совместным краям монитора.Если вы перемещаете курсор мыши с одного монитора на другой через общий угол, например, движение мыши останется как след и движение курсора не спровоцируют случай,на второй монитор. Microsoft также внедрила углы «real» в Windows 8. Если у вас есть 30-дюймовый экран рядом с 22-дюймовым экраном,их нижние края выровнены физически,и в панели управления,ваш курсор мыши попадает в жесткий край и не выезжает на второй экран,и не перекрываются на двух экранах.Это интуитивное расположение-легко привыкнуть в правильно настроенных настройках.
Настройка нескольких мониторов в Windows 8
Для тестирования новой мультимониторной функции,мы установили недавно выпущенный Windows 8 Release Preview на Intel Core i7-3770K-систему и настроенную на два монитора,со встроенной Intel HD 4000 графикой,с помощью дискретной графической карты Nvidia,и с дискретными видеокартами AMD.Во всех трёх конфигурациях, процесс настройки оказался очень простым.
Intel HD Graphics
Windows 8 Release Preview обнаружила и установиила необходимые драйверы графической подсистемы для Intel HD 4000 графической подсистемы,без необходимости какого-либо вмешательства пользователя.С графикой Intel, мы просто подключили второй монитор, который операционная система немедленно признала и включила. Только некоторые шаги,мы должны были принять (как и в любой графической конфигурации),связанные с указанием относительной позиции мониторов,в Windows 8 есть панель управления Настройка Дисплея.
Для настройки позиции мониторов,сначала нужно довести до рабочего стола,щёлкните правой кнопкой в фоновом режиме,а затем выберите из меню Персонализировать.В появившемся окне,нажмите кнопку Дисплей,а затем нажмите кнопку Изменить настройки экрана.В окне экрана Изменить Настройки,щёлкните и перетащите виртуальные мониторы,чтобы имитировать ваши физические установки.Нажмите кнопку OK, и вы всё сделали.Ещё один способ поднять необходимую панель управления — открыть меню » Пуск » и в поле поиска ввести Параметры Дисплея .
Пару дополнительных шагов,необходимых для установки нескольких мониторов в Windows 8 на основе системы оснащённой графической картой Nvidia.Драйверы для средних high-end видеокарт GeForce появляются постоянно и не включены в Windows 8 Release Preview (мы пытались настроить систему с видеокартами GeForce GTX 560 Ti, GeForce GTX 670, и GeForce GTX 680), поэтому вы должны сначала установить необходимые драйвера для вашей видеокарты.В момент написания данной статьи,на сайте компании для Windows 8 были доступны драйвера для Nvidia Graphics Driver v302.82;скачайте эти драйвера (или более новые opdate если таковые имеются), и установите их.
После установки драйверов,откройте Панель Управления Nvidia,нажав правой кнопкой мыши на рабочем столе и выбрав из меню Панель Управления Nvidia . Затем в левой панели щёлкните на ссылку Настройка нескольких дисплеев и следуйте процедуре,описанной выше, чтобы имитировать позиционирование мониторов .
AMD Radeon Graphics (Серия 5000 или более новая)
Настройка AMD Radeon для нескольких мониторов в Windows 8 будет довольно легкой.Windows 8 Release Preview автоматически обнаружит и установит драйверы серии видеокарт Radeon HD 5000, 6000, 7000 .Я,рекомендую указать в вашем браузере сайт AMD.com,для скачивания и установки последних драйверов с сайта компании.Последующий процесс настройки для базовой настройки мультимониторных идентичен с Intel integrated graphics, который мы рассмотрели ранее.
Кроме того,хотя,серия AMD Radeon HD 5000 (и более новые) графические карты поддерживают функции компании Eyefinity,которые пользователи могут настроить для настрйоки нескольких мониторов, как единой,большой поверхности.Усовершенствования в использовании функций Eyefinity переопределяет края и углы,что введено в Windows 8.
Чтобы настроить Eyefinity после установки последних драйверов для AMD,щёлкните правой кнопкой мыши на пустую часть рабочего стола и выберите из меню Catalyst Control Center.На рабочем столе в разделе Показывать,нажмите на ссылку для AMD Eyefinity Multi-Display setup. На следующем экране,выберите вариант Создать группу индикации Eyefinity ,и следуйте указаниям на экране, чтобы создать группу индикации. После того как вы выбрали правильный формат для вывода группы, вы готовы пойти дальше.
P.P.S. Если у Вас есть вопросы, желание прокомментировать или поделиться опытом, напишите, пожалуйста, в комментариях ниже.Используемые источники:
- http://udjo.ru/windowslesson/windows-8-izmenit-razreshenie-ekrana/
- https://system-blog.ru/nachalnyiy-ekran-windows-8
- https://kompkimi.ru/programms-2/kak-nastroit-neskolko-monitorov-v-windows-8
 Начальный экран Windows 8: как этим правильно пользоваться
Начальный экран Windows 8: как этим правильно пользоваться Оптимизация изображения экрана компьютера Windows 10
Оптимизация изображения экрана компьютера Windows 10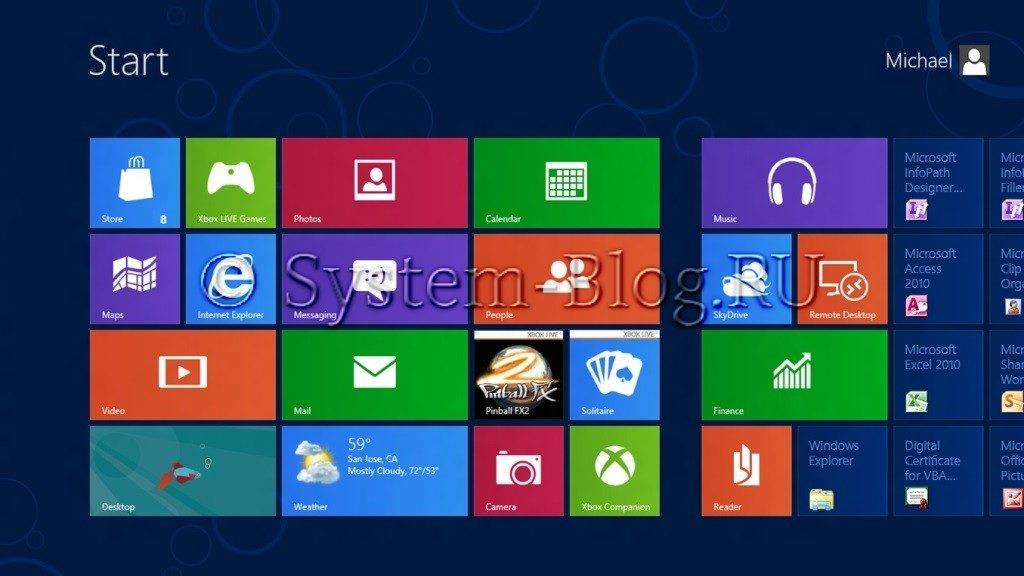
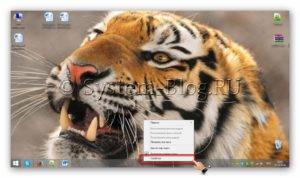
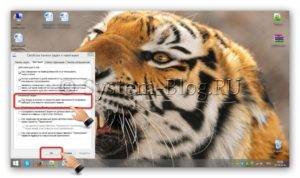





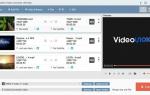 Ищете программу для изменения разрешения видео?
Ищете программу для изменения разрешения видео? Как подключить два монитора к компьютеру
Как подключить два монитора к компьютеру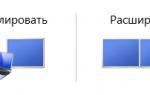 Как правильно подключить второй монитор
Как правильно подключить второй монитор [Инструкция] Разрешение экрана для широкоформатных мониторов.
[Инструкция] Разрешение экрана для широкоформатных мониторов.