Содержание
Последнее обновление: 28 февраля 2020
Существует так много видов видеорешений, таких как 720p, 480p, с которыми мы хорошо знакомы. Иногда вам нужно сделать низкое разрешение видео для загрузки видео с вашего компьютера на мобильный телефон. Это уменьшит нагрузку на декодирование устройства. Но иногда вам нужно сделать высокое разрешение видео, чтобы соответствовать стандартам DVD. Поскольку стандарты DVD требуют, чтобы видео имело разрешение не менее 720 * 480. Таким образом, изменение разрешения видео, а затем преобразование может быть частым требованием.
Для этой задачи вам понадобится конвертер видеорежима, который поможет вам. На самом деле, вы можете найти несколько инструментов, которые могут это сделать, здесь мы будем принимать VideoSolo Video Converter Ultimate в качестве примера для завершения этой работы. Почему мы выбираем VideoSolo Video Converter Ultimate? Потому что этот продукт имеет две полезные функции ниже, и вам понравится.
• Поддержка изменения видео до 14 различных видов видеорешений от 176 * 144 до 1280 * 720.
• ускорение графического процессора, что позволяет конвертировать его быстрее, чем большинство конвертеров видеорежима на рынке. Сохраните много своего драгоценного времени.
В качестве универсальной программы вы также можете использовать ее для конвертирования видео / аудиофайлов между видеоформатами 300 +. Теперь следуйте руководству, чтобы узнать, как изменить разрешение для видео с помощью VideoSolo Video Converter Ultimate.
Конвертер видеоизображений
Шаг 1. Загрузите и установите VideoSolo Video Converter Ultimate
Загрузите его прямо ниже и следуйте простым инструкциям, чтобы завершить установку на вашем компьютере. Если вы хотите узнать больше о VideoSolo Video Converter Ultimate, нажмите здесь.
Шаг 2. Добавьте видео, которое вы хотите отрегулировать разрешение
Запустите программу, затем нажмите «Добавить файл», чтобы импортировать видео. Если вы хотите сразу импортировать все видео в папку, вы можете щелкнуть раскрывающийся список, чтобы выбрать опцию «Добавить папку».
Шаг 3. Нажмите «Настройки», чтобы открыть окно «Настройки профиля»
Выберите видео, затем нажмите «Настройки», чтобы открыть окно, в котором вы можете изменить разрешение видео.
Шаг 4. Изменение разрешения видео
В настройках профиля откройте раскрывающийся список «Разрешение», чтобы выбрать, какое разрешение вы хотите изменить. В зависимости от разных устройств разрешение, которое вы должны выбрать, будет отличаться. Например, разрешение вашего телефона — 720p, тогда вы можете изменить видео 1080p на 1280 * 720 или меньше этого, чтобы исправить ваш телефон.
Шаг 5. Конвертировать видео с измененным разрешением
После подтверждения разрешения видео, которое вы хотите изменить, вернитесь к основному интерфейсу, чтобы выбрать одно видео или несколько видео, отметив переднюю панель. Затем нажмите кнопку «Конвертировать» в нижнем правом углу, чтобы конвертировать отмеченные видео.
Особое внимание, увеличение разрешения видео не улучшает качество видео, но, безусловно, размер видео увеличится. Поэтому, если вы хотите улучшить качество видео на основе текущего разрешения видео, вы можете использовать функцию «Улучшение видео» в VideoSolo Video Converter Ultimate, Эта функция позволяет получить превосходное качество видео при преобразовании видео с более низким разрешением в видео с более высоким разрешением.
Короче говоря, удобно менять видео с помощью VideoSolo Video Converter Ultimate. И у него так много функций, которые ждут вас, чтобы открыть. Почувствуйте удивление!
Здравствуйте, Друзья! В этой короткой статье разберемся как изменить разрешение видео. Использовать будем уже знакомые по прошлым статьям и доступные в свободном доступе программы: Киностудию Windows и Freemake Video Converter.
Изменяем разрешение видео киностудией Windows
Киностудия не входит в комплект Windows. Ее нужно установить отдельно. Как это сделать подробно описал здесь.
Запускаем Киностудию Windows. Открываем меню Пуск и в поле поиска пишем «кино». Выбираем — Киностудия
Кликаем в правом поле для добавления видео
Посмотрим разрешение исходного файла. Мне это удобно делать с помощью обычного Проводника
В моем видео разрешение 1366х768 (разрешение экрана ноутбука).
Изменить разрешение можно двумя способами:
- выбрать любой из предложенных шаблонов
- задать разрешение вручную
В первом варианте мы жмем на нижнюю часть кнопки «Сохранить фильм» и выбираем понравившийся шаблон. Чтобы увидеть характеристики видео (в том числе и разрешение) нужно навести мышку на шаблон и во всплывающем окошке посмотреть
Здесь все просто. Выбрали нужный шаблон и сохранили с этим разрешением. Тут будет уместно замечание, что при изменении разрешения видео в большую или меньшую сторону качество снизится.
Если вы хотите задать особое разрешение, то в самом низу выбираем «Создать настраиваемый параметр…»
В открывшемся окошке нужно задать три основных параметра видео: ширину и высоту (разрешение) и скорость потока (качество=размер видео)
Скорость потока исходного видео можно посмотреть в проводнике или нажав правой кнопкой мышки на файле и выбрав «Свойства». В открывшемся окошке переходите на вкладку «Подробно». Там есть два параметра:
- Скорость передачи данных — для видео
- Общая скорость потока — для видео со звуком
«Общая скорость потока» получается если сложить «Скорость передачи данных» в разделе «Видео» и «Скорость потока» в разделе «Аудио»
То есть если вы не хотите сильно терять в качестве, то я бы оставил скорость потока видео как в оригинале. Если же вам необходимо уменьшить размер видео, то делайте скорость потока меньше.
По поводу разрешения. Если вы хотите чтобы видео получилось без черных полос по бокам, задавайте новое разрешение в таких же пропорциях как в исходном видео.
1366/768=1,78
1280/720=1,78
В окошке «Создать настраиваемый параметр» задаем Имя, Разрешение видео и Скорость потока. Если разбираетесь можно еще выбрать Формат Аудио. Жмем «Сохранить»
Закрываем окошко «Создать настраиваемый параметр»
Сохраняем фильм в нужном нам разрешении
Выбираем расположение сохраняемого видео, задаем имя и жмем «Сохранить»
Ждем
Фильм сохранился. Жмем «Воспроизвести» и проверяем просматривается ли видео
Фильм просматривается. Смотрим Свойства
Разрешение видео успешно изменено. Закрываем Киностудию и, если вы еще планируете работать с этим видео — сохраняем проект.
Freemake Video Converter нужно установить. Как это сделать подробно описано — здесь. Запускаем программу с ярлычка на Рабочем столе. Добавляем видео
Желательно сохранять видео в том же формате что и исходное. Узнать формат исходного видео можно посмотрев на расширение файла, который мы добавили. Если у вас расширения не показываются, то можно посмотреть в Свойствах. На вкладке «Общие» в разделе «Тип файла». В моем случае тип файла — MP4
Внизу окошка Freemake Video Converter выбираем формат видео
В появившемся окошке раскрываем раздел Профиль. Здесь можно выбрать уже готовые варианты. У меня разрешение видео 1366х768 (как посмотреть разрешение вашего видео можно прочитать в первом пункте данной статьи). То есть имеет смысл выбирать HD 720p или ниже
Если вы хотите задать определенное разрешение, которого нет в этом списке, то выбираем «Добавить свой профиль…»
В открывшемся окошке «Редактор профиля MP4» в разделе «Размер кадра» из выпадающего списка выбираем «Пользовательский»
В полях «Ширина» и «Высота» задаем разрешение с соответствии с пропорциями картинки из оригинального видео 1366/768=1.77
Если вам нужно сильно изменить (например уменьшить) размер видео, то уменьшите Битрейт. Как посмотреть битрейт или Скорость потока можно посмотреть с первой части данной статьи
Жмем ОК и сохраняем профиль.
Выбираем место сохранения видео и жмем «Конвертировать»
Ждем завершения процесса конвертации. Жмем ОК и просматриваем фильм
Фильм просматривается
Разрешение видео успешно изменено.
Заключение
В этой статье мы разобрались как изменить разрешение видео с помощью Киностудии Windows и Freemake Video Converter. Мне нравятся обе программы.
Благодарю, что поделились статьей в социальных сетях. Всего Вам Доброго!
С уважением, Антон Дьяченко
Поделиться:
Мини-курс для новичков — Как собрать компьютер и сэкономить на этом
Хотели загрузить ролик на сайт или в мобильное устройство, но для этого требуется изменить разрешение видео? В данной процедуре нет ничего сложного, если под рукой «ВидеоМОНТАЖ». Читайте статью, и вы узнаете, как всего за несколько минут установить желаемое разрешение, воспользовавшись этим видеоредактором.
Содержание:
Что такое разрешение?
При просмотре видеороликов среди прочих данных вы наверняка встречали цифры: 720х480, 1280х720, 1920х1080 и другие. Так обозначается разрешение, но что оно значит и зачем его менять?
Любое цифровое изображение представляет собой некоторый набор точек (пикселей), складывающихся в единую картинку. Чем больше таких точек на единице площади, тем более чётким и детальным получится визуальный ряд. Казалось бы, всё просто: больше количество пикселей по горизонтали (первая цифра) и вертикали (вторая цифра) – выше качество клипа. Но есть ряд ситуаций, где солидное 1920х1080 становится недостатком.
Особенно это заметят пользователи, которые любят смотреть фильмы на мобильных устройствах. Большое число пикселей всегда сопровождается значительным весом загруженного файла. При просмотре видеоматериала на маленьком экране смартфона или планшета такое огромное количество точек не требуется. Наоборот: из-за существенного размера кадра фильм сильно тормозит при просмотре.
Меняйте разрешение в программе «ВидеоМОНТАЖ»
Меняем соотношение сторон ролика в «ВидеоМОНТАЖЕ»
Теперь разберёмся, как поменять разрешение видео, воспользовавшись специализированным ПО. Звучит сложно? С нашей программой процедура займёт всего пару минут. Русскоязычное понятное меню позволяет интуитивно найти требуемые функции и разобраться в их работе, даже если вы прежде не пользовались подобным софтом.
1. Установка ПО
В первую очередь необходимо скачать редактор видео для Windows с нашего сайта. Дистрибутив весит немного, поэтому долго ждать не придётся. Запустите загруженный файл и выполните действия, согласно подсказкам «Мастера Установки». На рабочем столе появится ярлык программы для быстрого запуска. Кликните по нему дважды левой кнопкой мыши, чтобы приступить к работе.
2. Добавление видеоматериала
В стартовом окне появится перечень доступных опций. Выберите вариант «Новый проект». Откроется список возможных соотношений сторон будущего клипа:
- автоматическое значение (устанавливается по первому добавленному материалу),
- 16:9,
- 4:3,
- X:Y (произвольный формат, выставляется вручную).
Данный этап является предварительной настройкой количества пикселей. Отметьте подходящий вариант и кликните «Применить». В папке на компьютере найдите необходимый видеофайл и перетащите на таймлайн.
Добавляем ролики на монтажный стол
Программа для монтажа видео умеет распознавать более 50 различных форматов от наиболее популярных вроде AVI и MP4 до относительно редких типа FLV. Вам не придётся преобразовывать видеоклип с помощью дополнительных конвертеров, даже при нестандартном расширении. Редактор позволяет записать материал с устройств: вебкамеры, смартфона, планшета. Берите в проект произвольное количество видеоматериала. Монтируйте его, объединяйте несколько фрагментов в один.
3. Улучшение качества изображения
Софт знает не только как изменить разрешение видео, но и как сделать его более привлекательным! С помощью удобных инструментов можно, к примеру, кадрировать изображение. После добавления файла по краям появились чёрные полосы? Такое происходит из-за разных соотношений сторон роликов на монтажном столе. Полосы легко убираются кадрированием: подрежьте картинку сверху или снизу.
Кадрируйте изображение, убирая лишнее
Улучшайте настройки фильма: скорректируйте цветовой тон, поднимите контраст и насыщенность, делая картинку более чёткой и яркой. Понизьте скорость воспроизведения, чтобы насладиться драгоценным моментом или, наоборот, ускорьте слишком медленные фрагменты. Вставляйте плавные переходы между частями, накладывайте музыкальную дорожку, придавая фильму более цельный и законченный вид.
Улучшите качество изображения
4. Изменение разрешения
Кликните по вкладке «Создать». Появится перечень возможных форматов: для просмотра на компьютере, записи DVD-диска, заливки на сайты, или загрузки на мобильные устройства. В зависимости от выбора, готовый файл будет иметь те или иные настройки. Соотношение сторон софт установит автоматически, исходя из формата, однако всегда можно переустановить его вручную.
Выбрав подходящий вариант, нажмите «Ок». Откалибруйте три последних параметра: размер кадра, качество изображения и итоговый вес видеофайла. Здесь вы можете быстро разобраться, как уменьшить размер видео. Просто с помощью представленных бегунков выставьте нужные значения.
Выставьте нужное разрешение
Первый – размер кадра – и является разрешением. Произвольно меняйте значение на нужное, при этом остальные два показателя сохраняются неизменными. Если не знаете, как изменить размер видео, на данном этапе этого можно легко обиться, настроив соответствующий параметр. Сделайте видеоклип более лёгким и красочным прежде, чем переходить к следующему шагу.
5. Сохранение
Отрегулировав финальные настройки, нужно выбрать место сохранения готового видеоролика. Отметьте путь к нужной папке и нажмите «Сохранить». Подождите, пока осуществится процесс конвертации и проект запишется. Теперь будут доступны следующие возможности: открыть готовый ролик, найти его в папке или просмотреть во встроенном плеере. После работы можно перенести клип на смартфон или планшет или залить в Интернет.
Выберите место сохранения
«ВидеоМОНТАЖ» на все случаи жизни
Вы узнали, как уменьшить разрешение видео в редакторе «ВидеоМОНТАЖ». Софт обладает и рядом других полезных функций. Требуется программа для поворота видео, объединения или обрезки фрагментов, для создания видеооткрыток? Вы её нашли! «ВидеоМОНТАЖ» – ваш универсальный помощник в работе с роликами!
Используемые источники:
- https://www.videosolo.com/ru/tutorials/change-video-resolution.html
- https://youpk.ru/kak-izmenit-razreshenie-video/
- http://video-editor.su/kak-izmenit-razreshenie-video.php
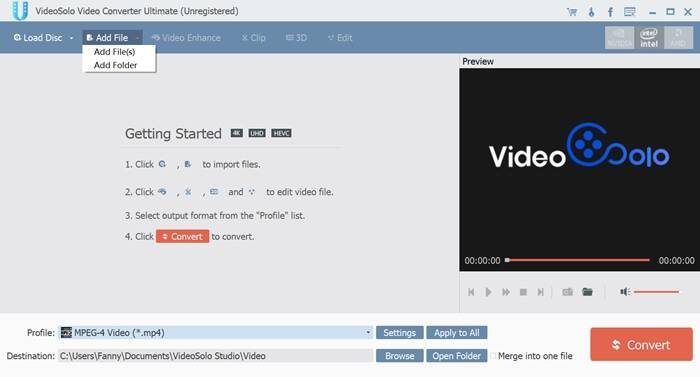
 И как ты без этого жил?! 6 способов скачать видео с ВК
И как ты без этого жил?! 6 способов скачать видео с ВК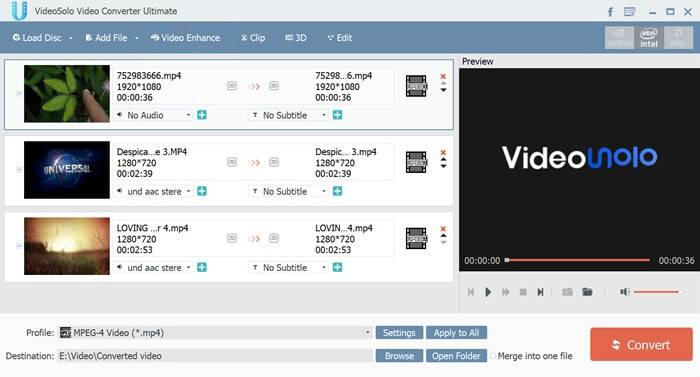
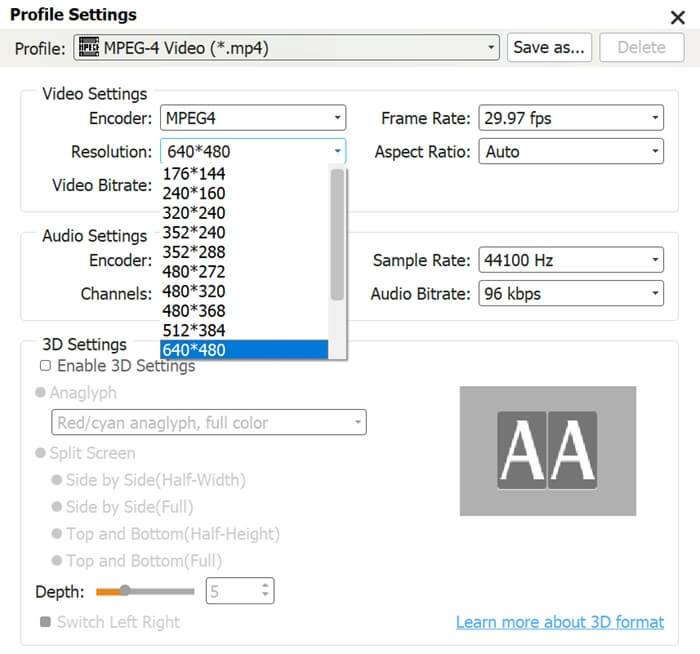
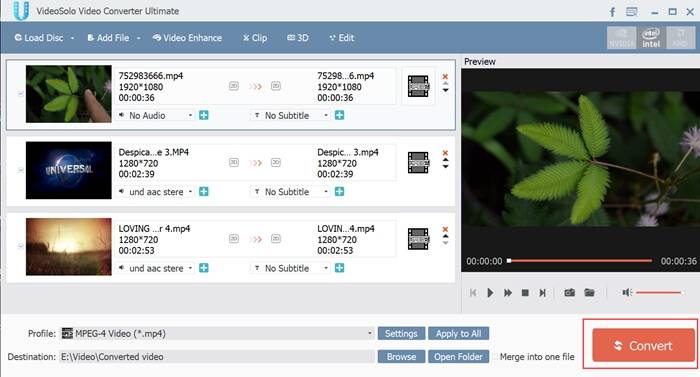

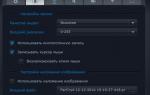 Обзор программы для захвата экрана Action!
Обзор программы для захвата экрана Action!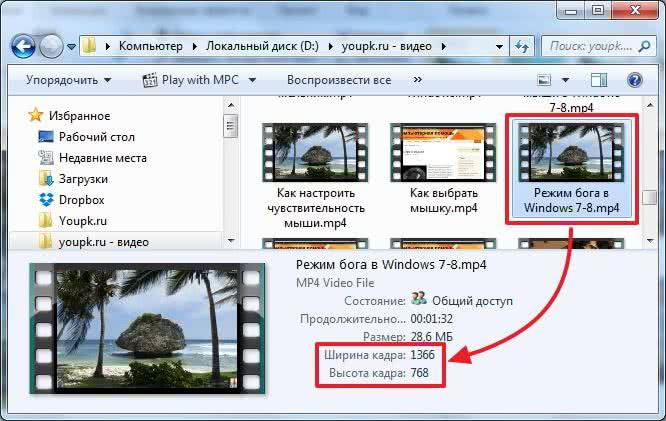
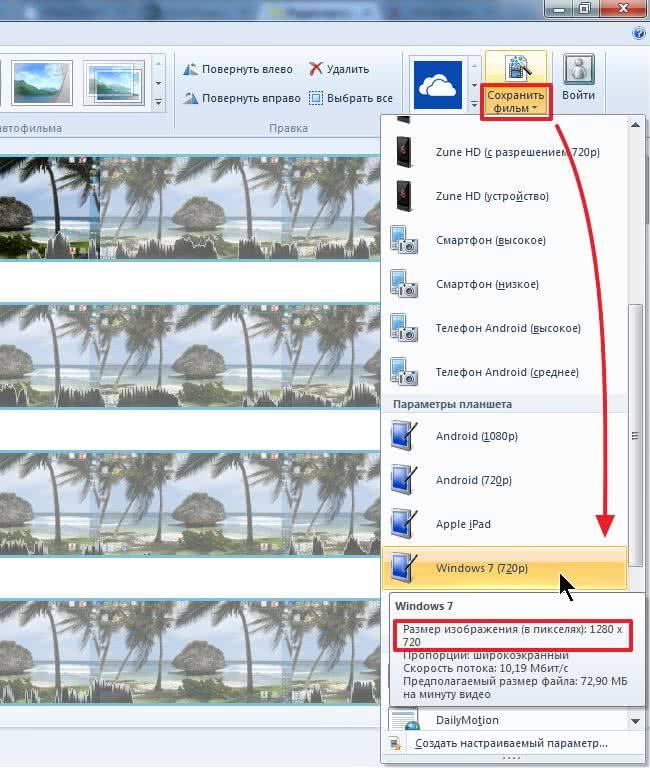
 Как улучшить качество видео: убираем шум, неточность, делаем ярче и темнее. Всё на примерах!
Как улучшить качество видео: убираем шум, неточность, делаем ярче и темнее. Всё на примерах!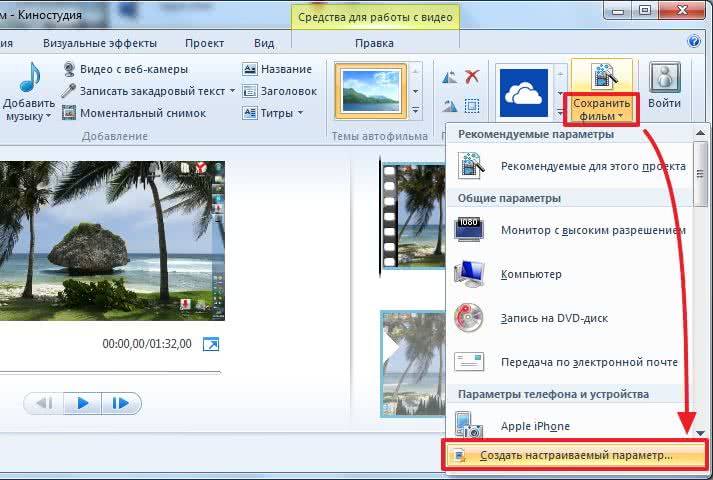



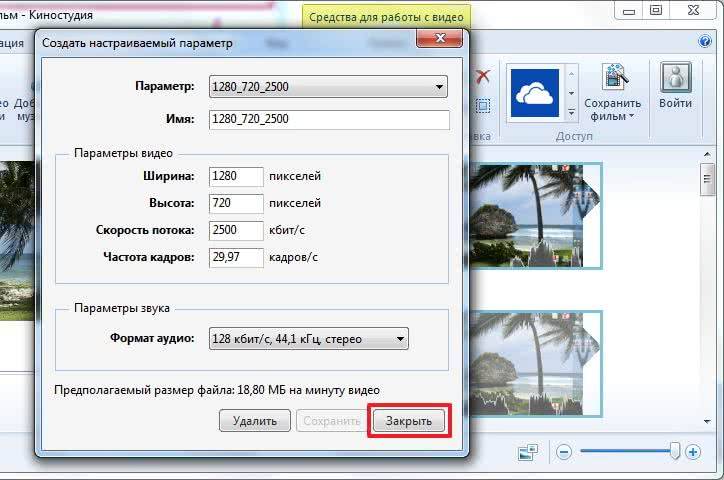
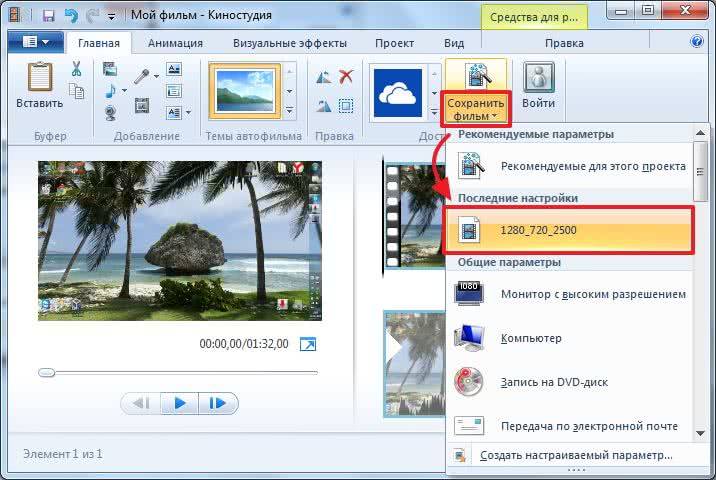
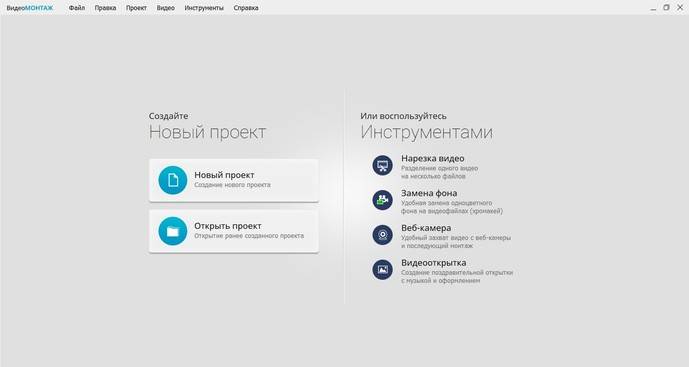
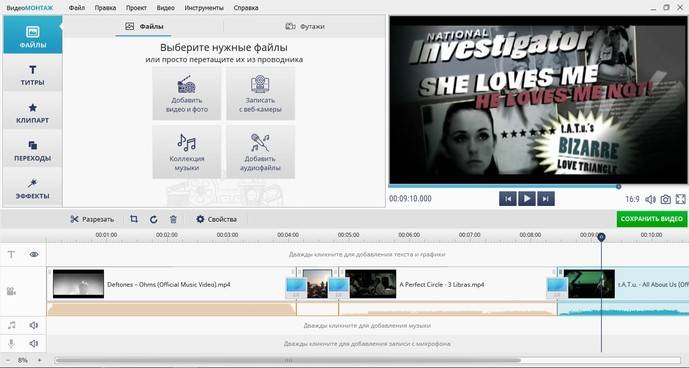
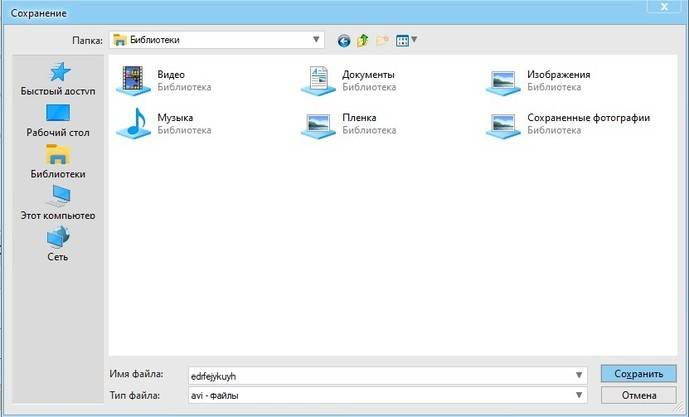
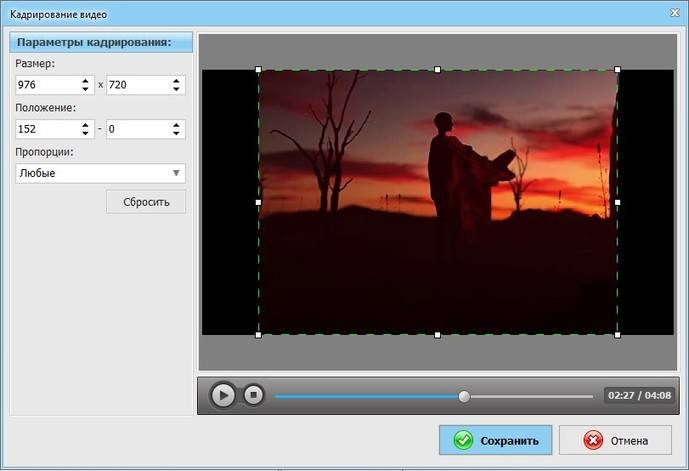
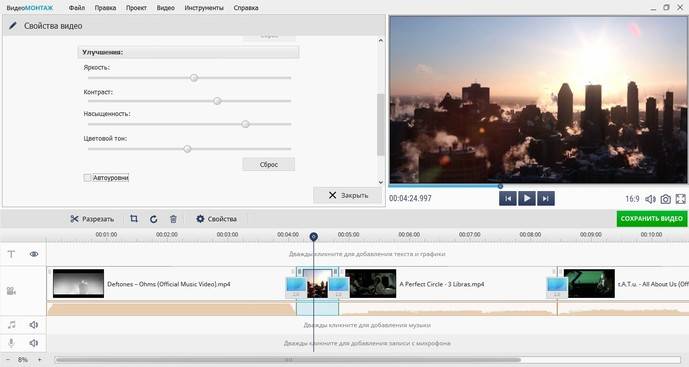
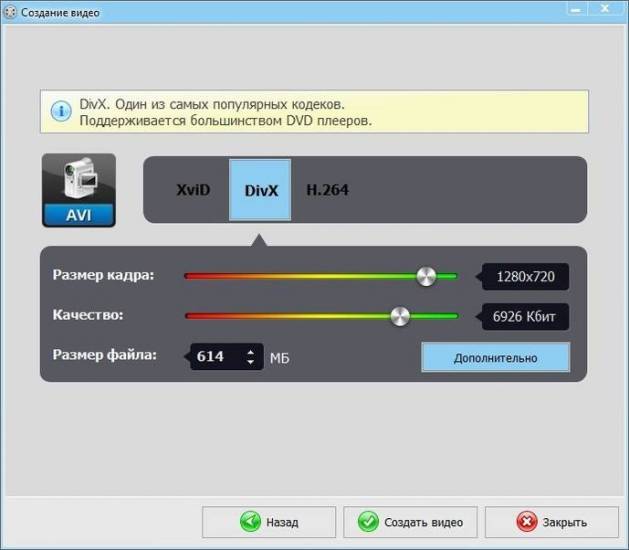

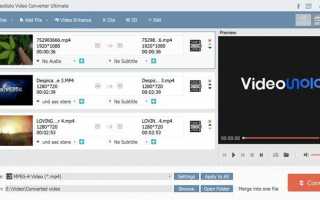

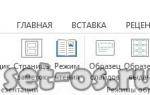 Изменение размера слайда в PowerPoint
Изменение размера слайда в PowerPoint Как подключить флешку к телевизору и смотреть фильмы, видео, фото, слушать музыку?
Как подключить флешку к телевизору и смотреть фильмы, видео, фото, слушать музыку? Настройка IP камеры D-Link
Настройка IP камеры D-Link [Инструкция] Разрешение экрана для широкоформатных мониторов.
[Инструкция] Разрешение экрана для широкоформатных мониторов.