Содержание
- 1 Интерфейс
- 2 Как начать работать с программой Mirillis Action?
- 3 Настройки программы Action!
- 4 Самая популярная программа для захвата экрана и игрового процесса
- 5 1. Самый стильный и удобный интерфейс из всех программ захвата экрана!
- 6 2. Greenscreen
- 7 3. Запись с веб-камеры или устройств захвата USB/HDMI
- 8 4. Попробуйте захват экрана с опцией выбора приложения.
- 9 5. Записывайте игровой процесс в HD. Тестирование производительности игр.
- 10 6. Потрясающая производительность записи экрана!
- 11 7. Потоковое воспроизведение геймплея и рабочего стола на популярные сервисы!
- 12 8. Никогда не упускайте игровые моменты с опцией Time-Shift
- 13 9. Запись рабочего стола и геймплея в невероятном 4K!
- 14 10. Запись экрана с автоматическим убиранием веб-камеры при помощи технологии Intel® RealSense™ !
- 15 11. Загружайте видео вашей игры на YouTube™ или Facebook.
- 16 12. Плавная запись рабочего стола Windows в HD, захват экрана и простое создание обучающих видео!
- 17 13. Продолжительная запись видео экрана и игрового процесса!
- 18 14. Экспортируйте записи геймплея и экрана в популярные форматы и устройства!
- 19 15. Добавьте веб-камеру к вашим записям экрана или геймплея
- 20 16. Аппаратное ускорение для записи экрана или геймплея в высоком разрешении в формате MP4!
- 21 17.Следите и управляйте записями экрана и геймплея бесплатно вместе с Action! приложением захвата экрана для Android
- 22 18. Потрясающие эффекты замедленной записи вашего геймплея
- 23 19. Поддержка мультимедийных клавиатур Logitech G13/G15/G19
- 24 20. Плавная запись видео в реальном времени с веб-плеера.
- 25 21. Записывайте экран Windows и создавайте скриншоты игр
- 26 22. Добавляйте «живые» аудиокомментарии к вашим видеозаписям
- 27 23. Быстрое и простое воспроизведение записанных роликов.
- 28 24. Записывайте то, что Вы слышите!
Привет, друзья! В данной статье я постараюсь описать основные возможности программы Mirillis Action! Данная софтина позволяет записывать все элементы рабочего стола Windows в видео формате, также с помощью Mirillis Action вы можете записывать увлекательные и качественные летсплеи, видео обзоры, вам предоставляется возможность записывать музыку, вы можете сопровождать свои видео звуковыми комментариями, делать скриншоты, следить за своим FPS в игре и многое другое.
Интерфейс
Несколько слов о интерфейсе. В программе для записи видео Mirillis Action интерфейс выглядит очень даже не плохо. Все элементы сделаны красиво, это немало важно при первом впечатлении, а сам интерфейс максимально интуитивен. При запуске программы, пользователь попадает на стартовое окно, в котором отображаются основные настройки, которые касаются видео- и аудио-, с другой стороны можно наблюдать маленькие превьюшки записанных ранее видео-файлов.
Как начать работать с программой Mirillis Action?
Начнем с того, что Mirillis Action предоставляет пользователям три режима записи видео:
- Так называемый игровой режим (игры и приложения). Данный режим предназначен для записи игрового процесса. Например, это могут быть летсплеи, обзоры, записи различных игровых элементов (интерфейс игры, настройки игры и т.п.).
- Режим активного рабочего стола. В данном режиме предоставляется возможность записывать видео всех элементов и процессов на рабочем столе. Например, обзор какой-то программы, разные учебные и познавательные видео, сопровождаемые вашими комментариями или без них.
- Режим области активного экрана. Данный режим позволяет записывать видео определенной части экрана.
Для начала или завершения записи видео, необходимо нажать клавишу F9. Данную горячую клавишу можно сменить в настройках, которые мы рассмотрим далее.
Настройки программы Action!
Давайте рассмотрим основные настройки программы, которые могут понадобиться нам при записи видео, а также попробуем настроить программу для более эффективного использования, оптимизируем под свои нужды. Итак, давайте рассмотрим настройки Mirillis Action и немного о них поговорим.
В разделе «Запись видео» необходимо выбрать режим записи (О режимах написано выше), далее нам предстоит выбрать формат записываемого видео: AVI или MP4. Советую ставить формат AVI, так как он записывает видео с меньшим размером, его нужно будет экспортировать в самой программе для последующей заливки на Youtube и т.п. Экспорт осуществляется в левой части программы, выбираете видео кликом мыши и нажимаете на кнопку «Экспортировать выбранный файл», данная кнопка находится внизу левой части программы и изображается в виде стрелочки вверх (либо с помощью контекстного меню, которое вызывается правой кнопкой мыши).
В параметре «Размер видео» необходимо выбрать то значение, которое вам больше нравится, желательно поэкспериментировать и подобрать оптимальный вариант. Здесь можно выбрать значение «Не менять», это будем означать что запись видео будет осуществляться Full Size. Также вы можете выбрать любой подходящий размер, это еще зависит от того как вы рендерите видео, если рендер осуществляется на 720p то и записывать видео нужно в 720p.
Параметр «Частота кадров» тоже зависит от того, как вы рендерите свое видео. Оптимальный вариант – 30 кадров в секунду.
В параметре «Продолжительность» можно выставить время, спустя которое видео будет обрезаться.
Далее мы можем видеть параметр, который называется «Использовать режим Perfect Video Match». Он предназначен для записи видео с веб-плееров, любых компьютерных плееров и т.д., его включать не нужно.
Ставим галочку на параметре «Записывать системные звуки», а на параметре «Использовать многоканальную запись звука» — убираем галочку. С помощью свойства «Микрофон» можно либо включить его и сопровождать свое видео комментариями, либо выключить и в видео будут присутствовать только системные звуки.
Дальше переходим на следующую вкладку под названием «Запись звука». Данный раздел программы служит неким диктофоном, он не относится к записи видео, но все же может быть полезен. Здесь, как и на предыдущей вкладке можно выставить продолжительность, выходной формат аудио файла, также можно активировать многоканальную запись звука и включить/выключить запить тишины. В параметре «Микрофон» устанавливаем уже ранее упомянутые значения.
Следующий раздел называется «Бенчмаркинг». В данном разделе вы можете проверить свою систему на производительность.
Далее идет раздел «Захват скриншотов». Здесь вы можете указать формат создаваемых скриншотов (BMP, PMG, JPEG).
И так мы дошли до последнего раздела, который называется «Общие настройки». Данный раздел содержит несколько подразделов, которые мы сейчас вкратце рассмотрим. В первой вкладке мы видим общие настройки о которых я говорить не буду, и так все понятно.
Переходим во вкладку «Настройки записи видео». В параметре «Качество видео» ставим высокое или среднее значение, я ставлю высокое. Входной диапазон оставляем как есть. Также можно активировать пункты «Использовать многопоточную запись» и « Записывать курсор мыши». Можно визуализировать клики мыши, что тоже бывает необходимым при записи учебных или познавательных видео. Еще нам предоставляется возможность наложения изображения, это параметр, который позволит вам наложить на видео свой водяной знак (логотип).
Следующая вкладка называется «Webcam Настройки». Здесь можно записывать себя любимого во время записи самого видео. Можно чтобы в одном из доступных положений экрана было окошко с изображением, которое транслируется через веб-камеру.
Далее переходим на вкладку «Настройки аудио». В данном разделе можно указать ваше аудиоустройство, громкость и т.п. Хочу обратить внимание лишь на один параметр, который называется «Записывать звук микрофона в отдельную аудиодорожку», суть данного параметра, думаю, понятна с его названия.
Переходим в следующую вкладку под названием «Настройки HUD». Здесь можно настроить тот индикатор, который показывает FPS, активность записи, паузу и все в таком духе. Советую поставить галочки на двух первых пунктах, они позволят скрыть данный индикатор и он не будет виден при записи видео.
В следующей вкладке – «Настройки экспорта» можно с помощью технологии CUDA кодировать видео и сразу же заливать их на YouTube.
Ну и последняя вкладка, которая отвечает за назначение горячих клавиш. Здесь вы можете настроить горячие клавиши по своему предпочтению.
Вот мы и рассмотрели настройки программы Mirillis Action. Что можно сказать по поводу данного рекордера? Мы имеем интуитивно понятный интерфейс, хорошее качество записи видео, достойный дизайн и широкие возможности в плане различных настроек, экспорта, наложения водяных знаков, запись второго экрана с помощью веб-камеры и многое другое. Советую попробовать данный софт в работе, возможно, именно Action придется вам по вкусу.
blog comments powered by DISQUS back to top
Обзор

Самая популярная программа для захвата экрана и игрового процесса
Mirillis Action! программа для захвата экрана, которая позволяет транслировать и записывать ваш экран Windows в реальном времени в отличном HD качестве видео. С Action! Вы можете записывать и транслировать игровой процесс, видео из веб-плееров, записывать музыку, создавать скриншоты, добавлять веб-камеры, комментарии к микрофону…и многое другое!
Скачать |Купите сейчас — Пожизненная лицензия
1. Самый стильный и удобный интерфейс из всех программ захвата экрана!
Action! — компактность, стиль и удобство. Встроенный менеджер для захвата экрана и игрового процесса позволяет просматривать, удалять выбранные элементы и экспортировать записи в наиболее популярные форматы и устройства. Программа захвата экрана Action! определяет новый стандарт опыта использования для бенчмаркинга игр, геймплея и записи экрана Windows в реальном времени.
2. Greenscreen
Action! предоставляет вам режим Greenscreen (зеленый экран). Теперь Вы можете вырезать фон, в то время пока записываете видео с веб-камеры, из вашей видеозаписи. Вам не нужна для этого специальная камера — все, что вам нужно это Action! — программа захвата экрана и любой сплошной цветовой фон, что гораздо дешевле и дает те же результаты, если не лучше.
3. Запись с веб-камеры или устройств захвата USB/HDMI
Выберите режим записи устройства для записи видео с игровых консолей, других ПК, ТВ, веб-камер или видеокамер. Добавьте собственный логотип, веб-камеру, аудио-комментарии и записывайте видео на локальный диск или транслируйте видео на популярные сервисы.
4. Попробуйте захват экрана с опцией выбора приложения.
Этот абсолютно новый режим позволяет записывать ваш экран Windows в режиме полной конфиденциальности! Записывайте только те приложения, которые Вы хотите показать другим на вашем экране, в то время как остальная часть вашего экрана будет заменяться и не записываться в видео.
5. Записывайте игровой процесс в HD. Тестирование производительности игр.
Выдающаяся производительность при захвате экрана и записи игрового процесса, и использование графического процессора (GPU) позволяет записывать плавный игровой процесс в высоком разрешении! Отображайте текущее и среднне количество кадров в секунду (FPS) во время игры и сохраняйте результаты тестирования.
6. Потрясающая производительность записи экрана!
Action! определяет новый стандарт производительности среди программ записи экрана и игр. Она использует супербыстрый, оптимизированный под многоядерные процессоры, собственный видеокодек (FICV), который, вместе с оптимизированным модулем приложения, обеспечивает высокую производительность при записи HD видео в реальном времени. Action! захватывает видео в формате MP4, используя NVIDIA NVENC, AMD APP или аппаратное ускорение видео Intel® Quick Sync.
7. Потоковое воспроизведение геймплея и рабочего стола на популярные сервисы!
Action! сервис онлайн стриминга позволяет транслировать видео вашей игры или рабочего стола на все популярные сервисы такие как Twitch.tv, YouTube, Smashcast (hitbox), Ustream, Livestream, Facebook, Aliez и другие! С Action! транслировать игры легко и весело!
Прочитать больше об Action! — Онлайн трансляции
8. Никогда не упускайте игровые моменты с опцией Time-Shift
Мгновенное сохранение лучших действий игры в файл с помощью одной из горячих клавиш! С функцией Time-Shift Вы не потеряете никаких захватывающих моментов игры!
Learn more about Time-Shift
9. Запись рабочего стола и геймплея в невероятном 4K!
Action! программа захвата экрана поддерживает огромное разнообразие высоких разрешений для записи, начиная от 2K, 3K, 4K с одного дисплея (поддержка для форматов AVI и MP4) и до 8K (поддержка в формате AVI) для AMD Eyefinity или NVIDIA 3D Vision.
10. Запись экрана с автоматическим убиранием веб-камеры при помощи технологии Intel® RealSense™ !
Скачайте и установите Action! программу для захвата экрана с поддержкой технологии Intel® RealSense&trade и добавлением веб-камеры на ваши записи экрана и игрового процесса с опцией автоматического отключения ее!
Learn more about Intel® RealSense™ technology!
11. Загружайте видео вашей игры на YouTube™ или Facebook.
Экспортируйте и загружайте ваши видео на популярные сервисы и в социальные сети, например на YouTube™ или в Facebook. Action! предоставляет, предустановленные профили экспорта видео для YouTube™ или Facebook, просто нажмите кнопку и автоматически загрузите видеозаписи на ваш любимый сервис быстро и просто.
12. Плавная запись рабочего стола Windows в HD, захват экрана и простое создание обучающих видео!
Action! определяет новый стандарт производительности и опыта использования программ для записи экрана в реальном времени. Записывайте плавные видео экрана или приложений с высокой частотой кадров в HD, добавляйте комментарии с микрофона и легко создавайте обучающие видео!
13. Продолжительная запись видео экрана и игрового процесса!
С активным режимом захвата экрана Action! Вы можете продолжительно записывать ваши видео, не важно сколько раз вы переключались между полноэкранным режимом игры и рабочим столом Windows. Все ваши действия и геймплей будут записаны в один видеофайл. Это делает Action! идеальной программой для захвата экрана!
14. Экспортируйте записи геймплея и экрана в популярные форматы и устройства!
Выберите один из предустановленных профилей и нажмите кнопку чтобы экспортировать ваши записи в популярные форматы, устройства, Facebook или YouTube™. Используйте экспорт видео с аппаратным ускорением NVIDIA® NVENC, AMD APP или технологией Intel® Quick Sync Video.
15. Добавьте веб-камеру к вашим записям экрана или геймплея
С Action! Вы можете добавить изображение с вашей веб-камеры к записям экрана или геймплея в реальном времени! Делитесь не только видео вашего геймплеея или экрана! с Action! запись с веб-камеры — это просто, выберите веб-камеру, выберите положение и размер окна и начните запись!
16. Аппаратное ускорение для записи экрана или геймплея в высоком разрешении в формате MP4!
Программа захвата экрана Action! представляет запись FullHD 60 fps видео в реальном времени в формате MP4 (H.264/AVC) при помощи NVIDIA NVENC, AMD APP или ускорения Intel® Quick Sync Video. Записывайте ваш экран, рабочий стол или геймплей напрямую в формате MP4 и наслаждайтесь плавностью видео и очень маленьким размером видеофайлов.
17.Следите и управляйте записями экрана и геймплея бесплатно вместе с Action! приложением захвата экрана для Android
Бесплатное приложение Action! RCU позволяет вам следить и управлять записями экрана и геймплея с мобильных устройств на android! С приложением захвата экрана Action! Вы можете проверять количество кадров, запускать, останавливать или ставить на паузу запись и многое другое. Попробуйте сейчас!
Узнайте подрбнее и скачайте приложение бесплатно
18. Потрясающие эффекты замедленной записи вашего геймплея
Потрясающая запись геймплея и рабочего стола! Создавайте высококачественные, плавные эффекты замедленной съемки вместе с опцией записи Action! 120fps, делайте ваши видеозаписи более занимательными и оригинальными!
19. Поддержка мультимедийных клавиатур Logitech G13/G15/G19
Программа захвата экрана Action! приносит невероятный опыт PRO-геймеров вместе с мультимедийными клавиатурами Logitech G13/G15/G19. Вместе с Action! и LCD панелях на клавиатурах Logitech Вы можете следить за FPS в играх, среднем FPS, времени записи экрана, свободном месте на диске и многое другое. Чистый и стильный интерфейс.
20. Плавная запись видео в реальном времени с веб-плеера.
Записывайте видео с веб-сайтов или других приложений в реальном времени. Action! позволяет вам записывать видео определенной части экрана, выбранного окна или в полноэкранном режиме. С Action! Вы можете записывать видео с любого веб-плеера, не важно каким видеосервисом Вы пользуетесь!
21. Записывайте экран Windows и создавайте скриншоты игр
С программой захвата экрана Action! Вы можете создавать множество скриншотов ваших игр и рабочего стола. Просто нажмите горячую клавишу и скриншот будет сохранен в файл на жестком диске без прерывания работы или игры.
22. Добавляйте «живые» аудиокомментарии к вашим видеозаписям
Action! позволяет записывать дополнительные «живые» аудиокомментарии во время игры или записи рабочего стола, делая создание обучающих видео и видеопрохождений проще. Настройки микрофона предоставляют полный контроль над аудиовходом или уровнем громкости системных звуков.
23. Быстрое и простое воспроизведение записанных роликов.
Программа захвата видео Action! включает встроенный отзывчивый видеоплеер оптимизированный для воспроизведения ваших записей в формате AVI и MP4. Сделайте двойной клик по видеозаписи в Action! и начните воспроизведение!
24. Записывайте то, что Вы слышите!
Action! это больше, чем просто программа захвата видео. Она может записывать все, что Вы слышите на вашем ПК. Функция записи аудио позволяет записывать все звуки, музыку и аудио из игры. Легко создавайте подкасты, используя микрофон. В дополнение Action! может кодировать записанное аудио в реальном времени в формате M4A, делая записанные файлы маленькими и компактными.
Используемые источники:
- http://we-it.net/index.php/soft/raznoe/201-programma-dlya-zapisi-video-mirillis-action
- https://mirillis.com/ru/products/action.html

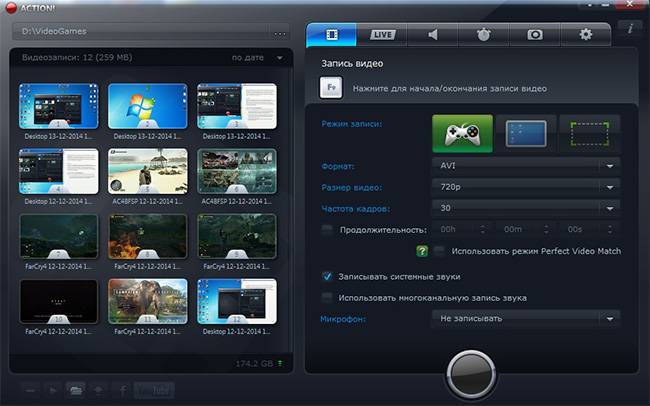
 Как стримить на Твиче — руководство для ПК, PS4, XBOX ONE и раскрутка канала
Как стримить на Твиче — руководство для ПК, PS4, XBOX ONE и раскрутка канала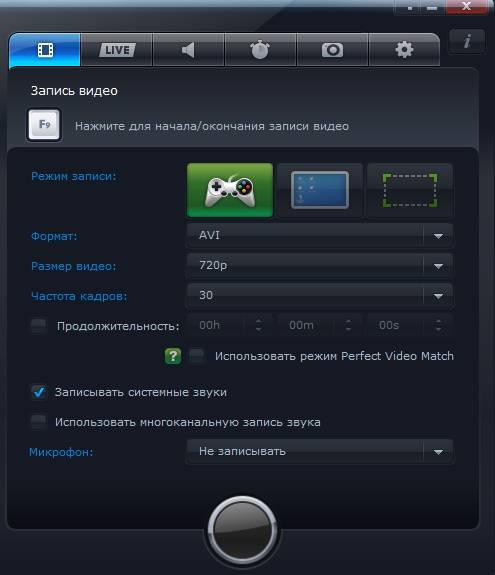
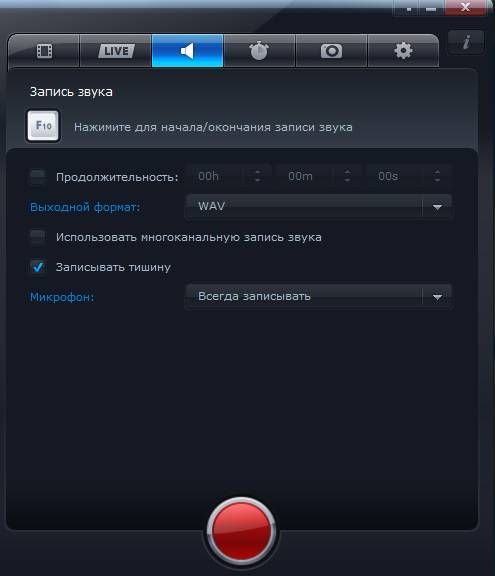
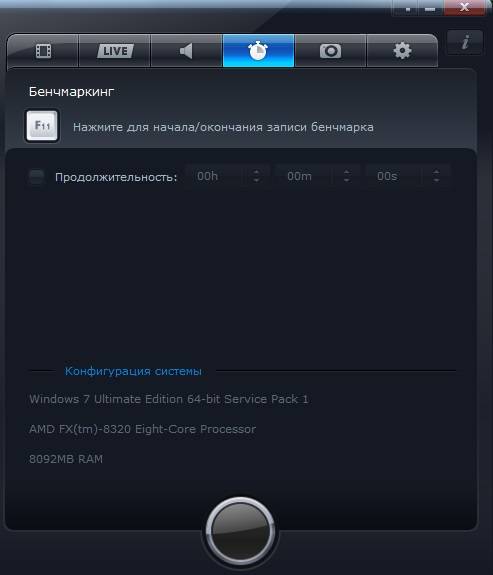
 [Инструкция] Разрешение экрана для широкоформатных мониторов.
[Инструкция] Разрешение экрана для широкоформатных мониторов.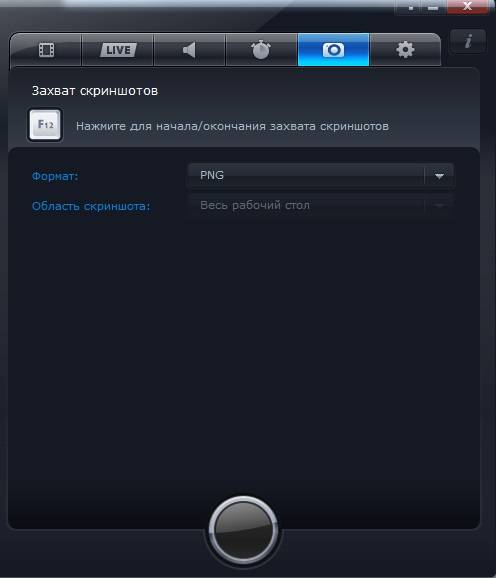
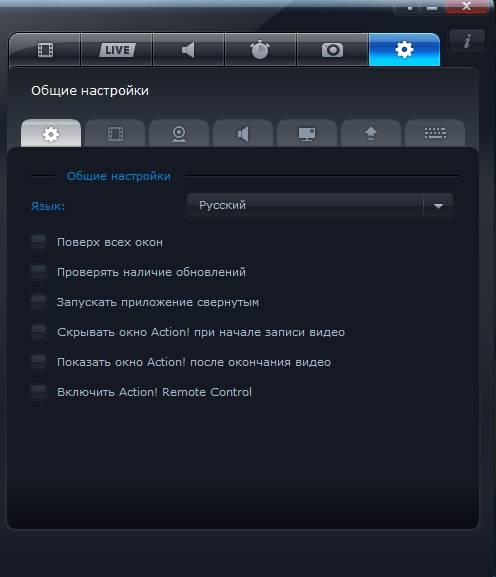
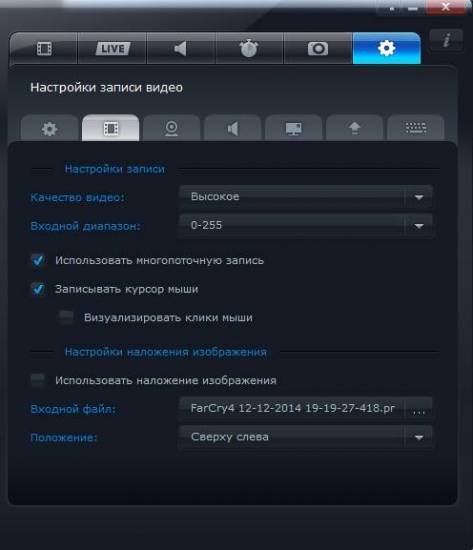
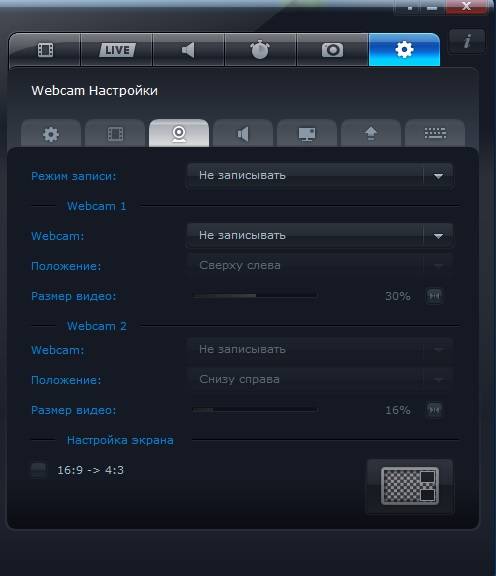
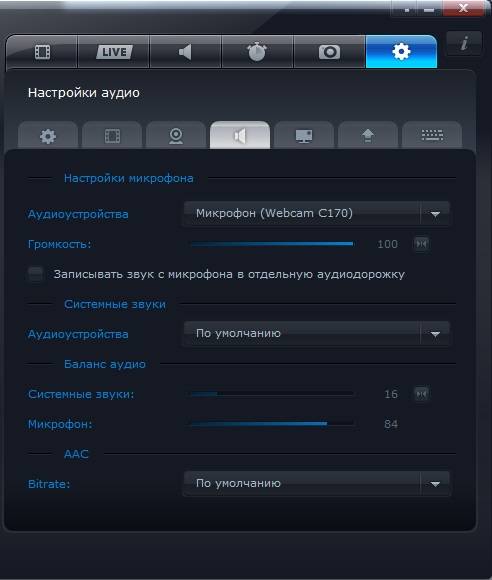
 Урок #23. Создание учетной записи пользователя
Урок #23. Создание учетной записи пользователя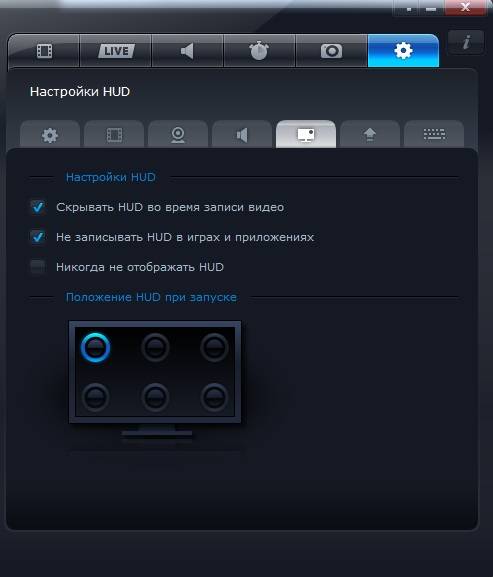
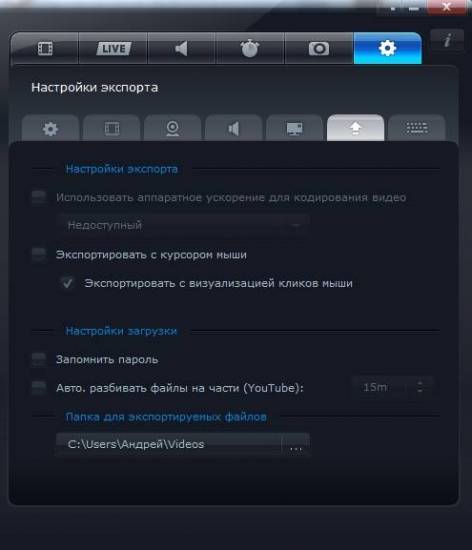
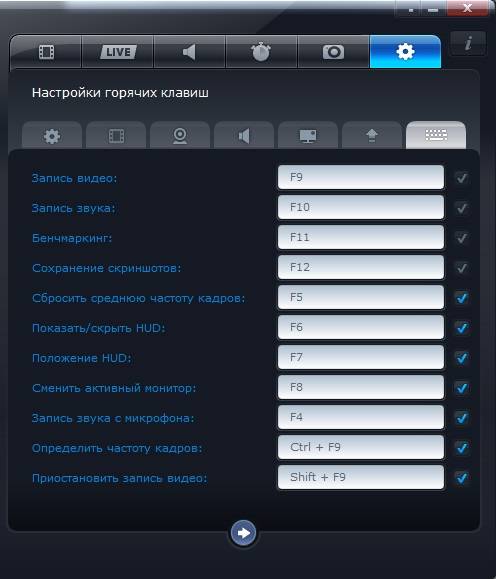



 Настройка PPPoE сервера на mikrotik
Настройка PPPoE сервера на mikrotik Игры в Linux. Всё, что вам нужно знать
Игры в Linux. Всё, что вам нужно знать Как легко настроить запись разговоров на Android
Как легко настроить запись разговоров на Android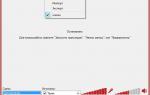 Добро пожаловать в поддержку XSplit
Добро пожаловать в поддержку XSplit