Содержание
Чтобы работать с компьютером было удобно, после установки операционной системы (ОС) её настраивают «под себя»: выбирают оформление, ставят необходимые программы, отключают службы, не нужные в дальнейшем. Настройка ОС Windows не требует особых компьютерных навыков: расскажем, с чем справится даже новичок.
Персонализация
Настройка темы и заставки
Настройка параметров операционной системы осуществляется через окно «Панель управления»: здесь отображены все основные свойства и характеристики вашего компьютера. Для начала установите подходящую тему и заставку. Вот как это сделать:
1. Нажмите на команду «Пуск» в левом нижнем углу экрана и запустите «Панель управления».
2. Выберите раздел «Оформление и персонализация».
3. Перед вами появится коллекция готовых тем: каждая из них – это набор настроек, определяющих фон рабочего стола, цвет окон, звуки и заставку. Их можно менять по своему вкусу.
4. Чтобы предварительно оценить понравившуюся тему, нажмите на неё мышкой.
5. Когда желаемые настройки заданы, подтвердите их кнопкой «Применить».
Настройка даты и времени
Дата и время будут настроены автоматически при установке операционной системы. Если необходимо внести изменения, сделать это можно также через «Панель управления»:
1. Откройте вкладку «Часы, язык и регион».
2. Далее «Установка даты и времени».
3. На соответствующей вкладке нажмите кнопку «Изменить дату и время» и задайте правильные настройки.
4. Выберите ваш часовой пояс.
5. Подтвердите командой «Ок».
Настройка устройств
Чтобы настроить работу компьютерной маши, принтера, сканера и других устройств, пройдите по следующему пути: Пуск/Панель управления/Устройства и принтеры. Появится окно, где будут отображены все устройства, сопряжённые с вашим компьютером.
Начнём с мышки. Чтобы изменить параметры по умолчанию, кликните правой кнопкой мыши на её значке. Появится меню, в котором нужно выбрать «Параметры мыши». В открывшемся окне вы сможете внести настройки: поменять функционал правой и левой кнопок (актуально для левшей), изменить скорость движения курсора и его залипание. Не забудьте принять изменения соответствующей кнопкой.
Чтобы наладить работу принтера, его нужно присоединить к компьютеру через порт USB. Как правило, если операционная система была установлена корректно, оборудование распознаётся автоматически.
Часто возникает необходимость в настройке звукового оборудования: например, наушников. Они могут присоединяться к компьютеру проводами или беспроводным способом.
Подключить проводные наушники и микрофон можно через подходящий разъём на ПК: раздельный (для каждого устройства – свой вход) или комбинированный (универсальный, подойдёт и для микрофона, и для наушников, и для совмещённых устройств). После подключения устройства должны заработать автоматически.
Некоторые наушники присоединяются к компьютеру через порт USB. Они сами обрабатывают звук благодаря встроенной звуковой карте, поэтому пригодятся, если ваша штатная по той или иной причине не работает.
Чтобы подключить Bluetooth-наушники, зайдите через меню «Пуск» в уже знакомую «Панель управления» и в разделе «Оборудование и звук» нажмите «Добавление устройства». Начнётся поиск гарнитуры (она при этом должна быть включена). Когда ПК обнаружит устройство, выберите его и нажмите «Далее». После автоматической установки драйверов наушники можно использовать.
Если оборудование не работает, проверьте его работоспособность и наличие необходимых драйверов на компьютере.
Настройка меню «Пуск»
Кликните на панель «Пуск» правой кнопкой мыши и во всплывающем меню выберите пункт «Свойства». Появится окно, где на вкладке «Меню «Пуск» можно через кнопку «Настроить» галочками выбрать подходящие вам свойства и действия.
Быстродействие
Чтобы ваш компьютер работал быстрее, оптимизируйте настройки его операционной системы.
Ресурсосберегательная настройка сети Windows 7 начинается с изменений в работе графического интерфейса Windows Aero. Некоторые его элементы можно безболезненно отключить, тем самым уменьшив нагрузку на ваше оборудование. Вот как это сделать:
1. Пройдите по пути Пуск/Панель управления/Система/Дополнительные параметры системы/Дополнительно/Параметры.
2. Отключите тени под значками на рабочем столе и под курсором: без этих эффектов вполне можно обойтись, а их отображение забирает на себя часть мощности компьютера.
3. Откажитесь от функции отображения содержимого окна при его перетаскивании.
4. Отключите затухание меню после вызова команды.
5. Деактивируйте анимированные элементы управления.
Операционная система Windows предназначена для решения большого круга задач, большая часть из которых перед вами, скорее всего, не встанет. Отключите ненужные функции – это увеличит быстродействие оборудования. Чтобы это сделать, откройте «Панель управления», вкладку «Администрирование», раздел «Службы». Выбирайте ненужные, нажимайте «Остановить», настройку «Тип запуска» переведите в положение «Отключена». Будьте осторожны: остановка некоторых служб может привести к сбоям в работе системы. Безболезненно можно отключить функции Windows CardSpace, адаптивную регулировку яркости, факс, диспетчер печати (если у вас нет принтера) и др.
Ещё один способ увеличить производительность операционной системы – избавиться от временных файлов и папок, которые создают программы. В этом поможет встроенный инструмент «Очистка диска». Запускается он так: меню «Пуск» /Все программы/Стандартные/Служебные/Очистка диска.
Настройка Windows 7 может быть завершена изменением размера файла подкачки. Он нужен, чтобы разгружать оперативную память системы: туда отправляются данные, которые пока не нужны. Для ускорения работы компьютера можно задать размер файла вручную. Пройдите по пути Пуск/Панель управления/Система/Дополнительно/Быстродействие/Параметры. В разделе «Виртуальная память» нажмите кнопку «Изменить». Задайте размер файла подкачки, соответствующий объёму оперативной памяти компьютера.
Настройка операционной системы Windows 10
Windows 10 – прогрессивная операционная система от Microsoft, которая, по словам создателя, станет последней. Теперь вам не придётся переустанавливать ОС с нуля с выходом новой версии: небольшие обновления система будет получать постоянно, а фундаментальные – около 2 раз в год.
И установка, и обновления полностью автоматизированы, но индивидуальная настройка операционной системы Windows 10 всё равно нужна. Во-первых, ОС по умолчанию устанавливает лишние программы, которые запускаются, работают, обновляются – тратят ресурсы вашего компьютера. Во-вторых, персонализированные настройки позволяют сделать интерфейс устройства удобным для вас – это важно, учитывая, сколько времени мы проводим за компьютером и какой круг задач решаем с его помощью.
Устанавливаем обновления
После установки ОС Windows важно убедиться, что все необходимые компоненты были загружены на компьютер. Среди них могут быть важные, например драйверы для сопряжённых устройств. Чтобы убедиться в наличии необходимого программного обеспечения, пройдите путь: меню «Пуск»/Настройки (значок шестерёнки)/Обновления и безопасность/Проверить наличие обновлений. Проверяем и обновляем, если необходимо. В этом же разделе можно изменить период активности: сообщите компьютеру, когда он вам нужен больше всего, и в эти часы устройство не будет перезагружаться. Вы также можете приостанавливать обновления, если вам они по какой-то причине сейчас неудобны.
Устанавливаем нужные программы
Главное правило при установке любого софта на ПК: программа должна быть скачана с официального сайта.
Вот что вам, скорее всего, понадобится:
Антивирус. Windows 10 оснащена встроенной защитой от вирусов, включающей брандмауэр, «Защитник Windows» и другие компоненты. Однако безопасность не бывает лишней, особенно если вы неопытный пользователь сети интернет. Вы можете установить любой сторонний антивирус: «Avast», продукты от Kaspersky Lab, 360 Total Security и др.
Браузер. Встроенный браузер от Microsoft – Edge. Вы можете оценить удобство и других программ для выхода в интернет, например Google Chrome или Mozilla Firefox.
Microsoft Office. Выбирайте комплект по потребностям, самые базовые службы — Word, Excel, PowerPoint.
Adobe Acrobat. Доступна 7-дневная бесплатная версия. По истечение этого срока можно оформить годовую подписку. Стоимость месяца использования в этом случае составит 966 рублей.
Плееры для музыки и видео. Например, AIMP для прослушивания музыки и KMPlayer для видеофайлов.
Skype. Софт можно установить через сайт разработчика или через встроенное приложение Microsoft Store.
CCleaner. Цифровой «Мистер Пропер» очистит ваш компьютер от ненужной информации: оборудование будет работать быстрее и безопаснее. Базовую версию можно скачать бесплатно, продвинутая обойдётся в 1250 рублей (действуют спецпредложения).
Настраиваем переключение языка
Менять раскладку на клавиатуре приходится регулярно. Если вас не устраивает стандартный способ переключения (сочетанием клавиш Shift + Alt), его можно поменять. Для этого в меню «Пуск» в поиске введите слово «Язык» и выберите пункт «Языковые параметры». Под списком предпочитаемых языков кликните на фразу «Выберите метод ввода, который всегда используется по умолчанию». Далее – «Сочетания клавиш для языков ввода». В появившемся окне вы можете сменить способ смены на удобный.
Если вы хотите, чтобы язык ввода менялся автоматически, установите бесплатный Punto Switcher от Яндекс.
Работаем над быстродействием
Настройка Windows 10 завершается оптимизацией её работы: отключить лишнее, удалить ненужное, приостановить автоматику, где она не уместна.
Что можно сделать для ускорения работы системы:
Очистка диска.
Этот встроенный инструмент можно запустить, набрав в поисковой строке запрос «очистка». Он помогает избавиться от временных интернет-файлов, эскизов, загрузок, содержимого корзины – всего того, что уже не пригодится, но по какой-то причине хранится в памяти компьютера. Для более глубокой очистки нажмите «Очистить системные файлы»: так можно освободить десятки гигабайт пространства на диске.
Очистка с CCleaner.
Помимо встроенной программы очистки есть специализированный софт. Мы уже говорили о CCleaner: пришло время его испытать.
- Загрузите, установите и запустите программу.
- В разделе «Чистка» («Custom Clean») выберите вкладку Windows и отметьте галочками все пункты, кроме «Сетевые пароли» («Network passwords»), «Ярлыки в меню Пуск» («Start Menu shortcuts»), «Ярлыки на рабочем столе» («Desktop shortcuts») и всей группы «Прочее» («Advanced»).
- На вкладке «Приложения» («Applications») уберите все галочки.
- Запустите очистку.
- В разделе «Реестр» («Register») нажмите «Поиск проблем», или «Search for issues». По завершении анализа жмём «Исправить», или «Fix selected issues». Сохраняем резервные копии, исправляем отмеченные.
- На вкладке «Сервис» («Tools») можно удалить опциональные приложения, навязанные системой.
Дефрагментация диска.
В дефрагментации нуждаются только HDD (жёсткие диски). Дефрагментация твердотельных накопителей может привести к их быстрому выходу из строя.
Пройдите путь Проводник/Этот компьютер/Диск C. Правой кнопкой мыши кликните на свободное пространство и выберите «Свойства», вкладка «Сервис». Нажмите кнопку «Оптимизировать», после чего откроется «Оптимизация дисков». Выделите нужный диск и нажмите «Анализировать». Если фрагментировано более 5-10 процентов диска, рекомендуется провести дефрагментацию.
Отключение автозагрузки.
После запуска ОС автоматически начинает работать множество программ, и далеко не все из них понадобятся. Даже в фоновом режиме они съедают ресурсы вашего компьютера и ограничивают его быстродействие. Чтобы отменить автозапуск таких приложений, зайдите в «Диспетчер задач», воспользовавшись поиском около меню «Пуск» или клавишами Ctrl + Alt + Del. В Windows 10 «Диспетчер задач» сначала предстаёт в усечённом виде, чтобы увидеть больше, нажмите «Подробнее». Затем переходим на вкладку «Автозагрузка» и решаем, какие программы мы можем исключить из этого списка. Ни одна из них не влияет на работу системы в целом.
Если вы хотите добавить какую-либо программу в автозагрузку (например, любимый браузер, мессенджер или Punto Switcher), сделать это можно следующим образом:
- Открыть диалоговое окно «Выполнить» одновременным нажатием клавиш Win + R.
- Ввести и выполнить команду «shell:startup».
- В открывшуюся папку автозагрузки добавить ярлык нужной программы. Для этого кликните правой кнопкой мыши на пустое место в папке, выберите «Создать», затем «Ярлык» и «Обзор». Осталось найти нужный инструмент через проводник – вероятнее всего, он отыщется в системных файлах на диске С.
На этом базовая настройка компьютера с Windows 10 завершена, можно приступать к работе.
После того, как вы обновили устройство до Windows 10, перед вами откроется Рабочий стол.
Некоторые пользователи просто не знают, что теперь делать. Просто успокоиться и рассмотреть все. В Windows 10 сделано всё так, что вы можете работать на ней с первой же секунды. Приложения от Microsoft, о которых я уже тоже писал, позволят работать за компьютером.
Я же расскажу о том, как более эффективно настроить ваше устройство.
Персонализация рабочего стола
Вряд ли среди пользователей Windows найдётся много таких, которые никак не изменяют оформление интерфейса операционной системы — хотя бы обои на рабочем столе меняет наверно каждый. Все хотим видеть интерфейс заточенным именно под себя. Windows 10 позволяет легко настроить внешний вид рабочего стола. Чтобы получить доступ к настройкам персонализации, щелкните правой кнопкой мыши в любом свободном месте рабочего стола, и выберите пункт Персонализация из контекстного меню. Откроется экран настроек персонализации. Также можно открыть пройдя путь Параметры – Персонализация.
Нажав на опцию Фон, сумеете изменить фон Рабочего стола. Можно установить стандартный фон Windows 10 или же выбрать свою папку с изображениями. Я всегда выбираю свои фото, но иногда разбавляю их и посторонними изображениями. Если у вас имеется большая подборка обоев рабочего стола, удобно использовать их в качестве фона в режиме слайд-шоу. Для этого нужно лишь выбрать пункт «Слайд-шоу» в выпадающем списке «Фон», а затем указать путь к папке с изображением, воспользовавшись кнопкой «Обзор». Для изображений в слайд-шоу можно также выбрать подходящее положение, ну и конечно задать периодичность их смены.
В разделе Цвета вы можете легко сменить цвет фона. Интерфейс Windows 10 разноцветный, краски фона сочные, теплые и с разнообразной палитрой. Изменяя цвет фона, вы автоматически можете изменить и цвет меню Пуска и Центра уведомлений.
Раздел Экран блокировки позволит вам установить фоновую заставку, которая встретит вас при включении вашего устройства. Здесь тоже можно установить свое изображение. Для этого достаточно нажать на Обзор и любое ваше фото будет отображаться на Экране блокировки.
Последнее время в Интернете появились сообщения о том, что на Экране блокировки Microsoft стала размещать разного рода рекламу. Отключить ее легко, если выключить настройку «Отображать забавные факты, шутки, подсказки и другую информацию на экране блокировки». Тогда реклама больше не станет вам докучать. Чуть ниже можете выбрать перечень приложений, которые будут отображаться на Экране блокировке. Кому-то это очень удобно после использования смартфонов.
Раздел Темы позволит вам установить, как можно наверняка догадаться, различные темы на Рабочий стол.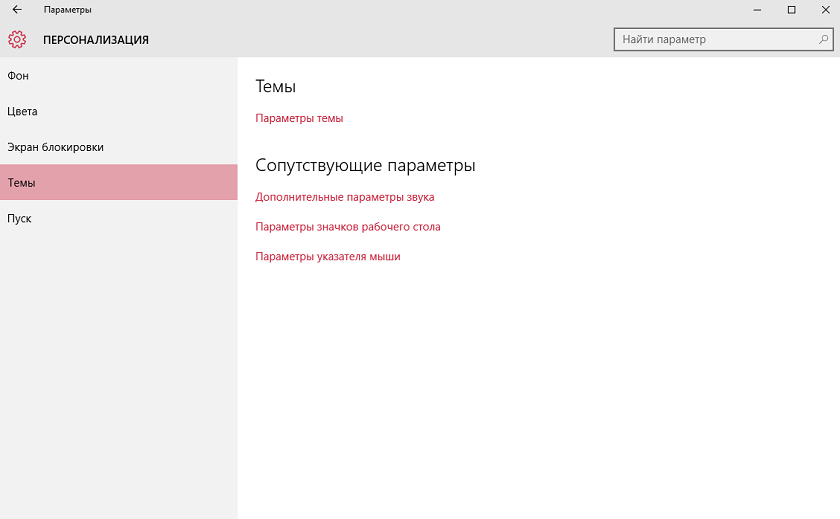
Как найти классную тему для рабочего стола и экрана блокировки?
Если же вам хочется найти классные темы и фоны для Рабочего стола и Экрана блокировки, то это очень легко сделать, если нажать на Другие темы в Интернете. Вы попадаете в Галерею персонализации, где найдете на любой вкус и тематику тему или фоновый рисунок. Их легко и без ограничений можно скачать и установить на вашем устройстве. Для тех же, кто хочет скачать, не копаясь в настройках, вот прямая ссылка:http://windows.microsoft.com/ru-ru/windows/themes?ocid=w8_cl…. Пусть ваше устройство радует вас красивой темой.
Как настроить меню Пуск?
В Windows 10 вновь появилось меню Пуск, представляющее на этот раз смесь из того пуска, что был в Windows 7 и начального экрана в Windows 8. При этом отсутствие такого меню в предыдущей версии ОС было, наверное, самым часто упоминаемым ее недостатком среди пользователей.
Разобраться в новом меню Пуск очень легко. По умолчанию, меню Пуск представляет собой разделенную на две части панель, где слева отображается список часто используемых приложений (нажав на которые правой кнопкой мыши можно запретить их показ в этом списке).
Там же находятся пункт для доступа к списку «Все приложения», отображающий все ваши программы, упорядоченные по алфавиту, пункты для открытия проводника (или, если нажать на стрелку около этого пункта, для быстрого доступа к часто используемым папкам), параметров, выключения или перезагрузки компьютера.
В верхнем правом углу увидите имя пользователя, кликнув на которое можете настроить учетную запись, выйти из нее или заблокировать компьютер.
В правой части расположены активные плитки приложения и ярлыки для запуска программ, упорядоченные по группам. С помощью правого клика, вы можете менять размеры, отключать обновление плиток (то есть они станут не активными, а статичными), удалять их из меню Пуск (пункт «Открепить от начального экрана») или удалить саму программу, соответствующую плитке. Простым перетаскиванием мышью можно менять взаимное расположение плиток. Также можно создавать группы приложений.
Основные настройки меню Пуск вы можете найти , если пройдете путь Параметры-Персонализация—Пуск или по старинке ,кликнув на Рабочем столе правой мышки, в разделе Персонализация.
Здесь вы можете отключить показ часто используемых и недавно установленных программ, а также список переходов на них (открывается по нажатию на стрелку справа от названия программы в списке часто используемых). Если же у вас сенсорный экран, то можете включить параметр «Открывать начальный экран в полноэкранном режиме», и меню Пуск будет выглядеть почти как начальный экран Windows 8.1, что может быть удобно для сенсорных дисплеев.
Можно также выбрать, что будете отображать в меню Пуска. Для этого откройте параметр «Выберите, какие папкибудут отображаться в меню Пуск». Это поспособствует более эффективному использованию меню Пуска.
Не забудьте также выбрать цвет отображения меню Пуска, что позволить ему стать более соответствующим вашему видению и принесет удовольствия в использовании. Мне лично серость уже надоела.
Кнопка Пуск сохранила и одну особенность от Windows 8.1.При нажатии на нее правой кнопкой мышки появляется знакомое пользователям меню из предыдущей версии операционной системы. Я часто его использую, потому что доступ к некоторым настройкам через него очень доступен.
Кстати, для тех, кому новое меню Пуск в Windows 10 пришлось не по душе, имеется возможность использовать бесплатную программу Classic Shell, StartIsBack и другие подобные утилиты, чтобы вернуть точно такой же Пуск, как был в Windows 7.
Зачем кнопка «Поиск в интернете и в Windows»?
Поле поиска будет одним из первых новшеств, которые вы заметите, когда начнете использовать Windows 10. Оно позволяет искать как в интернете, так и на компьютере, и расположено в панели задач рядом с меню «Пуск», где мы обычно размещаем ярлыки для быстрого доступа к папкам, программам или дискам.
В самом поле есть возможность настройки голосового помощника Cortana. К большому сожалению, для нашего региона она еще не доступна, но со временем все же, уверен, Cortana заговорит и по-русски, и українською мовою. Это просто дело времени.
Я часто пользуюсь данной кнопкой. Зная название нужной мне программы, могу легко найти ее, не роясь в настройках ноутбука.
Не отрицаю и тот факт, что некоторым эта кнопка не нравится. То ли им мало места на панели задач, то ли она их раздражает, то ли у них коленки перед Cortana дрожат, то ли им их религия не позволяет ею пользоваться? Для них есть способ, как скрыть эту интересную кнопку.
Для этого щелкните правой кнопкой мыши на Панели задач, найдите Поиск и нажмите Скрыто. Ненавистная кнопка поиска исчезнет из Панели задач. Если же захотите ее вернуть, то придется проделать тот же путь, но вместо опцииСкрыто нажать на Показать значок поиска или Показать поле поиска.
Зачем виртуальные столы в Windows 10?
Операционная система Windows 10 по умолчанию оснащена одной очень полезной функцией – возможностью поддерживать несколько виртуальных рабочих столов. Данная функция уже несколько лет использовалась в Mac OS X, Linux и очень хорошо себя зарекомендовала.
Для чего нужны виртуальные рабочие столы? Для оптимизации работы пользователя или, сказать проще, для удобства и комфорта. Например, когда идет плотная и напряженная работа на ПК, то часто открыто много приложений: калькулятор, браузер, документ Word, медиа-файлы и др. В таких случаях, когда открыто несколько окон, легко запутаться при переключении с одного объекта на другой.
С помощью виртуальных рабочих столов, работу можно организовать более удобно и продуктивно. Это все равно, если бы были под рукой несколько компьютеров и мониторов. На одном был бы открыт браузер и документ Word, на другом калькулятор и органайзер, на третьем медиаплеер и т.п. Кстати, дополнительный рабочий стол полезен на работе – для сокрытия содержимого от начальства.
Как же их создавать и как пользоваться? Чтобы упорядочить работу с программами и окнами по определенным направлениям, предпочтениям, нажимаем на специальную кнопку в “Панели задач”, которая включает режим “Представление задач”.
Появятся миниатюры всех запущенных приложений, где можно выбрать необходимую в данный момент программу. В правом нижнем углу находится значок “Создать рабочий стол”, нажав на который появится новый виртуальный рабочий стол.
Если в него перейти, то там не будет открытых приложений – как будто Вы только включили компьютер. Теперь нужно перейти в первый рабочий стол, и из показанных миниатюр перетащить необходимую программу во второй рабочий стол. Возможен вариант, когда во вновь созданном рабочем столе открыть нужное приложение. Т.е. полная свобода творчества. Количество рабочих столов неограниченно. При закрытии каждого рабочего стола, открытые в них приложения автоматически перемещаются на соседний рабочий стол. Не хватает еще только возможности поставить пароль на каждый рабочий стол.
Также вы сами сможете настроить , что показывать на Панели задач при открытии виртуальных столов. Для этого откройте Параметры-Система-Многозадачность.
Горячие клавиши для виртуальных столов
Для тех, кто хочет более эффектно и быстро переключаться между виртуальными столами , есть набор горячих клавиш.
-
- Win+Tab – открывается доступ ко всем рабочим папкам и приложениям
- Win+Ctrl+D – создается новый рабочий стол Windows
- Win+Ctrl+F4 – закрывается текущий рабочий стол Windows
- Win+Ctrl+стрелка влево или вправо – переключение между рабочими столами Windows
Использование виртуальных рабочих столов намного облегчает работу пользователя. Возможно, с первого раза не все будет понятно, но стоит только вникнуть в принцип работы – дела побегут впереди вас.
Как настроить Центр уведомлений в Windows 10
В новой операционной системе от Microsoft впервые появился Центр уведомлений, знакомый всем, кто хоть один день пользовался современными смартфонами.
При помощи центра уведомлений в операционной системе Windows 10, многие системные приложения, а также установленные из Магазина Windows и множество других программ, имеют возможность отображать на экране различные уведомления. Такая информация распределяется по времени отображения, а так же по степени своей важности и выводятся в правый нижний угол экрана.
Если развернуть Центр уведомлений, то внизу можно увидеть кнопки для быстрого включения разных режимов и выполнения необходимых действий. Эти панельки можно редактировать и выбирать, что нужно отображать. Для этого пройдем путь Параметры-Система-Уведомления и действия и сами выбираем, что и откуда нам будет приходить в Центр уведомлений.
Если всё же он вам не нужен или попросту надоел, тогда вы можете его отключить. Там же в Уведомления и действияесть опция «Включение и выключение системных знаков». Открываете ее и попросту выключаете эту функцию. Можно Центр уведомлений и полностью отключить, но это уже с помощью реестра. В неопытных руках может навредить работе устройства.
В завершение хочется пожелать вам приятной работы за вашим устройством. Настройте его по своему вкусу и предпочтениям. Пусть работа за компьютером на Windows 10 приносит вам радость и массу положительных эмоций.
Источник
Понравилась статья? Подпишитесь на канал, чтобы быть в курсе самых интересных материалов
| Виды работ | Стоимость |
|---|---|
| Диагностика | 0 р. |
| Вызов | 0 р. |
| Установка Windows XP, 7, 8, 10 | 260 р. |
| Настройка операционной системы Microsoft Windows | 120 р. |
| Настройка авто-запуска операционной системы | 100 р. |
| Обновление ОС Windows | 120 р. |
| Снятие пароля с учетной записи ОС Windows | 290 р. |
| Настройка профиля пользователя | 180 р. |
| Персонализация рабочего стола | 200 р. |
| Настройка и оптимизация системных служб | 120 р. |
| Настройка реестра | 240 р. |
| Восстановление реестра | 300 р. |
| Чистка реестра от неактивных элементов | 240 р. |

Они идеально подходят для людей, которые желают получить готовый продукт без необходимости длительного настраивания, что весьма актуально для операционок на основе Linux.
Быстрая установка и готовый набор всех необходимых опций позволяют получить полноценное программное обеспечение без необходимости углубляться в технические нюансы.
Но вместе с тем, настройка операционной системы на базе Windows также необходима.
Она помогает сделать ее работу корректной и максимально удобной для пользователя. Однако важно помнить, что компания Microsoft выпускала свое программное обеспечение в разных вариантах и, к примеру, настройка Windows Vista будет отличаться от условной Win 7. Об основных тонкостях данной работы мы сегодня и поговорим.
Основные операционные системы Windows
Компания Microsoft выпускает продукты Windows с 1985 года. Первые представители данного семейства не являлись полноценными операционными системами, они были лишь дополнениями к ОС DOS. Однако с годами все изменилось и, начиная с 90-х годов, Виндовс стал выпускаться, как самостоятельный продукт.
На сегодняшний день, широко используется несколько версий данного программного обеспечения. Одни постепенно уходят в прошлое, другие занимают новые позиции на рынке. На сегодняшний день, наиболее популярными ОС остаются:
- Windows XP
- Windows Vista
- Windows 7
- Windows 8
- Windows 10
Данный список далеко не полон, поскольку в зависимости от задач, могут использоваться и другие продукты Microsoft. Например, на старых компьютерах до сих пор встречаются и такие варианты, как Windows 95 или Windows 2000. Если устройство используется как сервер, для него применяется иное, специализированное программное обеспечение.
Каждая из перечисленных операционных систем обладает рядом ключевых отличий друг от друга. Именно поэтому настройка Windows 8 отличается от Windows-10, настройка Windows XP от 7-й версии и т.д., не говоря уже о различиях между более старыми ОС, имеющих большую разницу в возрасте.
И это обязательно нужно учитывать при выборе того или иного программного обеспечения.
Вместе с тем, во всех перечисленных ОС присутствуют схожие опции, каждая из которых требует особого внимания. Итак, как же настроить те или иные компоненты операционной системы Windows?
Настраиваем брандмауэр

Включение брандмауэра обязательно в случае, если на компьютере не установлена антивирусная программа.
Разумеется, это далеко не самый надежный способ защиты устройства, но это хоть что-то. Он настраивается и включается во всех операционных системах во вкладке «брандмауэр».
Кроме того, данный компонент будет и самостоятельно напоминать о себе в случаях, если вы устанавливаете какую-либо программу, для которой требуется подключение к сети. Аналогично, возникает всплывающее окно и в случае, если вы используете какое-либо новое, еще не известное компьютеру подключение к интернету.
Время и дата
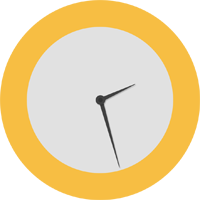
Звук и дополнительные компоненты

Например, в Windows 7, данное меню включает следующие компоненты:
- Воспроизведение;
- Запись;
- Звуки;
- Связь.
Каждая вкладка отвечает за различные функции и полноценная настройка Windows в данном компоненте проводится комплексно, с учетом всех возможных устройств, которые будут подключаться к компьютеру.
Клавиатура
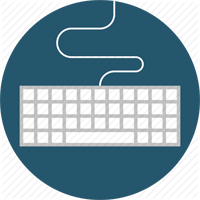
Мышь
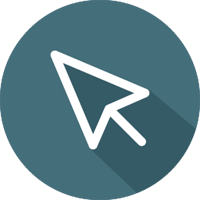
Принтер

Настройка папок
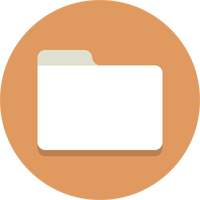
Неправильная настройка может привести к сложностям с открытием файлов, отображением системной информации (которая случайно может быть удалена неопытным пользователем) и т.д.
Свойства
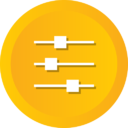
Для получения подробного описания работы дополнительного оборудования, необходимо лишь кликнуть по его названию в данной вкладке. Если какое-либо устройство не работает, нужно установить драйвера и провести диагностику системы, если данный метод не помог.
Кроме того, данный подраздел позволяет оптимизировать работу компьютера, увеличивая файл подкачки, разгружая оперативную память и т.д. Кроме того, в нем можно создавать контрольные точки для восстановления файлов в случае каких-либо программных неполадок в компьютере.
Автозапуск
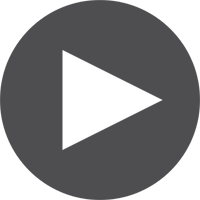
В данном разделе галочками устанавливаются нужные программы, которые должны быть запущены в момент загрузки системы, с ненужными проделывается обратная процедура. Обращаем внимание: чем больше софта будет запускаться автоматически, тем медленнее будет догружаться система. Поэтому старайтесь выбирать их перечень максимально грамотно, это поможет существенно ускорить загрузку вашего компьютера.
Реестр
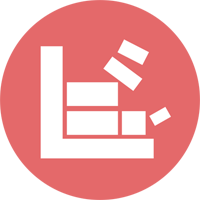
Сама по себе его настройка, при установке операционной системы, не нужна.
Однако со временем, он имеет свойство забиваться ненужными файлами, в особенности вирусами и другими вредоносными программами. Особенностью данного раздела является невозможность его редактирования с сохранением без специального софта. Поэтому для его редактирования используются специальные программы. Да и в целом, редактирование реестра – работа непростая, поэтому самостоятельно лучше этого не делать.
Самостоятельная настройка виндовс – дело довольно проблематичное. Для этого необходимо знать расположение необходимых разделов в тех или иных версиях операционной системы, которых на сегодняшний день насчитывается минимум пять. Более того, нужно и установить необходимые значения настроек для работы пользователей с различными навыками, что очень важно.
Если вы желаете настроить свой компьютер и вывести его на оптимальную производительность, специалисты компании «Эксперт» готовы прийти к вам на помощь.
Если Вам необходима настройка windows — обращайтесь к нам!
Профессионалы сервисного центра знают все обо всех версиях Windows, которые используются сегодня и которые активно применялись ранее. Поэтому мы выполним настройку операционной системы под любое оборудование, для любых целей.
С сервисным центром «Эксперт», ваша ОС Windows будет работать максимально быстро и с максимальным удобством для вас!
Используемые источники:
- https://help.mgts.ru/home/internet/setup_oc/
- https://nig.mirtesen.ru/blog/43078688851/prev
- https://kompexpert.ru/nastrojka-windows/
 Как я настраиваю меню «Пуск» после установки Windows
Как я настраиваю меню «Пуск» после установки Windows Настройка визуальных эффектов — убираем лишние
Настройка визуальных эффектов — убираем лишние Резервное копирование системы Server 2012 R2
Резервное копирование системы Server 2012 R2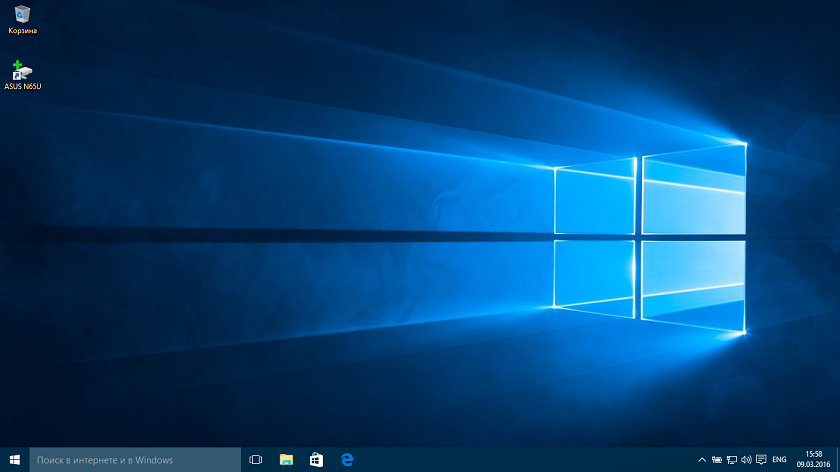

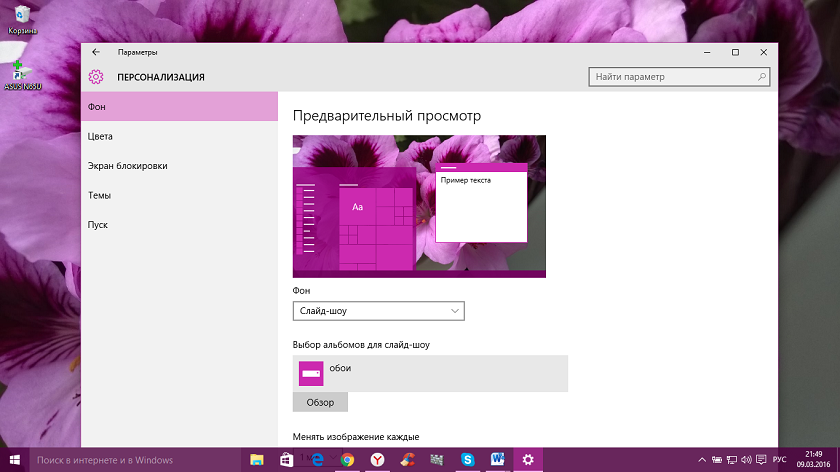
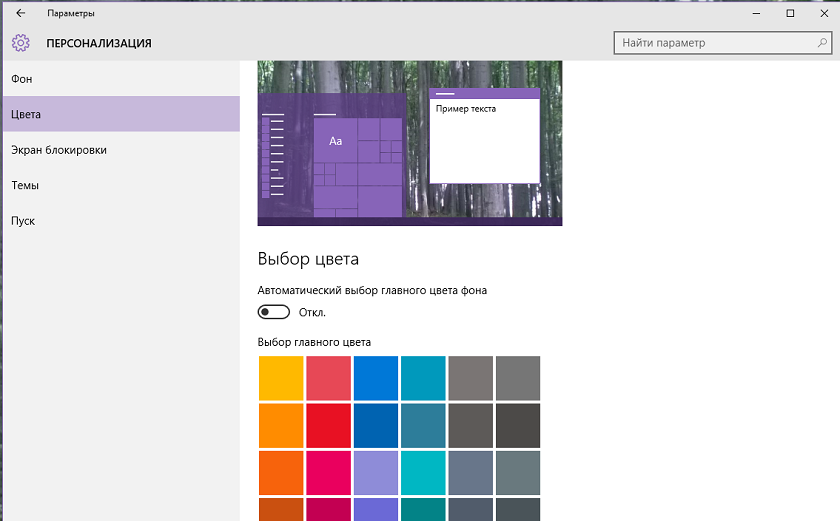
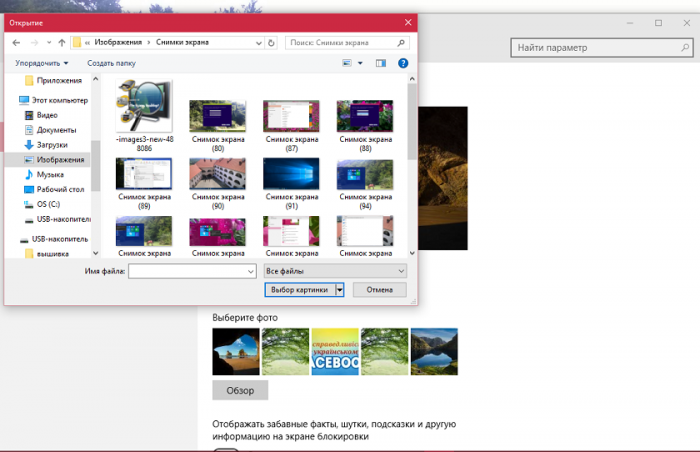
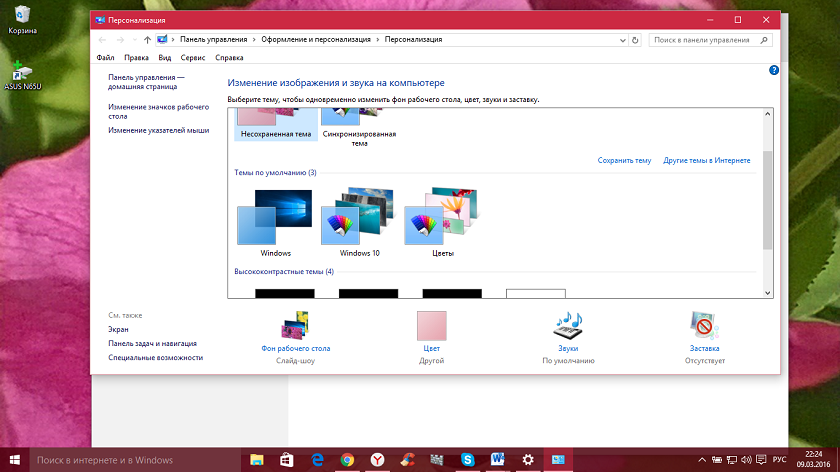
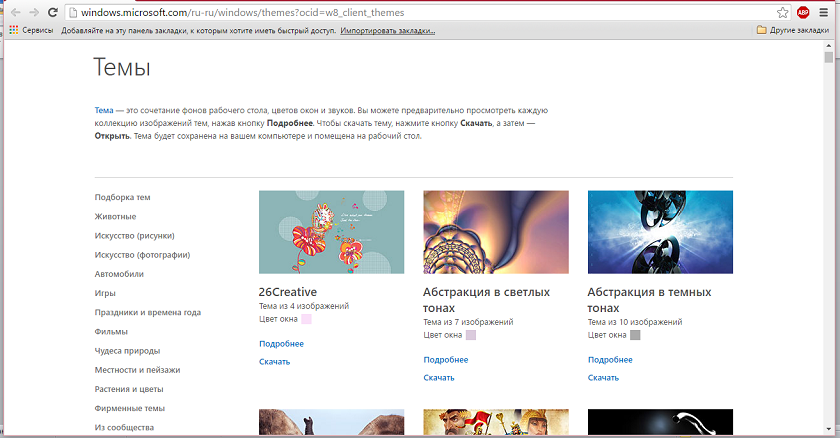
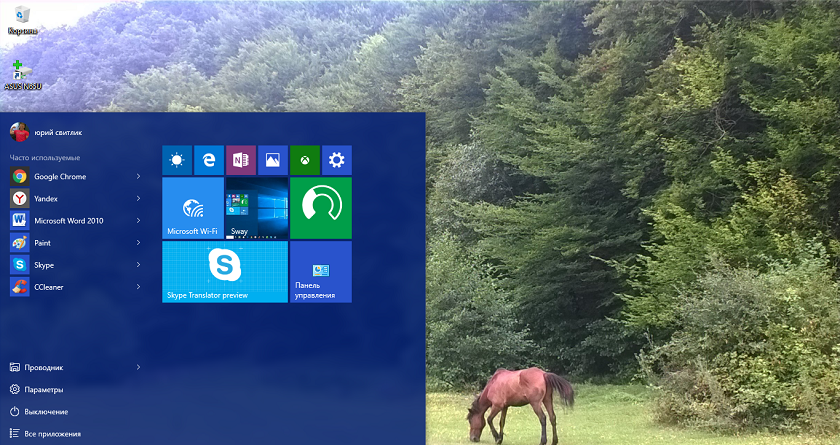
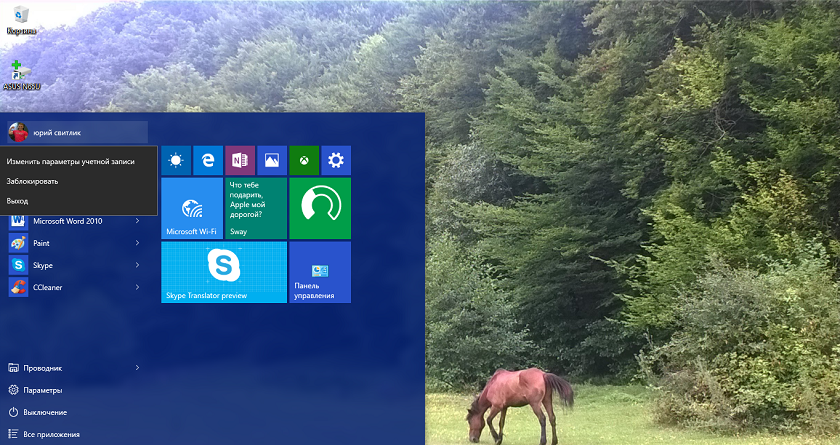
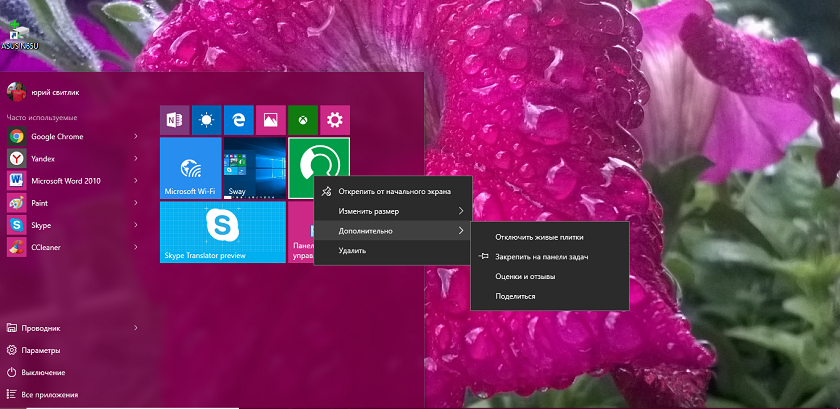
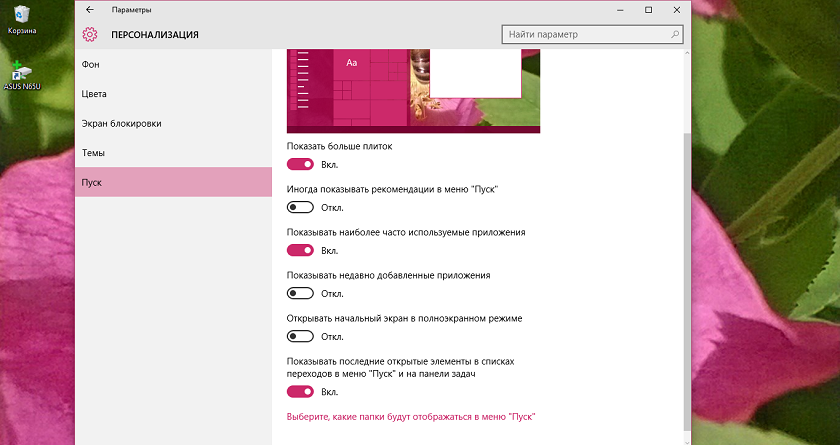
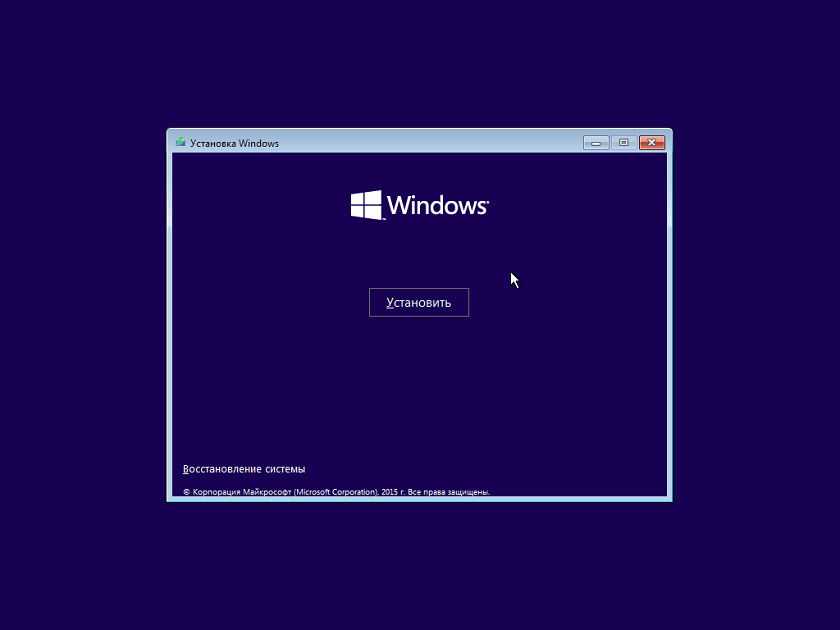
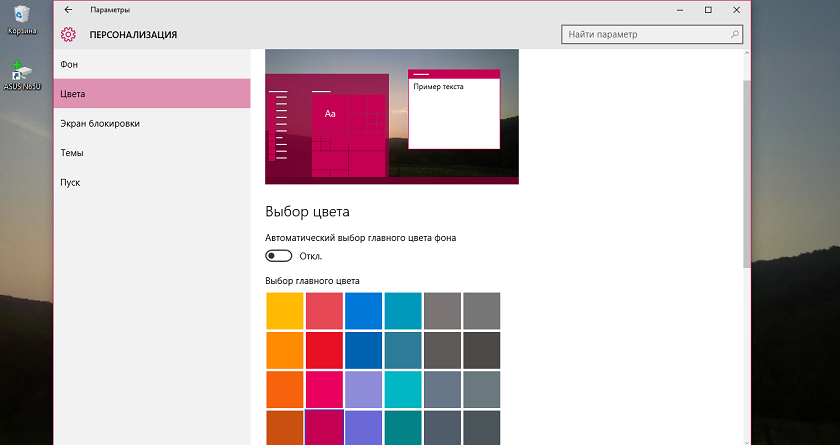
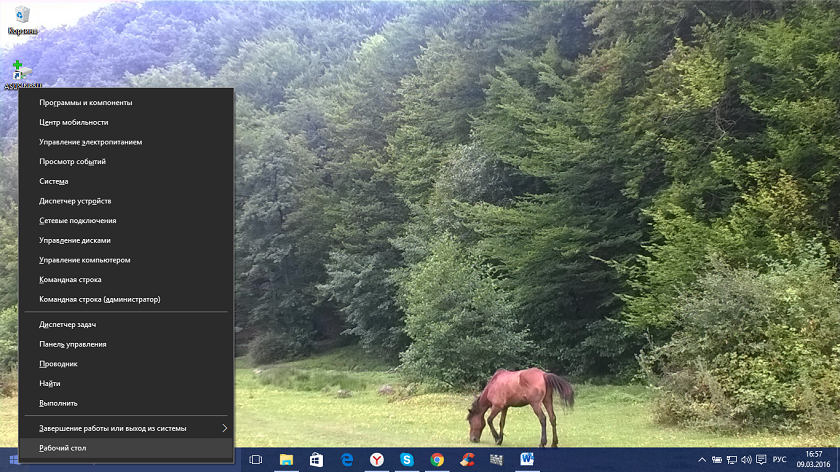


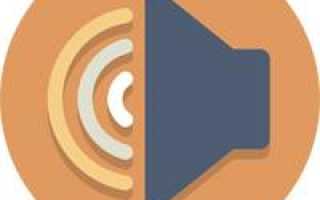

 Программе установки windows не удалось настроить Windows — Решение
Программе установки windows не удалось настроить Windows — Решение Как сбросить Windows 10 к заводским настройкам без потери данных
Как сбросить Windows 10 к заводским настройкам без потери данных Как вернуть виндовс 10 к заводским настройкам
Как вернуть виндовс 10 к заводским настройкам Как запустить восстановление системы Windows 7. Все возможные методы
Как запустить восстановление системы Windows 7. Все возможные методы