Содержание
- 1 Настройка Windows 7 — делаем грамотно!
- 2 Основные операционные системы Windows
- 3 Настраиваем брандмауэр
- 4 Время и дата
- 5 Звук и дополнительные компоненты
- 6 Клавиатура
- 7 Мышь
- 8 Принтер
- 9 Настройка папок
- 10 Свойства
- 11 Автозапуск
- 12 Реестр
- 13 Если Вам необходима настройка windows — обращайтесь к нам!
- 14 Персонализация
Настройка Windows 7 — делаем грамотно!

Итак имеем с Вами установленную Windows 7 (как ее установить — читайте в этом уроке). Теперь нам необходимо ее настроить, установить программы, подключить интернет, оптимизировать в конце концов. Да. Наверное кое-кто подумает, что в этом уроке буду учить вас программками там всякими настраивать, убыстрялками, и т.д. Нетушки — только стандартные средства Windows 7! Не случайно для экзекуции я выбрал Windows 7 Начальная, дабы показать вам, что и «урезанная до не могу» как многие говорят, Windows 7 начальная обладает на самом деле неслабым функционалом. А посему ее с лихвой хватит для домашнего использования.
Первым делом после установки Windows 7 необходимо пройтись по компонентам системы, чтобы узнать все ли работает, все ли устройства настроились, и может ли ваш компьютер работать на полную отдачу. сначала проверим, работают ли драйверы устройств. особое внимание стоит обратить на настройку драйверов сетевой карты или карт (например в ноутбуке их несколько), так как они дадут вам возможность связать ваш компьютер с Интернет, и скачать недостающие компоненты. Нажимаем Пуск, затем правой кнопкой мышки кликаем на надписи Компьютер, и в выпадающем меню выбираем Свойства:
Затем кликаем на надписи Диспетчер устройств, в верхней левой части экрана, вызвав тем самым одноименное меню Диспетчер устройств.
Сначала обращаем внимание на наличие записи Сетевые адаптеры — если такая надпись есть, значит хоть какой то сетевой адаптер, но все — же присутствует в системе. Еще одним доказательством, что сеть присутствует и работает исправно — послужит пиктограммка, в нижнем правом углу экрана возле часов. Вот такая:
Ниличие пиктограммки именно такого вида также может означать, что ваш компьютер может выйти в Интернет. И это очень важно. Большая просьба не спешить, и не рваться сразу лезть во Вконтакте. Подождут там вас. Ведь ваша система еще не защищена и подвержена вирусам. Если сеть и интернет работают — значить настроить ваш компьютер не составит особого труда.
Вернемся к нашему Диспетчеру задач — оказывается там не все так хорошо и есть какая-то железка, которую Windows определила как «Основное системное устройство», а вот что это за устройство Windows не может разобраться. Но поскольку мы подключены к интернету — сделаем маленький «пинок» нашей Windows, чтобы нам это устройство установила. Нажимаем правой кнопкой мыши на это устройство и в контекстном меню кликаем на Обновить драйверы:
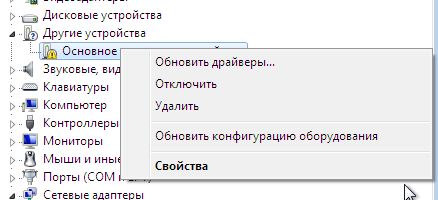
Если у вас есть диск с драйверами, который шел в комплекте с Вашим компьютером — вставьте его в в привод для оптических дисков, и нажмите на Выполнить поиск драйверов на этом компьютере.
Ни в коем случае не устанавливайте под Windows 7 драйверы устройств, предназначенные для Windows XP. Иначе Вам гарантирован «Синий Экран смерти Windows» (в некоторых случаях может потребоваться переустановка Windows вновь) Если у Вас нет драйверов под Windows 7 — смело идите на сайт производителя Вашего устройства и ищите там. Либо ищите по ID оборудования в интернете.
Если на сайте производителя не найдете драйвера под Windows 7 — можете попробовать скачать и установить драйвер устройства, предназначенный для Windows Vista. Это так, на всякий случай, если так случится, что интернета на вашем компьютере не окажется, либо проблема возникнет с сетевой картой, для этого самого Интернета предназначенной.
Но будем предполагать, что с Интернетом у Вас все нормально, и Windows нашла драйвер. Если же Windows не смогла ни найти на диске, ни скачать драйвер в интернете (что довольно не редкость) и выдала Вам вот такую надпись:
Не отчаивайтесь, идите сюда, и читайте как найти драйвер по ID оборудования. Будем считать что все недостающие драйверы вами были благополучно найдены и установлены, и устройств с предупреждающими треугольничками в списке нет. Но, не спешите закрывать Диспетчер устройств, здесь проявляется еще один подводный камень, если хотите — некоторые устройства могут быть определены не совсем правильно, либо для них Windows посчитала нужным установить свои, Майкрософтовские (самодельные). Загляните еще в одну вкладочку — Видеоадаптеры, даже если там все в порядке. Если там написано Стандартный VGA графический адаптер, при этом у вас сравнительно новый компьютер, значит вполне возможно, что на компьютере не правильно определена видеокарта. Если вы знаете, какая видеокарта установлена на вашем компьютере (модель), идите на сайт производителя — качайте драйвер, подходящий под вашу видеокарту.
В противном случае — вы также можете воспользоваться способом, изложенным в этом уроке. Если в ваш компьютер довольно старый, или в нем используются старенькие устройства — ознакомьтесь еще с одним (как установить драйвер устройства Windows вручную), надеюсь полезным для вас уроком. На этом пожалуй с драйверами покончим.
Доводим до ума диск D:
«Доведем до ума» наш диск D: Ведь в прошлой статье мы этого не сделали. Почему не сделали? Чтобы по ошибке, случайно Ваши системные файлы не записать на этот диск D:. Загружаться и работать конечно ваш компьютер будет, но просто так не правильно. А нам нужно, чтобы было грамотно сделано и надежно работало!
Напомню, что при разметке нашего жесткого диска, мы «откусили» от него примерно 80 Гб под диск С:, содержащий систему и будущие программы, а остальное место вообще не трогали. Пока…
Снова заходим в Пуск, и правой кнопкой мышки кликаем на надписи Компьютер:
Только теперь в выпадающем меню выбираем не Свойства, а Управление. Запустится окно Управление компьютером. В окне Управление компьютером выбираем и активируем оснастку Управление дисками:
А вот и сама оснастка:
Как наверное, вам бросилось в глаза, у нас с вами на Диске 0 (это наш жесткий диск) есть область «Не распределен», обозначенная черной полоской. Вот ею сейчас и займемся, ведь это наш будущий диск D. Однако наиболее внимательные из вас наверное подметят (и будут правы) , что диск D уже присутствует в системе — это наш привод оптических дисков. Не проблема! Сейчас мы с вами сменим букву диска, расставив таким образом все точки над Ё. На вкладке (квадратике) CD-ROM 0 кликаем правой кнопкой мышки и выбираем опцию «Изменить букву диска или путь к диску«:

Нажав на Изменить букву диска или путь к диску — получаем маленькое окошечко, в котором нам с вами предлагается добавить, удалить или изменить букву диска. Сейчас нам нужно именно Изменить букву. Что ж — меняем. Как видно буква диска D — занята:
Выделением буквы D и нажатием на Изменить — получаем еще одно окошечко, где из выпадающего списка выбираем какую-нибудь буковку для нашего оптического привода, например Е:
Выбираем букву Е, нажимаем ОК, и после этого утвердительно нажимаем Да, на запрос подтверждения наших действий. (Выпадет сообщение, о котором я вас ранее предупреждал — не менять букву жизненно важного диска. Но диcковод оптических дисков DVD-ROM врядли можно назвать жизненно важным. Оттого мы его букву безболезненно поменяли).
Все! Привод у нас с нужной буквой, и значит теперь буковка D освободилась. Теперь наконец-то займемся нашим недоразмеченным жестким диском. На чернополосом, не распределенном разделе, кликаем правой кнопкой мышки, выбираем Создать простой том:
Запустится мастер создания простого тома:
Нажимаем Далее — высветится экран, с предложением выбрать размер нашего будущего диска D.
Не рекомендую вам создавать более чем один диск в системе кроме диска С. Когда набьете свой диск данными — непременно поймете и, надеюсь вспомните меня добрым словом ;).
Нажимаем Далее. В следующем окне выбираем, вернее скорее подтверждаем, что мы согласны выбором Windows, и что создаваемый нами диск будет называться D:
И снова нажимаем Далее. В следующем окне нам с вами предлагается выбрать как отформатировать наш новый том (или локальный диск, если угодно):
Оставляем все настройки, как предлагается по-умолчанию, и нажимаем Далее. Будет выведен отчет системы, что мол она правильно Вас поняла. И предложено нажать Готово. После этого Windows подумает немного и сделает Вам полноценный диск D.
Уф! С диском наконец покончено. Для закрепления результатов, так на всякий случай, рекомендую вам перезагрузить компьютер.
Как вы думаете? что мы с вами еще забыли сделать? А? Нет! Не программки установить, более того, скажу я вам, что еще рано устанавливать программки! Сперва нужно… активировать нашу лицензионную, подлинную, официальную Windows 7…
Ой чувствую — полетели в меня гнилые помидоры с тухлыми яйцами от некоторых из вас ? Действительно, ломать систему я вас учить не буду, по скольку это ваше дело и ваши проблемы. Не смотря ни на что. Стерев с морды помидор, и отряхнув с одежды скорлупу от яиц — настойчиво продолжу… ?
Автор: Игорь Ядловский
GD Star Ratingloading…Настройка Windows 7 — делаем грамотно!,
| Виды работ | Стоимость |
|---|---|
| Диагностика | 0 р. |
| Вызов | 0 р. |
| Установка Windows XP, 7, 8, 10 | 260 р. |
| Настройка операционной системы Microsoft Windows | 120 р. |
| Настройка авто-запуска операционной системы | 100 р. |
| Обновление ОС Windows | 120 р. |
| Снятие пароля с учетной записи ОС Windows | 290 р. |
| Настройка профиля пользователя | 180 р. |
| Персонализация рабочего стола | 200 р. |
| Настройка и оптимизация системных служб | 120 р. |
| Настройка реестра | 240 р. |
| Восстановление реестра | 300 р. |
| Чистка реестра от неактивных элементов | 240 р. |
Операционные системы Windows, на сегодняшний день, являются одними из самых распространенных на планете.
Они идеально подходят для людей, которые желают получить готовый продукт без необходимости длительного настраивания, что весьма актуально для операционок на основе Linux.
Быстрая установка и готовый набор всех необходимых опций позволяют получить полноценное программное обеспечение без необходимости углубляться в технические нюансы.
Но вместе с тем, настройка операционной системы на базе Windows также необходима.
Она помогает сделать ее работу корректной и максимально удобной для пользователя. Однако важно помнить, что компания Microsoft выпускала свое программное обеспечение в разных вариантах и, к примеру, настройка Windows Vista будет отличаться от условной Win 7. Об основных тонкостях данной работы мы сегодня и поговорим.
Основные операционные системы Windows
Компания Microsoft выпускает продукты Windows с 1985 года. Первые представители данного семейства не являлись полноценными операционными системами, они были лишь дополнениями к ОС DOS. Однако с годами все изменилось и, начиная с 90-х годов, Виндовс стал выпускаться, как самостоятельный продукт.
На сегодняшний день, широко используется несколько версий данного программного обеспечения. Одни постепенно уходят в прошлое, другие занимают новые позиции на рынке. На сегодняшний день, наиболее популярными ОС остаются:
- Windows XP
- Windows Vista
- Windows 7
- Windows 8
- Windows 10
Данный список далеко не полон, поскольку в зависимости от задач, могут использоваться и другие продукты Microsoft. Например, на старых компьютерах до сих пор встречаются и такие варианты, как Windows 95 или Windows 2000. Если устройство используется как сервер, для него применяется иное, специализированное программное обеспечение.
Каждая из перечисленных операционных систем обладает рядом ключевых отличий друг от друга. Именно поэтому настройка Windows 8 отличается от Windows-10, настройка Windows XP от 7-й версии и т.д., не говоря уже о различиях между более старыми ОС, имеющих большую разницу в возрасте.
И это обязательно нужно учитывать при выборе того или иного программного обеспечения.
Вместе с тем, во всех перечисленных ОС присутствуют схожие опции, каждая из которых требует особого внимания. Итак, как же настроить те или иные компоненты операционной системы Windows?
Настраиваем брандмауэр
Брандмауэр – это собственный защитник компьютера от всевозможных вирусов и программ-шпионов. Он необходим для ограничения или блокирования подключений к сети Интернет или локальной сети, которые могут быть небезопасными. Также брандмауэр позволяет запретить подозрительным программам отправлять или получать данные из интернета, чем часто пользуется всевозможный вредоносный софт.
Включение брандмауэра обязательно в случае, если на компьютере не установлена антивирусная программа.
Разумеется, это далеко не самый надежный способ защиты устройства, но это хоть что-то. Он настраивается и включается во всех операционных системах во вкладке «брандмауэр».
Кроме того, данный компонент будет и самостоятельно напоминать о себе в случаях, если вы устанавливаете какую-либо программу, для которой требуется подключение к сети. Аналогично, возникает всплывающее окно и в случае, если вы используете какое-либо новое, еще не известное компьютеру подключение к интернету.
Время и дата
Самый простой пункт из всех. Его настройка в Виндовс 7 или другой ОС может осуществляться и автоматически, если у пользователя есть возможность выхода в интернет. Если же такой возможности нет, все что нужно – лишь кликнуть по соответствующему значку, после чего появится окно с часами и календарем.
Звук и дополнительные компоненты
Звуковая настройка Виндовс позволяет не только выставить необходимые пользователю параметры звучания. Она также необходима для корректной работы внешних устройств: наушников, микрофона, синтезатора, колонок и т.д. В разделе присутствует несколько основных вкладок, которые могут отличаться в разных версиях операционных систем.
Например, в Windows 7, данное меню включает следующие компоненты:
- Воспроизведение;
- Запись;
- Звуки;
- Связь.
Каждая вкладка отвечает за различные функции и полноценная настройка Windows в данном компоненте проводится комплексно, с учетом всех возможных устройств, которые будут подключаться к компьютеру.
Клавиатура
При настройке данного элемента необходимо учитывать, для каких именно целей будет использоваться компьютер. Как правило, таковых всего две – работа и игры. Для каждой из них существуют определенные различия. В частности, настройка системы Windows на игровом компьютере предусматривает установку минимального временного промежутка перед повтором, при его максимальной скорости. Дополнительно здесь же определяется и периодичность мерцания курсора.
Мышь
Настройки мыши дают возможность пользователю не только установить наиболее удобные параметры ее работы, но и установить наиболее приятное глазу эстетическое оформление. В данном разделе доступно изменение функций кнопок, скорости реакции устройства, а также установить опцию «залипания». Для изменения формы или цвета курсора используется вкладка «указатели».
Принтер
Подавляющее большинство компьютеров оборудуется устройствами для печати и сканирования информации с внешних источников. Правильная настройка Виндовс, в данном случае, обеспечит бесперебойную работу сканеров, копиров, принтеров или МФУ, которые будут подключены к компьютеру. Однако данный раздел очень специфичен и без соответствующих навыков и знаний его лучше не открывать, поскольку это может привести к проблемам в работе устройств.
Настройка папок
Все современные версии Windows содержат специальный раздел, который позволяет настроить отображение файлов и папок так, как удобно пользователю. Здесь можно изменять их оформление, включать отображение скрытых элементов, активировать или убирать отображение расширений и т.д. Данный раздел очень важен и к работе с ним необходимо подходить максимально осторожно.
Неправильная настройка может привести к сложностям с открытием файлов, отображением системной информации (которая случайно может быть удалена неопытным пользователем) и т.д.
Свойства
Еще одним немаловажным пунктом настроек являются свойства системы. Прежде всего, в этом разделе можно просмотреть все основные параметры компьютера, его производительность, оценку работы и многое другое. В подразделе «Оборудование» содержится вся информация о подключенных к системе устройствах, об их активности и корректности работы.
Для получения подробного описания работы дополнительного оборудования, необходимо лишь кликнуть по его названию в данной вкладке. Если какое-либо устройство не работает, нужно установить драйвера и провести диагностику системы, если данный метод не помог.
Кроме того, данный подраздел позволяет оптимизировать работу компьютера, увеличивая файл подкачки, разгружая оперативную память и т.д. Кроме того, в нем можно создавать контрольные точки для восстановления файлов в случае каких-либо программных неполадок в компьютере.
Автозапуск
Наверняка любой пользователь обращал внимание, что вместе с компьютером, запускаются и некоторые установленные на нем программы (причем далеко не всегда те, которые нужны нам в конкретный момент). В операционных системах Windows есть опция автозапуска, которая позволяет разрешить или запретить автономный старт работы тех или иных приложений.
В данном разделе галочками устанавливаются нужные программы, которые должны быть запущены в момент загрузки системы, с ненужными проделывается обратная процедура. Обращаем внимание: чем больше софта будет запускаться автоматически, тем медленнее будет догружаться система. Поэтому старайтесь выбирать их перечень максимально грамотно, это поможет существенно ускорить загрузку вашего компьютера.
Реестр
Реестр Windows является важнейшим элементом системы. Именно сюда вносится вся основная информация о функционировании компьютера, работе всех основных приложений и многом другом.
Сама по себе его настройка, при установке операционной системы, не нужна.
Однако со временем, он имеет свойство забиваться ненужными файлами, в особенности вирусами и другими вредоносными программами. Особенностью данного раздела является невозможность его редактирования с сохранением без специального софта. Поэтому для его редактирования используются специальные программы. Да и в целом, редактирование реестра – работа непростая, поэтому самостоятельно лучше этого не делать.
Самостоятельная настройка виндовс – дело довольно проблематичное. Для этого необходимо знать расположение необходимых разделов в тех или иных версиях операционной системы, которых на сегодняшний день насчитывается минимум пять. Более того, нужно и установить необходимые значения настроек для работы пользователей с различными навыками, что очень важно.
Если вы желаете настроить свой компьютер и вывести его на оптимальную производительность, специалисты компании «Эксперт» готовы прийти к вам на помощь.
Если Вам необходима настройка windows — обращайтесь к нам!
Профессионалы сервисного центра знают все обо всех версиях Windows, которые используются сегодня и которые активно применялись ранее. Поэтому мы выполним настройку операционной системы под любое оборудование, для любых целей.
С сервисным центром «Эксперт», ваша ОС Windows будет работать максимально быстро и с максимальным удобством для вас!
Чтобы работать с компьютером было удобно, после установки операционной системы (ОС) её настраивают «под себя»: выбирают оформление, ставят необходимые программы, отключают службы, не нужные в дальнейшем. Настройка ОС Windows не требует особых компьютерных навыков: расскажем, с чем справится даже новичок.
Персонализация
Настройка темы и заставки
Настройка параметров операционной системы осуществляется через окно «Панель управления»: здесь отображены все основные свойства и характеристики вашего компьютера. Для начала установите подходящую тему и заставку. Вот как это сделать:
1. Нажмите на команду «Пуск» в левом нижнем углу экрана и запустите «Панель управления».
2. Выберите раздел «Оформление и персонализация».
3. Перед вами появится коллекция готовых тем: каждая из них – это набор настроек, определяющих фон рабочего стола, цвет окон, звуки и заставку. Их можно менять по своему вкусу.
4. Чтобы предварительно оценить понравившуюся тему, нажмите на неё мышкой.
5. Когда желаемые настройки заданы, подтвердите их кнопкой «Применить».
Настройка даты и времени
Дата и время будут настроены автоматически при установке операционной системы. Если необходимо внести изменения, сделать это можно также через «Панель управления»:
1. Откройте вкладку «Часы, язык и регион».
2. Далее «Установка даты и времени».
3. На соответствующей вкладке нажмите кнопку «Изменить дату и время» и задайте правильные настройки.
4. Выберите ваш часовой пояс.
5. Подтвердите командой «Ок».
Настройка устройств
Чтобы настроить работу компьютерной маши, принтера, сканера и других устройств, пройдите по следующему пути: Пуск/Панель управления/Устройства и принтеры. Появится окно, где будут отображены все устройства, сопряжённые с вашим компьютером.
Начнём с мышки. Чтобы изменить параметры по умолчанию, кликните правой кнопкой мыши на её значке. Появится меню, в котором нужно выбрать «Параметры мыши». В открывшемся окне вы сможете внести настройки: поменять функционал правой и левой кнопок (актуально для левшей), изменить скорость движения курсора и его залипание. Не забудьте принять изменения соответствующей кнопкой.
Чтобы наладить работу принтера, его нужно присоединить к компьютеру через порт USB. Как правило, если операционная система была установлена корректно, оборудование распознаётся автоматически.
Часто возникает необходимость в настройке звукового оборудования: например, наушников. Они могут присоединяться к компьютеру проводами или беспроводным способом.
Подключить проводные наушники и микрофон можно через подходящий разъём на ПК: раздельный (для каждого устройства – свой вход) или комбинированный (универсальный, подойдёт и для микрофона, и для наушников, и для совмещённых устройств). После подключения устройства должны заработать автоматически.
Некоторые наушники присоединяются к компьютеру через порт USB. Они сами обрабатывают звук благодаря встроенной звуковой карте, поэтому пригодятся, если ваша штатная по той или иной причине не работает.
Чтобы подключить Bluetooth-наушники, зайдите через меню «Пуск» в уже знакомую «Панель управления» и в разделе «Оборудование и звук» нажмите «Добавление устройства». Начнётся поиск гарнитуры (она при этом должна быть включена). Когда ПК обнаружит устройство, выберите его и нажмите «Далее». После автоматической установки драйверов наушники можно использовать.
Если оборудование не работает, проверьте его работоспособность и наличие необходимых драйверов на компьютере.
Настройка меню «Пуск»
Кликните на панель «Пуск» правой кнопкой мыши и во всплывающем меню выберите пункт «Свойства». Появится окно, где на вкладке «Меню «Пуск» можно через кнопку «Настроить» галочками выбрать подходящие вам свойства и действия.
Быстродействие
Чтобы ваш компьютер работал быстрее, оптимизируйте настройки его операционной системы.
Ресурсосберегательная настройка сети Windows 7 начинается с изменений в работе графического интерфейса Windows Aero. Некоторые его элементы можно безболезненно отключить, тем самым уменьшив нагрузку на ваше оборудование. Вот как это сделать:
1. Пройдите по пути Пуск/Панель управления/Система/Дополнительные параметры системы/Дополнительно/Параметры.
2. Отключите тени под значками на рабочем столе и под курсором: без этих эффектов вполне можно обойтись, а их отображение забирает на себя часть мощности компьютера.
3. Откажитесь от функции отображения содержимого окна при его перетаскивании.
4. Отключите затухание меню после вызова команды.
5. Деактивируйте анимированные элементы управления.
Операционная система Windows предназначена для решения большого круга задач, большая часть из которых перед вами, скорее всего, не встанет. Отключите ненужные функции – это увеличит быстродействие оборудования. Чтобы это сделать, откройте «Панель управления», вкладку «Администрирование», раздел «Службы». Выбирайте ненужные, нажимайте «Остановить», настройку «Тип запуска» переведите в положение «Отключена». Будьте осторожны: остановка некоторых служб может привести к сбоям в работе системы. Безболезненно можно отключить функции Windows CardSpace, адаптивную регулировку яркости, факс, диспетчер печати (если у вас нет принтера) и др.
Ещё один способ увеличить производительность операционной системы – избавиться от временных файлов и папок, которые создают программы. В этом поможет встроенный инструмент «Очистка диска». Запускается он так: меню «Пуск» /Все программы/Стандартные/Служебные/Очистка диска.
Настройка Windows 7 может быть завершена изменением размера файла подкачки. Он нужен, чтобы разгружать оперативную память системы: туда отправляются данные, которые пока не нужны. Для ускорения работы компьютера можно задать размер файла вручную. Пройдите по пути Пуск/Панель управления/Система/Дополнительно/Быстродействие/Параметры. В разделе «Виртуальная память» нажмите кнопку «Изменить». Задайте размер файла подкачки, соответствующий объёму оперативной памяти компьютера.
Настройка операционной системы Windows 10
Windows 10 – прогрессивная операционная система от Microsoft, которая, по словам создателя, станет последней. Теперь вам не придётся переустанавливать ОС с нуля с выходом новой версии: небольшие обновления система будет получать постоянно, а фундаментальные – около 2 раз в год.
И установка, и обновления полностью автоматизированы, но индивидуальная настройка операционной системы Windows 10 всё равно нужна. Во-первых, ОС по умолчанию устанавливает лишние программы, которые запускаются, работают, обновляются – тратят ресурсы вашего компьютера. Во-вторых, персонализированные настройки позволяют сделать интерфейс устройства удобным для вас – это важно, учитывая, сколько времени мы проводим за компьютером и какой круг задач решаем с его помощью.
Устанавливаем обновления
После установки ОС Windows важно убедиться, что все необходимые компоненты были загружены на компьютер. Среди них могут быть важные, например драйверы для сопряжённых устройств. Чтобы убедиться в наличии необходимого программного обеспечения, пройдите путь: меню «Пуск»/Настройки (значок шестерёнки)/Обновления и безопасность/Проверить наличие обновлений. Проверяем и обновляем, если необходимо. В этом же разделе можно изменить период активности: сообщите компьютеру, когда он вам нужен больше всего, и в эти часы устройство не будет перезагружаться. Вы также можете приостанавливать обновления, если вам они по какой-то причине сейчас неудобны.
Устанавливаем нужные программы
Главное правило при установке любого софта на ПК: программа должна быть скачана с официального сайта.
Вот что вам, скорее всего, понадобится:
Антивирус. Windows 10 оснащена встроенной защитой от вирусов, включающей брандмауэр, «Защитник Windows» и другие компоненты. Однако безопасность не бывает лишней, особенно если вы неопытный пользователь сети интернет. Вы можете установить любой сторонний антивирус: «Avast», продукты от Kaspersky Lab, 360 Total Security и др.
Браузер. Встроенный браузер от Microsoft – Edge. Вы можете оценить удобство и других программ для выхода в интернет, например Google Chrome или Mozilla Firefox.
Microsoft Office. Выбирайте комплект по потребностям, самые базовые службы — Word, Excel, PowerPoint.
Adobe Acrobat. Доступна 7-дневная бесплатная версия. По истечение этого срока можно оформить годовую подписку. Стоимость месяца использования в этом случае составит 966 рублей.
Плееры для музыки и видео. Например, AIMP для прослушивания музыки и KMPlayer для видеофайлов.
Skype. Софт можно установить через сайт разработчика или через встроенное приложение Microsoft Store.
CCleaner. Цифровой «Мистер Пропер» очистит ваш компьютер от ненужной информации: оборудование будет работать быстрее и безопаснее. Базовую версию можно скачать бесплатно, продвинутая обойдётся в 1250 рублей (действуют спецпредложения).
Настраиваем переключение языка
Менять раскладку на клавиатуре приходится регулярно. Если вас не устраивает стандартный способ переключения (сочетанием клавиш Shift + Alt), его можно поменять. Для этого в меню «Пуск» в поиске введите слово «Язык» и выберите пункт «Языковые параметры». Под списком предпочитаемых языков кликните на фразу «Выберите метод ввода, который всегда используется по умолчанию». Далее – «Сочетания клавиш для языков ввода». В появившемся окне вы можете сменить способ смены на удобный.
Если вы хотите, чтобы язык ввода менялся автоматически, установите бесплатный Punto Switcher от Яндекс.
Работаем над быстродействием
Настройка Windows 10 завершается оптимизацией её работы: отключить лишнее, удалить ненужное, приостановить автоматику, где она не уместна.
Что можно сделать для ускорения работы системы:
Очистка диска.
Этот встроенный инструмент можно запустить, набрав в поисковой строке запрос «очистка». Он помогает избавиться от временных интернет-файлов, эскизов, загрузок, содержимого корзины – всего того, что уже не пригодится, но по какой-то причине хранится в памяти компьютера. Для более глубокой очистки нажмите «Очистить системные файлы»: так можно освободить десятки гигабайт пространства на диске.
Очистка с CCleaner.
Помимо встроенной программы очистки есть специализированный софт. Мы уже говорили о CCleaner: пришло время его испытать.
- Загрузите, установите и запустите программу.
- В разделе «Чистка» («Custom Clean») выберите вкладку Windows и отметьте галочками все пункты, кроме «Сетевые пароли» («Network passwords»), «Ярлыки в меню Пуск» («Start Menu shortcuts»), «Ярлыки на рабочем столе» («Desktop shortcuts») и всей группы «Прочее» («Advanced»).
- На вкладке «Приложения» («Applications») уберите все галочки.
- Запустите очистку.
- В разделе «Реестр» («Register») нажмите «Поиск проблем», или «Search for issues». По завершении анализа жмём «Исправить», или «Fix selected issues». Сохраняем резервные копии, исправляем отмеченные.
- На вкладке «Сервис» («Tools») можно удалить опциональные приложения, навязанные системой.
Дефрагментация диска.
В дефрагментации нуждаются только HDD (жёсткие диски). Дефрагментация твердотельных накопителей может привести к их быстрому выходу из строя.
Пройдите путь Проводник/Этот компьютер/Диск C. Правой кнопкой мыши кликните на свободное пространство и выберите «Свойства», вкладка «Сервис». Нажмите кнопку «Оптимизировать», после чего откроется «Оптимизация дисков». Выделите нужный диск и нажмите «Анализировать». Если фрагментировано более 5-10 процентов диска, рекомендуется провести дефрагментацию.
Отключение автозагрузки.
После запуска ОС автоматически начинает работать множество программ, и далеко не все из них понадобятся. Даже в фоновом режиме они съедают ресурсы вашего компьютера и ограничивают его быстродействие. Чтобы отменить автозапуск таких приложений, зайдите в «Диспетчер задач», воспользовавшись поиском около меню «Пуск» или клавишами Ctrl + Alt + Del. В Windows 10 «Диспетчер задач» сначала предстаёт в усечённом виде, чтобы увидеть больше, нажмите «Подробнее». Затем переходим на вкладку «Автозагрузка» и решаем, какие программы мы можем исключить из этого списка. Ни одна из них не влияет на работу системы в целом.
Если вы хотите добавить какую-либо программу в автозагрузку (например, любимый браузер, мессенджер или Punto Switcher), сделать это можно следующим образом:
- Открыть диалоговое окно «Выполнить» одновременным нажатием клавиш Win + R.
- Ввести и выполнить команду «shell:startup».
- В открывшуюся папку автозагрузки добавить ярлык нужной программы. Для этого кликните правой кнопкой мыши на пустое место в папке, выберите «Создать», затем «Ярлык» и «Обзор». Осталось найти нужный инструмент через проводник – вероятнее всего, он отыщется в системных файлах на диске С.
На этом базовая настройка компьютера с Windows 10 завершена, можно приступать к работе.
Используемые источники:
- https://luxhard.com/kak-nastroit-windows-7.html
- https://kompexpert.ru/nastrojka-windows/
- https://help.mgts.ru/home/internet/setup_oc/
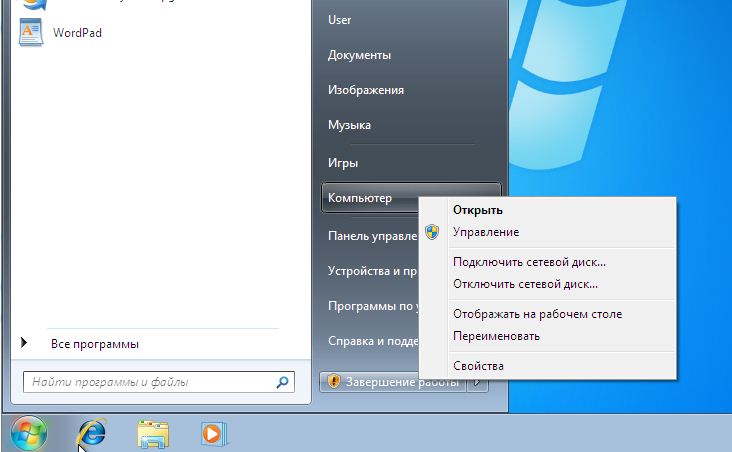
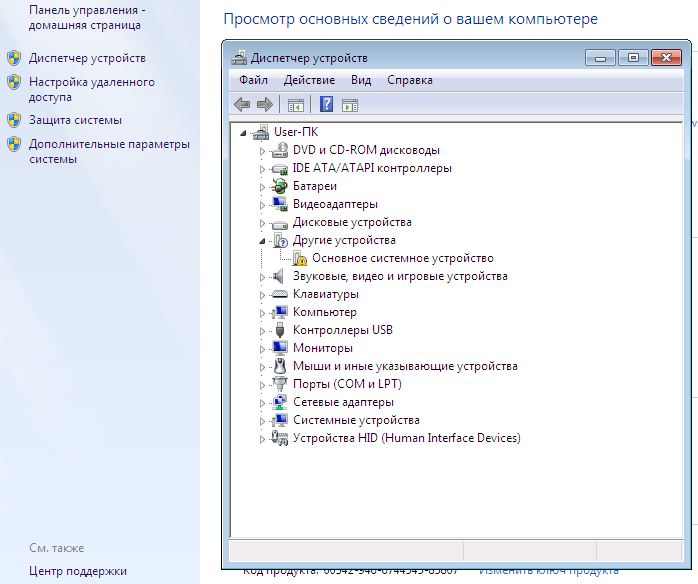
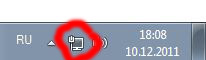
 Как сбросить Windows 10 к заводским настройкам без потери данных
Как сбросить Windows 10 к заводским настройкам без потери данных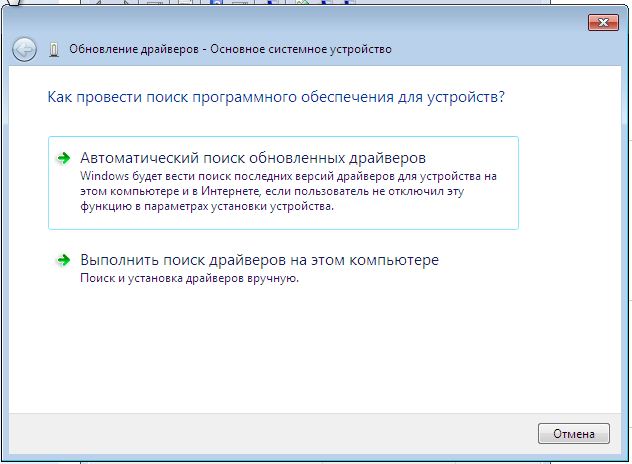
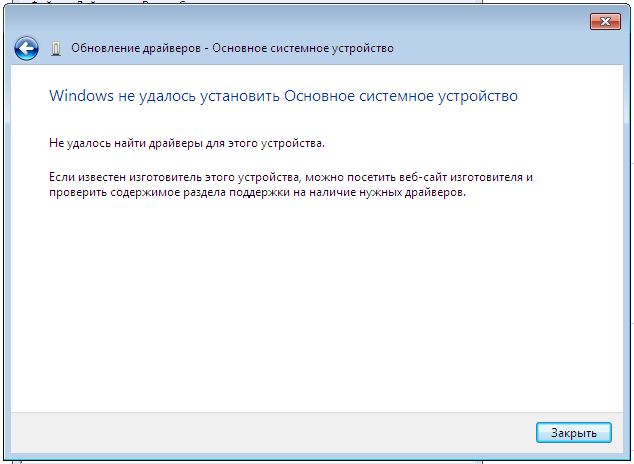
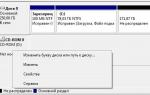 Windows 7
Windows 7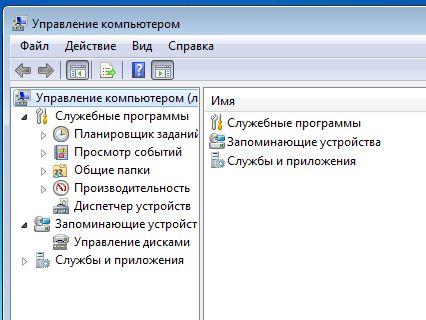
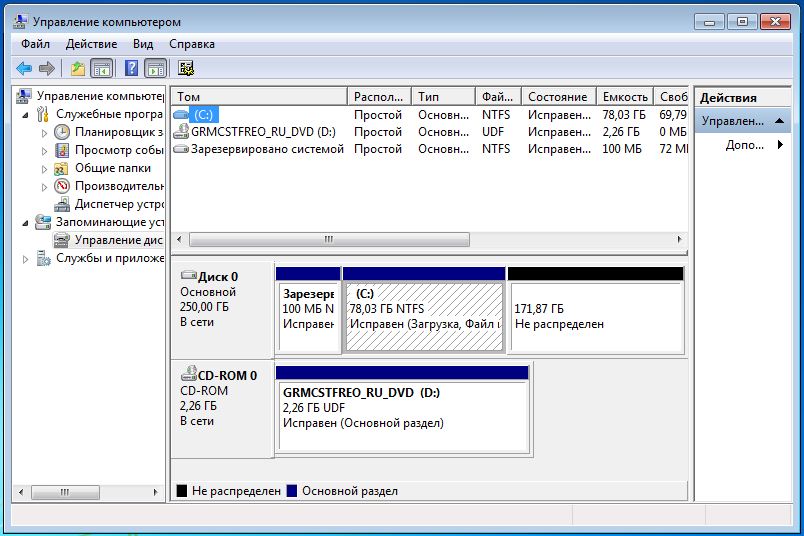
 Резервное копирование системы Server 2012 R2
Резервное копирование системы Server 2012 R2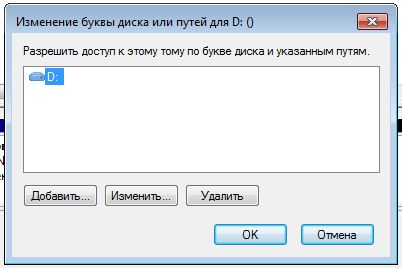
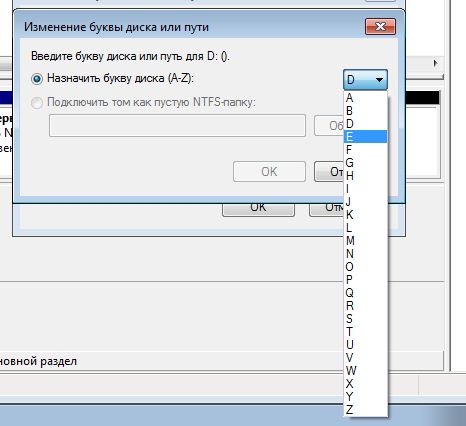
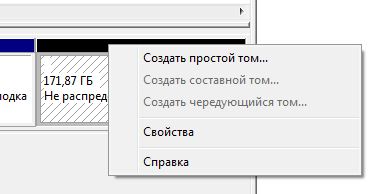
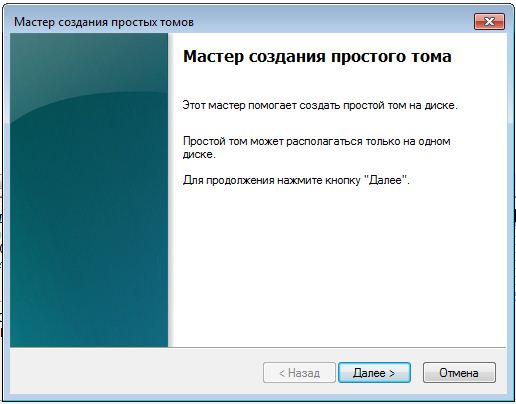



 Настройка Linux Mint 18.3, часть 2: раскладка, Firefox, Chrome, консольные приложения, Paper, Plank
Настройка Linux Mint 18.3, часть 2: раскладка, Firefox, Chrome, консольные приложения, Paper, Plank Пропал звук на компьютере (windows XP/7/8/8.1/10). Решение проблемы
Пропал звук на компьютере (windows XP/7/8/8.1/10). Решение проблемы Как запустить восстановление системы Windows 7. Все возможные методы
Как запустить восстановление системы Windows 7. Все возможные методы Как установить Windows без потери файлов и настроек
Как установить Windows без потери файлов и настроек