Содержание
Настраивая звук в операционной системе Windows 8, можно установить основные параметры для таких звуковых устройств как динамики и микрофоны, а так же указать и настроить подходящие звуковые эффекты. Многие пользователи особо не мучаются с настройками звука, ведь звук есть — зачем что-то менять? Но часто возникают ситуации, когда необходимо, для более гармоничного звучания, правильно настроить акустическую систему. В этом случае, настроек по умолчанию может оказаться недостаточно.
Сегодня мы рассмотрим основные звуковые параметры, которые можно регулировать в операционной системе Windows 8. Сами настройки звука в Windows 8 немного отличаются о тех, что были в Windows 7. Так что тем, кто привык к той, более старой версии системы, тоже будет полезно ознакомится с данной статьей.
Все настройки связанные со звуком, традиционно можно найти в Панели управления. Для этого, найдите там раздел «Звук» и откройте его. В окне которое откроется, мы и будем выполнять основные настройки. Само окошко выглядит так.

Давайте выберем одно из устройств и нажмем на кнопочку «Настроить». Откроется новое окно с параметрами для данного устройства.
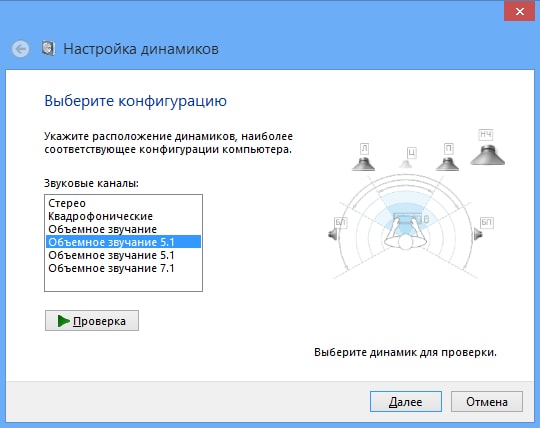
Затем, если было выбрано звучание 5.1, или 7.1, нужно указать широкополосные динамики, обозначить их расположение, какие пары находятся сбоку, какие сзади. Если в основном окне настроек звука, выбрать устройство и нажать на кнопку свойств, то откроются свойства, где будет вся основная информация по выбранному оборудованию.
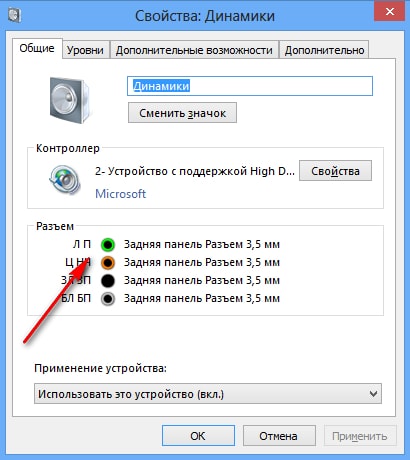
Открыв вкладку «Уровни», можно выставить подходящие уровни звука. Перейдя к вкладке «Дополнительные возможности», мы сможем включить дополнительные параметры звучания. Вам будут доступны разнообразные звуковые эффекты, которые помогут украсить звуковое оформление.
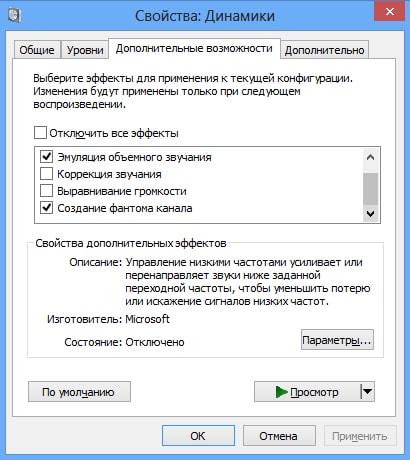
Вкладка с дополнительными настройками, позволяет указать битрейт и разрядность звука. Тут лучше все оставить так, как указала система, ничего не меняя.
А теперь продолжим изучать главное окно с настройками звука. На вкладке записи, как и на вкладке «Воспроизведение», можно выполнить настройку подключенных устройств. Но только в этот раз, это будут устройства приема и записи звука. Здесь мы можем настроить микрофон.
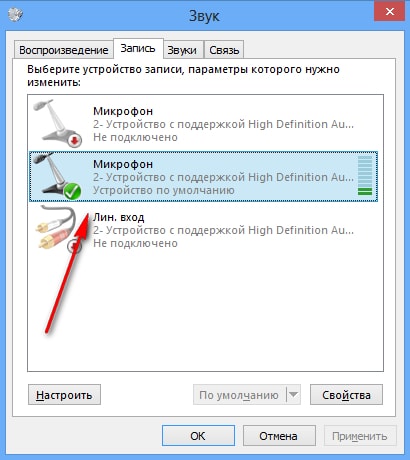
А теперь, посмотрим свойства для этого же микрофона. И мы снова наблюдаем окошко с вкладками. На первой вкладке, с общими настройками, есть основная информация по данному устройству. Открыв вкладку «Прослушать», можно увидеть параметры позволяющие включить возможность подключения к микрофонному входу воспроизводящие устройства (плеера, телефона и тому подобное).
На вкладке «Уровни» настраиваются уровни громкости, а на последней «Дополнительно» — указан битрейт и разрядность принимаемого сигнала.
Ну а теперь вернемся к главному окну настроек звука и откроем вкладку «Звуки». Тут можно выполнить настройку звуковой схемы операционной системы. Мы можем включать, отключать и настраивать звуки, которые воспроизводятся при различных событиях в системе. Например Вы можете легко заменить звук, который играет при включении компьютера.
Для добавления своих звуков в схему, нажимаем на кнопку «Обзор…» и находим нужный аудиофайл. После настройки своей звуковой схемы Windows, сохраняем нажав на кнопку «Сохранить как…».
На последней вкладке «Связь», есть возможность настройки звуков на случай использования телефонии. Например, при разговоре по телефону звуки будут отключаться, или снижать громкость.
Вот и все настройки, которые можно выполнить через стандартные средства Windows. Если необходимо выполнить точные и более детальные изменения, то это можно это настроить через управление звуковой картой. Такая панель устанавливается вместе с драйверами для устройства.
После переустановки Windows 8 мы не всегда довольны тем, как настроена система, поэтому мы часто пытаемся внести свои коррективы, тем самым уникализировав её. В настройке операционной системы Windows 8 в принципе нет ничего сложного, однако для новичков даже эти элементарные (по сути) действия могут вызвать проблемы и вопросы. Поэтому сегодня мы решили опубликовать основные моменты по настройке ОС Windows 8.Статья будет разбита на четыре основных пункта:
Настройка рабочего стола Windows 8
Практически вся настройка рабочего стола проходит в меню «Персонализация», которое вызывается простым кликом правой кнопкой мыши по пустому месту рабочего стола. В списке контекстного меню ищем последний нужный пункт «Персонализация», на который уже нажимаем левой кнопкой мыши так, как это показано на картинке ниже: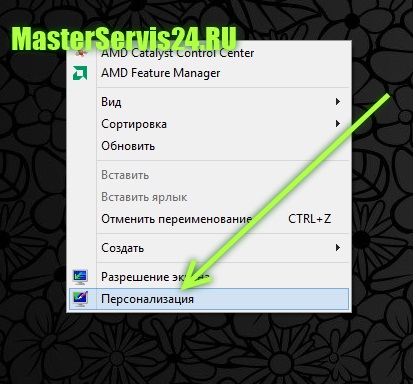
- Добавить ярлык «Компьютер»;
- Добавить или удалить ярлык «Корзина»;
- Скрыть ярлыки «Сеть», «Файлы пользователя» и т.д.
- Изменить значок на одном или нескольких из перечисленных ярлыков на свой или другой (стандартный).
То мы можем все эти действия произвести в специальном окошке. Для этого перейдите в окне «Персонализация» в пункт «Изменение значков рабочего стола» так, как это показано на скриншоте ниже: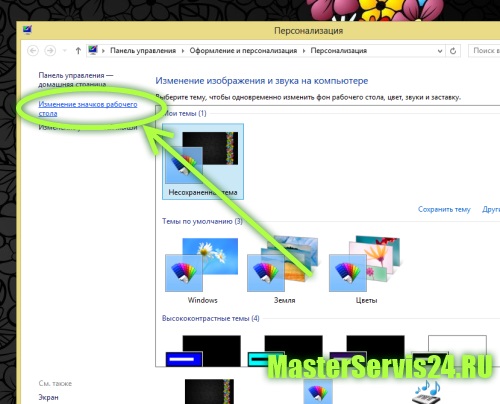
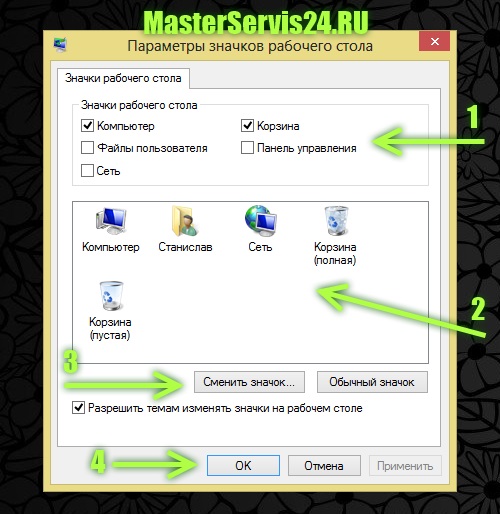
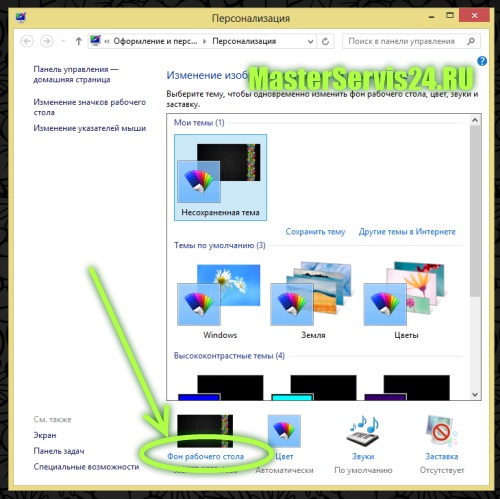
- 1 – Расположение изображения для рабочего стола;
- 2 – Выбрать одно или несколько изображений для фона (если выберите несколько, то каждое изображение будет сменять предыдущее через установленное время);
- 3 – Указать положение изображения, то есть, Вы сообщите системе, как размещать фоновый рисунок (растягивать на весь экран, располагать по центру, дублировать, растягивать или располагать, как оно есть на самом деле);
- 4 – Задать время и порядок смены картинок, если их будет несколько.
Вот сам скриншот окна и соответствующие цифры: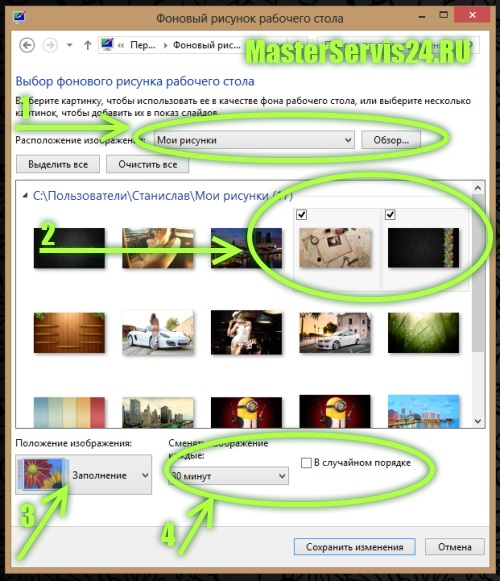
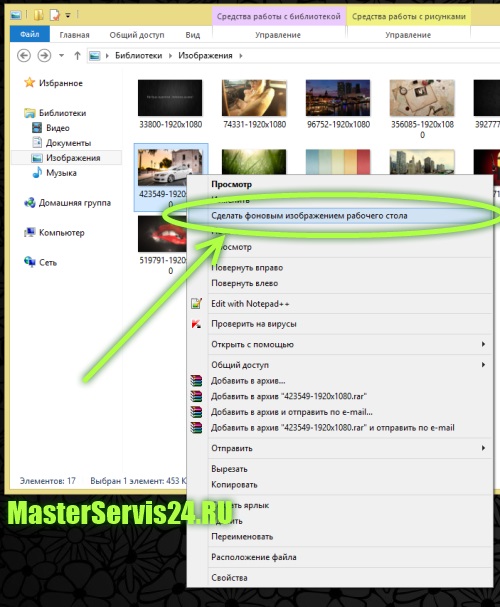
- 1 – Создать и сохранить свою тему – для этого установите на рабочий стол одну или несколько картинок и задайте цвет оформления окон, после чего нажмите в этом же окне на «Сохранить тему». Она будет сохранена, и Вы всегда сможете ею воспользоваться.
- 2 – Установить/сменить тему – в Windows 8 по умолчанию есть три основные темы, которыми Вы можете воспользоваться. Для этого достаточно один раз по ним кликнуть левой кнопкой мыши, а потом можете смело закрывать окно, так как тема уже будет установлена.
- 3 – Скачать другие темы для Windows 8 в Интернете. Всё в том же окне есть ссылка на официальный сайт Microsoft, на котором регулярно выкладывают новые интересные темы для Windows. Тут же можно их бесплатно скачать на свою систему.
Как обычно для наглядности прилагаем скриншот: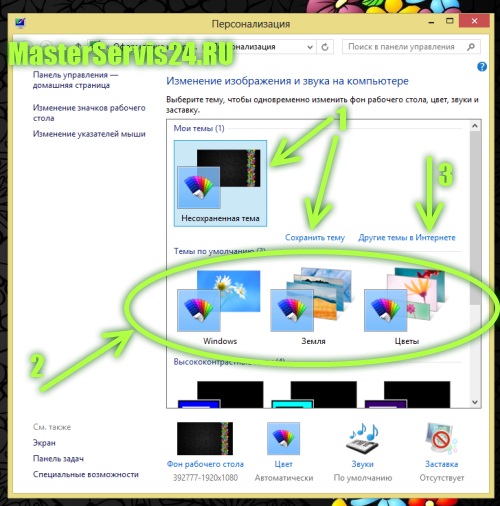
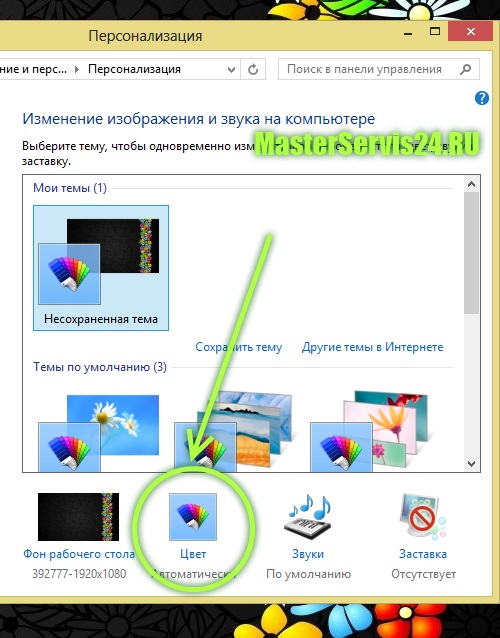
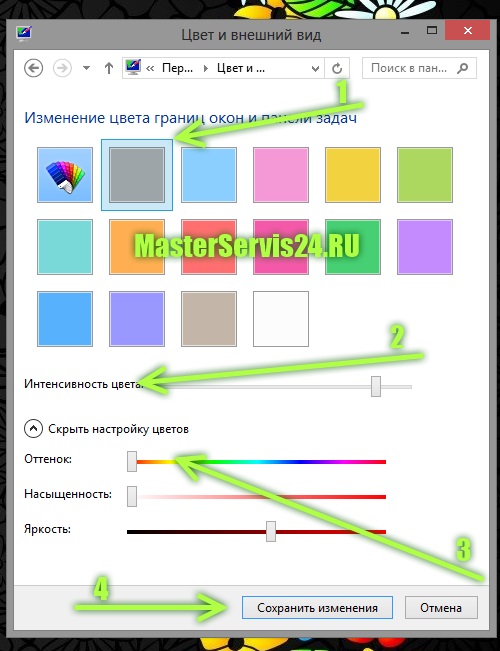
- 1 – Выберем заставку и установим интервал (время бездействия, через которое будет стартовать заставка).
- 2 – Зададим параметры заставки (не везде они есть, однако если кнопка активна, то стоит по ней кликнуть мышью);
- 3 – Обязательно обратите внимание на выбранную заставку на полном экране, нравится ли она Вам?!
- 4 – Внести корректировки по электропитанию. В частности здесь Вы сможете указать, через какой промежуток времени будет отключаться дисплей, а через какой – переводить компьютер в спящий режим. По умолчанию монитор отключается через 10 минут, а в спящий режим система уходит через полчаса.
И в последнем действии не забываем нажать кнопку «ОК», для того чтобы все внесенные настройки были сохранены в операционной системе Windows 8. Подробно о нужных действиях смотрите в сделанном скриншоте ниже:Вот и все настройки рабочего стола Windows 8.
Настройка звука в Windows 8
Внести настройки в звук системы Windows 8 можно при помощи трёх основных способов:Первый способ подойдет для тех, кто хочет настроить системные звуки в Windows (звуки ошибки, включения компьютера, завершения работы, клика мышки и т.п.). Попасть в нужное окно регулировок, можно также при помощи окна «Персонализация». Для этого мы открываем данное окошко, через контекстное меню, как описывали в начале статьи и переходим на ссылку «Звук». Детальнее смотрите на картинке:В открывшемся меню Вы можете:
- 1 – Выбрать звуковую схему, а также сохранить свою;
- 2 – Прослушать имеющиеся звуки, и при желании заменить их своими;
- 3 – Применить внесенные настройки.
Для наглядности скриншот:Кроме того, Вы можете внести и другие изменения в настройках звука Windows 8, в частности касающиеся воспроизведения, записи и связи. Для этого Вам необходимо будет перейти по доступным вкладкам. Однако там следует вносить коррективы лишь в том случае, когда Вы понимаете что делаете. Если же не особо разбираетесь в звуковых настройках, а также у Вас нет жалоб на звук, то и изменять что-либо во вкладках не стоит.А вот и скриншот самих вкладок, для понимания, где они находятся:Второй способ настройки звука в Windows 8 гораздо проще и понятнее. Он подходит для тех, кому необходимо отрегулировать громкость каждой из программ. Делается это предельно просто: правой кнопкой мыши мы клацаем по значку громкости в системном трее. В открывшемся контекстном меню выбираем «Открыть микшер громкости», так как это показано на рисунке:Теперь перед нами открыт микшер громкости, и мы можем самостоятельно выставить нужный нам уровень звука для каждой из программ. К примеру, для программы QIP можно громкость сделать максимально тихой, системные звуки тоже некоторых отвлекают, поэтому их также можно задать немного тише, а вот ползунок основного звука можно поднять максимально вверх. Обратите внимание на нижний горизонтальный скролл, который указывает на то, что показаны звуки далеко не всех программ (т.е. некоторые из них скрыты). В общем, экспериментируйте в своё удовольствие. А микшер будет выглядеть примерно так:Третий способ заключается в настройке уже не системных программ, а дополнительных, таких как, например, видеоплеер, в котором можно внести более точные настройки. Для наглядности возьмем аудио настройки в видеоплеере GOM, о котором мы упоминали в статье «Какие программы нужны для ноутбука?».Из скриншота выше мы видим, что при просмотре видеофайла мы можем внести звуковые эффекты, использовать отдельный эквалайзер для улучшения слышимости высоких или низких частот, регулировать уровень громкости, а также включать или отключать нормализатор звука.Однако если и этих настроек Вам показалось недостаточно, то стоит установить специальные драйвера для звука. Они будут зависеть от того, какая звуковая карта у Вас установлена. В специальном программном обеспечении будет доступно гораздо больше опций по настройке звукового эффекта.
Как настроить на Windows 8 сеть Интернет
Настройки Интернета в операционной системе Windows 8 вынесены немного необычным образом. Особенно будет непривычно для тех, кто перешел от Windows XP сразу к Windows 8. И сейчас мы попробуем Вам подсказать, как правильно настроить Интернет в Windows 8.Первым делом найдите в системном трее значок доступа в Интернет. Далее правой кнопкой мыши запустите контекстное меню, в котором выберите «Центр управления сетями и общим доступом». Сделайте всё так, как это показано на рисунке (однако значок в трее может быть несколько другим, в зависимости от наличия какого либо подключения):Далее Вы попадаете в сам центр управления сетями, где и сможете настроить Интернет. Если Вам необходимо внести настройки в параметры адаптера (заполнить IP, DNS, маску и т.д.), то сперва перейдите в пункт «Изменения параметров адаптера», он обозначен цифрой «1» на скриншоте ниже. Если данные внесены или их вносить не нужно, то тогда выбирайте «Создание и настройка нового подключения или сети» (цифра «2» на скриншоте), где, следуя всем подсказкам, Вы придете к вводу логина и пароля для доступа в сеть Интернет.Все данные (IP, DNS, маска, логин, пароль и т.п.) Вам должен предоставить интернет-провайдер, а также некоторые из них можно найти на официальном сайте.
Советы по настройке и оптимизации Windows 8
В понятие «Настройка Windows 8» входит настолько много нюансов, что мы просто не в силах их все подробно в одной статье рассмотреть, поэтому дальнейшую часть статьи мы разобьём на много мелких, но очень полезных советов, связанных с настройкой и оптимизацией данной операционной системы.
- В файловом проводнике выставьте вид файлов «Список» или «Таблица». Эта настройка нужна в первую очередь для того, чтобы увеличить скорость работы, ведь когда стоят обычные значки, особенно в папках с фильмами или картинками, ОС «Виндовс 8» приходиться ещё подгружать и эти изображения, а на это будет уходить время и лишние мощности. Чтобы делать это максимально быстро, не открывая меню, нужно зажимать клавишу «Ctrl» на клавиатуре и крутить скролл на компьютерной мышке вниз (если будете крутить вверх, то значки наоборот будут увеличиваться).
- Проверьте работу всех устройств. После установки операционной системы, рекомендуем сразу проверить работу всех дополнительных устройств (принтера, сканера, Wi-Fi адаптера и т.д.). Дело в том, что Windows 8 – это довольно новая система, к которой ещё не успели выйти все драйвера, хотя если и вышли, то они, возможно, потребуют детальной настройки.
- Разбивайте диск «C» таким образом, чтобы он не был забит полностью. Когда раздел жесткого диска, на котором установлена система, заполнен, начинают появляться зависания и подтормаживания. Избежать этого можно двумя способами: либо почистить Windows от лишних файлов, либо заранее (при установке системы) разбить жесткий диск таким образом, чтобы на нём хватило места и для системных файлов, и для игр, и ещё свободное место осталось бы.
- Устанавливайте регулярные обновления операционной системы. Настраивая систему, Вы обязательно столкнётесь с вопросом регулярного обновления. Многие отказываются от него, мы бы не советовали этого делать. Обновления от Microsoft всегда несут в себе только полезные нововведения (особенно, что касается защиты от взлома и виртуального проникновения). Опасаться и отказываться от обновлений следует только тем, кто пользуется нелегальным программным обеспечением, чего делать команда MasterServis24.RU категорически не советует.
- Проверьте правильность часового пояса. Кроме сложных и важных настроек не забывайте об элементарных действиях, таких как, например, часовой пояс. Сегодня для жителей России и Украины с постоянной сменой времени не всегда помнишь о том, какой нужно выставлять часовой пояс, поэтому выставив его, обязательно сверьте время с домашними часами, которые идут уж точно правильно.
- Не нужно устанавливать программы, которые не вызывают доверия! Элементарное, казалось бы, правило, которое мы не устаем повторять в своих статьях. Дело в том, что некачественное или непроверенное программное обеспечение способно навредить не только правильной настройке компьютера, но и всей системе сразу.
- Уберите с автозагрузки программы, которые вам не нужны. Настраивая систему, всегда обращайте внимание на автозагрузку, найти её можно в диспетчере задач. Старайтесь делать так, чтобы вместе с Windows 8 ничего лишнего не стартовало, иначе это будет заметно влиять на скорость её загрузки.
- Проводите регулярную дефрагментацию диска. Она нужна для того, чтобы установленные программы быстрее запускались, тем самым работа становилась продуктивнее и без зависаний.
- Не держите на рабочем столе много ярлыков. Ещё один момент в оптимизации Windows 8 способный хоть немного, но ускорить поведение компьютера. Те программы, которые часто используете – их можно добавить в панель задач, иные – вынести в интерфейс Metro, а оставшиеся – можно просто спрятать в папку на рабочем столе. Суть всех действий в том, чтобы зря не грузить оперативную память и видеокарту для лишней загрузки ярлыков. Естественно не нужно держать на рабочем столе файлы и документы.
- Пользуйтесь технологией SkyDrive и Dropbox. В Windows 8 внедрили такую технологию, как SkyDrive, которая позволяет хранить данные в «облачном хранилище» и иметь к ним доступ с разных устройств. Примерно ту же функцию выполняет Dropbox. Они являются тем местом, тем хранилищем, куда можно положить важные документы и быть уверенным в том, что они не потеряются и не исчезнут. Там же можно хранить и резервные копии важных документов.
- Держите антивирус всегда активным. Настраивая компьютер, помните, что антивирус – Ваш лучший друг и его нельзя отключать, а тем более удалять. Даже если он будет грузить систему – это лучше чем совсем без него, так как вирусы быстренько завоюют компьютер, и он будет также зависать, только теперь ещё начнут пропадать и важные документы, а быть может, слетит и вся система.
- Экономьте энергию и ресурсы компьютера. Старайтесь настраивать энергосбережение компьютера таким образом, чтобы он не простаивал без Вас. Зачем тратить зря электроэнергию и израсходовать детали?! Мы рекомендуем настроить сбережение так, чтобы монитор отключался на 10-15 минуте простоя, а в спящий режим весь компьютер уходил бы на 30-40 минуте.
- Настройте компьютер на быстродействие или наилучший вид. В свойствах системы (Свойства компьютера – Дополнительные параметры – Свойства системы – Параметры быстродействия) можно настроить компьютер таким образом, чтобы он работал либо на максимальную производительность, либо на обеспечение наилучшего вида. Здесь выбор за Вами!
- Выполняйте регулярную чистку реестра. А вот об этом мы писали в отдельной нашей статье «Как почистить реестр Windows и систему в целом?», все действия, описанные в статье также нужны для правильной настройки и работы компьютера.
Для оптимизации и ускорения работы за Windows 8 можно использовать горячие клавиши, которые легко запомнить и они довольно часто используются. Не будем перечислять все сочетания клавиш, а только основные:
- Кнопка Windows – Она отвечает за вызов интерфейса Metro. Где бы Вы в системе не находились, всегда можете воспользоваться этой клавишей на клавиатуре, и она вернет Вас на главный экран. Особенно этой кнопкой удобно пользоваться в самом интерфейсе Metro, где далеко не во всех приложениях можно встретить кнопку возвращения обратно.
- Сочетание клавиш Windows + D, которое сворачивает все окна в системе, открытые на данный момент. После чего Вы попадаете на чистый рабочий стол.
- Клавиши Windows + X. Сочетание клавиш, которое вызывает список, напоминающий по сути чем-то на меню «Пуск», только в очень урезанном виде. Из него можно вызвать такие приложения, как «Диспетчер задач», «Панель управления», строку «Выполнить» и т.п.
- Сочетание кнопок Windows + Print Screen. Если мы воспользуемся обычной клавишей «Print Screen», то сможем вставить скриншот в графический или текстовый редактор, а вот если добавить клавишу «Windows», то система сразу же создаст в папке «Изображения» (на диске «C») папку «Снимки экрана» и поместит туда уже готовый файл со скриншотом рабочего стола в формате PNG.
- Сочетание клавиш Alt + Tab – перечисляет и показывает список запущенных окон, что позволяет найти нужное окно и поставить его на первый план, не сворачивая остальные.
Вот и все способы и методы настройки операционной системы Windows 8. Надеемся, что теперь с ней у Вас не возникнет никаких проблем. Отзывы читателей (3)
У пользователей компьютера возникает множество проблем, связанных со звуком. В этой статье вы узнаете как настроить микрофон и колонки в Windows 8. А так как система настроек в Windows 8 схожа с Windows 7, то вы смело можете проделывать все перечисленные ниже операции на обеих операционных системах.
Для начала вам нужно проверить все ли у вас правильно подключено, есть ли драйвера. И только потом стоит переходить к настройкам звука.
1. Нажимаем правой кнопкой мыши на значок «Пуск» и выбираем «Панель управления». Затем нужно перейти в «Оборудование и звук» и в «Звук».
Открываем «Оборудование и звук»
Открываем «Звук»
Открылось окно со всеми перечисленными устройствами воспроизведения. Если в этом окне у вас ничего нет, то щелкаем в нем правой кнопкой мыши и ставим галочки: «Показать отключенные устройства» и «Показать отсоединенные устройства».
Во вкладке «Воспроизведение» мы будем настраивать наушники и колонки, а во вкладке «Запись» — микрофон.
Настраиваем колонки и наушники во вкладке «Воспроизведение»
2. Щелкаем правой кнопкой мыши на значок динамиков и выбираем «Настроить динамики».
В выпадающем меню колонок выбираем «Настроить динамики»
3. Открывается окно «Настройка динамиков». Первым делом нужно выбрать конфигурацию. У меня обычные встроенные колонки ноутбука, поэтому кроме «Стерео» больше ничего нет. У вас может быть множество вариантов выбора звуковых каналов: Стерео, Квадрофонические, Объемное звучание, Объемное звучание 5.1, Объемное звучание 7.1 и т.д.
Если у вас две колонки или наушники, то лучше выбирать «Стерео». Если у вас несколько колонок и сабвуфер, то можно выбрать «Объемное звучание». В общем, советую вам попробовать разные варианты и прослушать нажав кнопку «Проверка». Теперь нажимаем «Далее».
Настройка колонок
В настройках конфигурации нужно выбрать динамики, которые расположены сбоку и спереди. Нажимаем «Далее» и «Готово».
Настройка конфигурации
Настройка завершена. Нажимаем «Готово»
3. Переходим к «Свойствам».
Щелкаем правой кнопкой мыши по значку динамиков и выбираем «Свойства»
Это меню имеет множество вкладок настройки колонок и наушников:
Общие
Общие настройки колонок
Особые
Особые настройки
Уровни
Улучшения
Dolby
Дополнительно. Здесь вы можете выбрать битрейт.
Дополнительные настройки наушников и колонок
Ваши настройки могут немного отличаться в зависимости от колонок и наушников.
Настраиваем микрофон
1. Переходим к настройке микрофона. Перейдите во вкладку «Запись». Нажмите правой кнопкой мыши по значку микрофона и выберите «Свойства».
Вкладка запись содержит устройства для записи звука
Нажимаем правой кнопкой мыши по значку микрофона и выбираем «Свойства»
В свойствах микрофона вы видите несколько вкладок. Вкладка «Общие» содержит информацию о подключенном устройстве и разъеме.
Общие настройки микрофона
Вкладка «Прослушать».
Уровни. Здесь можно выбрать уровень громкости записи микрофона. Даже если у вас микрофон за 30000, то я вам не советую ставить громкость 100. Качество записи может стать ужасным. Появляется эхо, шумы и множество дефектов. Поэтому уровень настраивайте самостоятельно и проверяйте, что получается при записи.
Уровни микрофона
Улучшения. Ставим галочки: «Подавление шума» и «Подавление эхо».
Дополнительно. Здесь можно выбрать разрядность и частоту дискретизации.
Дополнительные настройки микрофона
Если вы проделали все рекомендации, а звука все равно нет, то:
- Посмотрите не отключен ли звук на компьютере, в плеере;
- Проверьте правильно ли подключены колонки и включены ли они
- Проверьте правильно ли работают драйвера
- Попробуйте исправить неполадки с помощью «Мастера устранения неполадок». Зайдите в «Панель управления» — «Устранение неполадок» — «Устранение неполадок воспроизведения звука».
Используемые источники:
- https://prostocomp.net/sistema/nastrojka-zvuka-v-windows-8.html
- https://masterservis24.ru/54-podrobnaya-nastroyka-windows-8-v-kartinkah.html
- https://xn--e1adkpj5f.xn--p1ai/kak-nastroit-kolonki-i-mikrofon-v-windows-8/
 Пропал звук в Windows 8: что делать?
Пропал звук в Windows 8: что делать? Как восстановить звук на ноутбуке с Windows 8
Как восстановить звук на ноутбуке с Windows 8
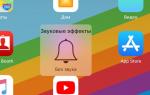 Пропал звук на iPad или iPhone. Что делать при проблемах со звуком?
Пропал звук на iPad или iPhone. Что делать при проблемах со звуком?
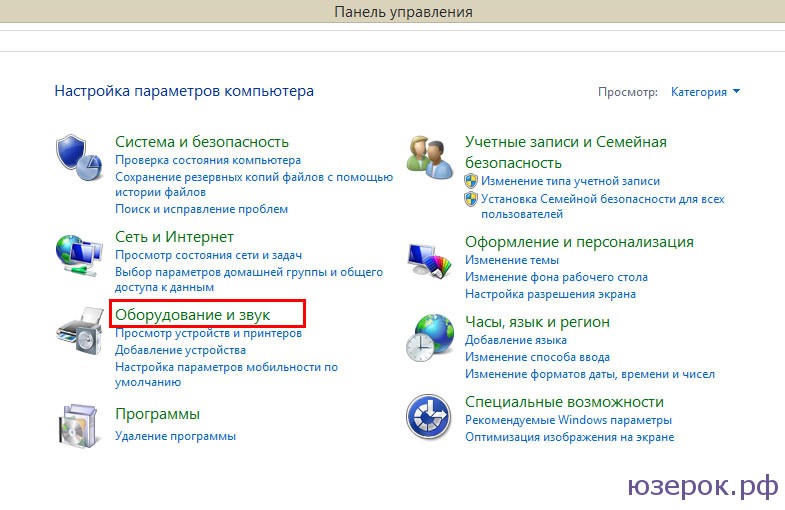
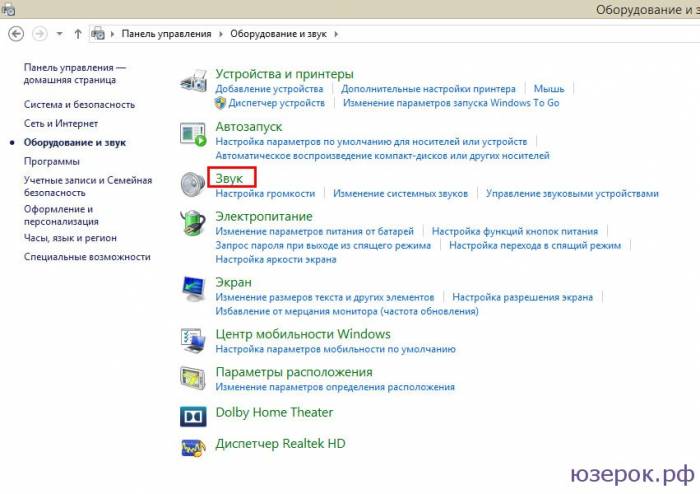
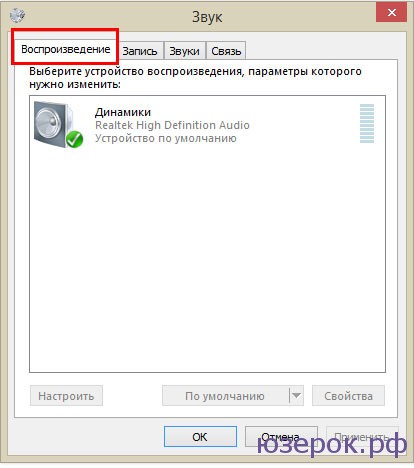
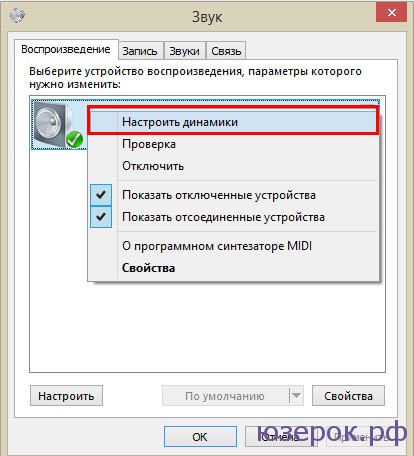
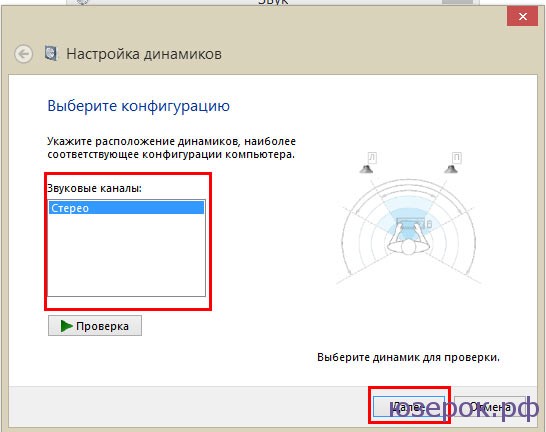
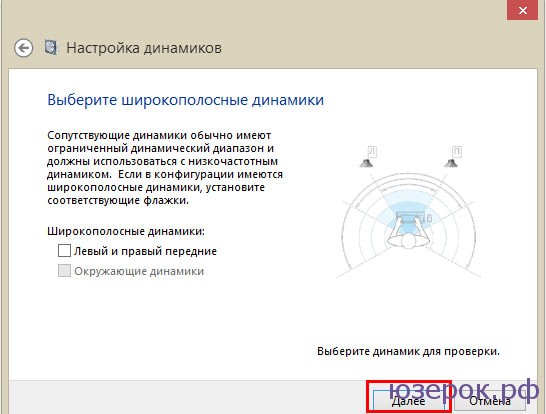
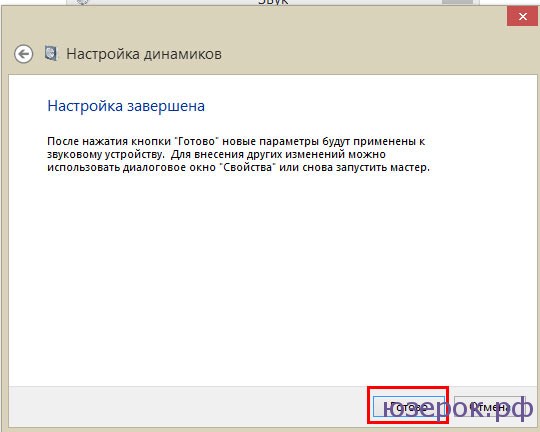
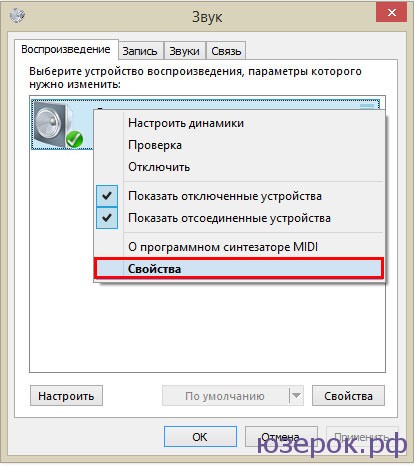
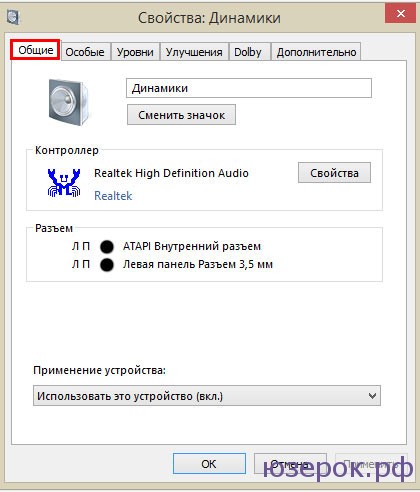
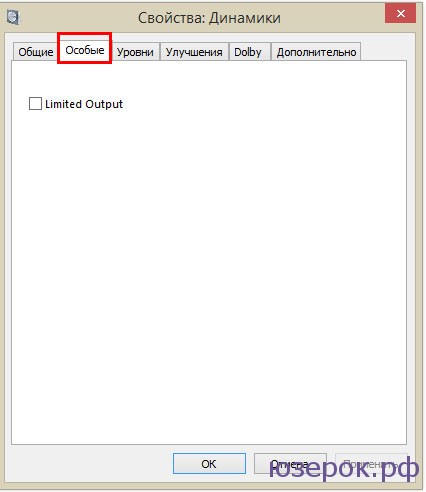
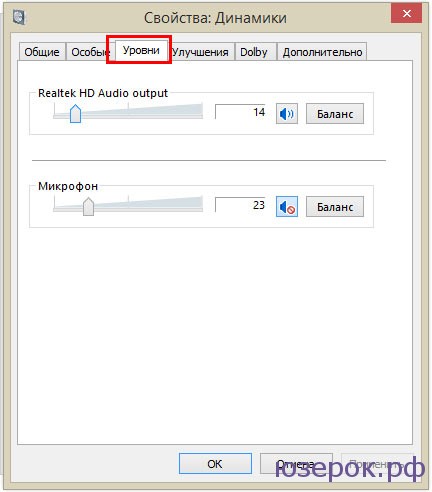
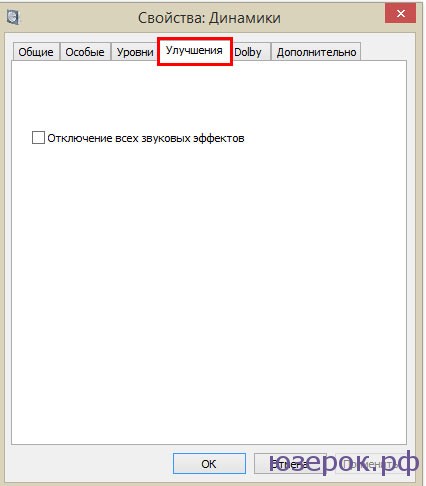
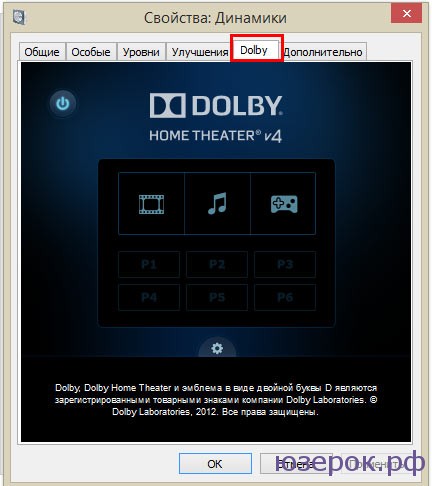
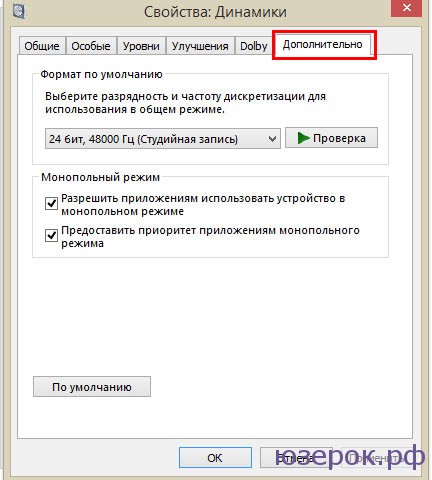
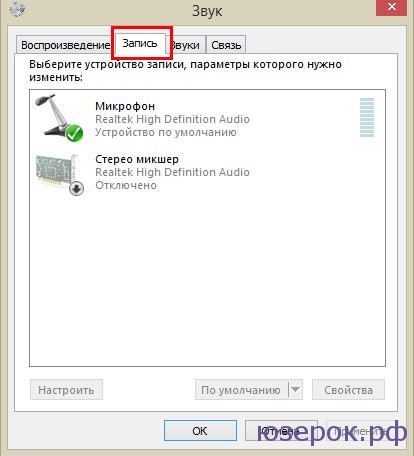
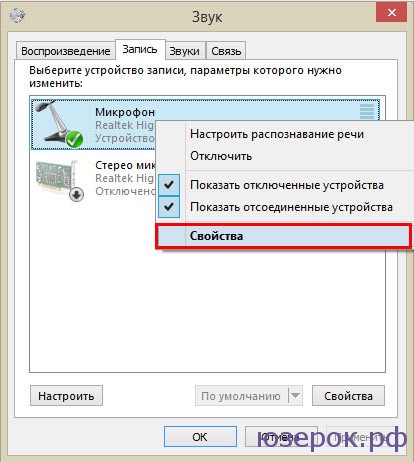
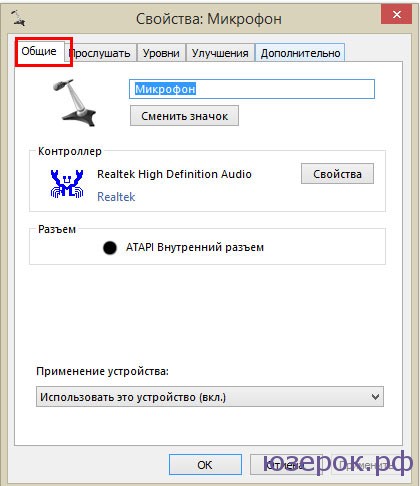
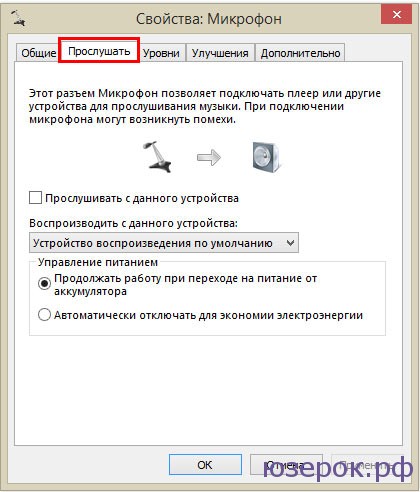
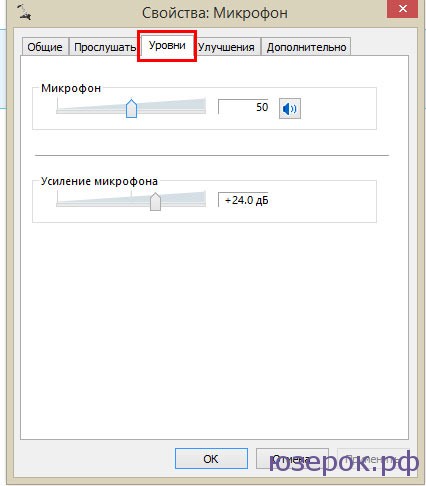
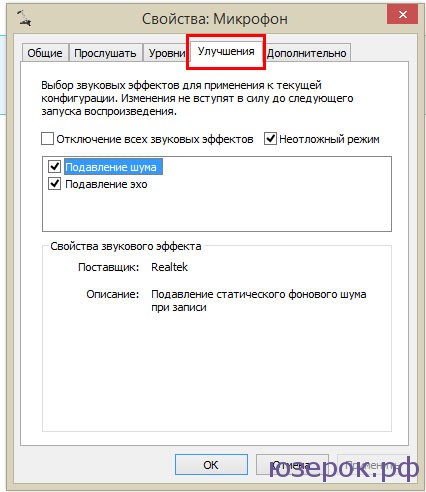
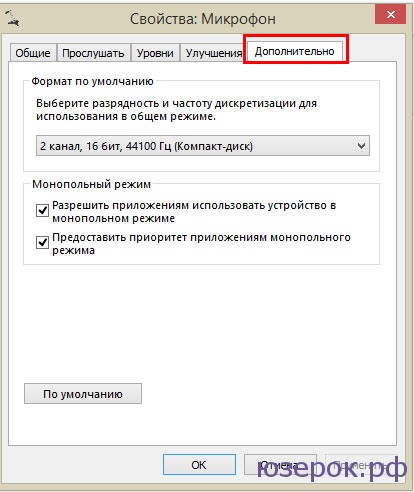



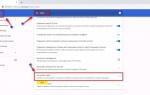 Пропал звук в браузере Гугл Хром – что делать?
Пропал звук в браузере Гугл Хром – что делать? Как определить разрешение дисплея на компьютере с Windows 7
Как определить разрешение дисплея на компьютере с Windows 7 Решение проблемы, когда новый или заправленный картридж не печатает после замены
Решение проблемы, когда новый или заправленный картридж не печатает после замены Как настроить микрофон на компьютере и ноутбуке
Как настроить микрофон на компьютере и ноутбуке