Содержание
- 1 Настройка визуальных эффектов
- 2 Оптимизация жесткого диска в Windows 7
- 3 Оптимизация автозапуска в Windows 7
- 4 Диагностика оперативной памяти и реестра
- 5 Оптимизация Windows 7 под многоядерные процессоры
- 6 Удаление ненужных гаджетов
- 7 Оптимизация Windows 7 с помощью ReadyBoost
- 8 Оптимизация электропитания в Windows 7
- 9 Выводы
- 10 Настройка Windows 7 — делаем грамотно!
<index>
Использование твикеров (а все они, как правило, кустарного производства и могут содержать ошибки) в большинстве случаев подразумевает серьезную правку реестра и системных библиотек Windows 7. Это значит, что применять данные инструменты на практике можно только исключительно на свой страх и риск, трезво осознавая, что любое вмешательство в компоненты операционной системы может привести к ее неизбежному краху.
EnhanceMySe7en Free (10,5 Мб). Увесистый продукт, включающий в себя несколько десятков инструментов для настройки и управления Windows 7. В составе программы фигурируют дефрагментатор жесткого диска и файлов реестра, утилита для мониторинга винчестера, менеджер автозагрузки, диспетчер процессов и всевозможные оптимизаторы, якобы ускоряющие работу операционной системы. Помимо автоматических настроек EnhanceMySe7en Free предлагает пользователю возможность ручной правки параметров, относящихся к различным компонентам системы, рабочему столу, политикам безопасности, возможностям браузера Internet Explorer и многому другому.
Windows 7 Little Tweaker 1.1 (505 кб). Маленький и не требующий инсталляции твикер, предназначенный для изменения конфигурации рабочего стола и настроек проводника операционной системы. При помощи программы можно откорректировать содержимое контекстного меню проводника Windows 7, ускорить работу меню «Пуск», отключить механизм контроля учетных записей и выполнить некоторые другие задачи. Во избежание недоразумений в утилите предусмотрена функция экспорта записей реестра в отдельный файл, которой может пригодиться для восстановления прежних настроек системы.
WinUtilities Free Edition — пакет разнообразных утилит для настройки и оптимизации Windows 7. Содержит более двадцати модулей: тонкая настройка операционной системы, очистка и дефрагментация жесткого диска, оптимизация оперативной памяти, поиск дубликатов файлов, менеджер процессов, восстановление удаленных данных, контроль за системой, очистка и дефрагментация системного реестра, модуль удаления установленных программ, контроль за системой и т.д. Поддерживается автоматическое обновление программы через интернет. Нет русского языка. Программа бесплатна.
XdN Tweaker (343 кб). Твикер, поставляемый разработчиком в двух версиях — с инсталлятором и без. Заточен не только для правки «семерки», но и других операционных систем Windows. XdN Tweaker позволяет спрятать от посторонних глаз элементы рабочего стола и панели управления, а также обеспечивает настройку проводника, контекстного меню, файловых ассоциаций, браузера Internet Explorer и прочих элементов системы, включая кнопку «Пуск». Для того чтобы включить или отключить какую-либо опцию, нужно нажать соответствующую клавишу и выполнить инструкции программы.
Windows 7 Manager (4,7 Мб). Мощный и многофункциональный набор инструментов для тонкой настройки Windows 7, распространяемый на коммерческой основе. Приложение умеет извлекать различные сведения об операционной системе и аппаратной конфигурации компьютера, выполнять очистку жесткого диска от различного цифрового мусора, производить оптимизацию ПК и выполнять другие хитрые и не очень операции. Кроме того, в состав твикера входят модули оптимизации сетевого соединения и обеспечения privacy при работе за компьютером. Все средства работы с программой удобно разделены на два блока и разнесены по отдельным вкладкам. На случай непредвиденных обстоятельств в Windows 7 Manager предусмотрена возможность создания файла отката, с помощью которого можно вернуть все первоначальные настройки ОС.
WinBubbles Lite 2009 (144 кб). Миниатюрный твикер, руководствуясь которым, можно немного пошаманить с Windows 7: изменить логотип и сведения о владельце компьютера в окне «О системе», отключить различные модули операционки, заблокировать работу с USB-устройствами и добавить дополнительные пункты в контекстное меню проводника. Утилита постоянно развивается и совершенствуется разработчиками, поэтому имеет смысл заглядывать на сайт программы почаще.
Ultimate Windows Tweaker (380 кб). Твикер, изначально разработанный для линейки операционных систем Windows Vista, но, по словам многочисленных знатоков, отлично функционирующий и в «семерке». Несмотря на скромный размер, программа позволяет настраивать свыше 130 скрытых параметров Windows и обязательно пригодится тем, кто озабочен тонкой настройкой операционной системы под себя. Установки Ultimate Windows Tweaker не требует и состоит из одного исполняемого файла, перед запуском которого не лишним будет зайти в панель управления Windows и создать контрольную точку восстановления операционной системы. Так оно спокойнее будет, и в случае чего удастся быстро реанимировать систему.
WinTuning 7 (12.0 Mb) — Программа предназначена для быстрой и легкой настройки, оптимизации и очистки системы Windows 7. WinTuning 7 обладает обширными возможностями по настройке системы, включая настройку параметров, которые недоступны через графический интерфейс. Все настройки разработаны специально для ОС Windows 7. Помимо возможностей настройки системы, WinTuning 7 содержит несколько вспомогательных утилит. С их помощью вы сможете получить доступ к сотням скрытых настроек системы и повысить ее производительность и безопасность, очистить систему от ненужных файлов, оптимизировать сетевые настройки для оптимального использования всей пропускной способности канала и многое другое
7Tweak Pro — Программа для очистки, настройки и оптимизации операционной системы Windows 7. С помощью 7Tweak можно проводить очистку и резервное копирование системного реестра, производить поиск и удаление устаревших и ненужных файлов, а также очищать списки последних открываемых файлов в различных системных и пользовательских приложениях, производить дефрагментацию дисков. Присутствует возможность настройки разных параметров безопасности системы, включая опции для Контроля учетных записей (User Account Control) и почтовой программы Windows Mail. Кроме того, в программе имеется раздел для включения/выключения визуальных эффектов, детальной настройки всех элементов Стартового меню, а также выбора размера кэша второго уровня процессора и количества выделяемой системе оперативной памяти.
TweakNow Power Pack 2009 — Практически полный аналог Windows 7 Manager по возможностям, но работает на всех версиях Windows, бесплатна, и с более приятным интерфейсом. Программа завоевала кучу наград (список есть на официальной странице), так, что ей можно доверить свою систему. Тоже хороший выбор.
Ashampoo WinOptimizer — пакет программ, позволяющих оптимизировать операционную систему за счет ее настройки и очистки. Включает в себя утилиты для очистки жесткого диска и системного реестра, модуль для обеспечения защиты вaшeй личной инфopмaции путем пoиcкa и удaлeния фaйлoв и дaнныx, ocтaвшиxcя после интернет-cepфингa, утилиту для оптимизации Интернет-соединения путем настройки Windows TCP/IP, модуль для настройки программ, автозагружаемых одновременно с запуском системы, а также модули для поиска и удаления ненужных фaйлoв DLL, для безвозвратного удаления данных и для шифрования файлов. Кроме этого, Ashampoo WinOptimizer Suite позволяет переназначать ассоциации файлов, шифровать /расшифровывать файлы, а также безвозвратно их удалять. Наконец, возможна настройка параметров системы и ее оптимизация за один клик — за это отвечает модуль «1-Click Optimization»
Red Button — При помощи программы Red Button можно уменьшить занимаемое системой пространство на диске; выключить и удалить ненужные, мешающие работать компоненты; изменить скрытые настройки Windows; увеличить скорость загрузки, работы, выключения системы; вовремя убирать «мусорные» файлы; исправить ошибки в реестре; повысить безопасность и удобство системы; повысить энергетическую эффективность компьютера; уменьшить степень влияния на окружающую среду; снизить затраты на содержание системы; улучшить работу игр.
Mz 7 Optimizer — бесплатная программа для настройки Windows 7 на максимальную производительность. Программа содержит ряд утилит, которые помогут настроить систему на максимальную производительность, ускорить игры, оптимизировать память, улучшить безопасность, оптимизировать скорость интернет. Есть утилиты для тонкой настройки: оптимизация реестра, удаление лишних файлов из системы, управление планами электропитанием, оптимизация служб и управление автозапуском, работа по расписанию. Минус программы — нет поддержки русского языка.
RT Se7en Lite — бесплатная утилита для оптимизации системных параметров в операционной системе Windows 7. С помощью RT Se7en Lite можно добавлять свои обои рабочего стола, значки, темы, встраивать в систему обновления, драйверы, языковые пакеты и приложения. Утилита позволяет удалять ненужные компоненты из системы, включать или отключать определенные функции, задавать параметры полностью автоматической установки операционной системы на новый компьютер, а также предлагает инструменты для быстрого создания загрузочных USB-накопителей и образов в формате ISO для записи на оптический диск. Одно из свойств утилиты — можно создать диск для полностью автоматической установки Windows 7 с подстановкой нужного серийного номера, с пропуском обязательной активации, автоматической установкой часового пояса и другими функциями.
</index>Похожие публикации
- Bot
- 13.01.2019
- 26.03.2019
<center></center>
Вопрос как ускорить компьютер интересует огромное количество пользователей, и интерес к нему не угасает. Реально повлиять на скорость работы компьютера можно с помощью оптимизации операционной системы. Большинство функций и возможностей современных операционных систем остаются невостребованными у обычных пользователей. Многие после переустановки ОС не вносят какие-либо изменения в конфигурацию и довольствуются стандартными настройками, которые не являются самыми оптимальными.
Мы подробно разберем все самые актуальные методы оптимизации Windows 7 для повышения производительности компьютера. Если Вы последуете нашим рекомендациям, то наверняка заметите, что компьютер стал работать намного быстрее.
Настройка визуальных эффектов
Проблема. Операционные системы семейства Windows обладают не только удобным, но и красивым интерфейсом. Это в свою очередь накладывает достаточно серьезные требования к аппаратной части компьютера. При всем обилии интересных визуальных эффектов железо должно обеспечить плавную работу и максимально возможное быстродействие. Если компьютер не самый мощный, то падение производительности обеспечено. Особенно актуальна эта проблема для владельцев маломощных ноутбуков и нетбуков, производители которых в первую очередь ставили перед собой цели повышения энергоэффективности и снижения себестоимости.
Решение. Для решения этой проблемы рекомендуется отключить почти все визуальные эффекты и оставить только базовые. В этом случае прирост производительности Вам гарантирован. Оптимизация Windows 7 в плане визуальных эффектов осуществляется довольно просто. Зайдите в меню “Пуск” и в строке поиска введите “Визуальные эффекты”. Нажимаем на появившийся раздел “Настройка представления и производительности системы”.
Для удобной настройки ставим селектор напротив пункта “Обеспечить наилучшее быстродействие”, при этом убираются абсолютно все флажки. После этого отметьте флажками следующие пункты:
- Включить композицию рабочего стола
- Использование стилей отображения окон и кнопок
- Отображать эскизы вместо значков
- Сглаживать неровности экранных шрифтов
Нажимаем “Применить” и перезагружаем компьютер.
Оптимизация жесткого диска в Windows 7
Проблема. Все файлы, записываемые на жесткий диск, разбиваются на фрагменты при помощи специального алгоритма. Делается это для максимально рационального использования оставшегося места на диске. В итоге, когда компьютер пытается считать файл, он собирает огромное количество разбросанных по всему жесткому диску отдельных фрагментов. Усугубляет этот процесс наличие десятков тысяч фрагментов ненужных файлов. Это в свою очередь может привести к снижению производительности винчестера и системы в целом.
Решение. Единственный эффективный выход из проблемы – регулярная очистка от мусорных файлов и дефрагментация жесткого диска. Сперва проведите ревизию ненужной информации на своем компьютере. Удалите надоевшие фильмы (которые к слову занимают достаточно большой объем памяти), музыку и прочие файлы, которые для Вас уже потеряли актуальность. Затем удалите программы, которыми Вы не пользуетесь. Для этого перейдите в меню “Пуск” —> ”Панель управления” —> “Удаление программы”. Проводим ревизию устаревших приложений и избавляемся от них при помощи кнопки “Удалить”.
После очистки от мусора переходим к дефрагментации. Для этого перейдите в “Мой компьютер”, правой кнопкой мыши нажимаем на нужный диск и выбираем пункт “Свойства” —> “Сервис” —> “Выполнить дефрагментацию”. Выбираем диск и нажимаем кнопку “Дефрагментация диска”.
Оптимизация жесткого диска реально поможет Вам ускорить компьютер. Особенно заметным эффект будет на тех компьютерах, где эта процедура давно не проводилась. Напомним, что дефрагментацию желательно проводить регулярно для поддержания оптимальной работы винчестера.
Оптимизация автозапуска в Windows 7
Проблема. Даже на мощных и дорогих компьютерах со временем замечается снижение скорости загрузки операционной системы. И в большинстве случаев виновником является огромное количество программ, которые одновременно запускаются вместе с операционной системой. В автозагрузку добавляются менеджеры обновления различных приложений, агенты социальных сетей, всевозможные мессенджеры, антивирус. Последний кстати лучше из автозагрузки не убирать, поскольку в идеале антивирусная программа должна постоянно защищать компьютер в режиме реального времени. Всех остальных “нежданных гостей” автозагрузки будем отключать.
Решение. Для простого и эффективного удаления лишних программ из автозагрузки рекомендуется использовать программу CCleaner. Ее основная специальность заключается чистке реестра (об этом поговорим дальше), но и с оптимизацией автозагрузки она справляется на отлично предоставляя пользователю удобный и интуитивно понятный интерфейс.
Запустите программу, перейдите во вкладку “Сервис” —> “Автозагрузка” и при помощи кнопки “Выключить” уберите из автоматического запуска все программы, которые Вам не нужны.
Диагностика оперативной памяти и реестра
Проблема. Считается, что замусоренный реестр может негативно повлиять на скорость работы компьютера, как и проблемная оперативная память. С реестром все понятно. При неполном удалении установленных приложений в нем остается “мусор” (параметры приложений, ссылки на несуществующие ярлыки, неверные расширения файлов). Со временем мусора становится все больше. И если мы хотим ускорить компьютер, то мусор нужно удалить.
С оперативное памятью все несколько сложнее. Это очень важный компонент компьютера и говорить про оптимальную работу системы без адекватной работы оперативной памяти просто не приходится. Причиной появления сбоев в ОЗУ может быть брак при производстве, неполадки в блоке питания и даже перепады напряжения. В любом случае оптимизация Windows 7 в обязательном порядке подразумевает диагностику оперативной памяти.
Решение. Почистить реестр можно с помощью уже упомянутой ранее программы CСleaner. Диагностику ОЗУ можно провести средствами операционной системы. Для этого откройте меню “Пуск” и в окошке поиска введите “Диагностика проблем оперативной памяти компьютера”.
Должно появиться окошко, в котором нужно выбрать тип проверки (рекомендуется выбрать первый вариант).
После перезагрузки компьютера начнется проверка памяти. Она может занять долгий промежуток времени, поэтому на период диагностики не планируйте никаких срочных задач связанных с компьютером. При проверке на экране Вы увидите примерно следующее окно:
Окончание диагностики будет сопровождаться перезагрузкой компьютера. При следующем входе в систему Вы сможете ознакомиться с результатами проверки. Оптимизация Windows 7 должна обязательно включать в себя работу с реестром и ОЗУ.
Оптимизация Windows 7 под многоядерные процессоры
Проблема. У многих пользователей компьютеры оснащены многоядерными процессорами (с числом ядер от 2 и более). Большее количество ядер в процессоре должно положительно повлиять на скорость работы компьютера. Хотя операционная система сама автоматически проверяет тип и характеристики установленного процессора достаточно часто при запуске компьютера используется только одно ядро. Естественно в этом случае скорость загрузки операционной системы снижается.
Решение. Решение этой проблемы очень простое. Пользователь может принудительно указать системе необходимость загрузки с использованием мощности всех ядер процессора. Для этого перейдите в “Пуск” —> “Все программы” —> “Стандартные” —> “Выполнить”. Вводим команду “msconfig” и нажимаем “ОК”.
В появившемся окне конфигурации системы переходим во вкладку “Загрузка” —> “Дополнительные параметры…”. Ставим флажок напротив пункта “Число процессоров” и выбираем максимальное число. Нажимаем “ОК”.
Если Вы не знаете, как ускорить работу компьютера, а точнее как повлиять на скорость запуска операционной системы, то данный способ Вам идеально подойдет.
Удаление ненужных гаджетов
Проблема. Стандартные и дополнительные гаджеты, используемые в Windows 7 несомненно очень удобные и полезные. Многие пользователи их с радостью используют в повседневной работе для облегчения доступа к интересной информации. С другой стороны гаджеты могут непосредственно влиять на скорость работы компьютера, естественно в отрицательном плане. Такие гаджеты будут расходовать ресурсы Вашей системы. На мощной современной машине этого может быть не заметно, но на более слабых компьютерах падение производительности будет ощутимым.
Решение. Оптимизация Windows 7 в плане гаджетов не подразумевает их полное удаление. Оставьте 1-2 самых часто используемых и полезных гаджета, а остальные удалите. Все равно с высокой долей вероятности можно утверждать, что большую часть интересной информации Вы получите в интернете. Зачем тогда лишний раз нагружать свою систему.
Оптимизация Windows 7 с помощью ReadyBoost
Проблема. Операционная система Windows 7 может использовать скоростные устройства флэш-памяти для эффективного кэширования данных наиболее часто запускаемых приложений. Фактически память USB флэшки или SD карты может быть использована вместо файла подкачки. Такая хитрая манипуляция дает возможность ускорить процедуру чтения-записи, что в итоге положительно повлияет на скорость работы компьютера и общую производительность системы.
Не все пользователи Windows 7 могут увеличить объем оперативной памяти стандартным способом (покупкой новой планки). Воспрепятствовать этому могут самые различные причины. Это и ограничения, которые накладывает производитель чипсета или материнской платы на свою продукцию, и невозможность покупки оперативной памяти подходящего формата.
Решение. Для расширения оперативной памяти компьютера можно использовать стандартные USB флешки и флэш карты формата SDHC/SD/MS. Для использования флэш карты Вам понадобится специальный кард-ридер, который будет совместим с форматом карты. Технология ReadyBoost изначально встроена в операционную систему, поэтому Вам не придется скачивать и устанавливать дополнительное программное обеспечение.
Минимальные требования для накопителей при их использовании в ReadyBoost:
- Поддержка стандарта USB 2.0/3.0
- Минимальная скорость чтения 2,5 МБ/с для информации блоками по 4 КБ
- Минимальная скорость записи 1,75 МБ/с для информации блоками по 512 КБ
- Минимальный объем свободного места 64 МБ
Перед выбором накопителя для ReadyBoost обязательно уточните его скоростные характеристики и убедитесь, что они соответствуют требованиям. Использование скоростных флеш-карт обеспечит максимальный прирост производительности.
Заходим в “Мой компьютер”, кликаем правой кнопкой мыши на внешний носитель и нажимаем “Свойства”. Переходим во кладку “ReadyBoost”. Устанавливаем селектор напротив пункта “Использовать это устройство” и при помощи ползунка задаем лимит используемого объема памяти. Далее нажимаем “Применить” и “ОК”. Если Вы хотите предоставить системе доступ ко всей свободной памяти внешнего носителя, то устанавливаем селектор напротив пункта “Предоставлять это устройство для технологии ReadyBoost”.
Используйте этот хитрый способ. Надеемся, он поможет Вам ответить на вопрос как ускорить компьютер.
Оптимизация электропитания в Windows 7
Проблема. Очень часто при работе на компьютере пользователи забывают настроить схему управления питанием – набор аппаратных и системных параметров, которые отвечают за энергопотребление отдельных компонентов системы. Схема управления питанием может быть настроена на максимальную экономию энергии (соответственно на минимальную производительность), на сбалансированное потреблении энергии или на повышение производительности компьютера (максимальное энергопотребление). Об этом простом параметре можно попросту забыть и при этом отрицательно повлиять на быстродействие системы.
Актуальна эта проблема для владельцев ноутбуков. По умолчанию система устанавливает сбалансированный режим питания. Когда батарея ноутбука садится, то автоматически устанавливается режим экономии энергии. Позднее, когда ноутбук подключается к сети, мало кто вспоминает про экономный режим и необходимости его переключения. Так на простых вещах теряется скорость работы компьютера.
Если Вы используете персональный компьютер или ноутбук (но при этом работает от сети), то настройка схемы электропитания может ускорить компьютер и повысить общую производительность системы.
Решение. Решение проблемы заключается в контроле режима электропитания. Заходим в “Пуск” —> ”Панель управления” —> ”Электропитание” и выбираем режим “Высокая производительность”.
При желании можно настроить план электропитания. Для этого выбираем “Настройка плана электропитания” —> “Изменить дополнительные параметры электропитания”. Устанавливаем свои значения по желанию.
Выводы
Мы разобрали 8 способов оптимизации Windows 7, которые помогут увеличить скорость работы компьютера. Очень трудно вместить все способы оптимизации в одну статью, поэтому это только первая часть материала. В дальнейших статьях мы продолжим разбирать интересные и эффективные способы оптимизации, поскольку эта тема достаточно обширна и интересна.
Оценить статью
Настройка Windows 7 — делаем грамотно!

Итак имеем с Вами установленную Windows 7 (как ее установить — читайте в этом уроке). Теперь нам необходимо ее настроить, установить программы, подключить интернет, оптимизировать в конце концов. Да. Наверное кое-кто подумает, что в этом уроке буду учить вас программками там всякими настраивать, убыстрялками, и т.д. Нетушки — только стандартные средства Windows 7! Не случайно для экзекуции я выбрал Windows 7 Начальная, дабы показать вам, что и «урезанная до не могу» как многие говорят, Windows 7 начальная обладает на самом деле неслабым функционалом. А посему ее с лихвой хватит для домашнего использования.
Первым делом после установки Windows 7 необходимо пройтись по компонентам системы, чтобы узнать все ли работает, все ли устройства настроились, и может ли ваш компьютер работать на полную отдачу. сначала проверим, работают ли драйверы устройств. особое внимание стоит обратить на настройку драйверов сетевой карты или карт (например в ноутбуке их несколько), так как они дадут вам возможность связать ваш компьютер с Интернет, и скачать недостающие компоненты. Нажимаем Пуск, затем правой кнопкой мышки кликаем на надписи Компьютер, и в выпадающем меню выбираем Свойства:
Затем кликаем на надписи Диспетчер устройств, в верхней левой части экрана, вызвав тем самым одноименное меню Диспетчер устройств.
Сначала обращаем внимание на наличие записи Сетевые адаптеры — если такая надпись есть, значит хоть какой то сетевой адаптер, но все — же присутствует в системе. Еще одним доказательством, что сеть присутствует и работает исправно — послужит пиктограммка, в нижнем правом углу экрана возле часов. Вот такая:
Ниличие пиктограммки именно такого вида также может означать, что ваш компьютер может выйти в Интернет. И это очень важно. Большая просьба не спешить, и не рваться сразу лезть во Вконтакте. Подождут там вас. Ведь ваша система еще не защищена и подвержена вирусам. Если сеть и интернет работают — значить настроить ваш компьютер не составит особого труда.
Вернемся к нашему Диспетчеру задач — оказывается там не все так хорошо и есть какая-то железка, которую Windows определила как «Основное системное устройство», а вот что это за устройство Windows не может разобраться. Но поскольку мы подключены к интернету — сделаем маленький «пинок» нашей Windows, чтобы нам это устройство установила. Нажимаем правой кнопкой мыши на это устройство и в контекстном меню кликаем на Обновить драйверы:
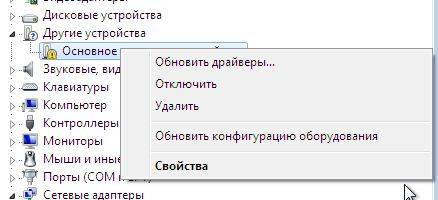
Если у вас есть диск с драйверами, который шел в комплекте с Вашим компьютером — вставьте его в в привод для оптических дисков, и нажмите на Выполнить поиск драйверов на этом компьютере.
Ни в коем случае не устанавливайте под Windows 7 драйверы устройств, предназначенные для Windows XP. Иначе Вам гарантирован «Синий Экран смерти Windows» (в некоторых случаях может потребоваться переустановка Windows вновь) Если у Вас нет драйверов под Windows 7 — смело идите на сайт производителя Вашего устройства и ищите там. Либо ищите по ID оборудования в интернете.
Если на сайте производителя не найдете драйвера под Windows 7 — можете попробовать скачать и установить драйвер устройства, предназначенный для Windows Vista. Это так, на всякий случай, если так случится, что интернета на вашем компьютере не окажется, либо проблема возникнет с сетевой картой, для этого самого Интернета предназначенной.
Но будем предполагать, что с Интернетом у Вас все нормально, и Windows нашла драйвер. Если же Windows не смогла ни найти на диске, ни скачать драйвер в интернете (что довольно не редкость) и выдала Вам вот такую надпись:
Не отчаивайтесь, идите сюда, и читайте как найти драйвер по ID оборудования. Будем считать что все недостающие драйверы вами были благополучно найдены и установлены, и устройств с предупреждающими треугольничками в списке нет. Но, не спешите закрывать Диспетчер устройств, здесь проявляется еще один подводный камень, если хотите — некоторые устройства могут быть определены не совсем правильно, либо для них Windows посчитала нужным установить свои, Майкрософтовские (самодельные). Загляните еще в одну вкладочку — Видеоадаптеры, даже если там все в порядке. Если там написано Стандартный VGA графический адаптер, при этом у вас сравнительно новый компьютер, значит вполне возможно, что на компьютере не правильно определена видеокарта. Если вы знаете, какая видеокарта установлена на вашем компьютере (модель), идите на сайт производителя — качайте драйвер, подходящий под вашу видеокарту.
В противном случае — вы также можете воспользоваться способом, изложенным в этом уроке. Если в ваш компьютер довольно старый, или в нем используются старенькие устройства — ознакомьтесь еще с одним (как установить драйвер устройства Windows вручную), надеюсь полезным для вас уроком. На этом пожалуй с драйверами покончим.
Доводим до ума диск D:
«Доведем до ума» наш диск D: Ведь в прошлой статье мы этого не сделали. Почему не сделали? Чтобы по ошибке, случайно Ваши системные файлы не записать на этот диск D:. Загружаться и работать конечно ваш компьютер будет, но просто так не правильно. А нам нужно, чтобы было грамотно сделано и надежно работало!
Напомню, что при разметке нашего жесткого диска, мы «откусили» от него примерно 80 Гб под диск С:, содержащий систему и будущие программы, а остальное место вообще не трогали. Пока…
Снова заходим в Пуск, и правой кнопкой мышки кликаем на надписи Компьютер:
Только теперь в выпадающем меню выбираем не Свойства, а Управление. Запустится окно Управление компьютером. В окне Управление компьютером выбираем и активируем оснастку Управление дисками:
А вот и сама оснастка:
Как наверное, вам бросилось в глаза, у нас с вами на Диске 0 (это наш жесткий диск) есть область «Не распределен», обозначенная черной полоской. Вот ею сейчас и займемся, ведь это наш будущий диск D. Однако наиболее внимательные из вас наверное подметят (и будут правы) , что диск D уже присутствует в системе — это наш привод оптических дисков. Не проблема! Сейчас мы с вами сменим букву диска, расставив таким образом все точки над Ё. На вкладке (квадратике) CD-ROM 0 кликаем правой кнопкой мышки и выбираем опцию «Изменить букву диска или путь к диску«:

Нажав на Изменить букву диска или путь к диску — получаем маленькое окошечко, в котором нам с вами предлагается добавить, удалить или изменить букву диска. Сейчас нам нужно именно Изменить букву. Что ж — меняем. Как видно буква диска D — занята:
Выделением буквы D и нажатием на Изменить — получаем еще одно окошечко, где из выпадающего списка выбираем какую-нибудь буковку для нашего оптического привода, например Е:
Выбираем букву Е, нажимаем ОК, и после этого утвердительно нажимаем Да, на запрос подтверждения наших действий. (Выпадет сообщение, о котором я вас ранее предупреждал — не менять букву жизненно важного диска. Но диcковод оптических дисков DVD-ROM врядли можно назвать жизненно важным. Оттого мы его букву безболезненно поменяли).
Все! Привод у нас с нужной буквой, и значит теперь буковка D освободилась. Теперь наконец-то займемся нашим недоразмеченным жестким диском. На чернополосом, не распределенном разделе, кликаем правой кнопкой мышки, выбираем Создать простой том:
Запустится мастер создания простого тома:
Нажимаем Далее — высветится экран, с предложением выбрать размер нашего будущего диска D.
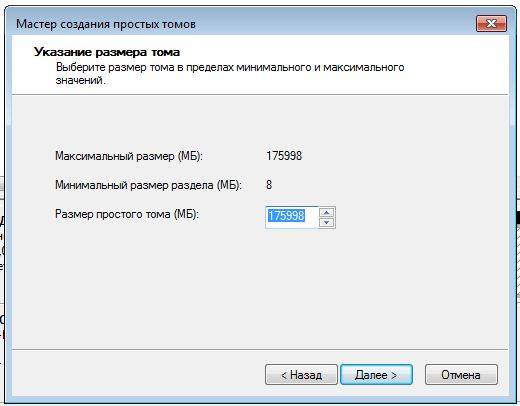
Нажимаем Далее. В следующем окне выбираем, вернее скорее подтверждаем, что мы согласны выбором Windows, и что создаваемый нами диск будет называться D:
И снова нажимаем Далее. В следующем окне нам с вами предлагается выбрать как отформатировать наш новый том (или локальный диск, если угодно):
Оставляем все настройки, как предлагается по-умолчанию, и нажимаем Далее. Будет выведен отчет системы, что мол она правильно Вас поняла. И предложено нажать Готово. После этого Windows подумает немного и сделает Вам полноценный диск D.
Уф! С диском наконец покончено. Для закрепления результатов, так на всякий случай, рекомендую вам перезагрузить компьютер.
Как вы думаете? что мы с вами еще забыли сделать? А? Нет! Не программки установить, более того, скажу я вам, что еще рано устанавливать программки! Сперва нужно… активировать нашу лицензионную, подлинную, официальную Windows 7…
Ой чувствую — полетели в меня гнилые помидоры с тухлыми яйцами от некоторых из вас ? Действительно, ломать систему я вас учить не буду, по скольку это ваше дело и ваши проблемы. Не смотря ни на что. Стерев с морды помидор, и отряхнув с одежды скорлупу от яиц — настойчиво продолжу… ?
Автор: Игорь Ядловский
GD Star Ratingloading…Настройка Windows 7 — делаем грамотно!, Используемые источники:
- https://www.windxp.com.ru/win7/tweakwin.htm
- https://sysadmin.ru/articles/optimizaciya-windows-7
- https://luxhard.com/kak-nastroit-windows-7.html
 Как сбросить Windows 10 к заводским настройкам без потери данных
Как сбросить Windows 10 к заводским настройкам без потери данных Настройка Linux Mint 18.3, часть 2: раскладка, Firefox, Chrome, консольные приложения, Paper, Plank
Настройка Linux Mint 18.3, часть 2: раскладка, Firefox, Chrome, консольные приложения, Paper, Plank Подключаем Яндекс Диск как обычный локальный диск в Windows.
Подключаем Яндекс Диск как обычный локальный диск в Windows.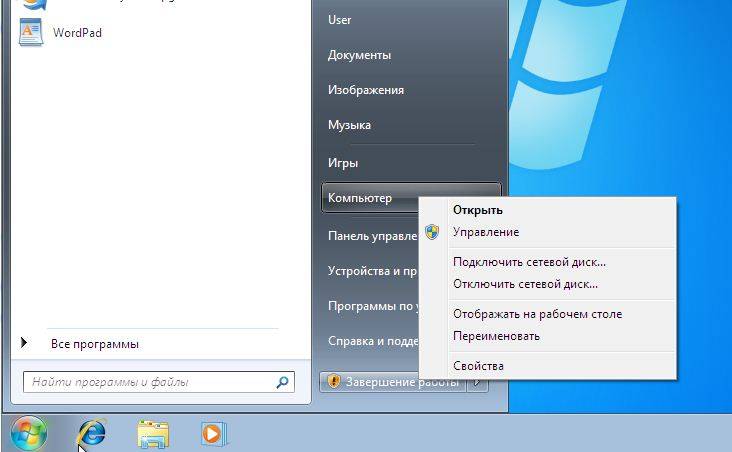
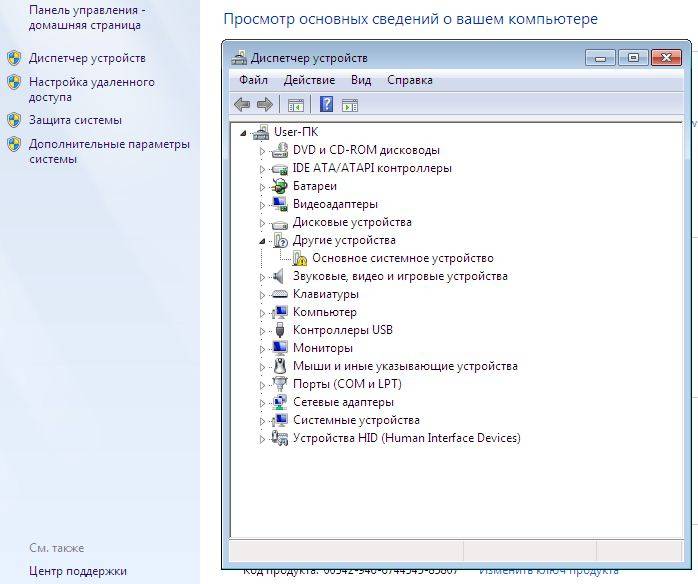
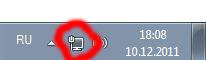
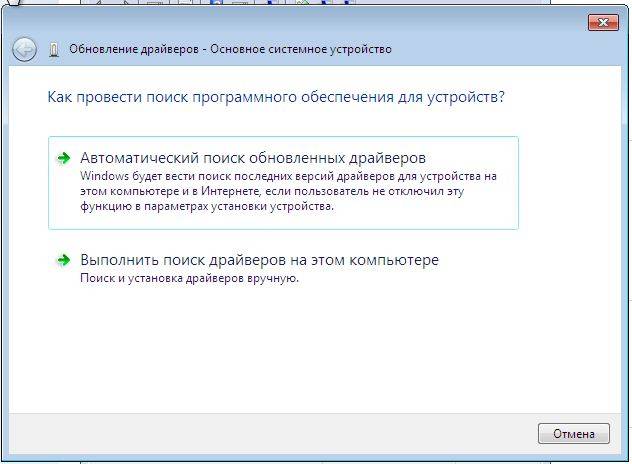
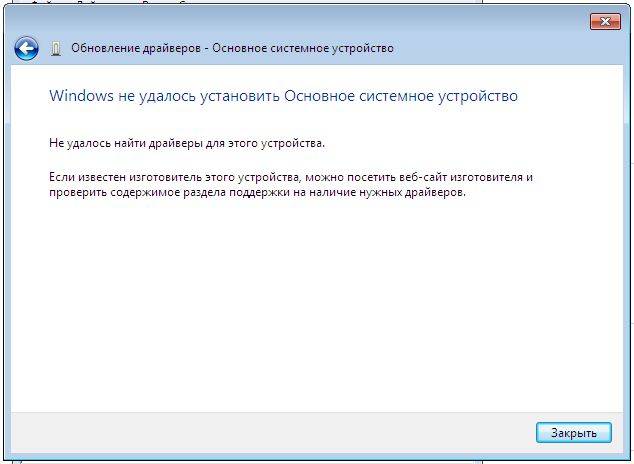

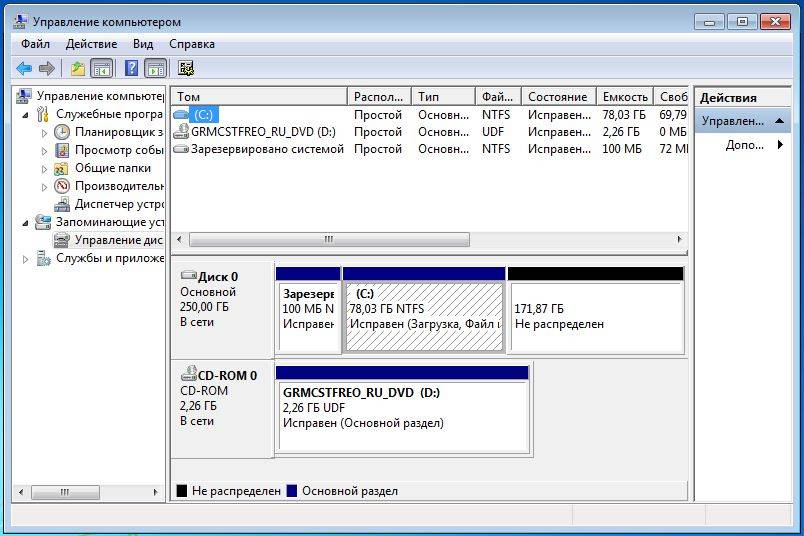
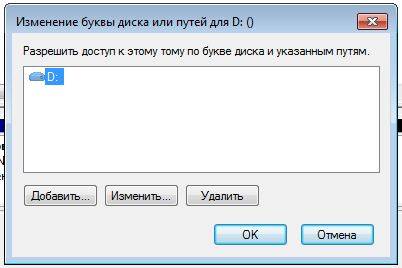
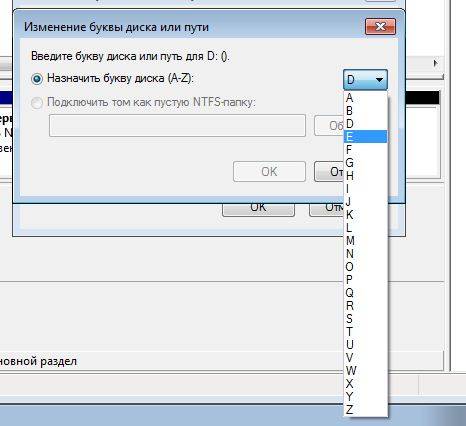
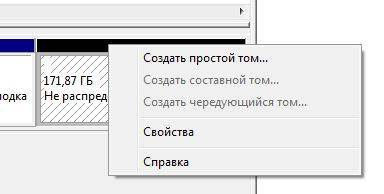
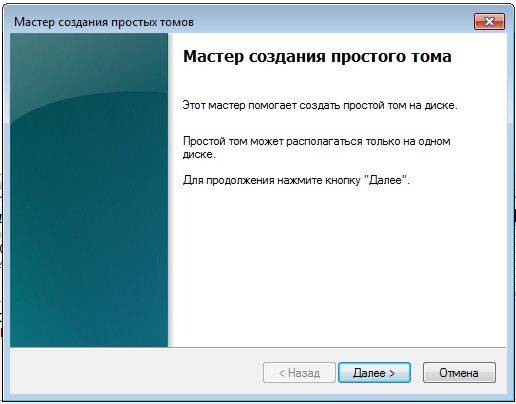
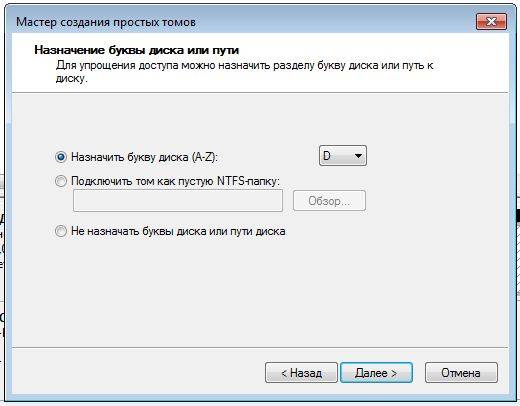




 Резервное копирование системы Server 2012 R2
Резервное копирование системы Server 2012 R2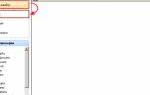 Тормозит игра? Как ускорить игру — 7 простых советов
Тормозит игра? Как ускорить игру — 7 простых советов Как запустить восстановление системы Windows 7. Все возможные методы
Как запустить восстановление системы Windows 7. Все возможные методы Как вернуть виндовс 10 к заводским настройкам
Как вернуть виндовс 10 к заводским настройкам