Содержание
- 1 Как запретить всплывающие окна в Яндекс Браузере
- 2 Как добавить сайт в список исключений
- 3 Как разблокировать
- 4 Если блокировка не помогла
- 5 Где можно настроить всплывающие окна Google Chrome
- 6 Реклама в Google Chrome
- 7 Настраиваем Яндекс браузер
- 8 Обозреватель Opera
- 9 Настройки в Mozilla Firefox
- 10 Изменения в Internet Explorer
- 11 Читайте также:


Проводя время в интернете за поиском какой-либо интересной информации, вы посещаете различные сайты, которые так и норовят предложить вам свои товары и услуги очень раздражительным способом — с помощью всплывающих окон. Помимо того, что они постоянно выскакивают резко и невзначай, так еще и в самый неподходящий момент. Часто случается, что случайно жмешь на них, открываются новые вкладки, отвлекают, тратят интернет-трафик. Так вот, чтобы этого избежать, стоит их убрать. Такая возможность дается вам, если вы используете Яндекс Браузер — в нем можно настрить всплываюшие окна, разрешить или запретить их появление.
Как запретить всплывающие окна в Яндекс Браузере
Избавиться от них на всех посещаемых через Яндекс Браузер сайтах можно всего в пару кликов мыши. Вам не понадобятся сторонние программы, данная возможность добавлена в браузер по умолчанию, достаточно ее просто активировать. Для этого выполните следующие действия:
- Откройте Яндекс Браузер и вызовете меню.
Открываем меню
- Нажимаем на «Настройки».
Переходим в настройки браузера
- Перематываем вниз и кликаем на «Дополнительные настройки».
Переходим в дополнительные настройки
- Находим пункт «Личные данные» и открываем «Настройки содержимого».
Открываем настройки содержимого
- Перематываем до надписи «Всплывающие окна». Ставим точку возле предложения «Блокировать всплывающие окна». Стоит отметить, что этот параметр является рекомендованным.
Включаем блокировку всплывающих окон
Как добавить сайт в список исключений
Включив функцию блокировки, мы запретили всплывающие окна на каждом сайте. Но может случиться такое, что на каком-то из них они несут полезную информацию или нужны по другим причинам. Чтобы добавить сайт в исключения, выполните эти действия:
- Откройте Яндекс Браузер и вызовете меню.
Открываем меню
- Нажмите на «Настройки».
Переходим к настройкам браузера
- Перематываем вниз и кликаем на «Дополнительные настройки».
Переходим к дополнительным настройкам
- В пункте «Личные данные» открываем «Настройки содержимого».
Открываем настройки содержимого
- Ищем раздел «Всплывающие окна» и в нем открываем «Управление исключениями».
Нажимаем на кнопку «Управление исключениями»
- В появившейся строке вписываем ссылку сайта, который хотите добавить в список исключений. Справа выбираем «Разрешить». Нажимаем «Готово». После этого добавленный сайт появится в списке над строкой для ссылок.
Добавляем сайт в список исключений
Также существует второй способ, когда уже находитесь на сайте:
- Открываем нужный вам сайт. Нажимаем в правом конце адресной строки на серый значок замка.
Нажимаем на серую иконку в виде замка
- Нажимаем на слово «Подробнее».
Открываем подробные настройки
- Перематываем вниз и напротив пункта «Всплывающие окна» изменяем значение на «Всегда разрешать на этом сайте».
Разрешаем всплывающие окна
Как разблокировать
Если хотите разрешить всплывающие окна для любого открываемого сайта, проделайте следующие шаги:
- Откройте браузер и вызовете меню.
Открываем меню
- В открывшемся меню, нажмите на «Настройки».
Открываем настройки браузера
- Перематываем вниз и кликаем на «Дополнительные настройки».
Переходим к дополнительным настройкам
- В пункте «Личные данные» открываем «Настройки содержимого».
Открываем настройки содержимого
- Перематываем открывшееся окно до надписи «Всплывающие окна». Ставим точку возле предложения «Разрешить всплывающие окна на всех сайтах».
Разрешаем всплывающие окна
Видеоурок: как отключить и удалить всплывающие окна в Яндекс браузере
Если блокировка не помогла
Такое могло произойти из-за ошибки в работе браузера. Тогда следует просто перезагрузить его. Если это не помогло, то, скорее всего, сайт научился обходить установленную вами блокировку. В этом случае, стоит установить стороннюю программу для блокировки всплывающих окон. Например, бесплатное расширение Adguard, которое можно скачать по этой ссылке:
https://adguard.com/ru/adblock-adguard-yandex-browser.html. Перейдите на сайт, скачайте и установите приложение. После этого оно автоматически начнет блокировать всю рекламу и всплывающие окна.
Устанавливаем дополнение
Яндекс Браузер заботится о комфорте своих пользователей, поэтому добавил функцию блокировки ненужных всплывающих окон в список встроенных возможностей изначально. Данная возможность имеет гибкую настройку под определенные сайты и отключается в пару кликов. Если же по каким-то причинам Яндекс Браузер не справляется с порученной задачей, можно установить сторонние расширения, которые ему в этом помогут.
before—>

p, blockquote<dp>1,0,0,0,0—>
Отличить полезные всплывающие окна от ненужных или даже вредоносных (шпионских, с вирусами и т.п.) всплывающих окон – не самая простая задача даже для опытных пользователей сети.
p, blockquote<dp>2,0,0,0,0—>
Ниже я расскажу, как можно настроить всплывающие окна в Google Chrome и при необходимости сделать исключения для полезных сайтов.
p, blockquote<dp>3,0,0,0,0—>
Включить или отключить всплывающие окна в Google Chrome можно в настройках этого браузера. Разберем по шагам, как это сделать.
p, blockquote<dp>4,0,0,0,0—>
Где можно настроить всплывающие окна Google Chrome
h2<dp>1,0,0,0,0—>
Открываем браузер Google Chrome. Для этого кликаем в правом верхнем углу на значок «Настройки и управление Google Chrome» (1 на рис. 1). Откроется меню, в котором выбираем «Настройки» (2 на рис. 1):
p, blockquote<dp>5,0,0,0,0—>
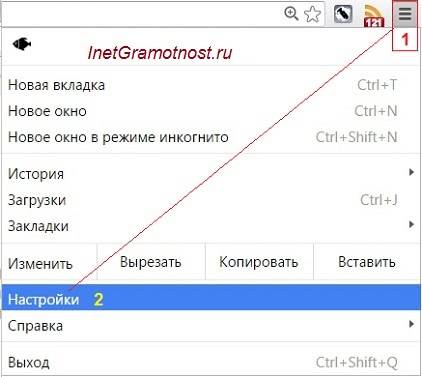
Попадаем в окно настроек браузера, в котором надо внизу кликнуть по малоприметной ссылке «Показать дополнительные настройки» (рис. 2):
p, blockquote<dp>6,0,0,0,0—>
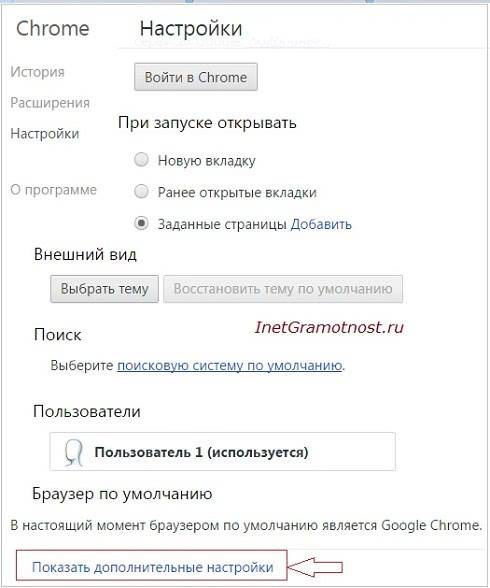
В дополнительных настройках браузера Google Chrome следует открыть «Настройки контента» (рис. 3):
p, blockquote<dp>7,0,1,0,0—>
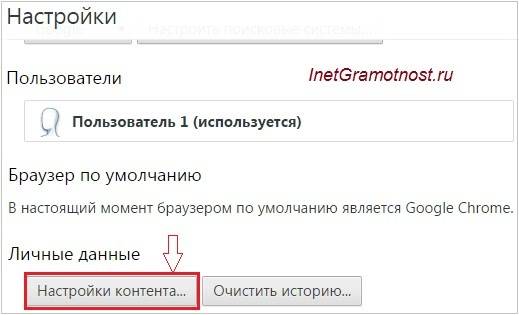
В настройках контента с помощью бегунка, который находится справа (красная стрелка на рис. 4), перемещаемся вниз так, чтобы найти раздел «Всплывающие окна» Google Chrome:
p, blockquote<dp>8,0,0,0,0—>
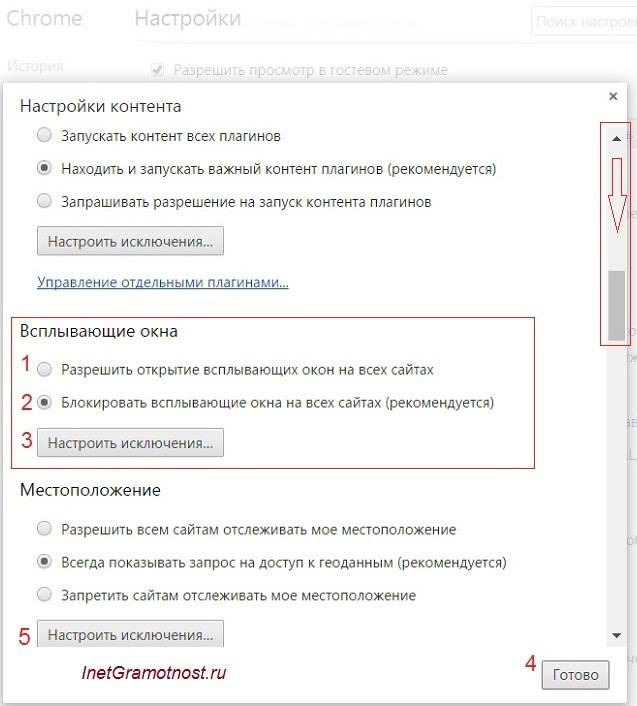
В этом разделе можно поставить галочку напротив одного из двух предлагаемых вариантов:
p, blockquote<dp>9,0,0,0,0—> p, blockquote<dp>10,0,0,0,0—>
Выбрав один из двух вариантов, не забудьте кликнуть по кнопке «Готово» (4 на рис. 4).
p, blockquote<dp>11,0,0,0,0—>
У меня выбран вариант 2 (рис. 4), который позволяет совсем убрать всплывающие окна Google Chrome. Казалось бы, отличный вариант, чтобы раз и навсегда запретить показ всплывающих окон. Однако жизнь пользователя в Интернете не так уж проста и ниже объясню на конкретном примере, почему не проста.
p, blockquote<dp>12,0,0,0,0—>
Как настроить исключения для всплывающих окон Google Chrome
h3<dp>1,0,0,0,0—>
Если просто поставить галочку напротив опции «Блокировать всплывающие окна на всех сайтах» и нажать кнопку «Готово», то таким образом будет настроена жесткая блокировка всех сайтов. Хорошо ли это?
p, blockquote<dp>13,0,0,0,0—>
Из-за жесткой блокировки всплывающих окон могут возникнуть проблемы там, где их совсем не ждешь. Например, при онлайн оплате страховки на сайте АльфаСтрахование ранее была такая ситуация. После ввода данных на сайте происходит расчет стоимости страховки. Когда щелкаем по красной кнопке «Купить» страховку, то на этом все подвисает и не получается приобрести страховку онлайн.
p, blockquote<dp>14,1,0,0,0—>
Предполагаю, что эта неприятная ситуация могла происходить из-за блокировки в Google Chrome всплывающего окна, предусмотренного на этом сайте для оплаты онлайн. Можно попробовать ее исправить, если настроить исключения для всплывающих окон в Google Chrome.
p, blockquote<dp>15,0,0,0,0—>
Для этого кликнем по кнопке «Настроить исключения» (5 на рис. 4). Появится окно «Исключения для всплывающих окон»:
p, blockquote<dp>16,0,0,0,0—>
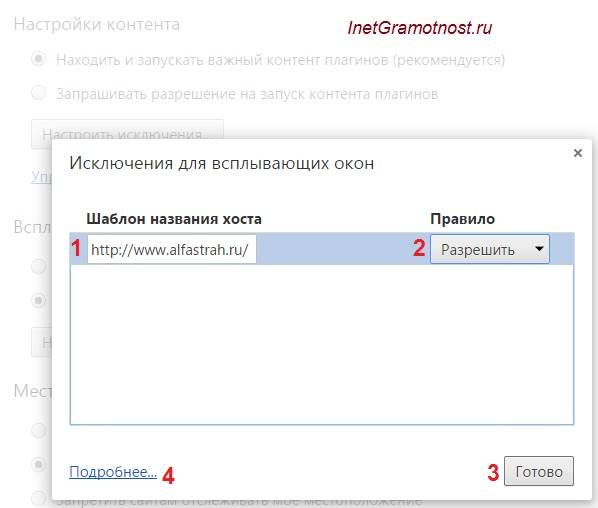
В исключениях понадобится указать адрес сайта, для которого требуется сделать исключение. Для этого нужно в новой вкладке открыть нужный сайт и в адресной строке браузера скопировать адрес сайта, после чего вставить его в строку 1 (рис. 5), которая называется “Шаблон названия сайта”.
p, blockquote<dp>17,0,0,0,0—>
Затем нужно выбрать правило, которое следует установить для сайта, указанного в виде исключения: разрешить всплывающие окна или блокировать.
p, blockquote<dp>18,0,0,0,0—>
Наконец, приняв решение, кликнуть по кнопке «Готово». Теперь то же самое по шагам:
p, blockquote<dp>19,0,0,0,0—> p, blockquote<dp>20,0,0,0,0—>
На рис. 5 показаны настройки Google Chrome, которые были сделаны для сайта АльфаСтрахование в окне «Исключения для всплывающих окон», чтобы разрешить всплывающие окна для этого сайта.
p, blockquote<dp>21,0,0,1,0—>
Как удалить сайт из исключений для всплывающих окон в Google Chrome
h3<dp>2,0,0,0,0—>
Кстати, проблема с всплывающими окнами на сайте АльфаСтрахования в настоящее время решена. Поэтому можно убрать этот сайт из исключений для всплывающих окон в Google Chrome:
p, blockquote<dp>22,0,0,0,0—>
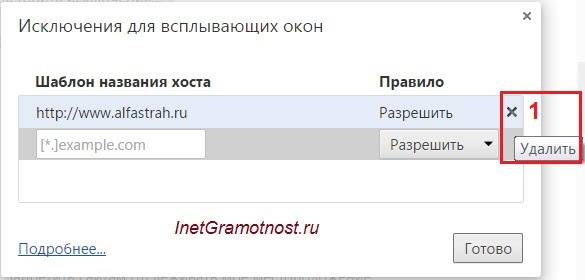
Чтобы удалить исключения, следует открыть окно «Исключения для всплывающих окон» так, как это описано выше. Затем просто нажать на крестик напротив адреса сайта (1 на рис. 6).
p, blockquote<dp>23,0,0,0,0—>
Также по теме:
p, blockquote<dp>24,0,0,0,0—>
1) Как при запуске Google Chrome сразу открывать нужные сайты
p, blockquote<dp>25,0,0,0,0—>
2) Как разобраться с паролями в браузере Google Chrome
p, blockquote<dp>26,0,0,0,0—>
3) Штатный генератор паролей в браузере Google Chrome
p, blockquote<dp>27,0,0,0,0—>
4) 12 полезных расширений для браузера Google Chrome
p, blockquote<dp>28,0,0,0,0—> p, blockquote<dp>29,0,0,0,1—>
5) Настройка push-уведомлений в браузерах Chrome и Firefox
after—></dp></dp></dp></dp></dp></dp></dp></dp></dp></dp></dp></dp></dp></dp></dp></dp></dp></dp></dp></dp></dp></dp></dp></dp></dp></dp></dp></dp></dp></dp></dp></dp>
Прежде чем разбираться с вопросом, как же можно отключать либо включать блокировку всплывающих окон, следует понимать, что подразумевается под этим понятием.
Это явление может быть трех видов:
- Реклама, встроенная владельцем сайта. Нередко она полезна из-за того, что совпадает с тематикой сайта либо взаимосвязана с ней.
- Назойливая реклама и спам. Вызвано это явление тем, что компьютер заражен вредоносным вирусом.
- Взаимодействия с пользователем. Такие окна встречаются редко, но они важны для полноценной работы с данным сайтом, например окно с капчей для авторизации; диалоговое окно с подтверждением действия или операции; увеличенное изображение.
Таким образом, зачастую решением проблемы становится полная либо выборочная блокировка, но иногда может пригодиться список исключений.
Реклама в Google Chrome
Согласно стандартным настройкам браузер Google Chrome блокирует рекламу, однако эту функцию можно отключить.
Отключить либо же включить, в случае необходимости вышеупомянутую функцию можно следующим образом:
- Запускаем обозреватель Google Chrome;
- В правом верхнем углу экрана, находим кнопку «Ещё» и кликаем;
- Здесь выбираем меню «Настройки»;
- Внизу страницы выбираем пункт «Дополнительные»;
- Далее переходим в раздел «Конфиденциальность и безопасность», а затем «Настройки контента»;
- Переходим в пункт «Всплывающие окна» и устанавливаем переключатель в нужное положение.
Настраиваем Яндекс браузер
Яндекс.браузер является достаточно новым, но и он снабжен встроенной функцией полной, либо частичной блокировки рекламы.
Для того, чтобы отключить или разрешить подобные компоненты, а также добавить отдельные сайты в список исключений, первым шагом необходимо перейти в параметры браузера. Кнопка эта располагается в правом верхнем углу экрана, а клик по ней раскроет меню, в котором следует отыскать раздел с дополнительными настройками.
Как изменить город или регион в Яндексе – настройки определения местоположения
Здесь понадобится перейти в раздел “Защита личных данных”, а затем “Настройки содержимого”. Это откроет отдельный раздел с настройками, где и находится искомый блок “Всплывающие окна”.
Здесь можно включить либо выключить запрет всех просматриваемых сайтов, а также задать список сайтов исключений.
Обозреватель Opera
Обозреватель Opera позволяет производить управление подобной рекламы двумя способами.
Вариант 1. Необходимо кликнуть в левом верхнем углу на логотип Opera, что раскроет список меню. Здесь понадобится пункт “Настройки” — “Быстрые” — “Всплывающие окна”.
Вариант 2. В случае, если в браузере включена верхняя строка либо “линейка” основного меню, то к управлению всплывающими окнами можно перейти через меню “Инструменты”.
Настройки в Mozilla Firefox
Firefox, по умолчанию автоматически, блокирует такую рекламу, однако этой функцией можно управлять. Для этого понадобится пройти путь “Инструменты” — “Настройки” — “Содержимое” — “Блокировать всплывающие окна”
Здесь же, в случае необходимости, можно указать сайт исключение либо задать целый их перечень.
Изменения в Internet Explorer
Internet Explorer является достаточно старым и именно от него многие последующие браузеры переняли рассматриваемую функцию блокировки. Управлять же этим процессом в данном браузере можно следующим образом:
- Открываем пункт “Сервис”, а затем “Свойства браузера”;
- После этого кликаем на “Конфиденциальность”, потом на “Блокирование всплывающих окон” и в итоге раскрываем меню “Параметры”;
- Здесь в разделе “Уровень блокировки” можно выставить нужные параметры.
Читайте также:
Используемые источники:
- https://kompkimi.ru/intrenetseti/kak-zablokirovat-vsplyivayushhie-okna-v-yandeks-brauzere
- https://www.inetgramotnost.ru/brauzery/vsplyvayushhie-okna-v-google-chrome.html
- http://composs.ru/razreshit-vsplyvayuschie-okna/
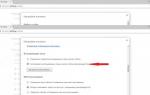 Как в Google Chrome разрешить всплывающие окна - самый простой способ
Как в Google Chrome разрешить всплывающие окна - самый простой способ Как посмотреть сохранённые пароли в браузере Google Chrome (Хром)
Как посмотреть сохранённые пароли в браузере Google Chrome (Хром) Сказ о том, как мы отечественного производителя поддерживали
Сказ о том, как мы отечественного производителя поддерживали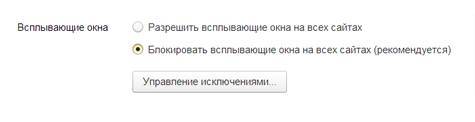
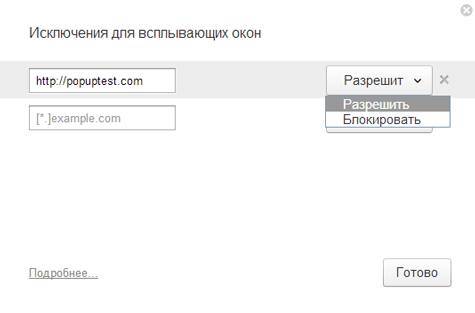
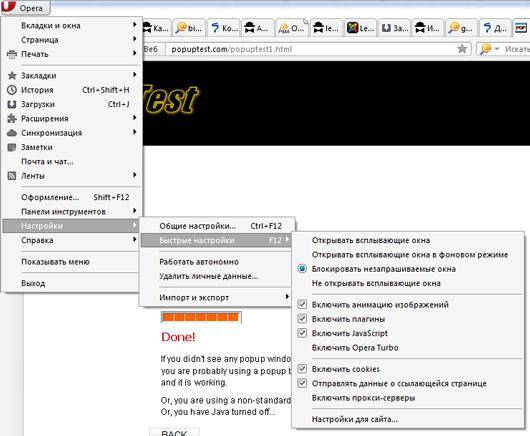
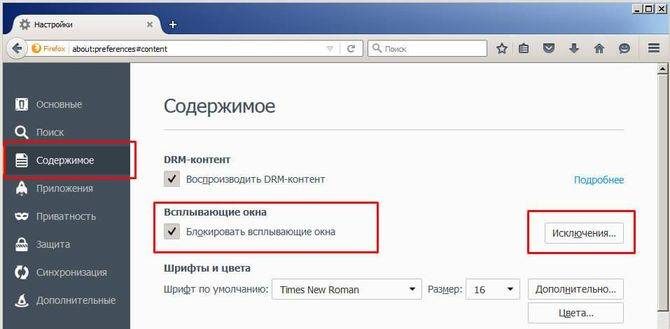



 ViPNet Client
ViPNet Client Визуализация в Archicad
Визуализация в Archicad Использование удаленного рабочего стола Chrome: для чего это нужно, как настроить
Использование удаленного рабочего стола Chrome: для чего это нужно, как настроить Настройка AutoCAD
Настройка AutoCAD