Содержание
- 1 Подробности
- 2 Установочный процесс
- 3 Подведем итоги
- 4 Как скачать и установить удаленный рабочий стол Chrome на компьютер
- 5 Как подключиться и использовать удаленный рабочий стол Chrome
- 6 Как удалить Chrome Remote Desktop
- 7 Что такое удаленный рабочий стол
- 8 Обзор возможностей
- 9 Процесс установки
- 10 Настройка удаленного доступа
- 11 Устранение возможных неполадок
Разработчики программного обеспечения, а особенно браузеров, постоянно внедряют новые возможности дабы привлечь внимание пользователей, расширить клиентскую базу. Поэтому удаленный рабочий стол Chrome Desktop Remote не кажется чем-то из ряда вон выходящим. В этой статье мы обсудим особенности этой функции, также процедуру ее добавления.
Подробности
Хром пока единственный интернет-обозреватель, который реализовал возможность удаленного управления компьютером. Достигается это за счет официального расширения Ремоут Декстоп. Но для начала нужно его установить как на ПК, так и на мобильный девайс.
Установочный процесс
Хотя процедура и лишена каких-то существенных особенностей, важно определить последовательность действий для достижения желаемого:
- Запускаем браузер и открываем страницу https://chrome.google.com/webstore/detail/chrome-remote-desktop/gbchcmhmhahfdphkhkmpfmihenigjmpp?hl=ru.
- Кликаем на кнопку «Установить», что подсвечена синим цветом.
- В новом окошке нажмите на «Установить приложение».
- Теперь на мобильном устройстве запускаем Play Market.
- В окно поиска вводим «Удаленный рабочий стол…».
- Открываем первый результат из выдачи.
- Запустите процедуру инсталляции.
Практическое использование
Как говорилось ранее, это расширение позволяет удаленно управлять ПК. Что для этого нужно? Следующая пошаговая инструкция ответит на все вопросы читателей:
- Теперь на компьютере в браузере Хром открываем страницу chrome://apps.
- Запускаем новое приложение.
- Жмем на нижнюю кнопку «Начало работы».
- Далее, кликаем на «Разрешить удаленные подключения», а затем «Принять условия и установить».
- Откройте файл chromeremotedesktophost.msi, а затем произведите установку.
- Вновь жмем на «Разрешить удаленные подключения».
- Задаем пин-код для доступа.
- Теперь запускаем новое приложение для смартфона или планшета.
- Выбираем собственный ПК из списка и тапаем по нему.
- Дожидаемся появления нового окна, вводим пин-код, а затем жмем на «Подключение».
- На этом настройка Удаленного рабочего стола в Chrome.
Для прекращения работы достаточно закрыть приложение, и установленная связь оборвется.
Подведем итоги
Удаленный доступ в Хроме позволяет управлять компьютером непосредственно с мобильного устройства, например, в дороге со смартфона или планшета. Встроенные алгоритмы отлично показали себя, за все время использования не было выявлено багов или неполадок.
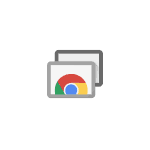
В этой инструкции — подробно о том, как скачать удаленный рабочий стол Chrome для ПК и мобильных устройств и использовать это средство для управления компьютером — своим или другого пользователя. А также о том, как удалить приложение при необходимости.
Как скачать и установить удаленный рабочий стол Chrome на компьютер
Прежде чем переходить к установке удаленного рабочего стола Chrome на компьютер, учитывайте следующий важный момент: для возможности полноценной работы с ним следует войти в свою учетную запись Google в браузере: без неё можно использовать лишь функцию удаленной поддержки, о которой далее в статье.
Расширение «Удаленный рабочий стол Chrome» представлено в официальном магазине приложений Google Chrome, но для установки и настройки (на том компьютере, к которому будет осуществляться доступ) удобнее будет использовать следующие шаги:
- В браузере Google Chrome зайдите на страницу https://remotedesktop.google.com/access и в пункте «Настройте удаленный доступ» нажмите по кнопке загрузки.
- Откроется окно магазина расширений Google Chrome, скачайте расширение Chrome Remote Desktop.
- После установки и запуска расширения, вам предложат также скачать и установить дополнительный компонент, обеспечивающий возможность подключения к компьютеру для удаленного управления.
- Следующий шаг — задать имя компьютера. Подразумевается текущий компьютер, при подключении с других компьютеров, ноутбуков и мобильных устройств с вашим аккаунтом Google, он будет отображаться именно под этим именем.
- Задайте пин-код, состоящий не менее чем из 6 цифр для подключения к текущему компьютеру.
- Через короткое время (потребуется подтверждение контроля учетных записей, если настройка проводится в Windows 10, 8.1 или Windows 7) на вашем компьютере будет включена возможность удаленного доступа с других ваших устройств.
Требования для устройств, с которых выполняется подключения к вашему компьютеру:
- Для компьютеров — достаточно иметь установленный браузер Google Chrome, где вы вошли под тем же аккаунтом, что был использован для настройки компьютера, которым требуется удаленно управлять.
- Для мобильных устройств Android и iPhone (iPad) — следует установить приложение «Удаленный рабочий стол Chrome» из Play Маркет: https://play.google.com/store/apps/details?id=com.google.chromeremotedesktop или App Store, а также войти под вашим аккаунтом Google (тем же, что были использован для настройки удаленного рабочего стола Chrome).
Как подключиться и использовать удаленный рабочий стол Chrome
Удаленный рабочий стол Chrome предлагает два режима работы:
- Удаленный доступ — удаленное управление вашими компьютерами с других устройств с вашим аккаунтом Google.
- Удаленная поддержка — режим работы, при котором вы можете получить поддержку от другого человека или сами предоставить её.
Подключение в первом случае состоит из следующих шагов:
- Если доступ осуществляется с компьютера: зайдите на нём на страницу https://remotedesktop.google.com/access или нажмите по значку расширения «Удаленный рабочий стол Chrome».
- Выберите доступный удаленный компьютер — он должен быть включен, настроен, как в первой части инструкции, подключен к Интернету. Запущенный Google Chrome на удаленном компьютере не обязателен.
- Введите ПИН-код (запрос пин-кода можно отключить). Дождитесь подключения и начните использование.
- На мобильном устройстве следует запустить приложение «Удаленный рабочий стол Chrome», выбрать ваш удаленный компьютер, ввести PIN-код и приступить к удаленному управлению.
Подключение в режиме «Удаленная поддержка» тоже не представляет сложностей:
- У пользователя, к компьютеру которого осуществляется подключение, должны быть установлены компоненты Chrome Remote Desktop, он заходит на ту же страницу (или нажимает по значку расширения) и переходит на вкладку «Удаленная поддержка».
- На этой вкладке, в разделе «Получить поддержку» следует нажать «Сгенерировать код» и передать код тому человеку, который будет подключаться.
- Пользователь, который осуществляет удаленное подключение, заходит на страницу удаленного доступа и вводит код на вкладке «Удаленная поддержка» в пункте «Предоставление поддержки».
- При этом у первого пользователя отобразится сообщение о том, что к его компьютеру осуществляется подключение — он может разрешить его или запретить.
Далее работа проходит в обычном режиме удаленного доступа к компьютеру.
Дальнейшее использование удаленного доступа не должно оказаться сложным: вы управляете удаленным компьютером с помощью клавиатуры и мыши, как обычно, но в окне браузера Google Chrome или в мобильном приложении.
Справа находится меню с настройками и возможностью включить полноэкранный режим, изменить режим работы с несколькими мониторами, передать системные сочетания клавиш, а также включить использование общего буфера обмена (передавать файлы с его помощью не получится, только текстовые и графические данные).
В целом, несмотря на некоторую ограниченность по сравнению с аналогичными коммерческими продуктами, удаленный рабочий стол Chrome — отличный вариант, работающий без сбоев (при условии, что нет проблем с сетью), безопасный, простой в настройке и использовании. Потому, если вам требуется лишь доступ к удаленному рабочему столу без дополнительных функций передачи файлов, записи экрана, скрытного использования — могу смело рекомендовать.
Кстати, если вы являетесь пользователем Windows 10, вы могли не знать, что в системе присутствует встроенное приложение «Быстрая помощь», позволяющее оперативно и без установки дополнительных компонентов подключиться к удаленному компьютеру другого человека в режиме удаленной поддержки. А для полноценного доступа можно использовать Удаленный рабочий стол Microsoft (Microsoft Remote Desktop).
Видео инструкция
Как удалить Chrome Remote Desktop
Если вам потребовалось удалить удаленный рабочий стол Chrome с компьютера Windows (на мобильных устройствах он удаляется также, как и любое другое приложение), выполните следующие простые шаги:
- В браузере Google Chrome перейдите на страницу «Сервисы» — chrome://apps/
- Нажмите правой кнопкой мыши по значку «Удаленный рабочий стол Chrome» и выберите пункт «Удалить из Chrome». Также можно просто нажать правой кнопкой мыши по значку расширения справа от адресной строки и удалить его.
- Зайдите в панель управления (в Windows 10 для входа в панель управления можете использовать поиск в панели задач) — программы и компоненты и удалите «Chrome Remote Desktop Host».
На этом удаление приложения будет завершено.
Google Chrome считается самым популярным браузером, который обеспечивает высокую безопасность и стабильность работы в интернете. Хром обладает огромным количеством функций, которые помогают настроить удобство серфинга. Кроме встроенного функционала для веб-обозревателя компания дополнительно выпускает набор различных расширений. Их очень легко установить и настроить. Одной из таких опций является удаленный рабочий стол. Другими словами он называется Chrome Remote Desktop. Для чего пользователи используют удаленный доступ и как его настроить?
Что такое удаленный рабочий стол
Chrome Remote Desktop – это специальное расширение, которое устанавливается в инструментарий браузера для удаленного доступа к другому компьютеру. Подобная возможность позволяет не только войти в другое устройство, но и управлять им, например, изменять настройки, открывать сайты, производить загрузки. Реализовать функцию можно не только на компьютерах с одной операционной системой, но и на абсолютно разных – Windows, Mac и Linux.
Удаленный рабочий стол Chrome – это кроссплатформенное решение компании Google, направленное на получение доступа, как к данным браузера, так и к его настройкам с другого устройства. Доступ предоставляется на разных основах, в качестве краткосрочного и долгосрочного решения проблем. При этом соединение между двумя устройствами надежно защищено и не дает возможности перехватить конфиденциальную информацию мошенникам.
Обзор возможностей
Chrome – это браузер с новыми возможностями, одной из которых является удаленный доступ. Что дает удаленная работа, и какие вопросы вы сможете с ее помощью решить:
- вы сможете со своего компьютера управлять другим ПК или ноутбуком;
- вы сможете производить технические настройки, получать необходимую информацию, загружать файлы, открывать любые сайты и дополнительные расширения;
- вы получаете доступ к другому устройству без установки дополнительных программ;
- удаленный рабочий стол имеет функцию «срочной помощи», когда вы можете быстро подключиться к другому компьютеру для устранения мелких технических проблем и дальше контролировать исправность работы;
- совместимость со многими операционными системами – Windows, Mac, Android и Linux и работа в кроссплатформенном режиме;
- получение соединения, даже когда стандартный RDP-клиент не способен установить его.
Особым преимуществом такого расширения является простота установки и подключения. С подобным заданием справится даже неопытный пользователь интернет-обозревателя. Да и скачивание рабочего стола для всех бесплатно, так же как и использование. Remote Desktop – это расширение с особым протоколом, которое позволяет подключаться напрямую к нужному устройству, практически как известная программа TeamViewer. Утилита функционирует на движке Chromium, поэтому обеспечивает быструю работу.
Установка Chrome Remote Desktop
Процесс установки
Chrome Remote Desktop – это собственная разработка компании Google, поэтому данное расширение можно установить прямо из меню браузера. Делается это очень просто:
- Запускаете Гугл Хром.
- Загружается стартовая страница, в верхнем правом углу нажимаете на кнопку с опциями – три вертикальные точки или три горизонтальные линии, в зависимости от версии.
- В появившемся выпадающем списке, выбираете «Дополнительные инструменты», а после «Расширения».
- На экране загрузятся ранее установленные плагины, вам нужно нажать на кнопку с функциями, возле слова «Расширения», а после внизу перейти в пункт «Открыть интернет-магазин Chrome».
- Далее в появившейся строке поиска введите название утилиты – Chrome Remote Desktop и в появившихся результатах поиска выбираете «Удаленный рабочий стол Chrome».
- Напротив будет доступна кнопка «Установить», устанавливаете расширение.
После того как вы проделаете все вышеописанные действия, на верхней панели инструментов отобразится иконка программы. Запускаете ее, и браузер перенесет вас на новую страницу. Нажимаете «Начать», а после «Скачать». Несколько секунд займет установка приложения, а после ее завершения вам останется принять условия соглашения и можно сразу переходить к тестированию программы.
Настройка удаленного доступа
Настройка удаленного рабочего стола совершенно несложна. Здесь есть два главных правила:
- Во-первых, нужно войти с одного и другого устройства в одну и ту же учетную запись Google.
- Во-вторых, расширение Remote Desktop также должно быть установлено на обоих устройствах.
После того как вы скачаете и установите расширение, запускаете его. На экране отобразиться интерфейс утилиты, раздел «Удаленный доступ». Что вам нужно будет совершить для окончательной настройки:
- Задаете имя компьютеру. Можете оставить тот, что придумала система или установить свое.
- Придумываете Pin-код, который нужно будет передать для сопряжения двух устройств. Пароль должен содержать минимум 6 цифр.
- После нажимаете «Запуск».
Как предоставить доступ
Когда вы завершите установку и настройку, ваш компьютер будет готов к работе. Чтобы подключиться к нему, нужно установить такое же расширение на второе устройство – ПК, ноутбук, планшет, смартфон и войдите в одну учетную запись Google. Когда вы проделаете эти шаги, то при открытии программы, нужно перейти во вкладку «Мои компьютеры», где отобразится список доступных устройств под вашим аккаунтом Гугл, к которым можно получить удаленный доступ. Выбираете нужное и вводите пароль, ранее придуманный при настройке программы. Если вы все сделали верно, и Pin-код тоже верен, тогда два устройства сопрягаются, и на экране второго компьютера отображается меню вашего браузера. Можете приступать к управлению.
Если же необходимо предоставить доступ постороннему человеку, например, техническому специалисту или работнику компании, чтобы он произвел удаленную работу на вашем компьютере, то для этого нужно также запустить Chrome Remote Desktop из браузера, нажимаете на кнопку «Поделиться». После чего приложение генерирует код из 12 цифр, который вы должны предоставить «второй» стороне для входа. Каждый раз пароль будет генерироваться заново.
<center></center>
Как получить удаленный доступ к компьютеру
Если вы хотите получить доступ к своему компьютеру, то процедура является аналогичной. Для смартфонов сначала нужно скачать приложение Chrome Remote Desktop из Play Market, установить его и запустить. Если вы вошли на компьютере в учетную запись Гугл и этот же аккаунт подвязан под вашим компьютером в браузере, тогда в приложении отобразится доступное устройство, к которому можно подключиться. При попытке сопряжения нужно будет вписать ваш 6-значный код, который вы установили при настройке расширения на ПК и подтвердить доступ. То же само происходит и при подключении компьютера к компьютеру.
Устранение возможных неполадок
Если по каким-то причинам у вас не удается произвести подключение в удаленном порядке к другому устройству, то нужно разобраться с возможными проблемами. Ознакомьтесь с основными ограничениями, которые могут сказаться на качестве соединения или на невозможности подключения:
- На обоих устройствах должна использоваться одинаковая версия браузера и желательно последняя.
- Перепроверьте, вошли ли вы в одну учетную запись Google.
- Установить Remote Desktop для удаленного доступа на систему Windows XP невозможно, так как для этой платформы используются только последние версии браузера, в связи с прекращением поддержки.
- Если при подключении на экране появляется системная ошибка, тогда необходимо перепроверить отдельные параметры компьютера, так как там могут иметься ограничения, отвечающие за настройки клиента в Chrome.
- Не блокируются ли порты пользовательским брандмауэром. Перепроверить это можно через Панель управления.
Зачастую, ошибки или невозможность подключения к удаленному доступу возникают в результате устаревшей версии браузера на одном из устройств. Устранить эту причину очень легко, просто обновить Google Chrome через Центр обновления или вручную. Если ни один из предложенных способов устранения причины вам не помог, тогда воспользуйтесь другими аналогичными программами для удаленного доступа.
<center></center>Поделиться:Используемые источники:
- https://chromeum.ru/faq/remote-desktop-google-chrome
- https://remontka.pro/udalenniy-rabochiy-stol-chrome/
- https://google-chromes.ru/kak-polzovatsya-udalennym-rabochim-stolom-v-google-chrome.html
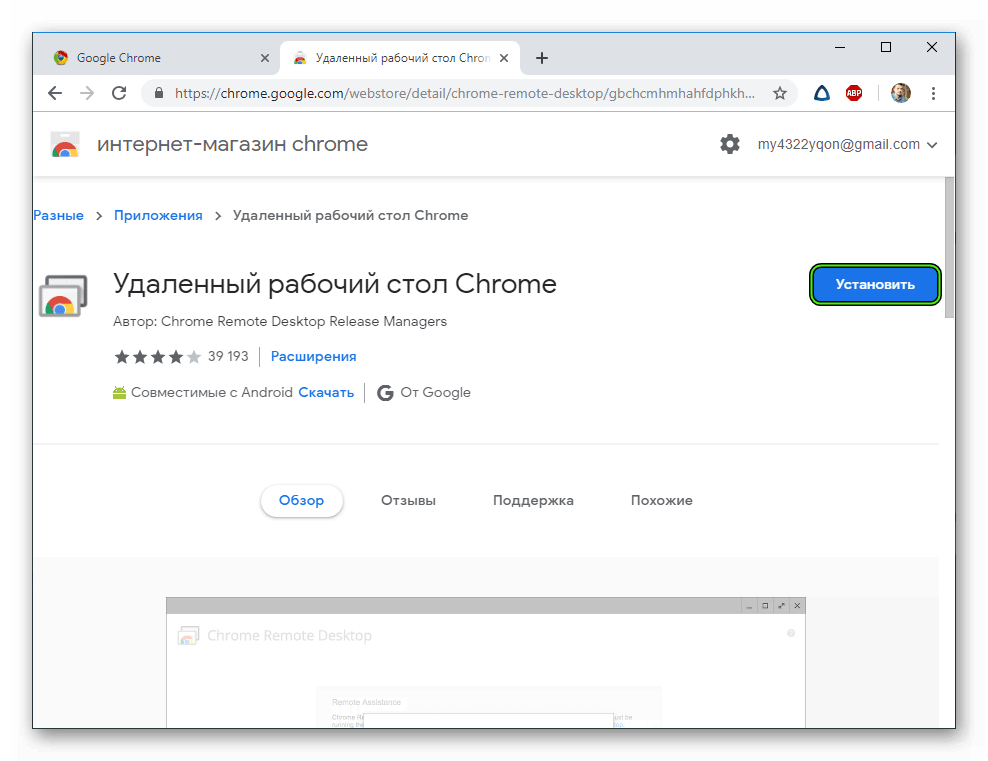
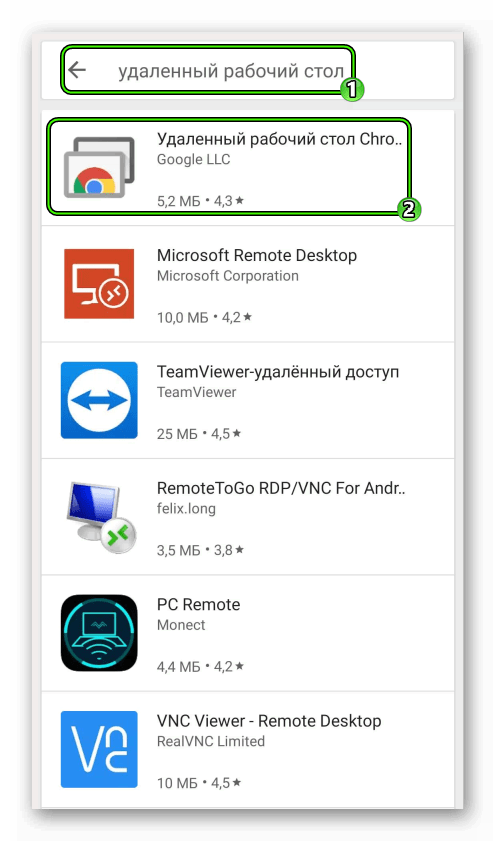
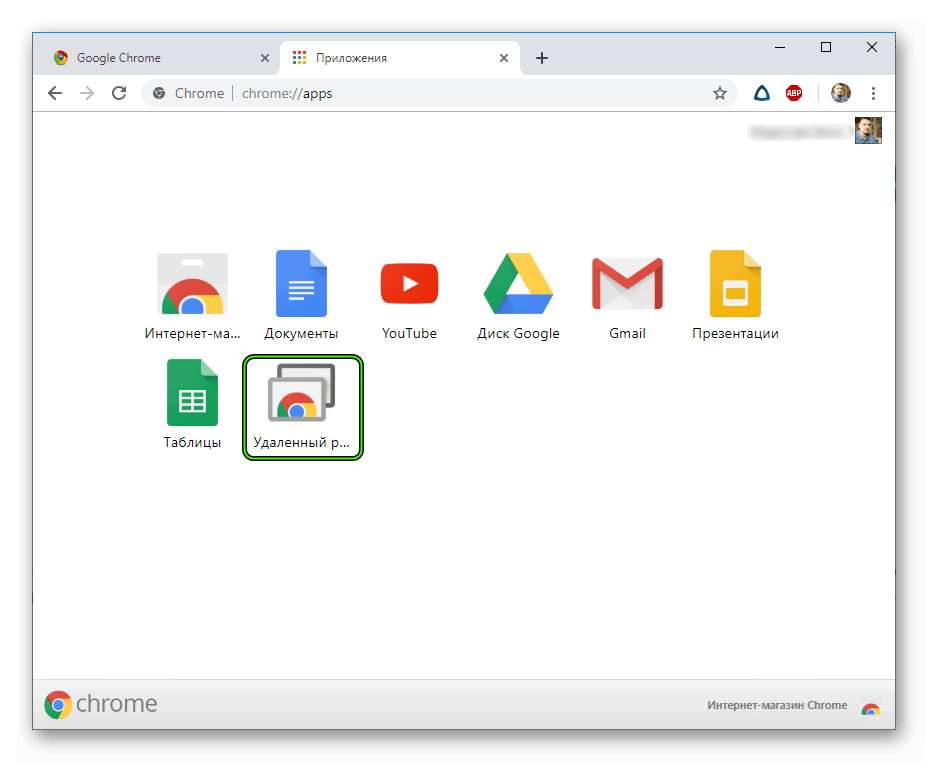
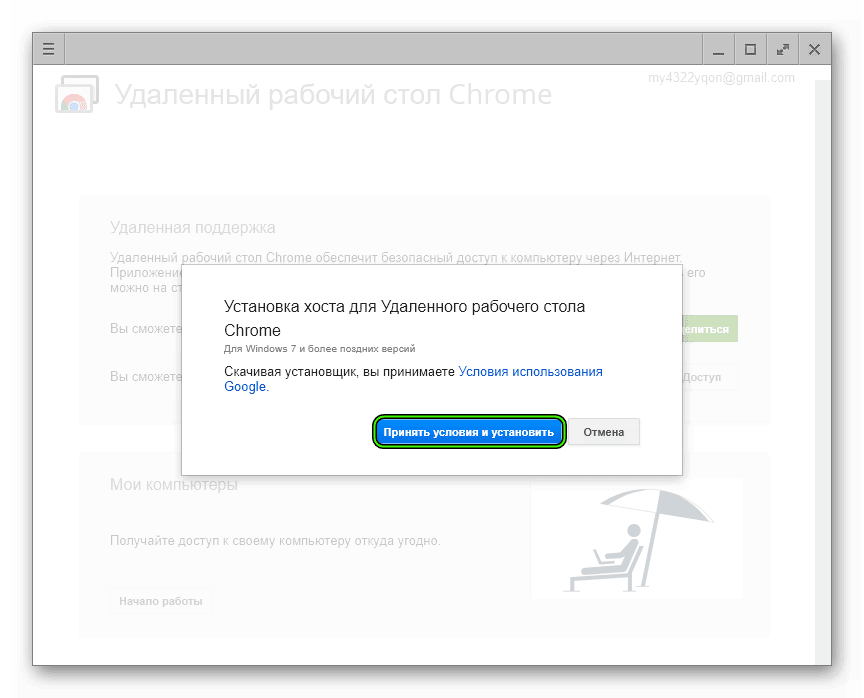
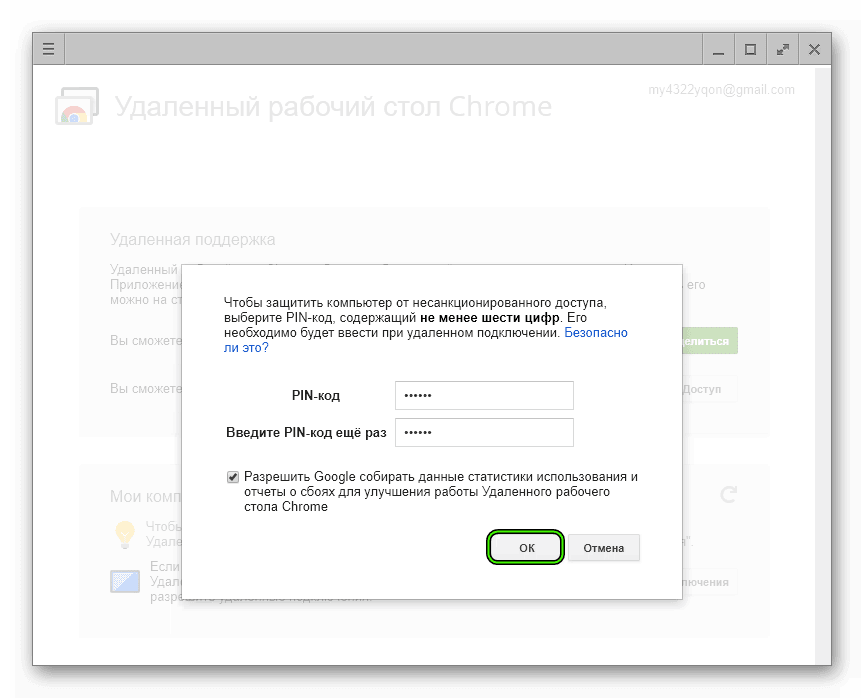
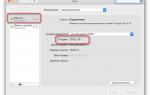 Использование удалённого рабочего стола в macOS
Использование удалённого рабочего стола в macOS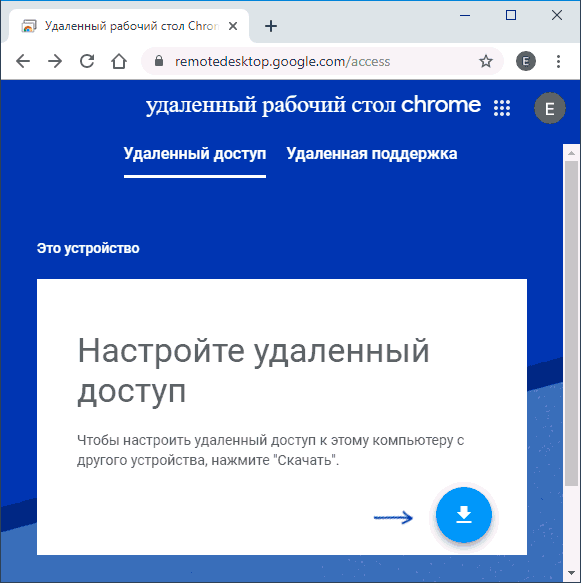
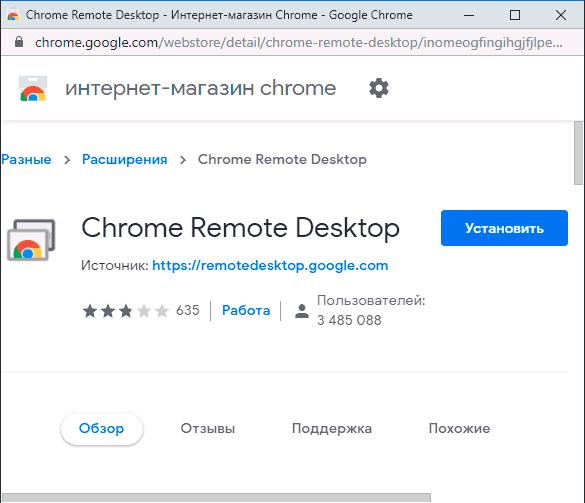
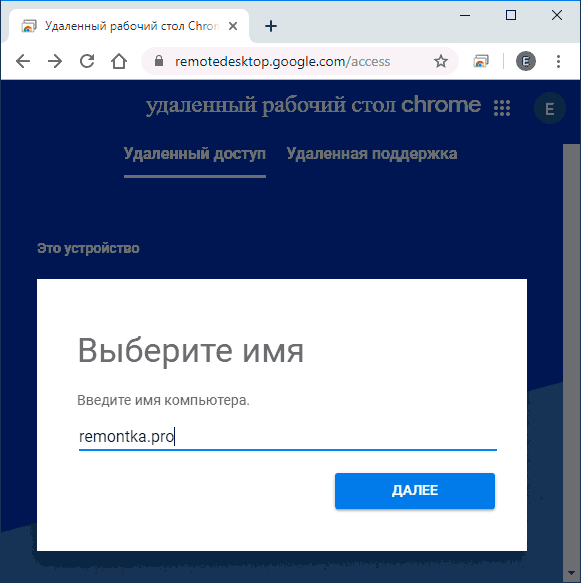
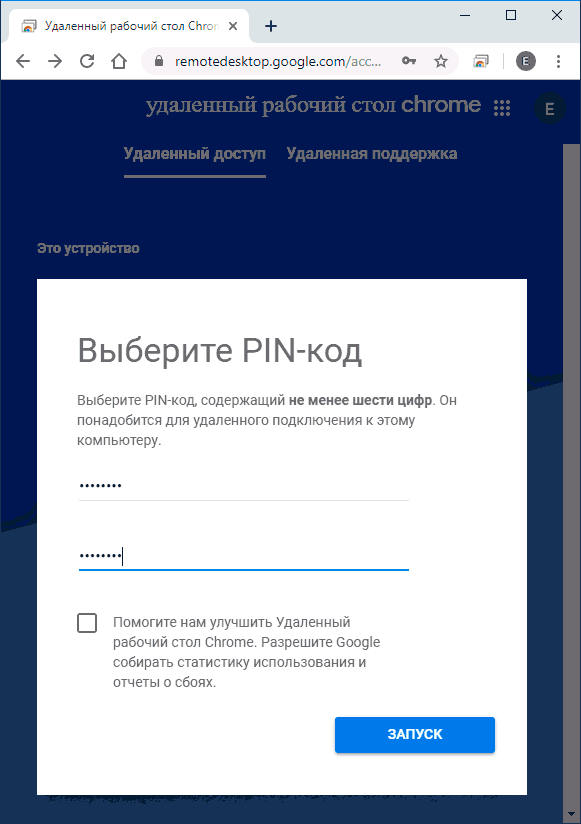
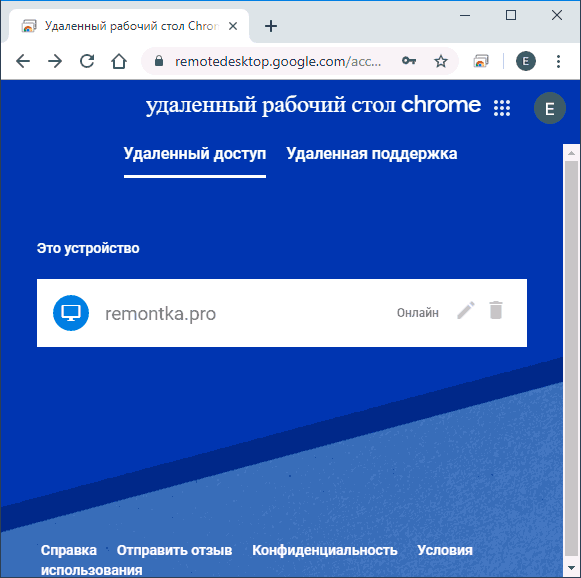
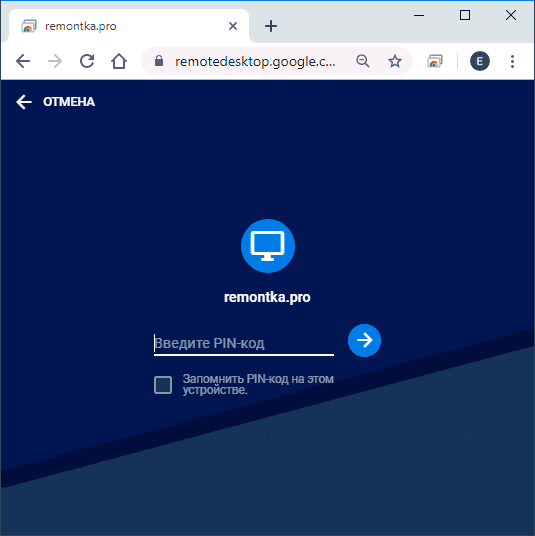
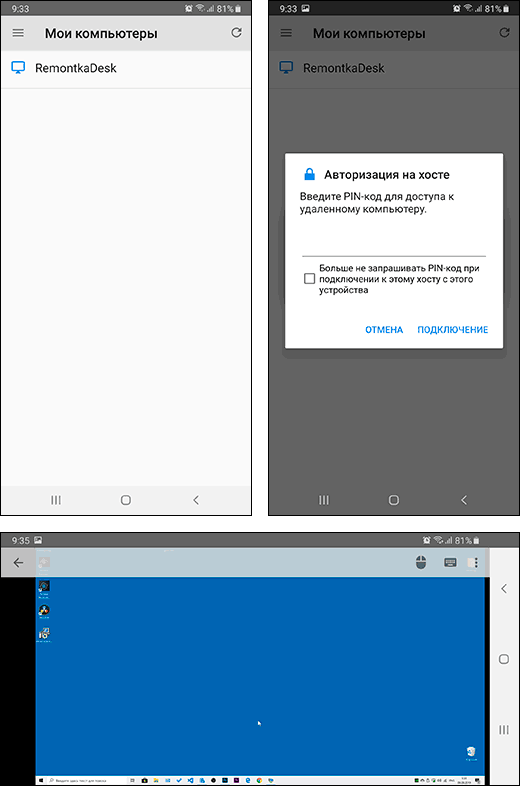
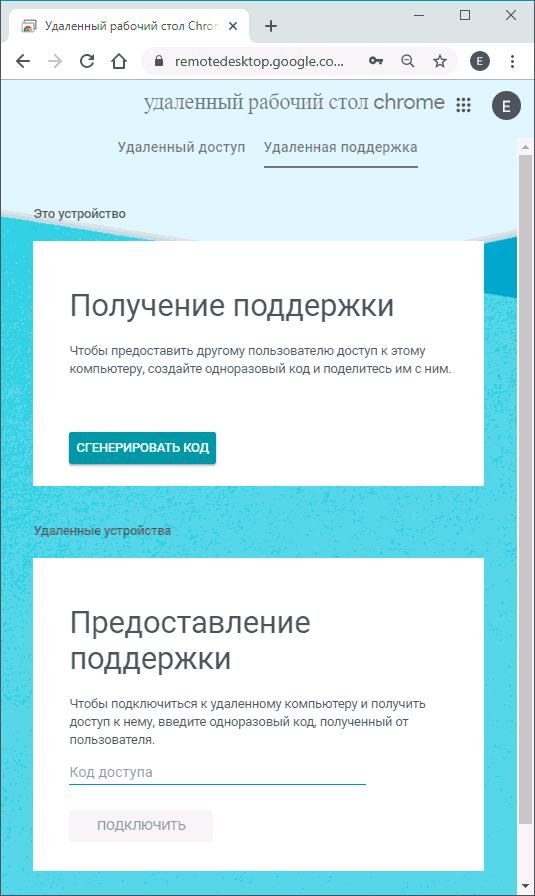
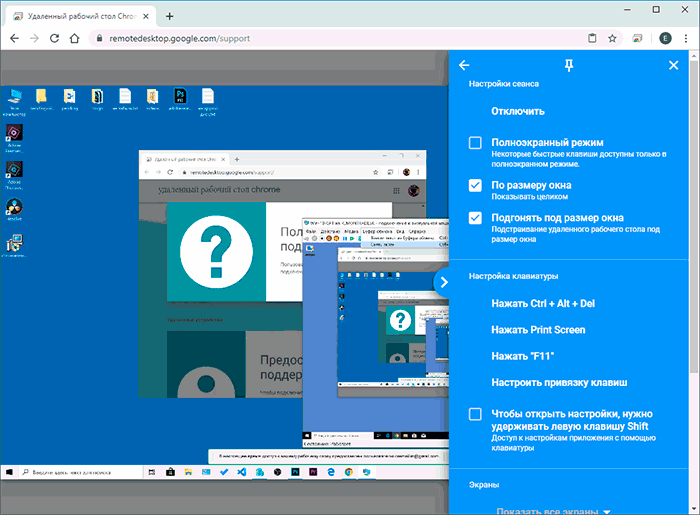
 6 бесплатных программ для удаленного управления компьютером
6 бесплатных программ для удаленного управления компьютером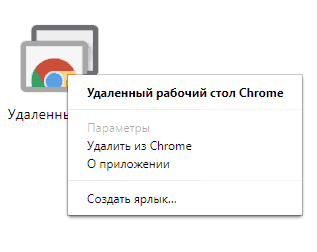
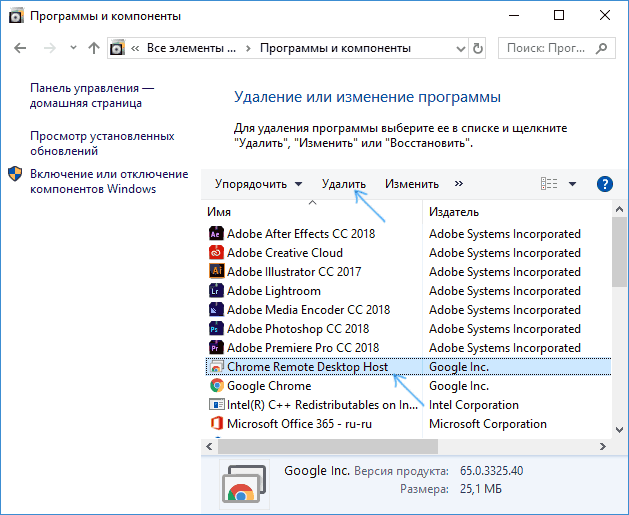

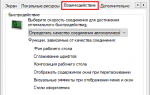 Выбор программы для удаленного управления компьютером
Выбор программы для удаленного управления компьютером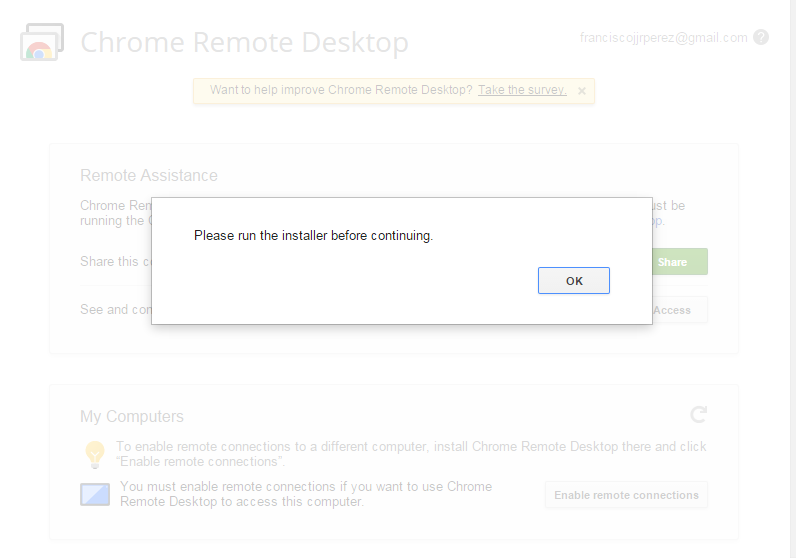



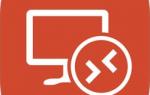 Удаленный доступ к компьютеру и как его организовать: расширяем горизонты бизнеса
Удаленный доступ к компьютеру и как его организовать: расширяем горизонты бизнеса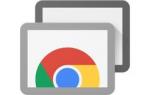 Удаленный Рабочий стол Windows XP, 7, 8 и 10
Удаленный Рабочий стол Windows XP, 7, 8 и 10 Microsoft Remote Desktop – настраиваем удаленное подключение к ПК
Microsoft Remote Desktop – настраиваем удаленное подключение к ПК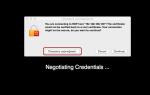 Как подключиться к выделенному серверу с Windows по RDP?
Как подключиться к выделенному серверу с Windows по RDP?