Содержание
- 1 Подключение к виртуальному серверу с десктопной версии Windows (XP, 7, 8, 8.1, 10)
- 2 Подключение к VDS серверу с Mac OS
- 3 Подключение к VPS серверу со смартфона или планшета на iOS (с iPhone или iPad)
- 4 Подключение к виртуальному серверу со смартфона или планшета на Android
- 5 Подключение к серверу по RDP из Ubuntu
- 6 Подключение к удаленному рабочему столу (RDP) из Debian
- 7 Используем Remote Desktop на Маке
- 8 Заключение
- Tutorial
Все сервера, создаваемые Windows сервера на UltraVDS по умолчанию сразу доступны для подключения по стандартному протоколу RDP (Remote Desktop Protocol) – обычное «Подключение к удалённому рабочему столу» в русскоязычных редакциях Windows. В данной статье будет описано как подключиться к только что созданному виртуальному серверу на UltraVDS с различных устройств (операционных систем). Если вам требуется какой-либо другой способ подключения (RAdmin, TeamViewer и т.д.) после успешного подключения по RDP, вы сможете его настроить так же, как и любое другое программное обеспечение. Статья довольно длинная ввиду того, что здесь подробно по шагам расписано как подключаться из каждой наиболее популярной системы, поэтому вынесли вверх горячие ссылки для навигации:
Подключение к виртуальному серверу с десктопной версии Windows (XP, 7, 8, 8.1, 10)
При использовании стандартной операционной системы Windows для подключения к серверу необходимо открыть следующий путь:
Пуск -> Программы -> Стандартные -> Подключение к удалённому рабочему столу Либо просто нажмите комбинацию клавиш Win+R и в открывшемся окне наберите mstsc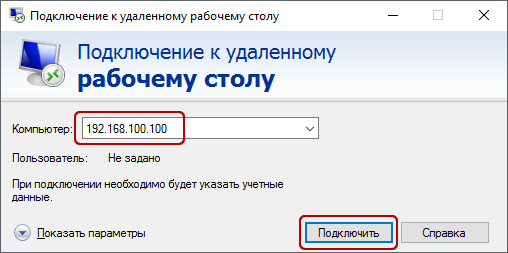
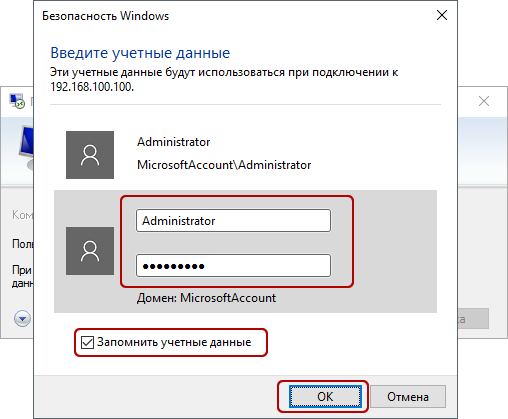 При создании каждого нового сервера система в автоматическом режиме генерирует случайный пароль пользователя Administrator. Этот пароль отображается также в личном кабинете возле вашего сервера:
При создании каждого нового сервера система в автоматическом режиме генерирует случайный пароль пользователя Administrator. Этот пароль отображается также в личном кабинете возле вашего сервера: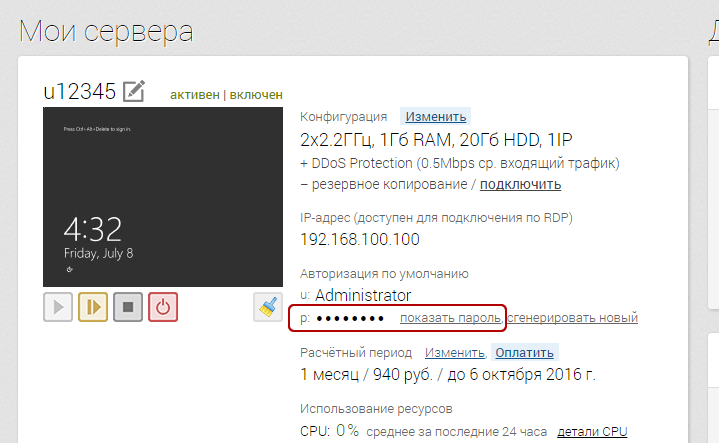 В некоторых редакциях Windows есть странность: если пароль от сервера скопировать и вставить в поле авторизации перед подключением, то при попытке подключения ничего не произойдёт, и RDP-клиент снова покажет окно авторизации как будто учётные данные были введены некорректно. В таком случае необходимо ввести пароль вручную (большие буквы большими, маленькие – маленькими, в английской раскладке клавиатуры). Подключение к удалённому рабочему столу – очень удобная вещь, с её помощью можно переносить файлы с компьютера на сервер и обратно просто копируя и вставляя их, тоже самое с текстом в буфере обмена. Также можно с вашего компьютера, передать на сервер любые включенные в него USB-устройства и сетевые принтеры/сканнеры. Для этого при первом подключении к серверу выберите «Показать параметры» в левом нижнем углу.
В некоторых редакциях Windows есть странность: если пароль от сервера скопировать и вставить в поле авторизации перед подключением, то при попытке подключения ничего не произойдёт, и RDP-клиент снова покажет окно авторизации как будто учётные данные были введены некорректно. В таком случае необходимо ввести пароль вручную (большие буквы большими, маленькие – маленькими, в английской раскладке клавиатуры). Подключение к удалённому рабочему столу – очень удобная вещь, с её помощью можно переносить файлы с компьютера на сервер и обратно просто копируя и вставляя их, тоже самое с текстом в буфере обмена. Также можно с вашего компьютера, передать на сервер любые включенные в него USB-устройства и сетевые принтеры/сканнеры. Для этого при первом подключении к серверу выберите «Показать параметры» в левом нижнем углу.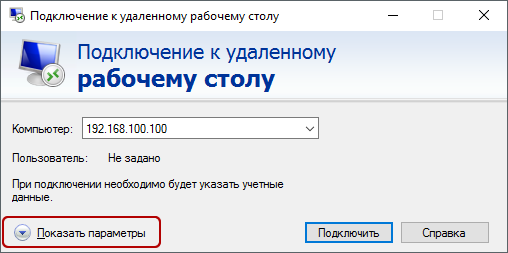 В открывшемся окне перейдите на вкладку «Локальные ресурсы» и выберите требуемые вам параметры: При подключении к серверу вы можете увидеть информацию о недоверенном сертификате безопасности. Причина этого заключается в том, что сервер шифрует передаваемые данные SSL-сертификатом, который он сгенерировал сам в автоматическом режиме. Данное уведомление не является свидетельством о проблеме с безопасностью, а только предупреждает вас о том, что соединение зашифровано с использованием сертификата, который не был выдан авторизованным центром.
В открывшемся окне перейдите на вкладку «Локальные ресурсы» и выберите требуемые вам параметры: При подключении к серверу вы можете увидеть информацию о недоверенном сертификате безопасности. Причина этого заключается в том, что сервер шифрует передаваемые данные SSL-сертификатом, который он сгенерировал сам в автоматическом режиме. Данное уведомление не является свидетельством о проблеме с безопасностью, а только предупреждает вас о том, что соединение зашифровано с использованием сертификата, который не был выдан авторизованным центром.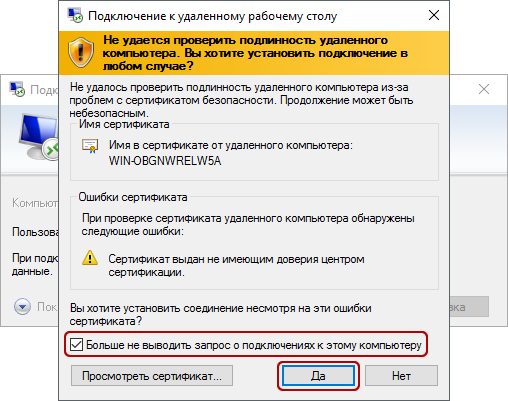 Отметьте здесь галочкой поле «Больше не выводить запрос о подключениях к этому компьютеру» и нажмите «Да».
Отметьте здесь галочкой поле «Больше не выводить запрос о подключениях к этому компьютеру» и нажмите «Да».
Подключение к VDS серверу с Mac OS
Для Mac OS компания Microsoft выпускает официальный RDP-клиент, который стабильно работает при подключении к любым версиям ОС Windows. Скачать его можно с iTunes здесь: https://itunes.apple.com/ru/app/microsoft-remote-desktop-10/id1295203466?mt=12 Интерфейс программы простой и интуитивно понятный. Перед началом работы необходимо настроить параметры подключения. Для этого создаём новое:
В окне настроек соединения указываем произвольное название, например, «Сервер на UltraVDS», IP-адрес созданного сервера и данные для авторизации (логин Administrator и назначенный серверу в автоматическом режиме пароль) – эти данные отображаются в вашем личном кабинете. После выхода из окна настроек всё сохранится автоматически и в списке подключений вы увидите новое созданное: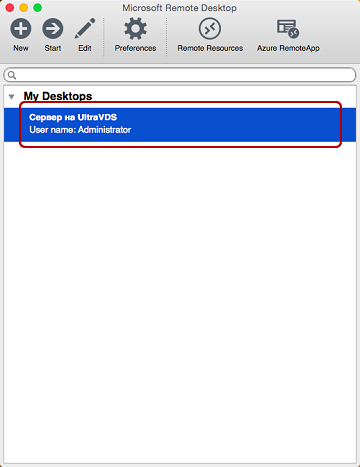 Кликните на него дважды мышкой, и вы подключитесь к вашему серверу. При подключении к серверу вы можете увидеть информацию о недоверенном сертификате безопасности. Почему возникает такое уведомление и что оно означает этого описано выше. Добавив самоподписанный сертификат вашего сервера в доверенные или просто приняв его единожды, вы увидите рабочий стол Windows вашего виртуального сервера.
Кликните на него дважды мышкой, и вы подключитесь к вашему серверу. При подключении к серверу вы можете увидеть информацию о недоверенном сертификате безопасности. Почему возникает такое уведомление и что оно означает этого описано выше. Добавив самоподписанный сертификат вашего сервера в доверенные или просто приняв его единожды, вы увидите рабочий стол Windows вашего виртуального сервера.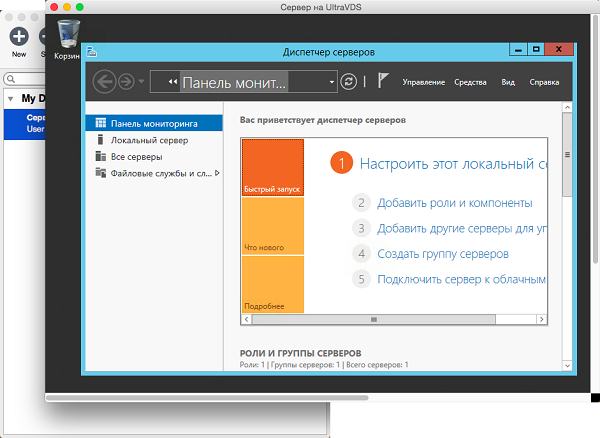
Подключение к VPS серверу со смартфона или планшета на iOS (с iPhone или iPad)
Перед подключением к серверу необходимо скачать с Apple Store приложение Microsoft Remote Desktop (это официальный RDP-клиент от Microsoft):https://itunes.apple.com/ru/app/microsoft-remote-desktop-10/id1295203466?mt=12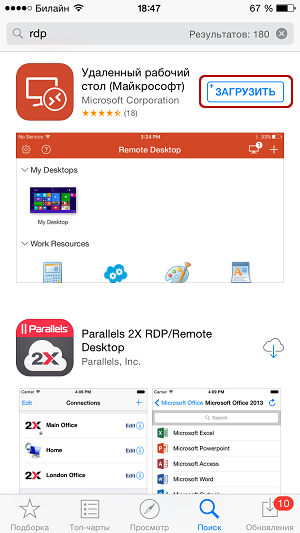
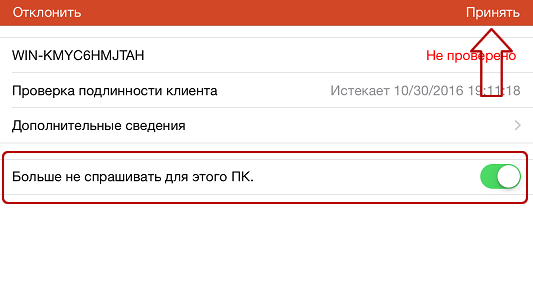 Если авторизационные данные и IP-адрес сервера были введены без ошибок, вы успешно подключитесь к вашему серверу.
Если авторизационные данные и IP-адрес сервера были введены без ошибок, вы успешно подключитесь к вашему серверу.Подключение к виртуальному серверу со смартфона или планшета на Android
Прежде всего вам необходимо скачать с Google Play и установить программу Microsoft Remote Desktop (это официальный RDP-клиент от Microsoft):https://play.google.com/store/apps/details?id=com.microsoft.rdc.android&hl=ru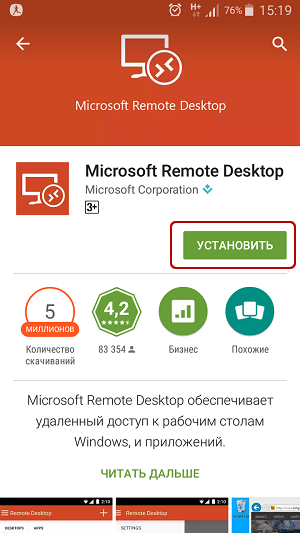
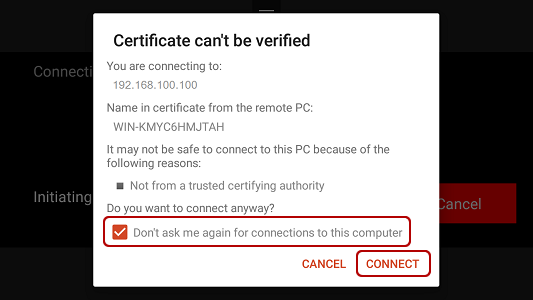 Если авторизационные данные и IP-адрес сервера были введены без ошибок, вы успешно подключитесь к вашему серверу.
Если авторизационные данные и IP-адрес сервера были введены без ошибок, вы успешно подключитесь к вашему серверу.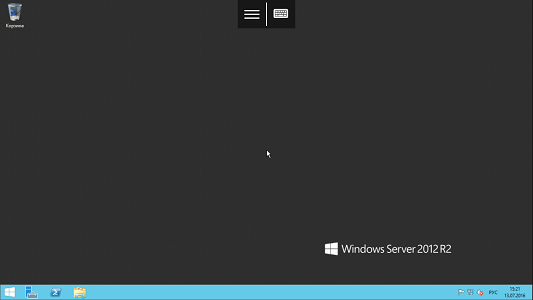
Подключение к серверу по RDP из Ubuntu
RDP – это закрытый протокол компании Microsoft, она же в свою очередь не выпускает RDP-клиентов для операционных систем семейства Linux. Однако всё же есть различные рабочие версии от тех или иных производителей. Мы рекомендуем использовать клиент Remmina Для пользователей Ubuntu есть специальный репозиторий с различными пакетами приложение, в числе которых есть Remmina и RDP. Установка производится в 3 простые команды, которые вводятся по очереди в Терминале:Для установки пакета Remmina
sudo apt-add-repository ppa:remmina-ppa-team/remmina-nextУстанавливаем обновления
sudo apt-get updateУстанавливаем плагин протокола RDP
sudo apt-get install remmina remmina-plugin-rdp libfreerdp-plugins-standardЕсли вы до этого уже устанавливали или запускали существующую версию Remmina, то её необходимо перезапустить. Сделать это можно перехагружкой компьютера, либо выполнением следующей команды в том же терминале:
sudo killall remminaЕсли процесс запущен не был, то появится сообщение об ошибке: процесс не найден, что тоже нас устраивает. Открываем меню поиска и находим там свежеустановленный пакет Remmina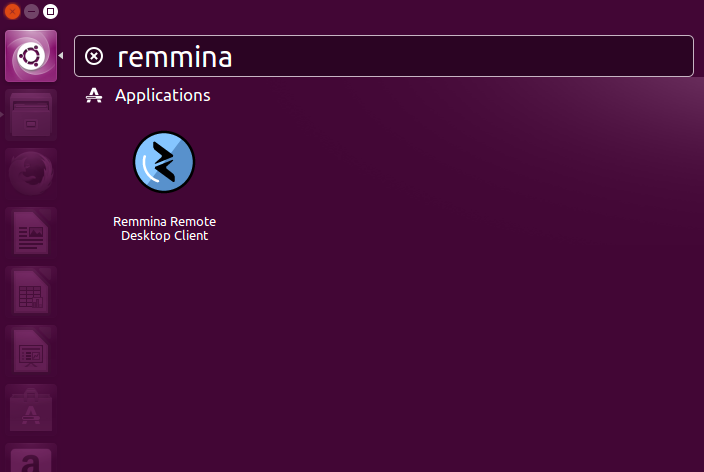
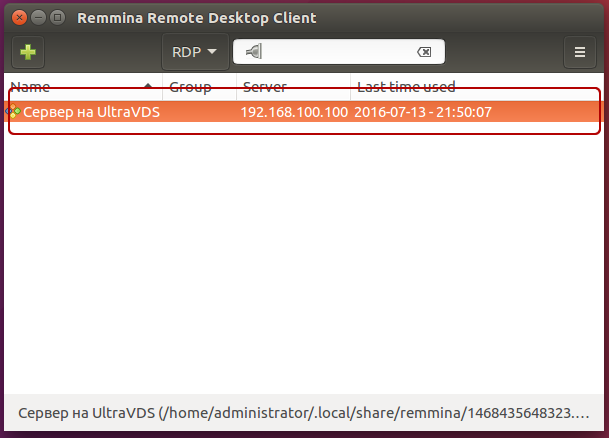 При первом подключении к серверу вы можете увидеть информацию о недоверенном сертификате безопасности. Причина этого описана выше. Просто нажмите «ОК» и вы увидите рабочий стол вашего сервера.
При первом подключении к серверу вы можете увидеть информацию о недоверенном сертификате безопасности. Причина этого описана выше. Просто нажмите «ОК» и вы увидите рабочий стол вашего сервера.
Подключение к удаленному рабочему столу (RDP) из Debian
RDP (подключение к удалённому рабочему столу) – это закрытый протокол компании Microsoft, они же в свою очередь не выпускает RDP-клиентов для операционных систем семейства Linux. Но всё же есть различные рабочие версии от тех или иных компаний-разработчиков. Мы рекомендуем использовать RDP-клиент Remmina Для установки приложения Remmina и плагина RDP к нему необходимо открыть менеджер установки пакетов: Здесь в строке поиска вводим «Remmina» и выделяем все результаты для установки: Установка занимает буквально 3-4 секунды, после чего сразу можно пользоваться приложением. Находим его в главном меню и запускаем: Перед началом работы необходимо создать новое подключения для удобства в дальнейшем: В открывшемся окне необходимо задать корректные параметры RDP подключения и данные для авторизации (указаны в личном кабинете UltraVDS):
После сохранения ваш сервер будет всегда доступен в списке подключений для быстрого доступа. Для подключения к нему просто дважды кликните мышкой по строчке вашего сервера. При первом подключении к серверу вы можете увидеть информацию о недоверенном сертификате безопасности. Причина этого описана чуть выше. Просто нажмите «ОК» или «Принять» и вы увидите рабочий стол вашего сервера.Что делать если при попытке подключения с ОС семейства Linux сразу возникает ошибка?
По умолчанию на всех создаваемых на UltraVDS серверах разрешено только подключение по RDP с компьютеров (клиентов), на которых работает проверка подлинности на уровне сети. Некоторые RDP клиенты под Linux эту проверку подлинности могут не поддерживать. В таком случае перед подключением к серверу по RDP необходимо это требование отменить на самом VDS сервере. На UltraVDS реализована возможность аварийного доступа к серверу в случае если вы не можете к нему подключиться, именно ею мы и воспользуемся для отключения требования обязательной проверки подлинности. Для открытия аварийного режима зайдите в ваш личный кабинет на страницу «Мои сервера» и кликните на скриншот требуемого сервера В открывшемся окне необходимо активировать возможность авторизации пользователя. Это делается нажатием комбинации клавиш Ctr+Alt+Del, но так как такая комбинация через web передана быть не может, специальная кнопка была вынесена на верхнюю панель окна: Далее вводим пароль администратора и нажимаем Enter: Вы увидите стандартный рабочий стол Windows. Здесь нажмите кнопку «Пуск» (Start), найдите там «Мой компьютер» (This PC) и кликните на него правой кнопкой мыши: Выберите в меню пункт «Свойства» (Properties) для открытия окна информации о системе В меню слева необходимо найти кнопку управления параметрами удалённого рабочего стола (Remote settings). Последним шагом снимаем флажок с параметра «Allow connections only from…» и нажимаем «ОК».Содержание
Чтобы получить доступ ко всем файлам, приложениям и работе на ПК с Windows через устройство MacBook или MacOS, все, что вам нужно сделать, — это воспользоваться бесплатным инструментом Удаленный рабочий стол для Mac , предоставленным Microsoft. Для использования удаленного рабочего стола вам потребуется Windows 10 Pro или Enterprise. Настроить удаленный рабочий стол на Mac очень просто. В этой статье мы подробно объясняем, как установить и настроить Microsoft Remote Desktop для Mac для управления ПК с Windows.
Чтобы включить удаленный рабочий стол, на компьютере с Windows перейдите в меню Пуск и нажмите Настройки.
Перейдите в Система и выберите параметр Удаленный рабочий стол в левой части меню.
Чтобы включить удаленный рабочий стол, включите параметр Удаленный рабочий стол .
Нажмите кнопку Подтвердить в небольшом всплывающем окне.
Убедитесь, что ваш компьютер всегда активен для удаленного подключения. Измените настройки режима сна на never в параметре удаленного рабочего стола.
Прежде чем переключиться на Mac, чтобы настроить клиент удаленного рабочего стола, необходимо сначала собрать информацию о вашем IP-адресе Windows и имени компьютера.
Чтобы узнать имя своего ПК в том же окне удаленного рабочего стола, перейдите на страницу Как подключиться к этому ПК.
Под этим запишите имя вашего ПК.
Чтобы получить IP-адрес вашего ноутбука, перейдите в настройки и нажмите Сеть и Интернет.
Нажмите Wi-Fi и выберите сетевое подключение.
Запишите свой IPv4-адрес из списка Свойства .
Еще один простой способ начать работу — загрузить простую программу под названием Microsoft Remote Desktop Assistant на свой ПК с Windows. Помощник по удаленным рабочим столам автоматически изменит параметры удаленного подключения и разблокирует порты брандмауэра, чтобы разрешить удаленный рабочий стол. Программа обеспечивает удаленное подключение и поддерживает ваш компьютер в состоянии сна после установки. Выполните следующие действия, чтобы установить помощник по удаленному рабочему столу на ПК с Windows.
При установке нажмите Начало работы , чтобы изменить настройки удаленного подключения.
После этого на экране отобразится информация для подключения, такая как имя ПК, имя пользователя, QR-код, которые вам понадобятся для добавления вашего ПК к удаленному устройству.
Теперь переключитесь на MacBook, чтобы настроить Microsoft Remote Desktop
На вашем Mac перейдите в App Store и найдите Microsoft Remote Desktop.
Нажмите кнопку Получить , чтобы загрузить приложение.
После этого запустите приложение и нажмите кнопку ‘+’ в верхней части окна Microsoft Remote Desktop .
Выберите «Рабочий стол» в раскрывающемся меню и введите все данные, такие как имя ПК или IP-адрес, который вы указали ранее. Вам также предоставляется возможность настроить шлюз для подключения виртуальных рабочих столов или рабочих столов на основе сеансов к сети вашей компании, если это необходимо.
Введите учетные данные домена, такие как имя пользователя, пароль для вашего ПК, чтобы установить удаленное подключение. Эти поля являются обязательными, так как они понадобятся вам для входа на ПК через удаленное соединение.
После этого нажмите кнопку Добавить .
Вы также можете настроить отображение компьютера на удаленном рабочем столе, внеся изменения в личные настройки в настройках, такие как цвета, режимы экрана и разрешение.
Чтобы сохранить список, нажмите красную кнопку в верхней части окна.
Теперь выберите свое имя пользователя в разделе MyDesktops и нажмите Пуск в верхней части окна, чтобы запустить удаленное подключение.
Нажмите Продолжить во всплывающем окне подтверждения сертификата.
После этого вы сможете увидеть, что ваш ПК с Windows будет отображаться в полноэкранном режиме на вашем MacBook или MacOS.
Чтобы внести какие-либо изменения в соединение, нажмите Изменить в верхней части окна Microsoft Remote Desktop.
Чтобы изменить настройки или добавить шлюз, нажмите Настройки в верхней части окна Microsoft Remote Desktop.
Это все.
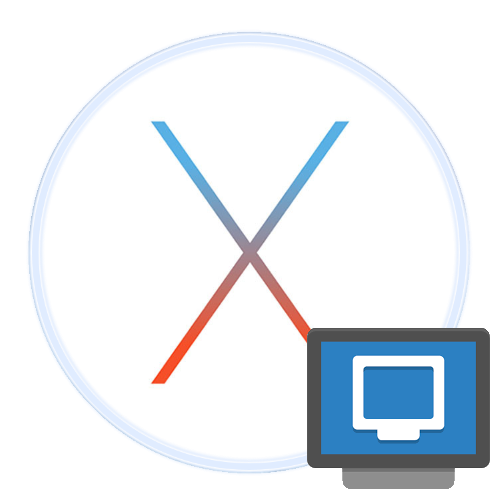
Используем Remote Desktop на Маке
Актуальных приложений для использования удалённого рабочего стола в макОС существует два – фирменное решение от Apple и программа TeamViewer, известная пользователям, которые перешли на Мак с Виндовс.
Способ 1: TeamViewer
TeamViewer известен в первую очередь простотой настройки и использования – этот же принцип перекочевал и в версию для macOS.
Скачать TeamViewer с официального сайта
- Скачайте установочный DMG-файл и инсталлируйте решение на оба целевых компьютера. Во время первого запуска программы она запросит разрешения на доступ к средствам управления (клавиатуре и мышке) и дисковому пространству для обмена файлами. Начнём со средств управления – кликните по кнопке «Request Access».
Откроются «Системные настройки», раздел «Защита и безопасность», сразу на нужной вкладке. Нажмите на значок для разрешения изменений.
Далее введите пароль от своей учётной записи.
Поставьте галочку напротив пункта «TeamViewer» и закройте настройки.
Теперь кликните по кнопке «Open Full Disk Access…».
Снова откроются «Системные настройки», однако по неизвестным причинам ТимВьювер не добавлена в список программ, поэтому её придётся внести туда вручную. Разрешите внесение изменений по аналогии с первым шагом, затем кликните по кнопке «+» внизу списка.
Откроется окно Finder. С помощью бокового меню перейдите в директорию «Программы», где найдите и выделите запись TeamViewer, после чего нажмите на кнопку «Открыть».
По возвращении к «Системным настройкам» убедитесь, что программа отмечена, затем закрывайте оснастку.</li>Повторите шаги 1-2 для второго компьютера, затем перезапустите приложение на машине, к которой будет осуществляться подключение. Обратите внимание на блок с идентификатором и паролем – их нужно записать или запомнить.</li>
Откройте ТимВьювер на машине-клиенте. В главном окне программы в блоке «Управлять компьютером» отметьте пункт «Удалённое управление», затем введите в поле выше идентификатор целевого Mac и нажмите «Подключиться».</li>
Далее потребуется ввести пароль для подключения.</li>
Готово – откроется отдельное окно с доступом к удалённому рабочему столу.</li>
TeamViewer представляет собой отличное решение, однако иногда встречаются неясного рода проблемы с отображением удалённого компьютера плюс программа довольно требовательна к скорости интернета.</ol>
Способ 2: Apple Remote Desktop
Также можно воспользоваться решением от компании Эппл, разработчиков macOS. Однако стоит иметь в виду, что программа платная (~$80) без пробного срока действия или демо-версии.
Купить Apple Remote Desktop
- Решение от Apple нужно настроить как для клиента, так и для сервера. Начнём с первого – откройте «Системные настройки» с панели Dock.
Далее перейдите к пункту «Общий доступ».</li>
После запуска окна управления общим доступом отметьте галочкой пункт «Удалённое управление».
Если потребуется, подтвердите администраторские полномочия, введя пароль учётной записи.</li>Далее нужно выбрать конкретные опции доступа – например, в качестве шаблона можете воспользоваться настройками как на скриншоте ниже.
После выбора нажмите «ОК».</li>Далее вернитесь к основному меню «Системных настроек», в которых выберите пункт «Сеть».
После открытия списка сетей выберите основной адаптер в списке слева. Далее обратите внимание на пункт «IP-адрес» – он понадобится нам для подключения, поэтому запишите его где-то или скопируйте.
На этом настройка машины-хоста завершена.
</li>Теперь займёмся клиентом. Откройте на целевом компьютере Apple Remote Desktop и воспользуйтесь пунктом«Scanner».
Далее обратитесь к выпадающему меню, отмеченному на скриншоте.
Здесь отмечены варианты подключений к удалённому рабочему столу, краткий обзор:
- «Bonjour» – система автоматического поиска компьютеров Apple поблизости;
- «Local Network» – поиск в локальной сети;
- «Network Range» – поиск по подсети;
- «Network Adress» – подключение по IP-адресу.
В примере далее будем использовать последний вариант.</li>В текстовое поле справа введите IP целевого компьютера – тот, который мы получили в шаге 5, — и нажмите Enter.</li>
</ol>
- Адрес будет добавлен в список. Полноценный удалённый рабочий стол доступен в трёх режимах, которые активируются кнопками сверху слева:
- «Observe» – наблюдение без возможности вносить какие-либо изменения в удалённую систему;
- «Control» – полноценное управление другим Mac;
- «Curtain» – полноценное управление с возможностью изменения настроек безопасности.
Выберем вариант «Control».
Подождите, пока произойдёт подключение к другому Маку. Через некоторое время появится отдельное окно с его рабочим столом.</li>
Как видим, работа с клиентом удалённых рабочих столов фирменной разработки Apple довольно удобна, однако стоит неоправданно дорого и подходит для использования скорее корпоративным пользователям, чем для домашних машин.
Заключение
Таким образом, мы познакомили вас с методами подключения к удалённому рабочему столу в macOS. Как видим, оба представленных решения имеют как достоинства, так и недостатки, поэтому при выборе лучше ориентироваться на конкретную ситуацию и задачу. 

Помогла ли вам эта статья?
Используемые источники:
- https://habr.com/post/305672/
- https://techarks.ru/office/mac/kak-vklyuchit-i-ispolzovat-microsoft-remote-desktop-s-mac/
- https://lumpics.ru/remote-desktop-in-mac-os/
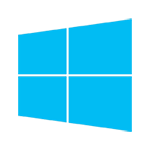
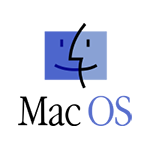

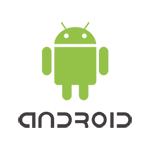
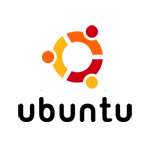

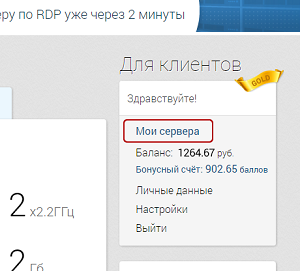
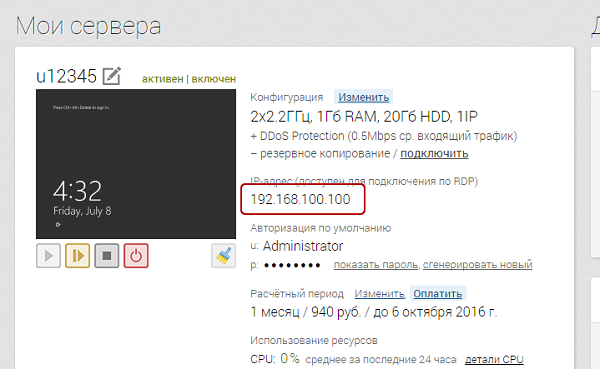
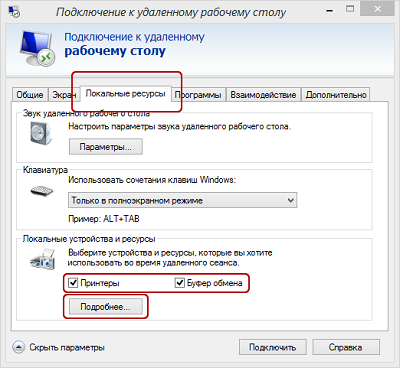
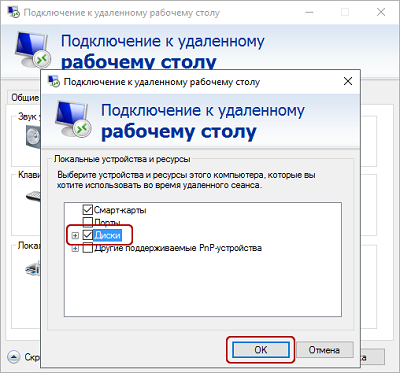
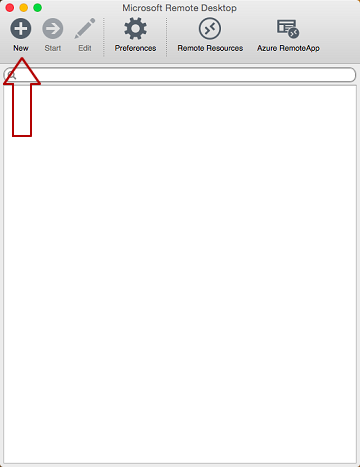
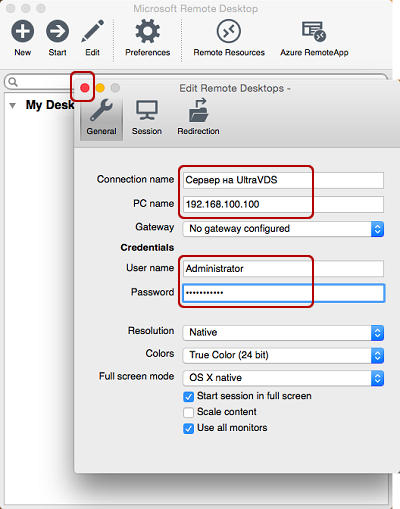
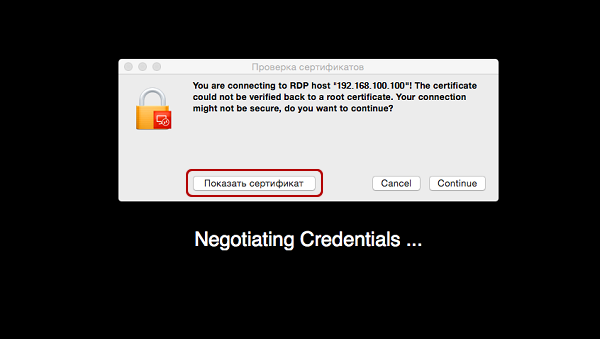
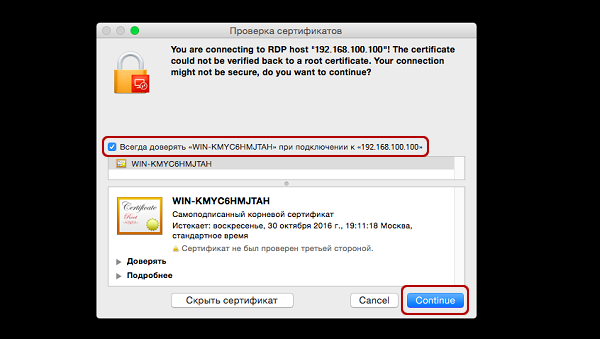
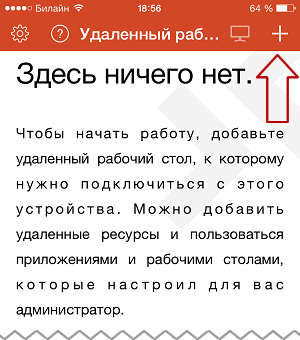
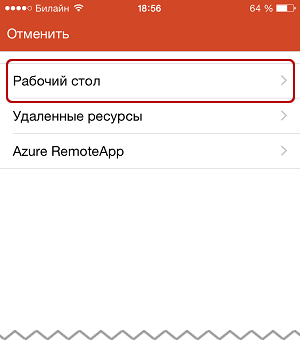
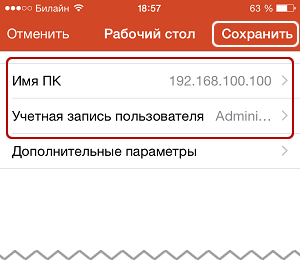
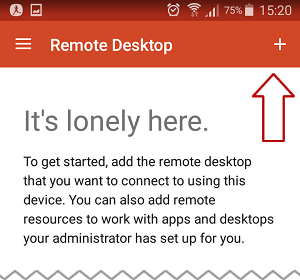
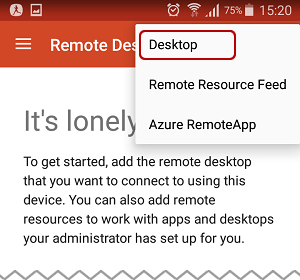
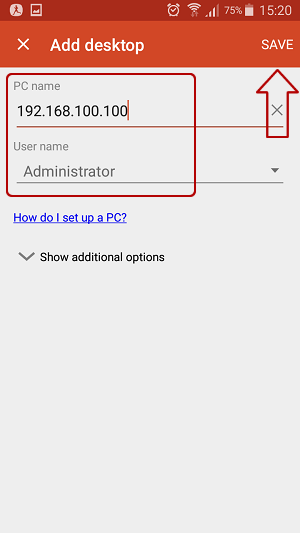
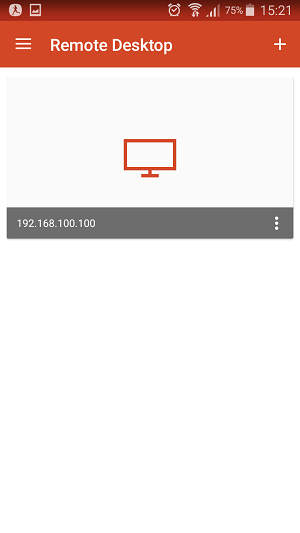
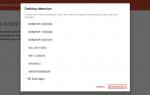 Запускаем RDP на Windows 7 и 10 для нескольких пользователей
Запускаем RDP на Windows 7 и 10 для нескольких пользователей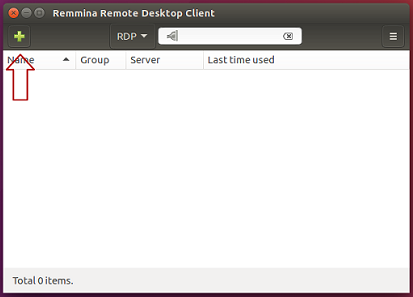

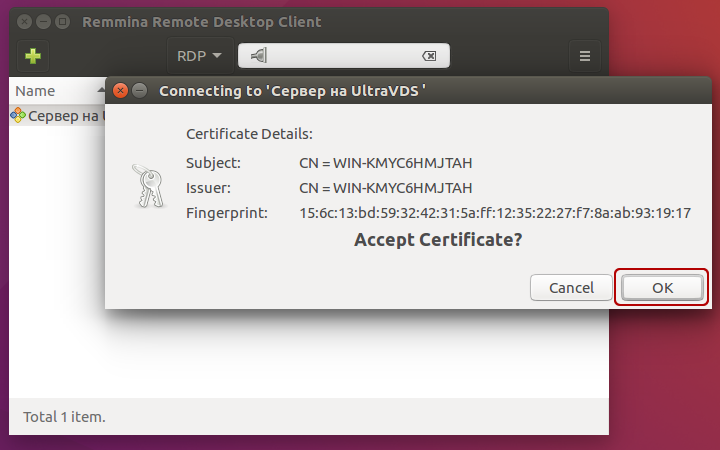
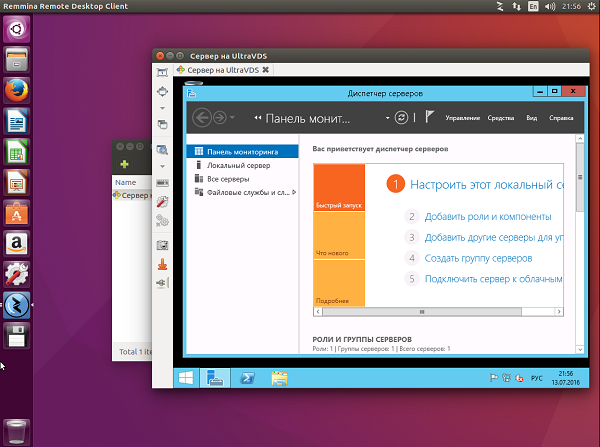
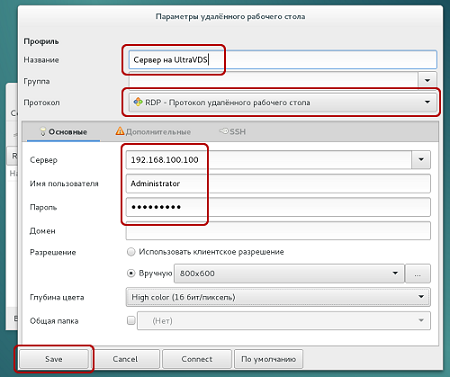
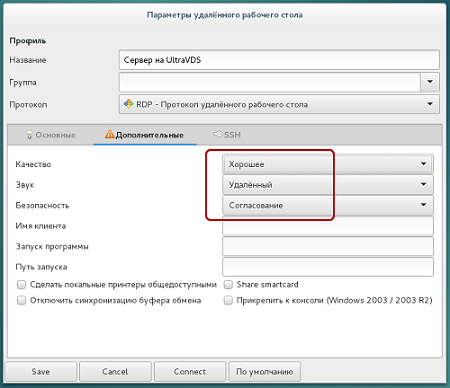
 Как настроить RDP на Виндовс 10
Как настроить RDP на Виндовс 10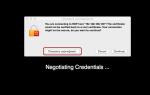 Как подключиться к выделенному серверу с Windows по RDP?
Как подключиться к выделенному серверу с Windows по RDP?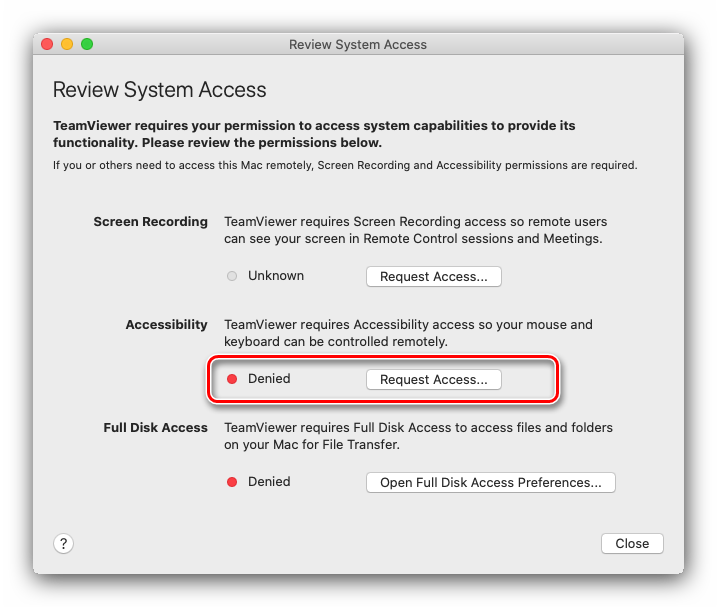
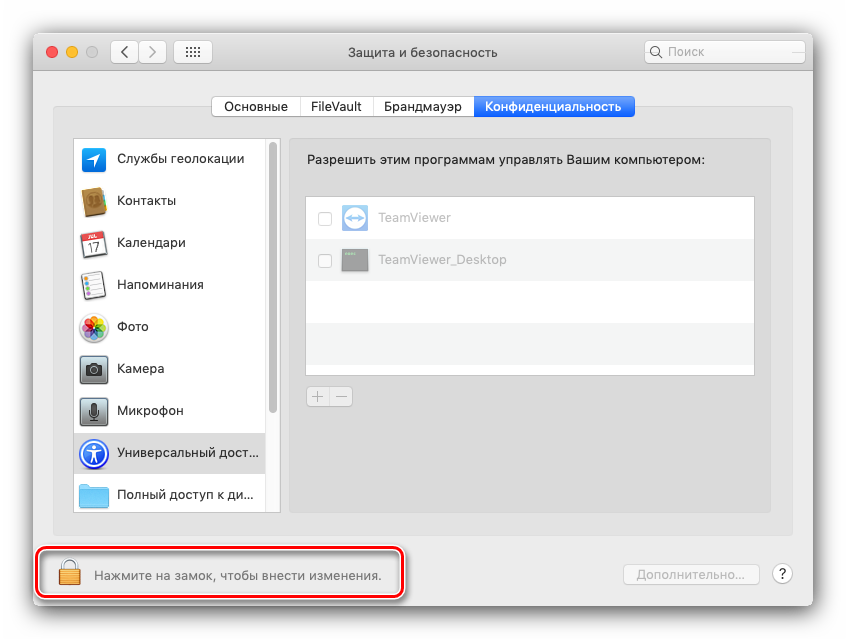
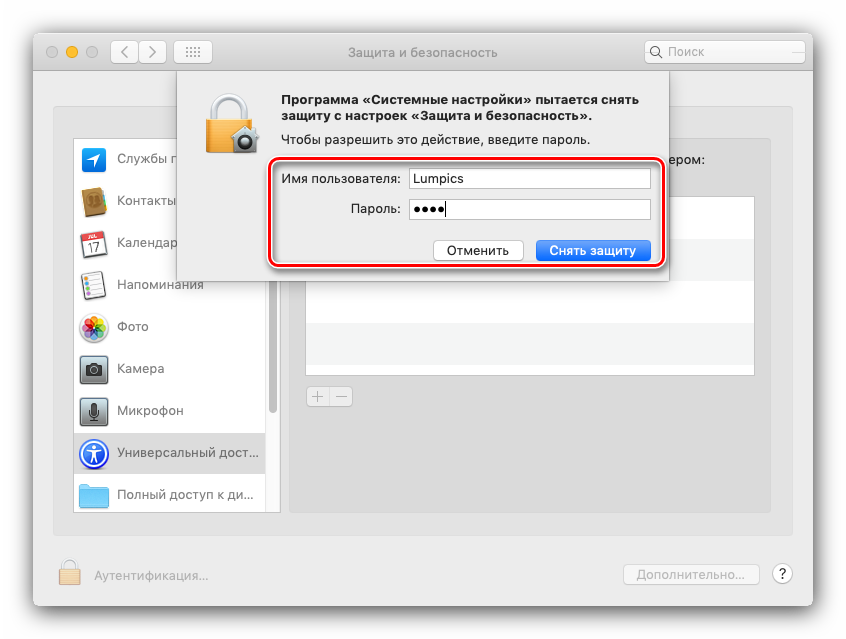
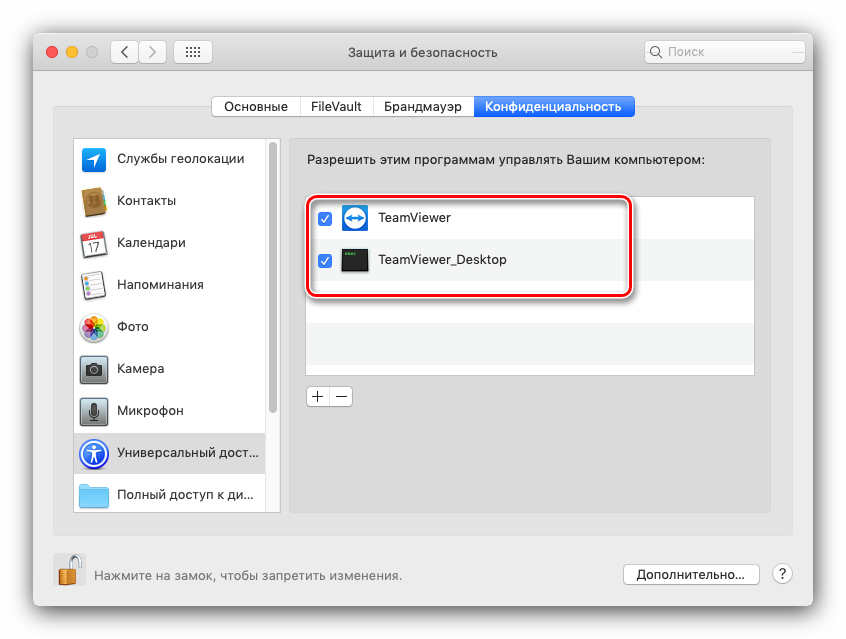
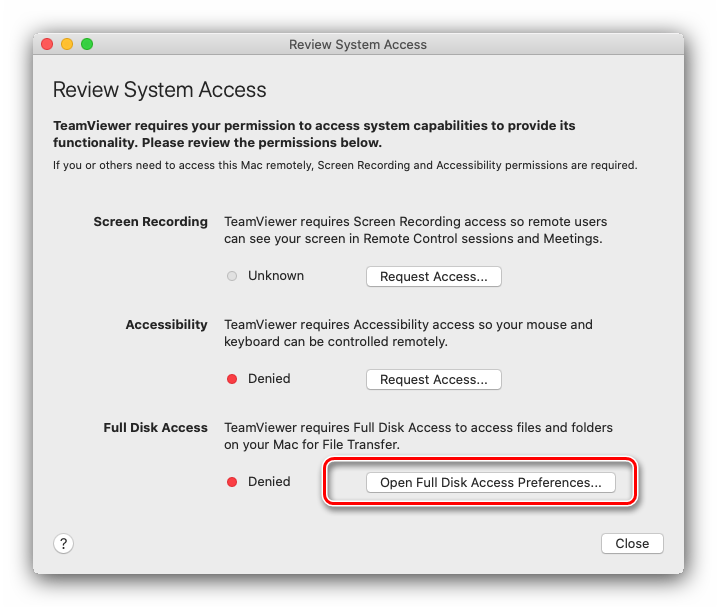
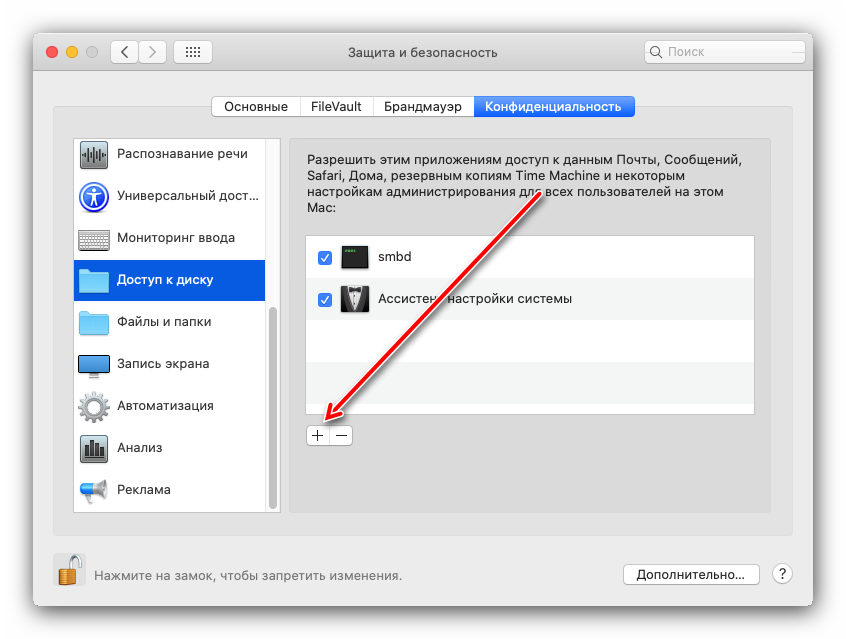
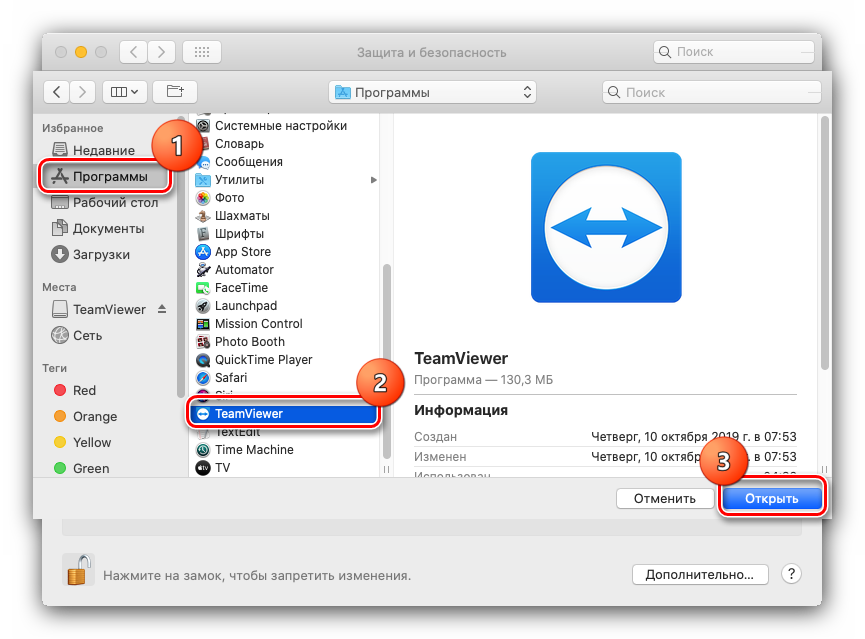
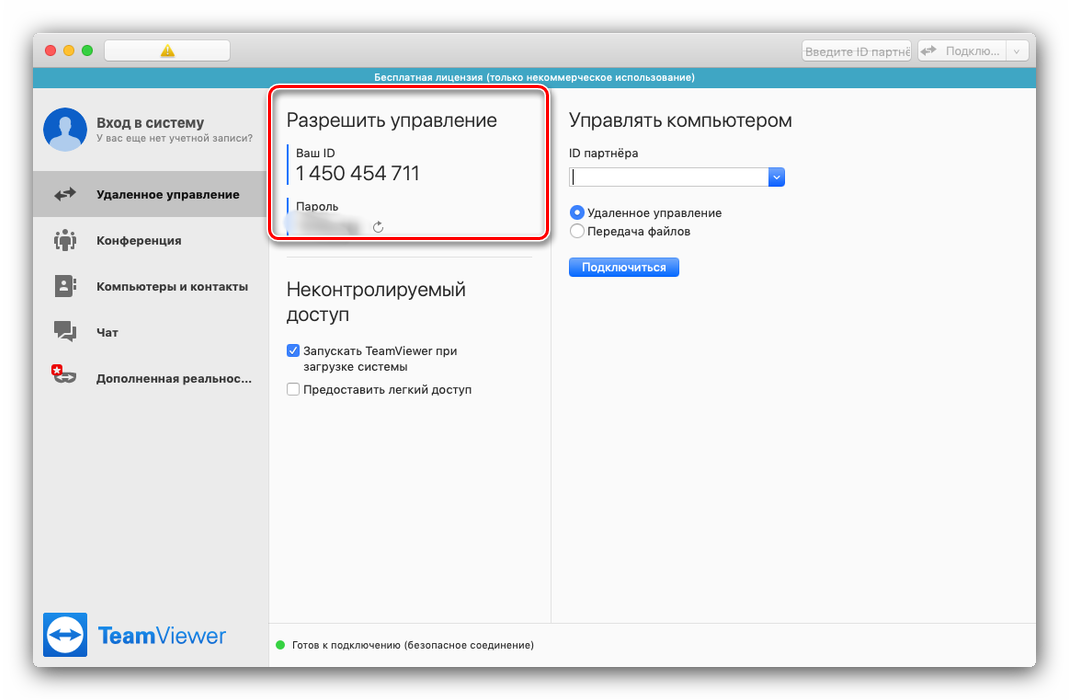
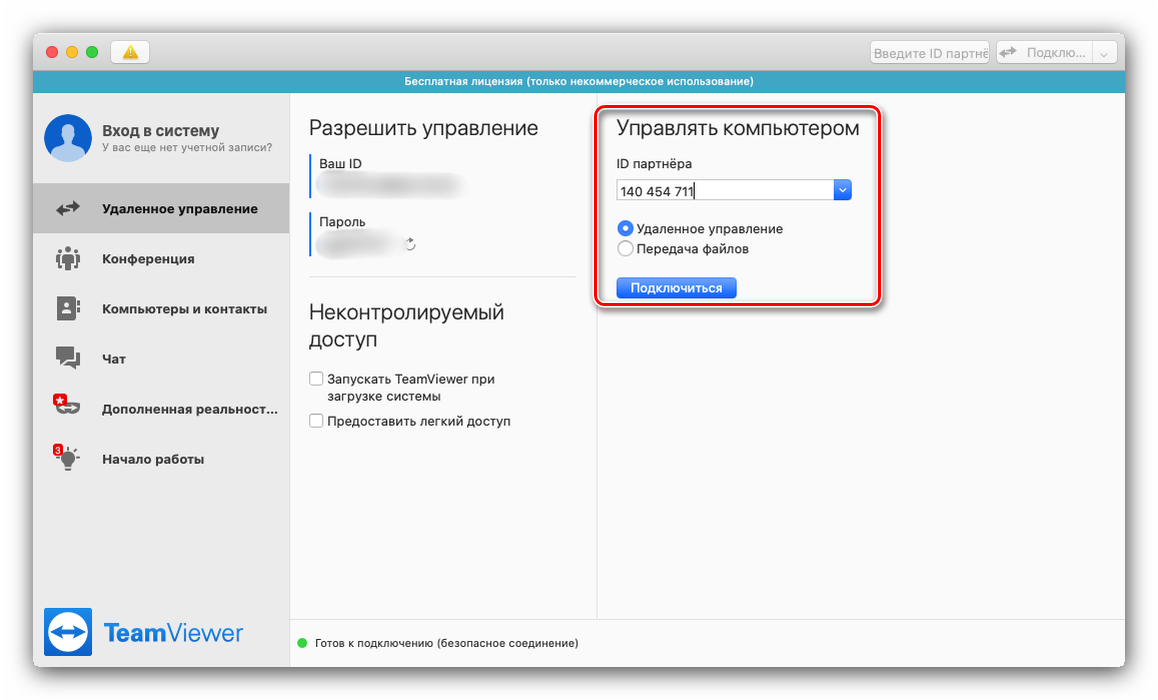
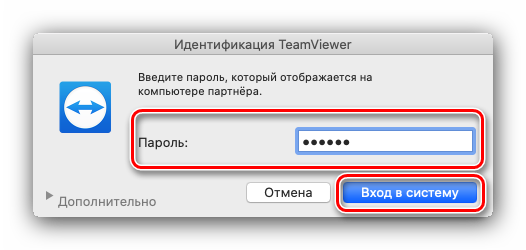
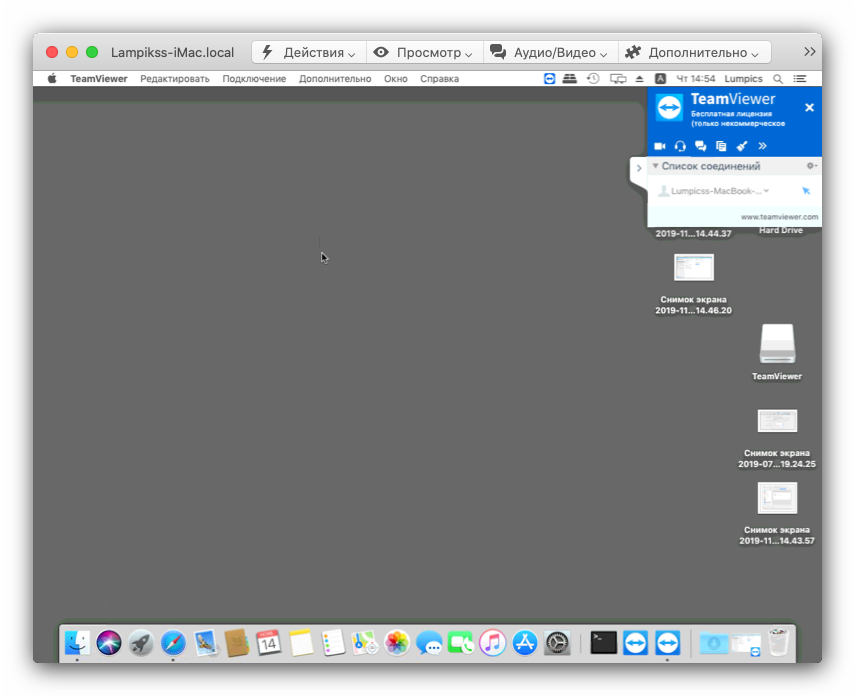
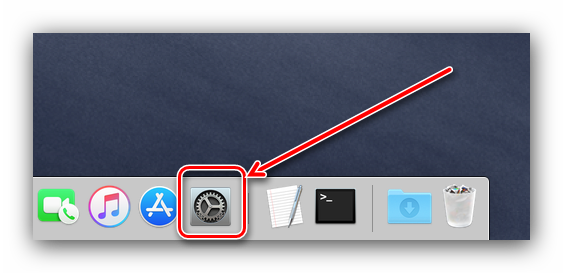
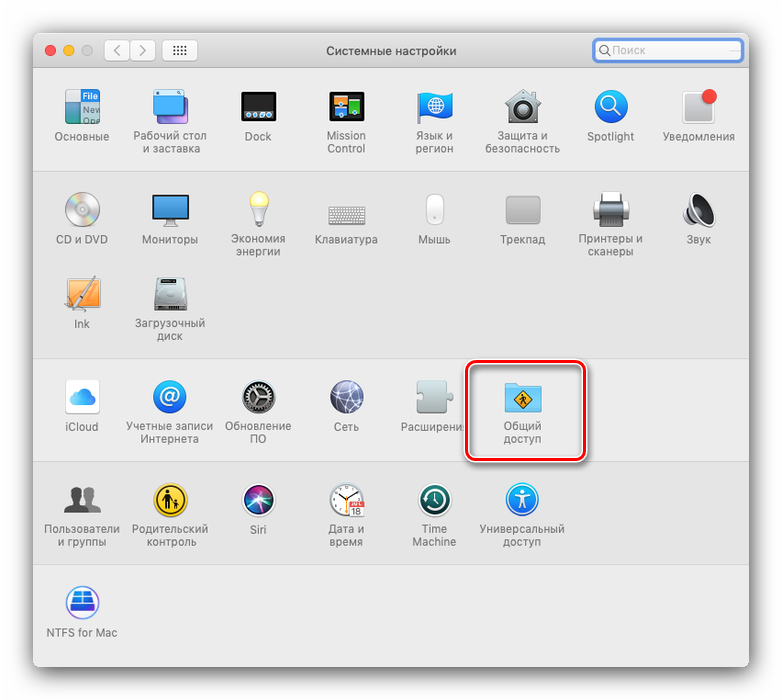
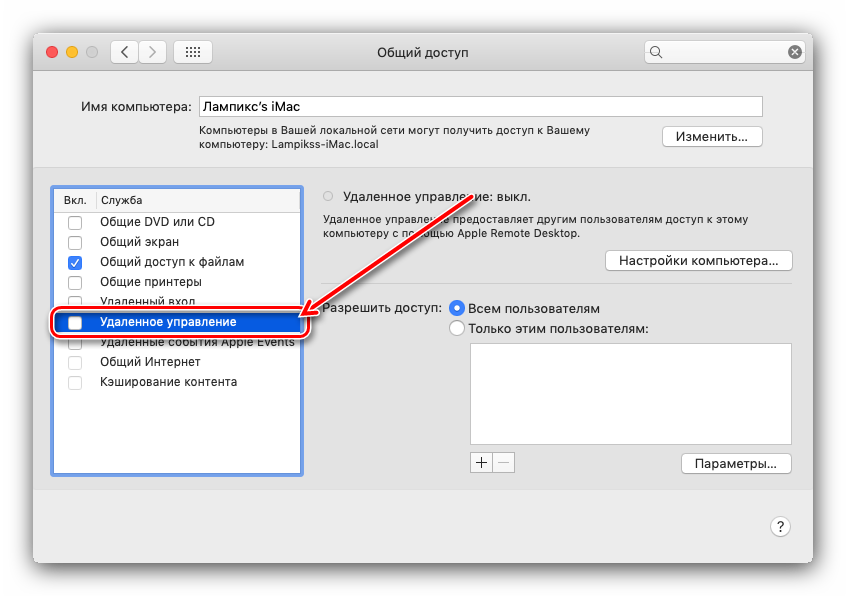
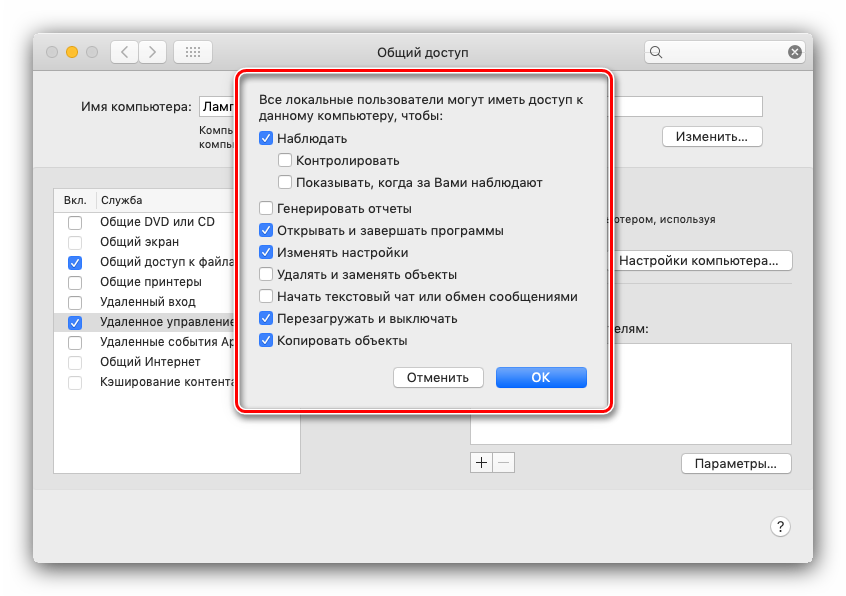
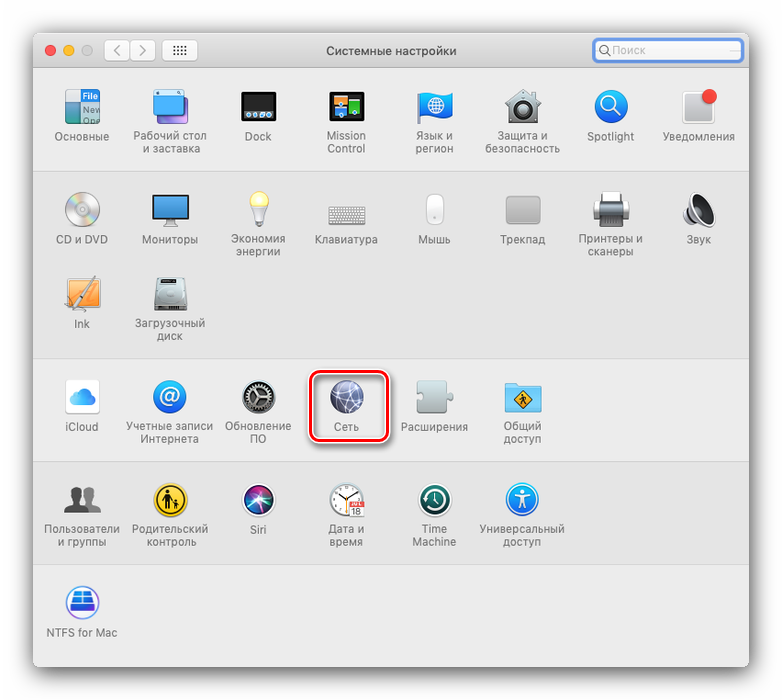

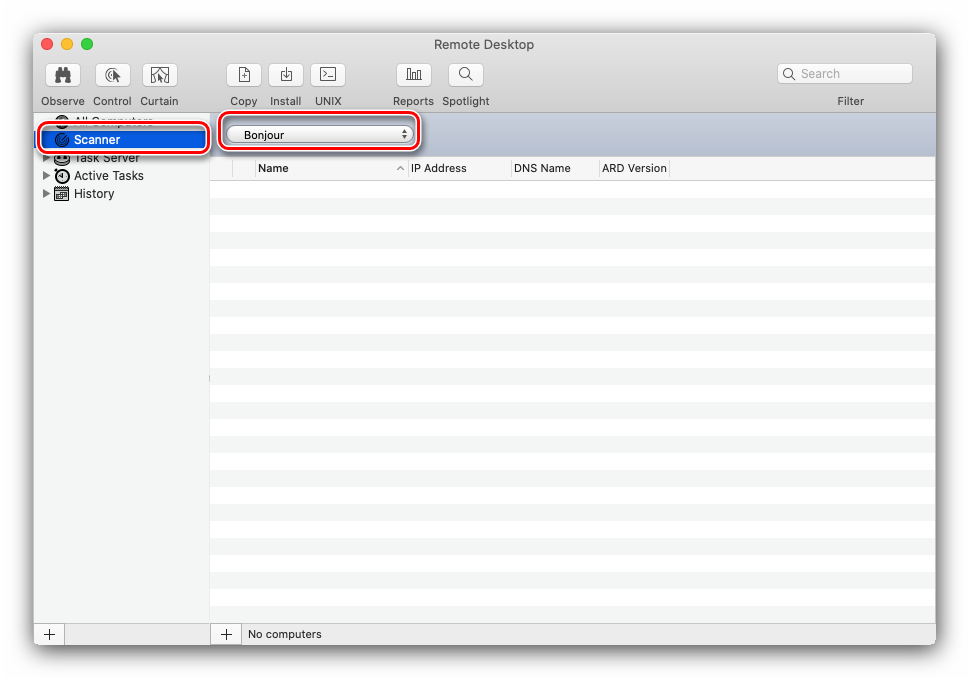
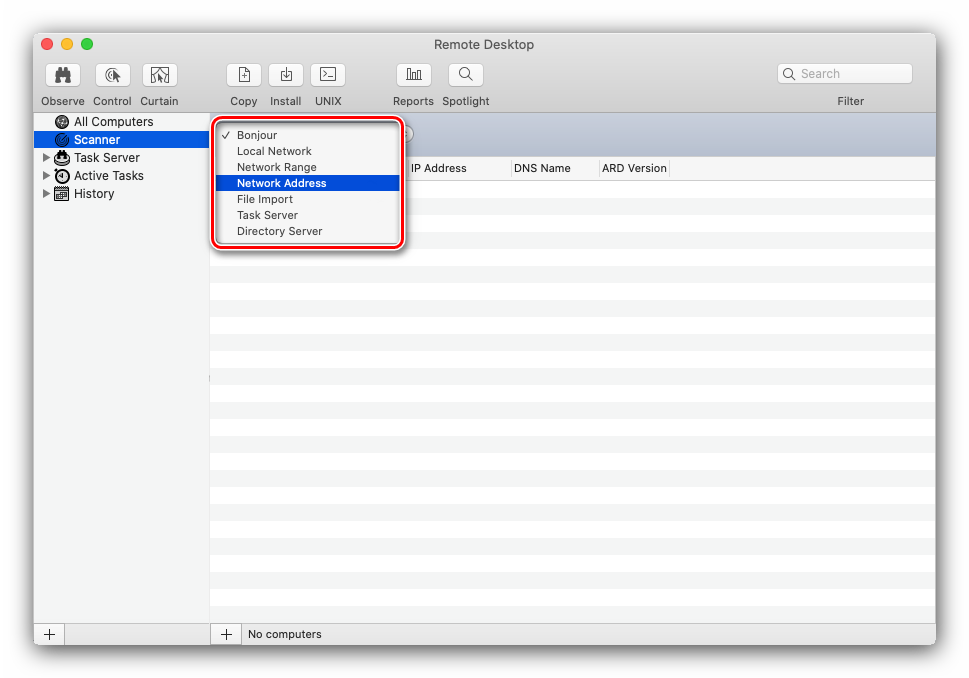
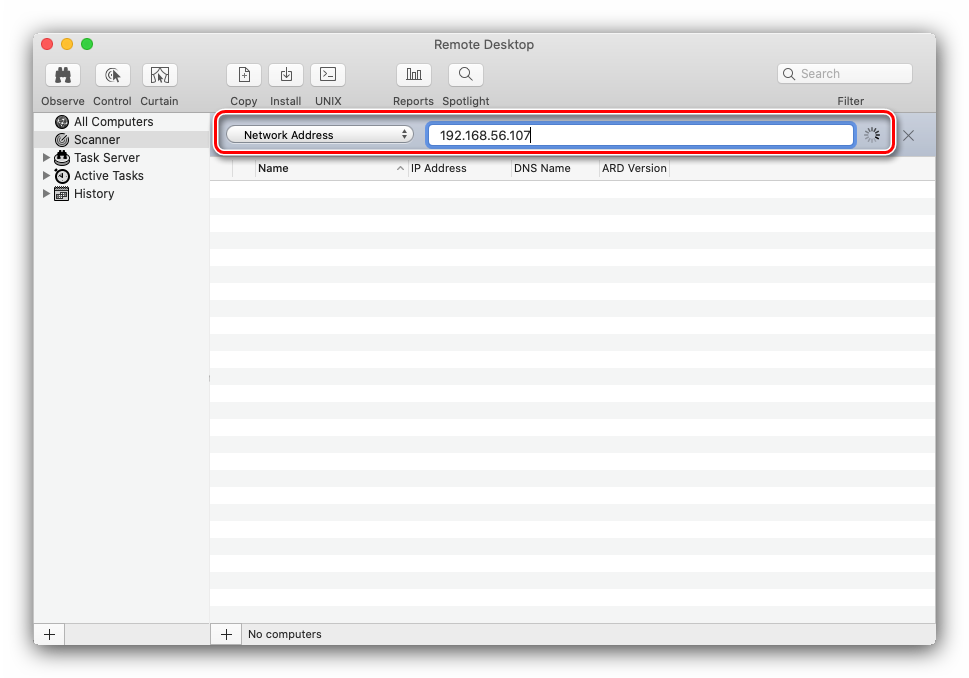
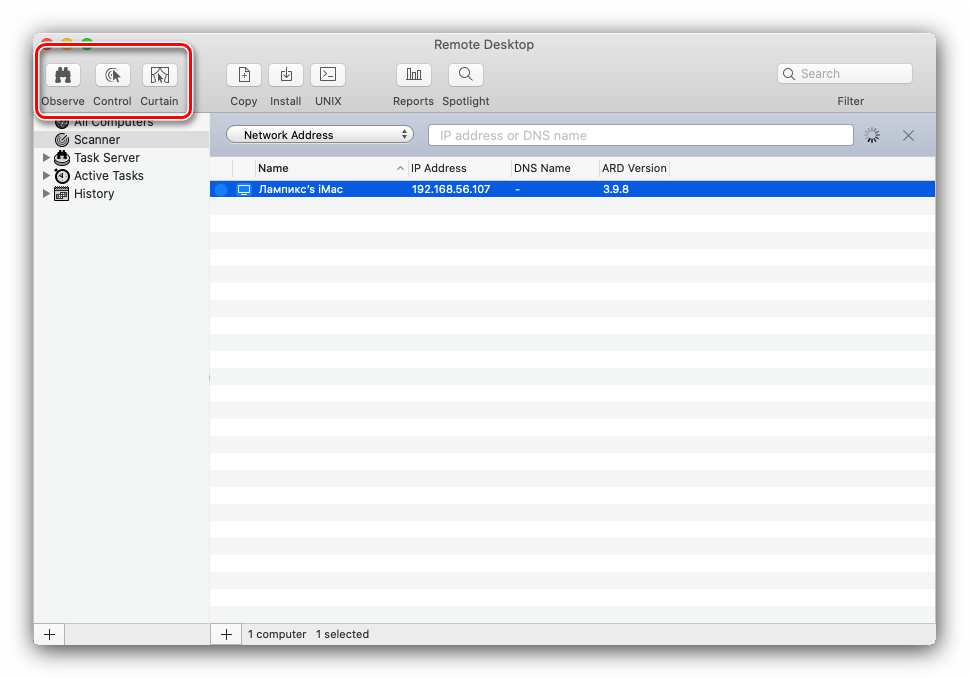
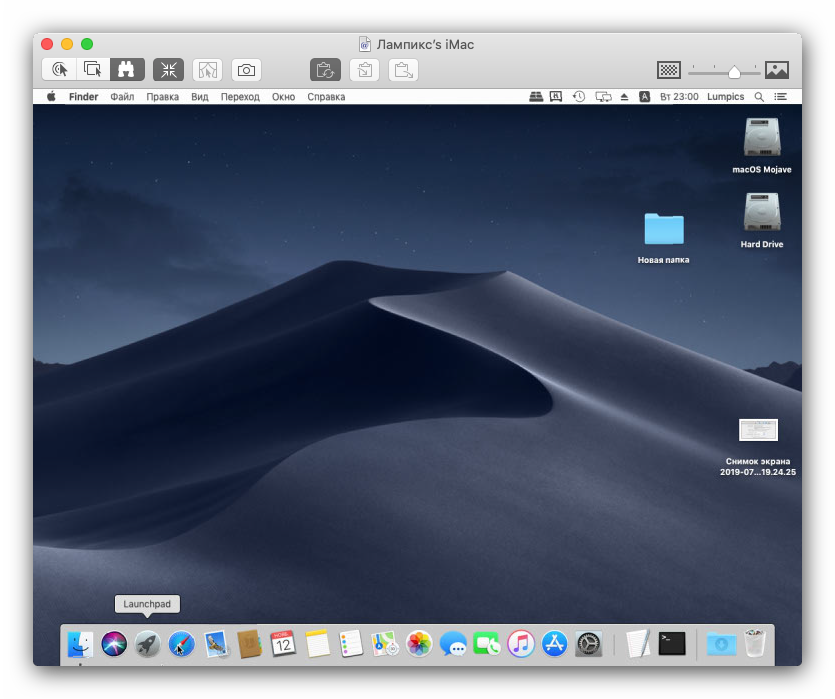



 Сервер лицензирования RDS на Windows Server 2019
Сервер лицензирования RDS на Windows Server 2019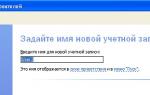 Настройка удаленного рабочего стола в Win XP и Win 7
Настройка удаленного рабочего стола в Win XP и Win 7 Microsoft Remote Desktop – настраиваем удаленное подключение к ПК
Microsoft Remote Desktop – настраиваем удаленное подключение к ПК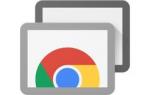 Удаленный Рабочий стол Windows XP, 7, 8 и 10
Удаленный Рабочий стол Windows XP, 7, 8 и 10