Содержание
Всплывающие окна в браузерах – это навязчивая реклама, которая пользователям часто абсолютно не нужна. К тому же такие «сюрпризы» едят много трафика, и поэтому возникает задача отключить всплывающую рекламу в своем браузере. Как это сделать – покажем на примере популярного Google Chrome. Существует два простых способа заблокировать рекламу и улучшить скорость загрузки интернет-сайтов.
Два способа отключить всплывающие окна в Гугл Хром
Гугл Хром блокирует всплывающую рекламу по умолчанию и это можно легко проверить, зайдя в настройки браузера. Если же оказывается, что настройки в порядке, все включено, а всплывающие окна все равно появляются, причина может крыться в наличии шпионской программы на ПК, ноутбуке или мобильном устройстве. В этом случае поможет надежная и проверенная антивирусная программа или ручное удаление вредоносного контента.
Первый способ: Меняем настройки Google Chrome на компьютере или ноутбуке
Если настройки сбились по каким-либо причинам, и появление рекламных окон возобновилось, то выполняем последовательно следующие шаги. Для начала открываем Google Chrome и щелкаем по оранжевому значку с минусом (в старых версиях – гаечный ключ или три горизонтальных линии).
И переходим в опцию «Настройки» Google Chrome.
Скроллим окно вниз и кликаем на «Показать дополнительные настройки».
Затем ищем на странице параметр «Личные данные» и щелкаем на окошко «Настройки контента».
Откроется диалоговое окно, где нужно нажать на раздел «Всплывающие окна» и выбрать значение «Блокировать всплывающие окна на всех сайтах (рекомендуется)». Если же такое значение уже выбрано в Google Chrome, то дело в проникновении на компьютер или ноутбук шпионского контента. В таком случае требуется перейти ко второму способу – «Удаление вредоносного контента» для того, чтобы убрать рекламу в Гугл Хром.
Некоторые нужные сайты корректно работают только с действующими всплывающими окнами, в них отображается конкретная информация. Поэтому можно настроить исключения для них, нажав на окошко «Настроить исключения».
Появится новый экран, где потребуется ввести адрес нужного сайта в «Шаблон названия хоста», и попеременно нажать кнопки «Разрешить» и «Готово».
Если же изменение настроек Google Chrome ничего не дало, то следует перейти ко второму способу для того, чтобы убрать всплывающие окна.
Второй способ: Удаление вредоносного контента
Здесь мы попытаемся найти вредоносные программы вручную. Убрать рекламу Google Chrome можно заблокировав соответствующие процессы. Стоящий антивирус может не воспринимать их как вредоносное ПО, реклама им, в общем-то, и не является. Часто сам пользователь, незаметно для себя устанавливает рекламные посторонние программы, они инсталлируются скрытно вместе с необходимым ПО. Но обнаружить их можно.
В таблице ниже приведены самые «популярные программы», приводящие к появлению в Google Chrome всплывающих окон.
При обнаружении их следует тотчас же удалить. Для этого нужно войти в «Панель управления» – «Программы и компоненты» и посмотреть есть ли там такие названия, удалить и перезагрузить ПК. Затем, для того чтобы полностью убрать Adware, надо запустить «Диспетчер задач» и открыть в нем раздел «Процессы» – в Windows 7, а в восьмерке и десятке – «Подробности». Кликнуть на «Отображать процессы всех пользователей» и искать процессы, названные в таблице .
Если какой-то процесс покажется подозрительным, то надо нажать на кнопку «Завершить процесс» и проверить есть ли всплывающие окна в Гугл Хром.
Если это оказался тот самый искомый процесс, но отключить его не получается, то надо нажать на правую кнопку мыши и выбрать значение «Открыть место хранения файла» и запомнить его месторасположение. Затем надо нажать Win+ R и в открывшуюся строку ввести команду «msconfig» и «ОК».
В появившемся экране поставить флажок на «Безопасный режим» и нажать «ОК». Компьютер перезагрузится. В безопасном режиме надо войти в «Панель управления» – «Параметры папок» и поставить птичку на «Показывать скрытые папки, файлы и диски».
И после этого зайти в папку с подозрительным файлом и уничтожить все ее содержимое. Затем снова команда Win + R – «msconfig». Из раздела «Автозагрузка», удалите все лишнее, снимите галочку с загрузки в безопасном режиме и перезагрузите компьютер. На этот раз Google Chrome должен заблокировать рекламу.
Гугл Хром не может подключиться к прокси-серверу
После избавления от всплывающих окон нередко возникают сложности с открытием страниц сайтов, а Google Chrome сообщает, что не может соединиться с прокси-сервером. Для решения этой проблемы следует открыть в ОС Windows «Панель управления» –«Свойства обозревателя» или «Свойства браузера».
В окне «Подключения» выберите кнопку «Настройка сети».
Поставьте галочку на «Автоматическое определение параметров» и нажмите «ОК», остальные значения требуется оставить пустыми.
Приложения из магазина Chrome Extensions
При желании можно поставить в Гугл Хром расширение, блокирующее всплывающие окна. Самые популярные и скачиваемые – это AdBlock и Adblock Plus:
- они работают по одному и тому же принципу блокировки окон;
- ничем не отличаются друг от друга в смысле функциональности;
- при установке полностью блокируют рекламу в Google Chrome.
Установить следует только одно из них. Для этого нужно зайти на страницу «Интернет-магазина Chrome», выбрать вкладку «Расширения» и в поисковую строку ввести «AdBlock».
Нажать «Установить», после этого приложение будет запущено в Гугл Хром. Это самое простое решение, но нужно быть внимательным при инсталляции этого расширения. Ведь есть много похожих антибаннеров, которые сами навязывают рекламу и нещадно грузят железо. Поэтому лучше качать AdBlock на официальном сайте магазина Гугл.
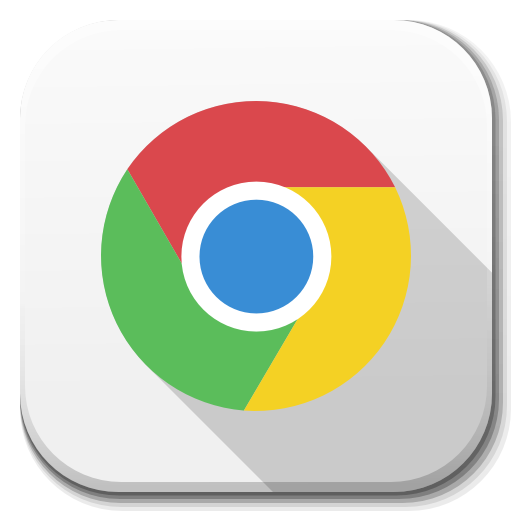
Как включить всплывающие окна в Google Chrome
Всплывающие окна – весьма неприятная вещь, с которой повсеместно сталкиваются пользователи интернета. При посещении ресурсов, сильно насыщенных рекламой, на экране начинают отображаться новые окна, которые перенаправляют на рекламные сайты. Порой доходит до того, что при открытии веб-сайта у пользователя может одновременно открываться сразу несколько всплывающих окон, наполненных рекламой.
К счастью, пользователи браузера Google Chrome уже по умолчанию лишены «радости» видеть рекламные окна, поскольку в браузере активирован встроенный инструмент, направленный на блокировку всплывающих окон. В некоторых же случаях отображение всплывающих окон, наоборот, может потребоваться пользователю, и тогда встает вопрос об их активации в Хроме.
Способ 1: Штатные средства Chrome
- В правом верхнем углу браузера расположилась кнопка меню, по которой вам необходимо щелкнуть. На экране развернется список, в нем нужно перейти к разделу «Настройки».
- В открывшемся окне вам потребуется прокрутить к самому концу страницы, а затем щелкнуть по кнопке «Дополнительные».
- В открывшемся окне выберите раздел «Настройки сайта».
- Откройте «Всплывающие окна и переадресация».
- Около пункта «Заблокировано (рекомендуется)» переведите ползунок в активное положение. Если же требуется разрешить отображение всплывающих окон не для всех сайтов, а для избранных, в графе «Разрешить» кликните по кнопке «Добавить» и введите URL ресурса.
Способ 2: Отключение блокировщика рекламы
Многие пользователи используют блокировщики рекламы, которые избавляют от неприятных баннеров и всплывающих окон. В том же случае, если всплывающие окна нужно, наоборот, активировать, можно провести настройку для конкретного сайта или отключить блокировщик вовсе.
- Рассмотрим дальнейший процесс на примере расширения AdBlock для Google Chrome. Перейдите на сайт, на котором требуется разрешить показ всплывающих окон, и кликните левой кнопкой мыши по иконке AdBlock. На экране появится дополнительное меню, в котором выберите пункт «Приостановить на этом сайте».
- Если работу блокировщика требуется деактивировать для всех веб-ресурсов, в этом же меню, но чуть ниже, выберите пункт «Приостановить на всех сайтах».
- Отключить работу AdBlock можно и через меню управления дополнениями. Для этого кликните в правом верхнем углу по кнопке меню Chrome, наведите курсор мыши на «Дополнительные инструменты» и выберите пункт «Расширения».
- В открывшемся окне найдите дополнение и переведите около него ползунок в неактивное положение. По аналогии выполняется настройка и других расширений, осуществляющих блокировку рекламы в Google Chrome.
В заключение отметим, что рекламные всплывающие окна – это чаще всего лишняя и, порой, вредоносная информация, от которой многие пользователи стремятся избавиться. Если необходимость в отображении всплывающих окон у вас впоследствии отпала, настоятельно рекомендуем снова отключить их отображение. Мы рады, что смогли помочь Вам в решении проблемы.Опишите, что у вас не получилось. Наши специалисты постараются ответить максимально быстро.
Помогла ли вам эта статья?
На этой странице ты найдешь подробное описание того, как в Google Chrome разрешить всплывающие окна. Внимательно изучи обзор, чтобы научиться управлять контентом и дать браузеру доступ к получению информации. Эта статья будет интересна всем активным пользователям интернета, которые часто пользуются браузером.
Обрати внимание – по умолчанию браузер блокирует подобные серверы, при этом в адресной строке появляется соответствующая иконка. Но от этой функции можно избавиться – мы расскажем, как включить всплывающие окна в Google Chrome.
Для всех сайтов
Ты можешь включить всплывающие окна в Гугл Хром для всех ресурсов, которые будут открыты в браузере. Вот что тебе необходимо сделать:
- Открой браузер;
- Кликни на значок настроек – это три точки, расположенные вертикально. Он находится на верхней панели экрана;
- Выбери пункт «Настройки»;
- Перейди к дополнительным параметрам внизу экрана;
- Открой раздел «Конфиденциальность и безопасность»;
- Выбери строку «Настройки контента»;
- Кликни на «Появляющиеся страницы и переадресация»;
- Передвинь тумблер в положение «Разрешено».
Мы рассказали, как разрешить всплывающие окна в Гугл Хром для любых ресурсов без исключений – процесс займет не более нескольких минут.
Однако, будь осторожен! Теперь браузер не будет ограничивать тебя от спама, вирусного контента или вредоносных программ, которые могут содержаться на заблокированных ранее страницах. Возможно, тебе придется дополнительно блокировать рекламу.
Теперь рассмотрим, как снять ограничения для избранных сайтов.
Для определенных сайтов
Каждый пользователь знает, что появляющийся контент не всегда является вредоносным или рекламным. Некоторые страницы активно используют полезные данные в появляющихся страницах – ты можешь разрешить в Хроме всплывающие окна для таких сайтов.
Сделай следующее:
- Запусти браузер;
- Перейди в Настройки-Дополнительные-Настройки контента-Всплывающие страницы и переадресация, как мы показывали ранее;
- Скопируй ссылку на нужную страницу;
- В разделе Разрешить нажмите на кнопку «Добавить» и в появившемся окне вставьте адрес нужного сайта, который вы копировали ранее»;
- Далее нажми на кнопку «Готово».
Мы рассказали тебе, как можно разблокировать всплывающие окна в Google Chrome, чтобы не ограничивать себя в получении контента. Будь внимателен и открывай доступ только проверенным сайтам, чтобы не бояться вирусной атаки или загрузки вредоносного ПО.
Ещё по теме
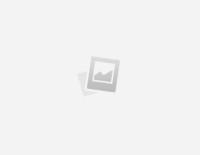





- https://brauzergid.ru/chrome/otklyuchenie-vsplyvayushhix-okon.html
- https://lumpics.ru/how-to-enable-pop-ups-in-google-chrome/
- https://googlechro-me.ru/kak-v-chrome-razreshit-vsplyvayushhie-okna/
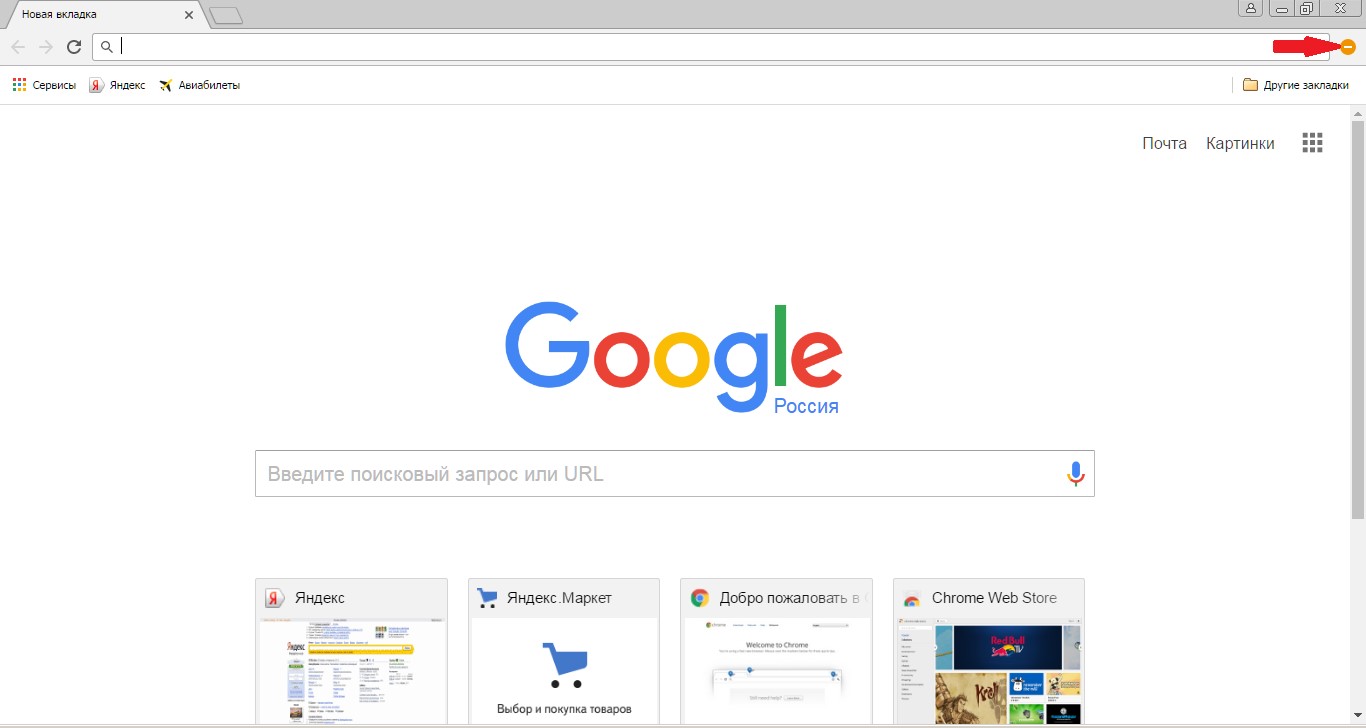
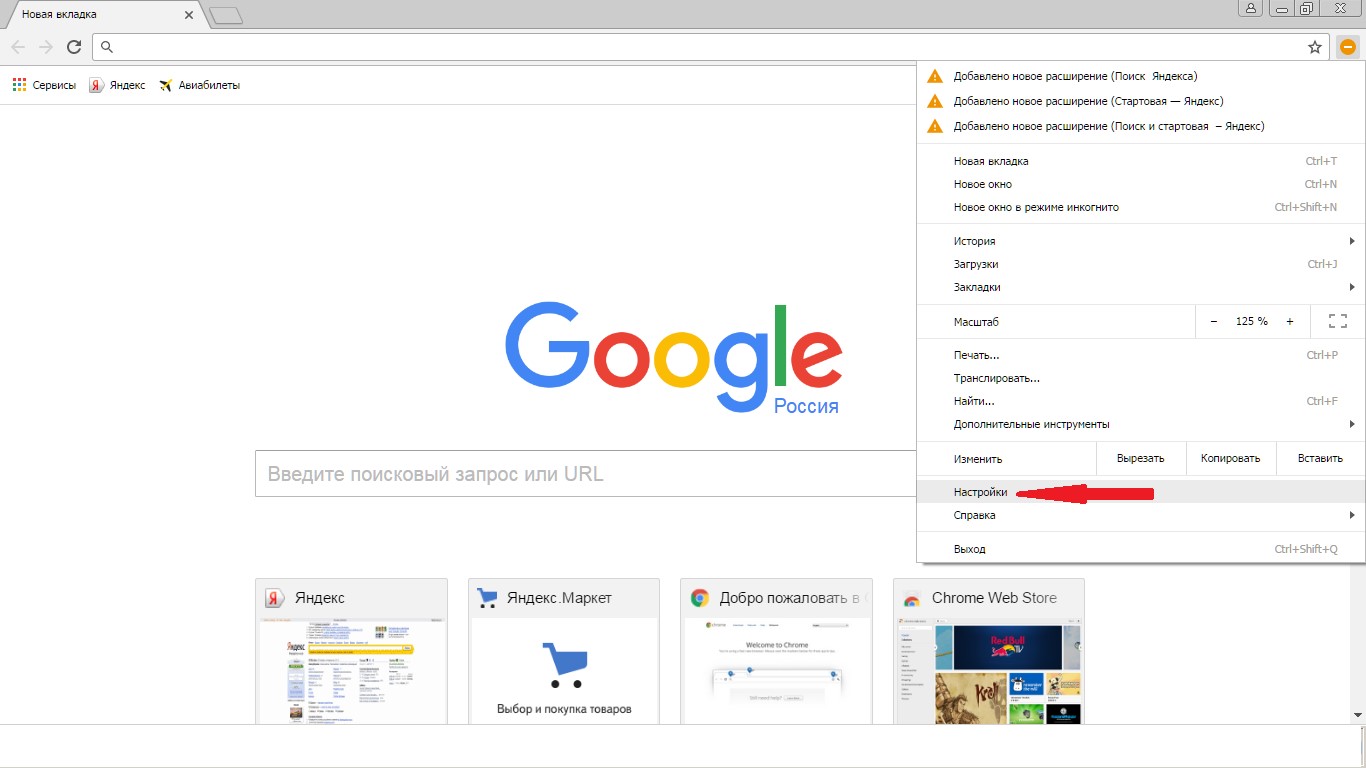
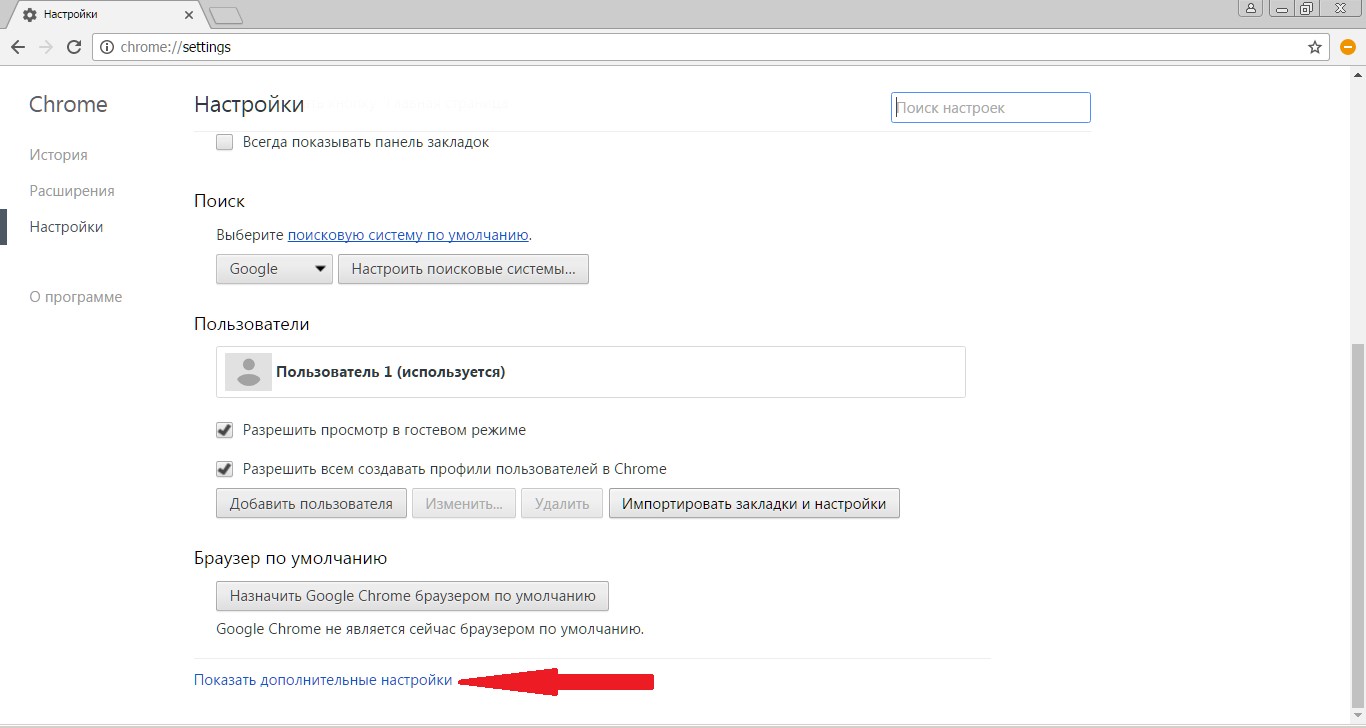
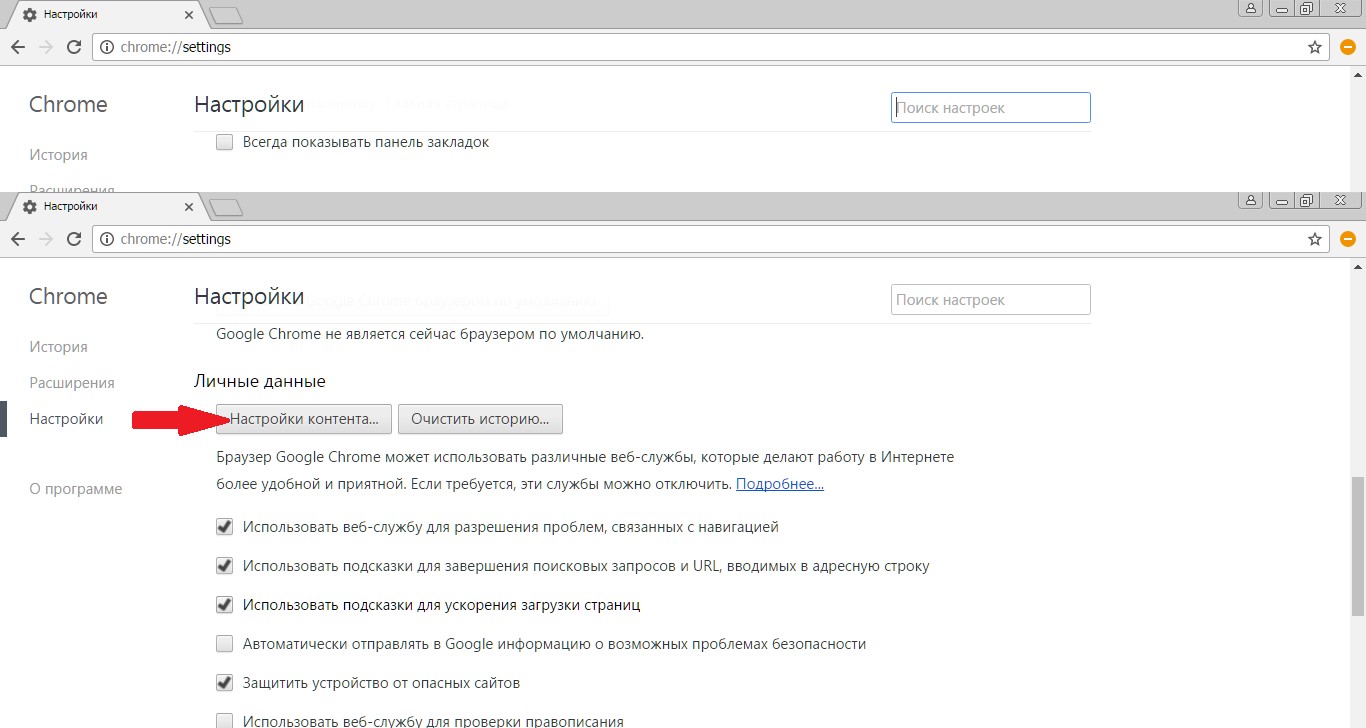
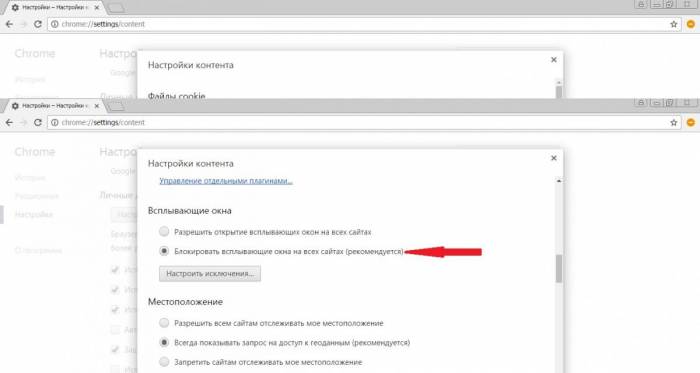
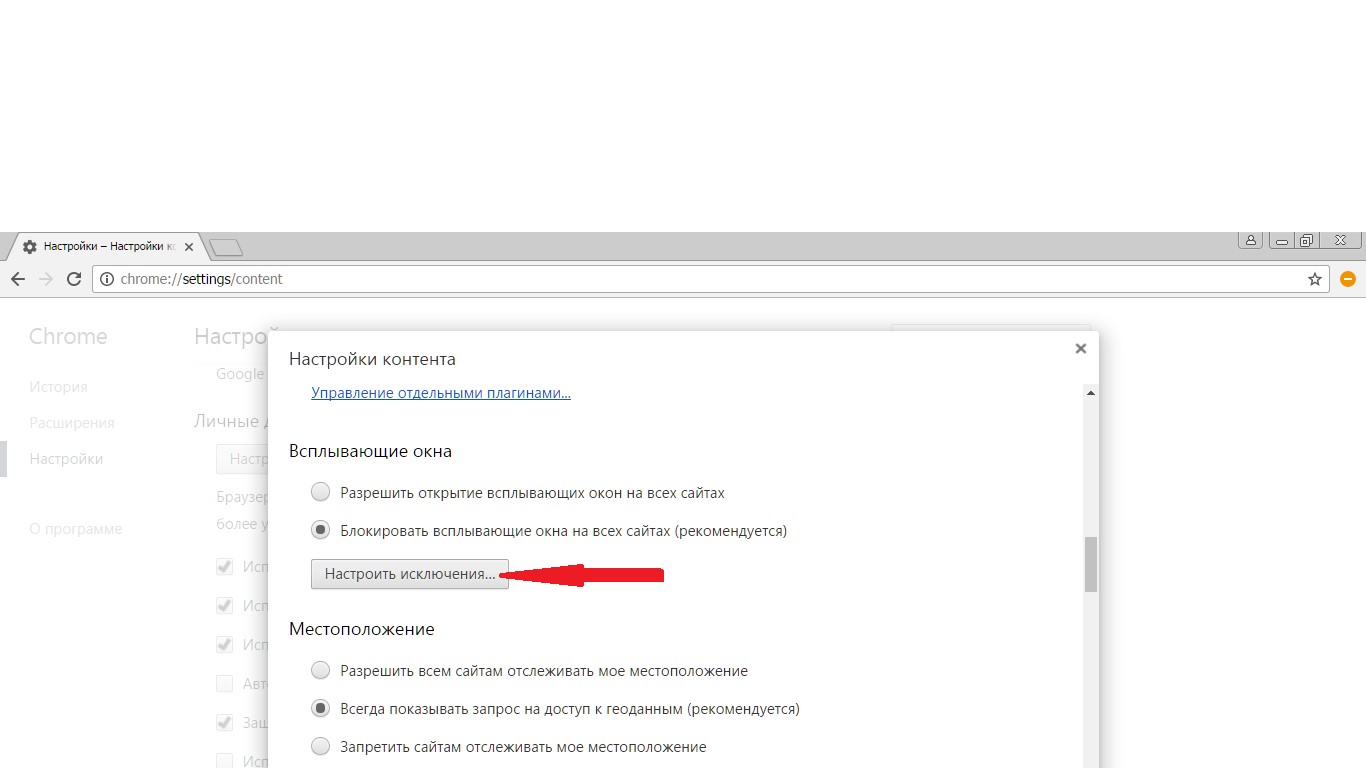
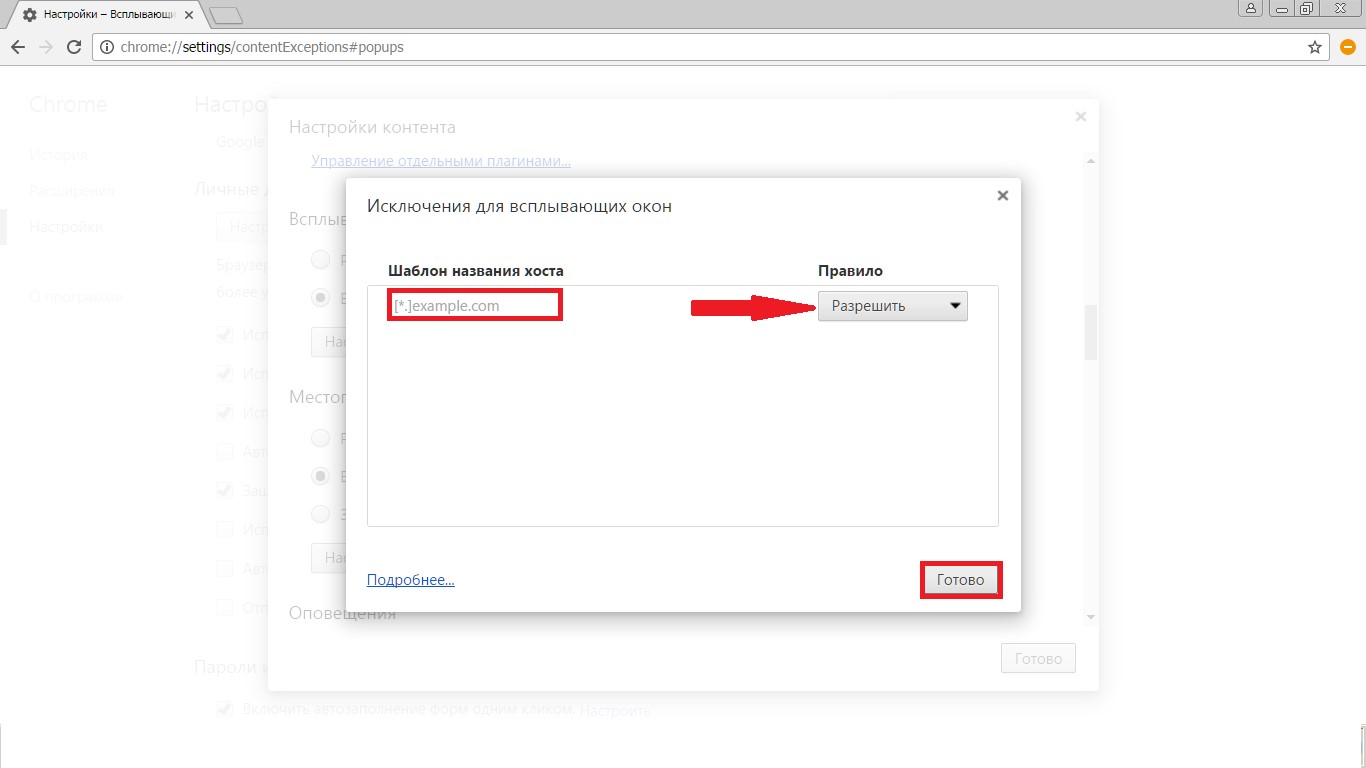
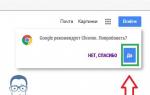 Как установить Гугл Хром на компьютер бесплатно
Как установить Гугл Хром на компьютер бесплатно
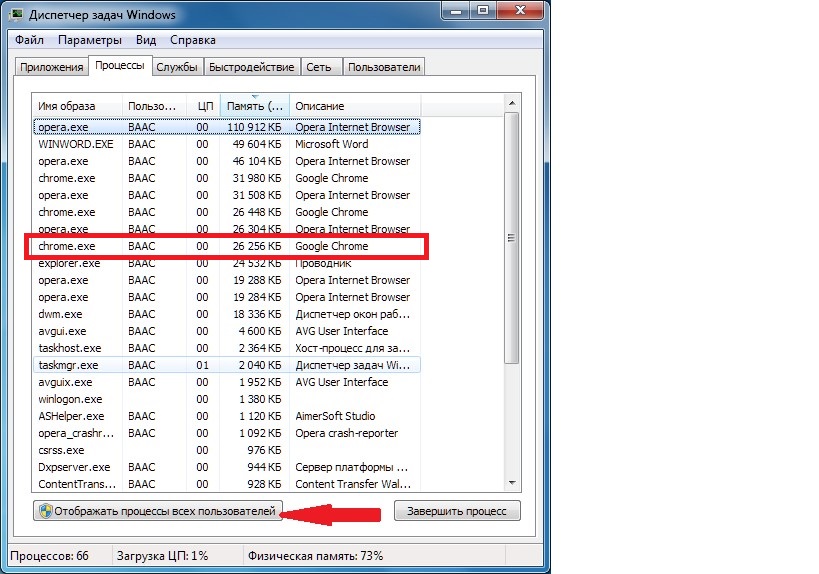
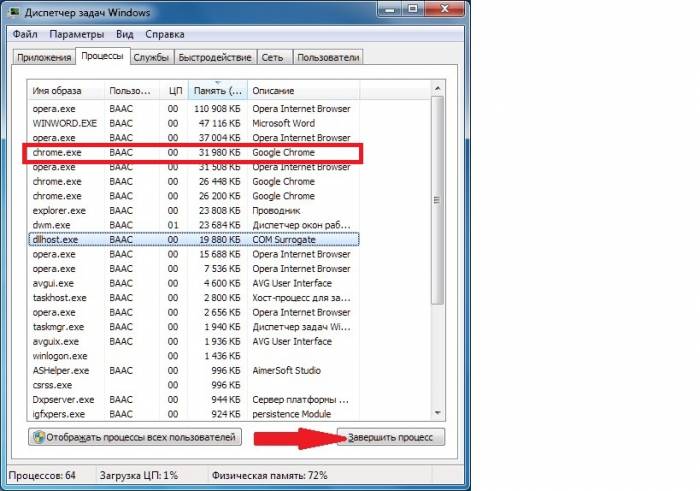
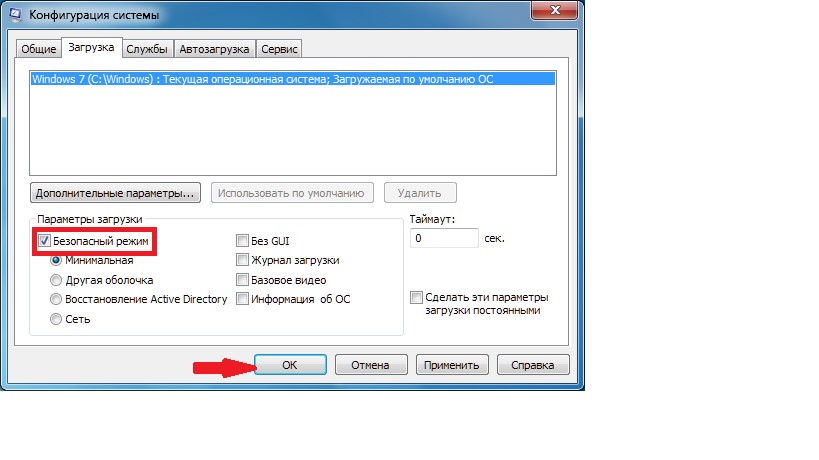
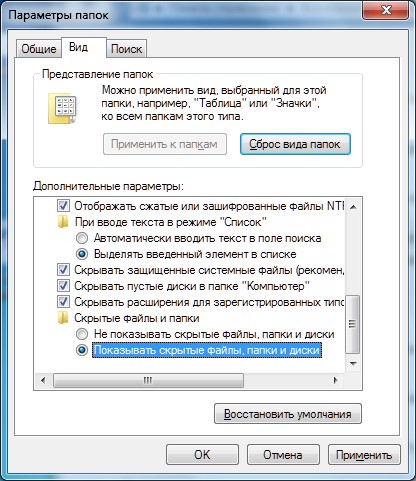
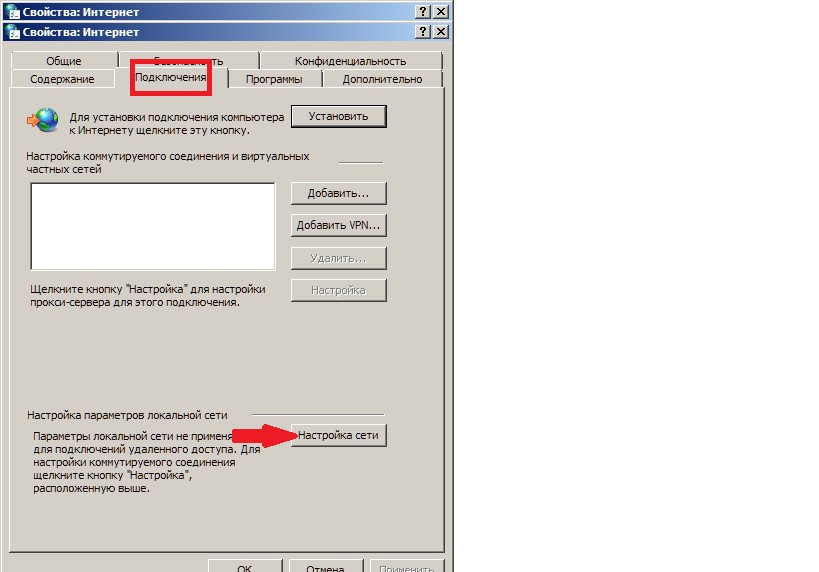
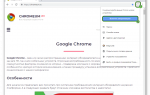 Как сохранить закладки в гугл хром при переустановке системы?
Как сохранить закладки в гугл хром при переустановке системы?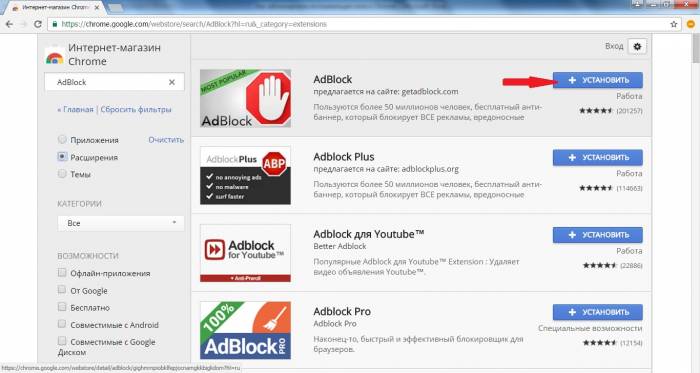
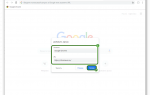 Как создать и изменить экспресс панель в Google Chrome
Как создать и изменить экспресс панель в Google Chrome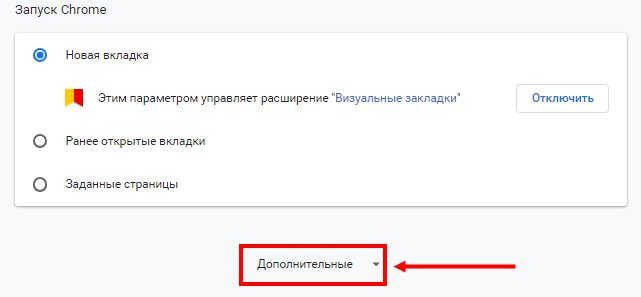

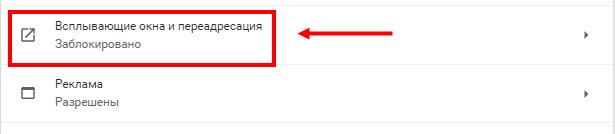
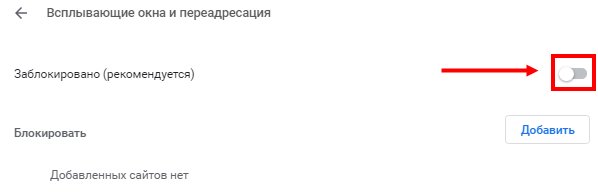

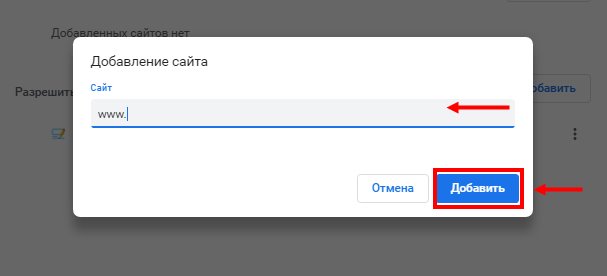

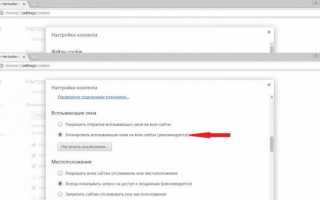

 Настройка браузера Google Chrome
Настройка браузера Google Chrome Настройки Гугл Хром: простые инструкции
Настройки Гугл Хром: простые инструкции Как сохранить все пароли из Chrome и перенести их в сторонний менеджер
Как сохранить все пароли из Chrome и перенести их в сторонний менеджер