Содержание
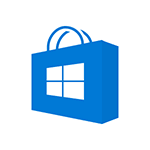
Если же вам потребовалось переустановить магазин приложений Windows 10 по той причине, что он сразу закрывается при запуске — не торопитесь заниматься непосредственно повторной установкой: это отдельная проблема, решение которой также изложено в этой инструкции и вынесено в отдельный раздел в ее окончании. См. также: Что делать, если не скачиваются и не обновляются приложения магазина Windows 10.
Простой способ переустановить магазин Windows 10 после удаления
Этот способ установки магазина подойдет в том случае, если вы его ранее удалили с помощью команд PowerShell или же сторонних программ, которые используют те же механизмы, что и при ручном удалении, но при этом вы никаким образом не меняли права, состояние и не удаляли папку WindowsApps на компьютере.
Установить магазин Windows 10 в данном случае можно с помощью Windows PowerShell.
Для его запуска, начните вводите PowerShell в поле поиска в панели задач, а когда он найдется, кликните по нему правой кнопкой мыши и выберите «Запуск от имени Администратора».
В открывшемся окне команд выполните следующую команду (если при копировании команды ругается на неправильный синтаксис, введите кавычки вручную, см. на скриншоте):
Get-AppxPackage *windowsstore* -AllUsers | Foreach {Add-AppxPackage -DisableDevelopmentMode -Register "$($_.InstallLocation)AppxManifest.xml"}
То есть введите эту команду и нажмите Enter.
Если команда будет выполнена без ошибок, попробуйте через поиск в панели задач найти Store — если магазин приложений Windows Store находится, значит установка прошла успешно.
Если же по какой-то причине указанная команда не сработала, попробуйте следующий вариант, также с помощью PowerShell.
Введите команду Get-AppxPackage -AllUsers | Select Name, PackageFullName
В результате выполнения команды вы увидите список доступных приложений магазина Windows, среди которых следует найти пункт Microsoft.WindowsStore и скопировать полное имя из правого столбца (далее — полное_имя)
Для повторной установки магазина Windows 10 введите команду:
Add-AppxPackage -DisableDevelopmentMode -Register "C:Program FilesWindowsAPPSполное_имяAppxManifest.xml"
После выполнения этой команды, магазин должен переустановиться (однако его кнопка не появится в панели задач, используйте поиск чтобы найти «Магазин» или «Store»).
Однако, если это не удалось, и вы увидели ошибку наподобие «доступ запрещен» или «access denied», возможно вам следует стать владельцем и получить доступ к папке C:Program Files WindowsApps (папка скрытая, см. Как показать скрытые папки в Windows 10). Пример этого (который подойдет и в этом случае) показан в статье Запросите разрешение от TrustedInstaller.
Установка магазина Windows 10 с другого компьютера или из виртуальной машины
Если первый способ каким-либо образом «ругается» на отсутствие необходимых файлов, можно попробовать взять их с другого компьютера с Windows 10 или же установив ОС в виртуальную машину, скопировать их оттуда. Если этот вариант кажется для вас сложным — рекомендую перейти к следующему.
Итак, для начала станьте владельцем и предоставьте себе права записи для папки WindowsApps на том компьютере, где с магазином Windows возникают проблемы.
С другого компьютера или из виртуальной машины скопируйте из аналогичной папки следующий набор папок в вашу папку WindowsApps (возможно, имена будут немного отличаться, особенно если выйдут какие-то большие обновления Windows 10 после написания этой инструкции):
- Microsoft.WindowsStore29.13.0_x64_8wekyb3d8bbwe
- WindowsStore_2016.29.13.0_neutral_8wekyb3d8bbwe
- NET.Native.Runtime.1.1_1.1.23406.0_x64_8wekyb3d8bbwe
- NET.Native.Runtime.1.1_11.23406.0_x86_8wekyb3d8bbwe
- VCLibs.140.00_14.0.23816.0_x64_8wekyb3d8bbwe
- VCLibs.140.00_14.0.23816.0_x86_8wekyb3d8bbwe
Последним шагом будет запуск PowerShell от имени администратора и использование команды:
ForEach ($folder in get-childitem) {Add-AppxPackage -DisableDevelopmentMode -Register "C:Program FilesWindowsApps$folderAppxManifest.xml"}
Проверьте с помощью поиска, появился ли магазин Windows 10 на компьютере. Если нет, то после этой команды можно попробовать также использовать второй вариант из первого способа для установки.
Что делать, если магазин Windows 10 сразу закрывается при запуске
Прежде всего, для следующих шагов вы должны быть владельцем папки WindowsApps, если это так, то далее, для того чтобы исправить запуск приложений Windows 10, включая магазин, выполните следующее:
- Кликните правой кнопкой мыши по папке WindowsApps, выберите свойства и вкладку «Безопасность», нажмите кнопку «Дополнительно».
- В следующем окне нажмите кнопку «Изменить разрешения» (если есть), а затем — «Добавить».
- Вверху следующего окна нажмите «Выберите субъект», затем (в следующем окне) — «Дополнительно» и нажмите кнопку «Поиск».
- В результатах поиска внизу найдите пункт «Все пакеты приложений» (или All Application Packages, для англ. Версий) и нажмите Ок, затем снова Ок.
- Убедитесь, что для этого субъекта установлены разрешения чтения и выполнения, просмотра содержимого и чтения (для папки, подпапок и файлов).
- Примените все сделанные настройки.
Теперь магазин Windows 10 и другие приложения должны открываться без автоматического закрытия.
Еще один способ установить магазин Windows 10 при проблемах с ним
Есть еще один простой способ (если не говорить о чистой установке ОС) переустановить все стандартные приложения магазина Windows 10, включая сам магазин: просто скачайте образ ISO Windows 10 в вашей редакции и разрядности, смонтируйте его в системе и запустите файл Setup.exe с него.
После этого в окне установки выберите «Обновить», а в следующих шагах выберите «Сохранить программы и данные». По сути, это переустановка текущей Windows 10 с сохранением ваших данных, которая позволяет исправить проблемы с системными файлами и приложениями.
К величайшему сожалению, довольно огромному количеству пользователей ПК до сих пор не известны многочисленные нюансы используемого ими программного обеспечения, что периодически приводит к возникновению различной сложности проблем. Именно по этому, мы и решили рассказать вам о том, что из себя представляет выключение автозапуска видео в Магазине Microsoft Store, так как в данный момент, эта проблема стоит достаточно остро и многие, просто не знают, как с ней справиться.
Основной «корень» данной ситуации с автоматическим воспроизведением рекламных роликом в Магазине кроется в том, что пользователь в некоторых случаях просто не ожидает, что произойдет воспроизведение видео, которое, мало того, чтоб отнимет время на то, чтоб его просмотрели, так еще и может иметь звуковое сопровождение. Понятное дело, что все это можно быстро отключить, но согласитесь, что не очень приятно, что в самый не удобный момент, приходится ждать и слышать то, что вообще не нужно в конкретной ситуации. Как раз, чтоб искоренить данные нюансы, мы решили предоставить вам небольшую, но очень полезную инструкцию, которая уж точно вам понравится.
Для начала, вы должны попасть на страницы Магазине Microsoft Store, далее, вы делает всего один клик левой кнопкой мыши по неприметной кнопке расположенной в верхнем правом углу приложения «•••» (именуется данная кнопка «Подробнее»), после сделанного вами клика, откроется небольшое контекстное меню с дополнительными пунктами, а значит, необходимо еще раз кликнуть левой кнопкой мыши, но уже в этот раз, по пункту «Настройки».
<center>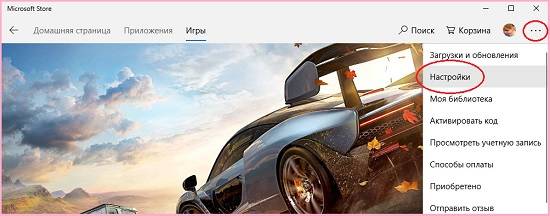
Если у вас получилось выполнить все вышеописанные действия, то значит, перед вами открылось новое окно с так называемой «Панелью настроек», где требуется переместить в один клик левой кнопкой мыши переключатель из положения «Вкл.», в положение в «Выкл.», там, где написано «Автоматическое воспроизведение видео».
<center>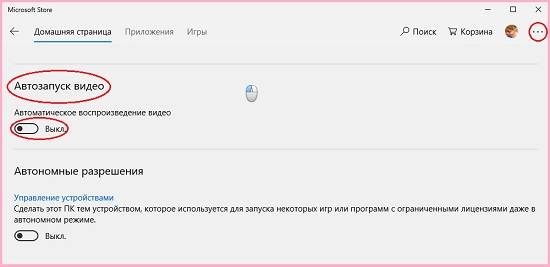
Все, выключение автозапуска видео в Магазине Microsoft Store прошло успешно и теперь, рекламные ролики вам больше не будут досаждать.
Стоит отметить и тот момент, что для тех из вас, кому все же необходимо будет иногда просматривать рекламные промо-ролики, осталась возможность использоваться кнопку «►», которая даст возможность, единовременно активировать одно видео.
Таким образом, вы с одной стороны, смогли собственноручно отгородиться от рекламы, а с другой стороны, у вас есть возможность ее просматривать в тех ситуациях, когда это реально необходимо.
Написать комментарий
Магазин в Windows 10 (Microsoft Store) — имеет десятки тысяч бесплатных приложений. В дополнение к приложениям, вы также можете купить игры, фильмы, музыку и ТВ-шоу.
С момента выпуска Windows 10 в июле 2015 года, многие пользователи испытывали различные проблемы с магазином. Много раз, Магазин просто отказывается запускатся, зависал при открытии или автоматически закрывается после запуска. Стоит упомянуть периодические проблемы при загрузке и установке приложений и игр из магазина.
Если у вас есть проблемы с Магазином Windows, вы можете сделать полный сброс приложения, тем самым восстановив его работу.
Начиная с Юбилейного обновления (версия 1607), Windows 10 позволяет сбросить по умолчанию многие приложения, в том числе Магазин Windows. Microsoft рекомендует сделать полный сброс настроек магазина, если приложение работает не правильно.
Примечание: Если вы используете учетную запись Microsoft для входа в Windows 10, сбрасывая настройки магазина вам нет необходимости входить в аккаунт . Однако, если вы используете локальную учетную запись пользователя, вам необходимо войти в систему с учетной записью Microsoft.
Полный сброс настроек магазина Windows 10.
Выполните приведенные ниже шаги для сброса Магазина Windows.
Шаг 1: Откройте приложение Параметры Windows, нажав на значок шестеренки в меню Пуск или одновременным нажатием кнопок с логотипом Windows и клавиши I (Win+I).
Шаг 2: Нажмите значок Приложения, а затем выберите Приложения и возможности. Теперь вы должны увидеть все установленные современные приложения, а так же классические программы.
Шаг 3: Найдите и нажмите на приложении Microsoft Store, чтобы открыть дополнительные опции. Нажмите ссылку Дополнительные параметры.
Шаг 4: Нажмите кнопку Сбросить, появится диалоговое окно с таким содержанием «Это действие окончательно удалит данные приложения на этом устройстве, включая параметры и регистрационные данные«. Нажмите кнопку Сбросить еще раз, чтобы переустановить приложение Магазин. Это все!
Если все сделали правильно, вы увидите отметку (см. скрин ниже) что операция завершина.
Откройте Магазин приложений. Если приложение Магазин отказывается открываться, пожалуйста, выйдите и войдите в систему, или перезагрузить компьютер.
Рейтинг: /5 — голосов —>
—> Используемые источники:
- https://remontka.pro/store-windows-10-install/
- https://oem-soft.biz/nastrojka-windows-10/vikljuchenie-avtozapuska-video-v-magazine-microsoft-store.html
- https://g-ek.com/kak-sbrosit-magazin-prilozhenij-v-windows-10
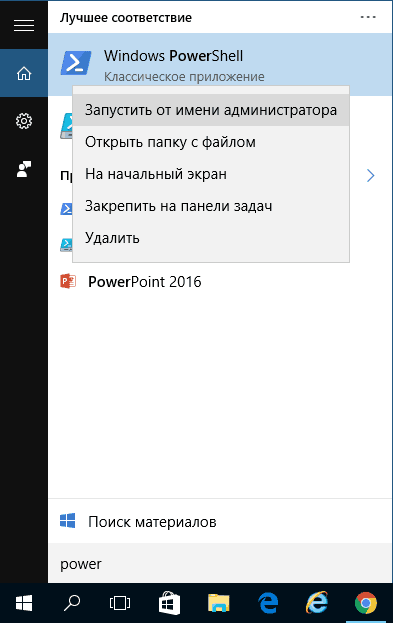
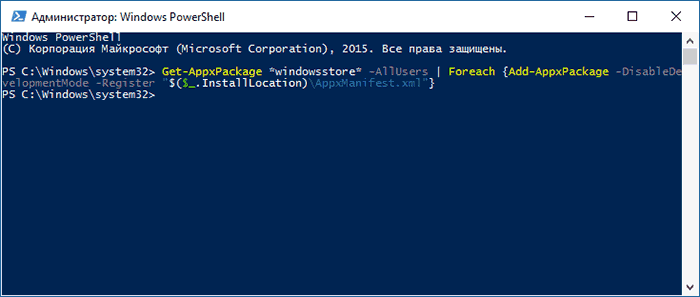
 Как сбросить параметры и настройки в Word 2019 и Word 2016
Как сбросить параметры и настройки в Word 2019 и Word 2016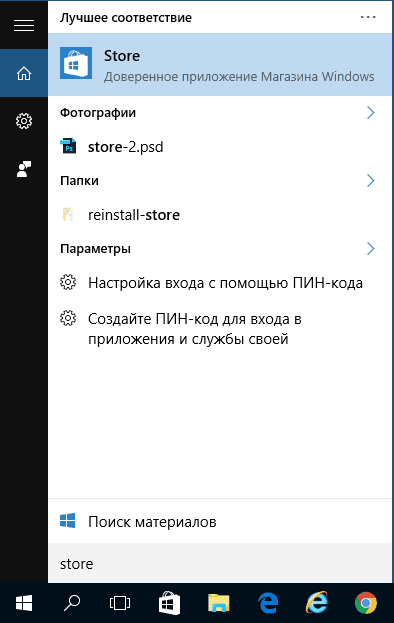
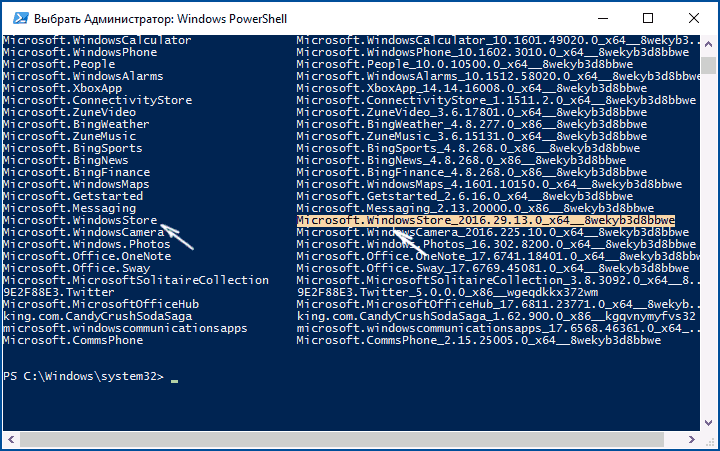
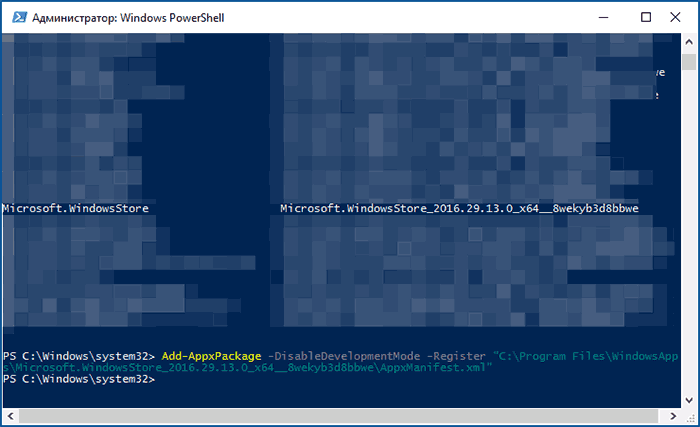
 Окончательное руководство по Woocommerce для абсолютных новичков
Окончательное руководство по Woocommerce для абсолютных новичков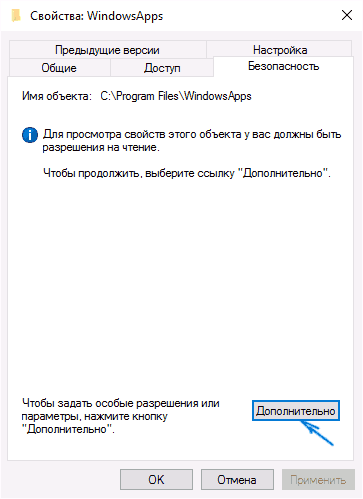
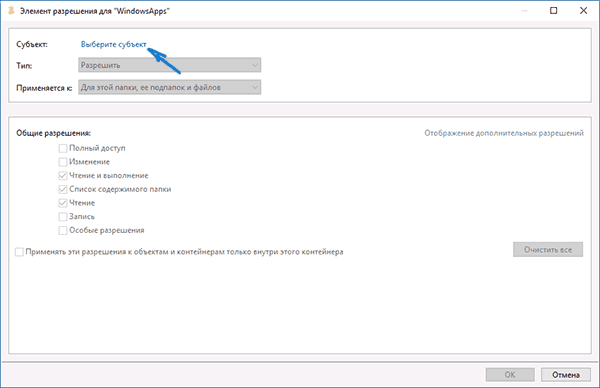
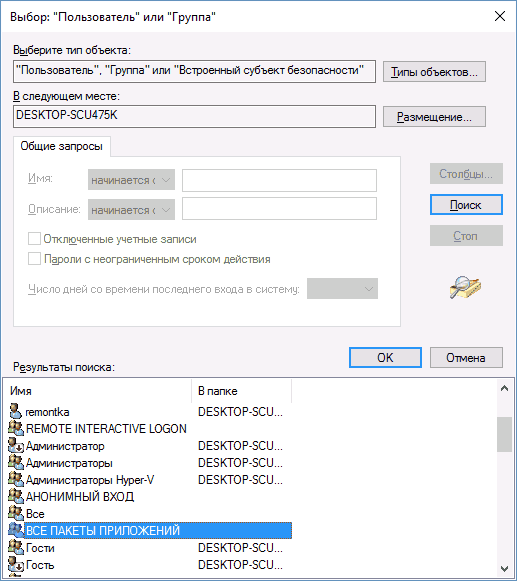
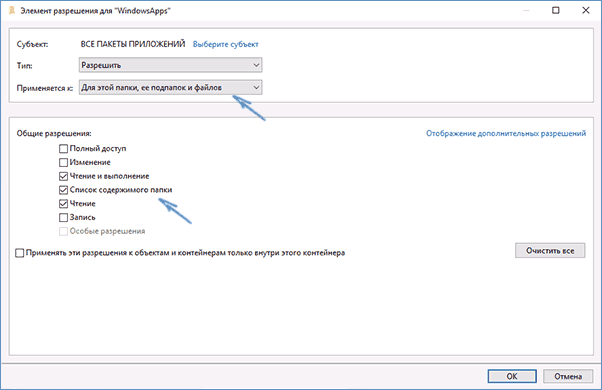
 Настройка Яндекс Директ для интернет-магазина за 1 день
Настройка Яндекс Директ для интернет-магазина за 1 день


 Статистика интернет-магазина: отслеживаем продажи и повышаем эффективность с помощью Яндекс.Метрики
Статистика интернет-магазина: отслеживаем продажи и повышаем эффективность с помощью Яндекс.Метрики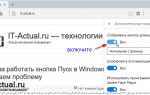 Как назначить домашнюю страницу в Microsoft Edge
Как назначить домашнюю страницу в Microsoft Edge Установка и настройка Windows 10
Установка и настройка Windows 10 Windows 10 Mobile: обзор операционной системы, настройки
Windows 10 Mobile: обзор операционной системы, настройки