Содержание
Несмотря на то, что человечество ещё не может полностью отказаться от использования бумаги, многие люди уже предпочитают сканировать документы и фотографии и работать с ними в электронном формате. Но наличия сканера не достаточно. Вам ещё понадобится программное обеспечение для управления сканером.
Программа Simple Scan — небольшая, быстрая, эффективная и лёгкая в использовании программа. Возможно, вы уже видели её раньше, потому что это программа по умолчанию для сканирования в окружении GNOME, которая используется во многих дистрибутивах.
Сканирование документа или фото выполняется в один клик мышки. После этого вы можете редактировать изображение, вращать его, а потом сохранить в формате JPG или PNG или же в формате документа PDF. Но надо сказать, что программа может работать медленно, даже если вы сканируете документы в не очень высоком разрешении. По умолчанию используются такие параметры: 150 DPI для текста и 300 DPI для фото. Вы можете изменить их в настройках.
Если вы сканируете большой документ, вы можете настроить размещение страниц перед сохранением. Также можно отправить результат сканирования по Email.
Skanlite — это альтернатива Simple Scan для KDE. Утилита имеет те же функции, что и Simple Scan, плюс несколько дополнительных настроек. Вы можете оорганизовать автоматическое сохранение обработанных файлов, установить качество сканирования и указать, куда надо сохранять результат. Skanline поддерживает такие форматы: JPEG, PNG,BMP, PPM, XBM и XPM.
Одна из интересных возможностей утилиты — сохранять разные участки отсканированного материала в разные файлы. Это может понадобиться, если вы хотите вырезать часть фото.
Ещё одна старая, но популярная программа — gscan2pdf. Несмотря на её возраст, у неё есть несколько функций, которых нет у других программ в этом списке. И в то же время программа достаточно лёгкая. Кроме форматов изобаржения JPEG, PNG и TIFF, утилита позволяет сохранять результат сканирования в PDF и DJVU.
Также вы можете настроить цветной или чёрно-белый режим сканирования, размер бумаги и качество. Отсканированные страницы можно обрезать, вращать или удалять. Все эти функции вместе дают вам широкое пространство для действий.
Наверное, вы уже знаете Gimp, как мощный графический редактор, но вы можете использовать эту программу и для управления своим сканером. Для этого надо установить программу XSane и плагин Xsane для Gimp. Обе программы доступны в официальных репозиториях. Затем откройте меню Файл -> Создать -> Сканер/Камера.
В этом окне осталось выбрать ваш сканер и нажать кнопку Сканировать. Если такой вариант не работает, вы можете использовать плагин Gimp — QuiteInsane. С помощью любого из плагинов можно сделать из Gimp мощный инструмент для сканирования. Вы даже можете настроить несколько параметров сканирования, например цветной режим или чёрно-белый, а также разрешение сканирования. А дальше можно использовать все возможности Gimp для применения эффектов и фильтров к обработанному материалу.
Все выше перечисленные программы для сканирования Linux хорошо работают с большинством сканеров не зависимо от того, подключаются они через USB или через беспроводную связь. Возможно, с некоторыми принтерами или сканерами возникнут проблемы, тогда вам придётся установить официальные драйверы принтера для Linux.
Как установить сканер в Linux основанного на Debian. Данное руководство подойдет для всех Debian подобных дистрибутивов (Ubuntu, Linux Mint и т.д.).
Будет описано два способа установки сканера.
Первый способ: это когда сканер подключен к серверу в сети.
Второй способ: если вы настраиваете сканер на станциях, а сам сканер подключается к сети по Wi-Fi. Если это ваш вариант, то идем сразу ко второй части статьи.
Содержание1.Настройка серверной станции.2.Настройка рабочей станции.2.1.Для доступа к сканеру по Wi-Fi3.Недавние статьи
Для начала на сервере установим необходимые пакеты:
sudo apt-get install sane sane-utils libsane
Если надо расшарить сканер по сети, внесите пользователя saned в группы scanner и lp:
sudo usermod -aG scanner,lp saned
Теперь для проверки правильности установки введем команду
scanimage -Lq
Если все правильно, должна вывестись информация о подключенном сканере. Что-то типа
device `epson2:net:10.5.5.2' is a Epson PID 1114 flatbed scanner
К сожалению, Sane это не сервис и принимать соединение по сети сам по себе не может. Поэтому установим еще и openbsd-inetd , который будет принимать соединения и передавать их Sane
sudo apt install openbsd-inetd
Откроем файл
sudo nano /etc/services
и ищем там строку sane-port 6566/tcp. Если ее там нет, то прописываем.
Еще в файле
sudo nano /etc/inetd.conf
необходимо прописать:
sane-port stream tcp nowait saned.saned /usr/sbin/saned saned
Теперь беремся за настройку самого SaneОткрываем файл
sudo nano /etc/sane.d/saned.conf
и прописываем в нем сеть, из которой будет разрешендоступ к сканеру. Например, 10.5.5.0/24
Перезапускаем сервис openbsd-inetd
sudo service openbsd-inetd restart
На этом настройка сервера закончена.
В качестве рабочей станции может выступать и сам сервер. Поэтому все действия можно выполнить и на нем.
Установим необходимые программы:
sudo apt-get install sane sane-utils libsane xsane xsane-common openbsd-inetd
Откроем на редактирование файл
sudo nano /etc/sane.d/net.conf
и пропишем в нем адрес сервера со сканером 10.5.5.1 (либо сам сканер например: 10.5.5.2).
Теперь в файле
sudo nano /etc/sane.d/dll.conf
проверяем наличие строки net. Если она есть и не закомментирована — все нормально. Иначе вписываем ее.
Для доступа к сканеру по Wi-Fi
Выполняем если не проделывали действия для настройки серверной части.
В файле:
sudo nano /etc/inetd.conf
необходимо прописать:
sane-port stream tcp nowait saned.saned /usr/sbin/saned saned
И еще открываем файл:
sudo nano /etc/sane.d/saned.conf
и прописываем в нем сеть, из которой будет разрешендоступ к сканеру. Например, 10.5.5.0/24
Перезапускаем сервис openbsd-inetd
sudo service openbsd-inetd restart
Проверить доступность сканера с рабочей станции можно при помощи все той же команды:
scanimage -Lq
Если и здесь сканер обнаружился — значит у нас все работает и мы можем начинать сканирование. Запускаем утилиту для сканирования:
xsane
или еще одна утилита
gscan2pdf
для её установки наберите:
sudo apt install gscan2pdf
Если есть вопросы, то пишем в комментариях.
- Оптимизация изображений при помощи JPEGoptim и OptiPNG
- Проверяем нагрузку на сервер или определения DDoS атаки
- Как переключить пользователей на Linux / Ubuntu
- Проверка Hash суммы файлов
- DavFS монтируем облако mail.ru по протоколу WebDav
Если вы нашли ошибку, пожалуйста, выделите фрагмент текста и нажмите Ctrl+Enter.
Справедливо для Ubuntu 14.04 LTS. Скорее всего подойдёт для остальных версий, начиная с 12.04 LTS до 14.10 включительно (нужно проверить).
Проверка поддержки сканера в Linux на уровне драйверов.
Прежде всего стоит проверить, поддерживается ли подключенный или планируемый к покупке сканер на уровне драйверов. Данную информацию можно получить на сайте проекта SANE: http://www.sane-project.org. В частности, на странице раздела со стабильной поддержкой: http://www.sane-project.org/sane-mfgs.html, где проще всего искать по производителю (заголовок «Scanners», список «Manufacturers».)
Данные о сканерах представлены в таблицах, где наибольший интерес представляет столбец «Статус». Вот его легенда:
- Complete — полная поддержка.
- Good — поддерживается большинство функций.
- Basic — поддерживается только базовый функционал, по факту — хорошо если вообще будет работать.
- Unsupported — не поддерживается.
- Untested — не тестировался, скорее всего работать не будет, но можно поэкспериментировать самостоятельно или поискать драйвера в нестабильной ветке SANE («SANE Development (git) Version»): http://www.sane-project.org/lists/sane-mfgs-cvs.html
Если «Статус» имеет последние два значения, то придётся отказаться от покупки и/или использования данного сканера.
Если по данным сайта сканер поддерживается, но, в данный момент, не сканирует, то можно применить следующие рекомендации. И так, сначала самое простое.
Обновление системы с целью получения новых драйверов.
В Linux-дистрибутивах, к которым относиться и Ubuntu, большинство драйверов встроенно в ядро системы (собственно, в сам Linux). Поэтому следует регулярно устанавливать обновления системы, так как на ряду с другими обновлениями могут прийти новые версии ядра, а следовательно, и новые драйвера для компьютера и периферии.
Установить обновления можно с помощью системного приложения «Программы и обновления» (для классической Ubuntu с Unity) или с помощью «Менеджера обновлений Muon» (для KDE). О том, как использовать «Менеджер обновлений» можно прочитать, например, здесь:Репозитории и обновления (заголовок «Управление обновлениями» во второй части страницы).
«Менеджер обновлений Muon» в KDE работает аналогично, хотя немного и отличается интерфейсом и наличием доп. функций.
Даже если в списке устанавливаемых обновлений не было новых версий ядра, то ничего страшного. В любом случае, обновления всегда полезны.
Если с обновлениями пришли новые ядра, то после окончания установки обновлений компьютер попросит его перезагрузить, на что надо согласиться. После перезагрузки можно ещё раз проверить работоспособность сканера.
Если сканер по-прежнему не работает, то потребуются применить более серьёзные методы решения проблемы.
Проверка распознавания системой сканера, как устройства.
Сначала нужно посмотреть, определяется ли сканер физически. Большинство сканеров сейчас подключается по USB, поэтому необходимо открыть Терминал и ввести команду, показывающую все подключенные USB-устройства:
lsusb
Запустить Терминал можно по сочетанию клавиш Ctrl+Alt+T
Если среди них нет искомого сканера, то, скорее всего, проблема аппаратная. Стоит проверить, подключён ли сканер по USB, не переломился ли кабель и вообще, исправен ли сам сканер. Так же могут быть проблемы с распознаваем сканера в BIOS или UEFI компьютера. Часто помогает отключение XHCI в UEFI.
Если же в выводе Терминала есть строчка подобная этой:
Bus 003 Device 005: ID 04a9:2220 Canon, Inc. CanoScan LIDE 25
то уже хорошо — система видит сканер как USB-устройство и можно двигаться дальше. Естественно, что все цифры и наименование сканера могут быть другими. Важно то, что такая строка есть в принципе.
Теперь нужно ввести в Терминале:
scanimage -L
Следует обращать внимание на регистр букв. Во избежание ошибок лучше копировать команды в Терминал через буфер обмена.
Если система не может выполнить команду, то, вероятно, не установлен пакет sane-utils, о чём и сообщит Терминал. Установить этот пакет можно командой:
sudo apt install sane-utils
а затем повторить ввод:
scanimage -L
Положительным ответом будет считаться строка, аналогичная этой:
device `plustek:libusb:003:008' is a Canon CanoScan LiDE25 flatbed scanner
Собственно, на этом можно и остановиться. Сканер подключен и распознаётся, можно сканировать.
Если же Терминал выдаёт отрицательный ответ примерно в таком виде:
No scanners were identified. If you were expecting something different, check that the scanner is plugged in, turned on and detected by the sane-find-scanner tool (if appropriate). Please read the documentation which came with this software (README, FAQ, manpages)
то это может означать:
- аппаратную проблему;
- отсутствие прав на работу со сканером у активной в данный момент учётки пользователя;
- сканеру запрещено обращаться к ядру (где обычно и находятся драйвера).
Решать проблемы лучше в этом же порядке. Про решение аппаратных проблем уже было сказано выше, поэтому можно сразу перейти к настройке прав учётки пользователя.
Предоставление своей учётной записи права на работу со сканером.
Введённая в Терминал команда
who am i
или
whoami
покажет логин активного в данный момент пользователя.
Далее, нужно узнать, в каких группах состоит этот пользователь:
groups <имя_пользователя>
где <имя_пользователя> — логин, полученный по команде whoami.
Если в этом списке указаны группы plugdev и scanner, то всё в порядке. Это означает, что проблем с правами на доступ пользователя к сканеру нет и можно переходить к следующему решению.
Если же групп plugdev и scanner нет в списке, то нужно добавить текущего пользователя в эти группы. Например:
sudo usermod -G plugdev,scanner -a user1
где user1 — логин добавляемого пользователя.
Внимание! Соблюдайте синтаксис! Группы перечисляются через запятую без пробелов, но во всех остальных местах команды пробелы обязательны. Названия групп и имя пользователя вводятся без кавычек и любых скобок.
Управление группами можно организовать и через графический интерфейс. К сожалению, в современных версиях Ubuntu удалены графические оболочки для управления группами, поэтому сначала придётся их поставить.
Для Ubuntu с Unity и GNOME:
sudo apt install gnome-system-tools
Для Kubuntu или для KDE, являющимся в системе дополнительным рабочим окружением:
sudo apt install kuser
Запустить графическую утилиту управления группами в Unity можно через Главное меню→линза Приложения→фильтр Система→раздел Установленные→программа Пользователи и группы Запуск в KDE: Главное меню→Приложения→Система→программа KUsers (Управление пользователями)
В обоих рабочих окружениях можно набрать название программы в поисковой строке меню, что значительно ускорит процесс поиска и запуска нужной программы.
Подробнее о пользователях и группах можно прочитать, например, здесь: Пользователи и группы
После включения пользователя в нужные группы снова ввести в Терминал:
scanimage -L
Если в ответ появляется строка, аналогичная этой, то проблема решена:
device `plustek:libusb:003:008' is a Canon CanoScan LiDE25 flatbed scanner
Иначе следует применить следующий метод решения проблемы.
Разрешение сканеру обращаться к ядру системы.
Если ответ Терминала по прежнему отрицательный, то, возможно, сканеру запрещено обращаться к ядру. Разрешение можно дать, отредактировав конфигурационный файл «40-libsane.rules», или если такого файла нет, «60-libsane.rules» в текстовом редакторе, запущенном с правами Суперпользователя:
sudo gedit /lib/udev/rules.d/40-libsane.rules
gedit — стандартный текстовый редактор Ubuntu для рабочих окружений Unity и GNOME. В Kubuntu (или в KDE) вместо него обычно используется Kate:
sudo kate /lib/udev/rules.d/40-libsane.rules
В открывшемся тексте наверняка найдётся строка с параметрами сканера со схожим названием. Нужно скопировать строчку с этими данными и вставить её копию сразу под найденной, заменив в копии название сканера и номера idVendor и idProduct на полученные ранее по команде lsusb.
Вот как это будет выглядеть подробнее.
В качестве примера продолжает рассматриваться сканер «CanoScan LIDE 25». При подключении другого сканера, его название и значения idVendor и dProduct будут другими, так же может отличаться номер USB-порта.
Строка с похожим сканером в файле «40-libsane.rules»:
# Canon CanoScan LiDE 60 ATTRS{idVendor}=="04a9", ATTRS{idProduct}=="221c", ENV{libsane_matched}="yes"
Данные от lsusb:
Bus 003 Device 005: ID 04a9:2220 Canon, Inc. CanoScan LIDE 25
В файле «40-libsane.rules» в копии строки, в заголовке меняется номер модели сканера с 60 на 25, а двойной ID 04a9:2220, полученный от lsusb нужно разделить на idVendor — 04a9 и idProduct — 2220. В результате, основная и новая строки, друг за другом, будут выглядеть так:
# Canon CanoScan LiDE 60 ATTRS{idVendor}=="04a9", ATTRS{idProduct}=="221c", ENV{libsane_matched}="yes" # Canon CanoScan LiDE 25 ATTRS{idVendor}=="04a9", ATTRS{idProduct}=="2220", ENV{libsane_matched}="yes"
Остаётся только сохранить файл и закрыть его.
Теперь снова вводим в Терминале:
scanimage -L
Теперь уже ответ должен быть положительным:
device `plustek:libusb:003:008' is a Canon CanoScan LiDE25 flatbed scanner
Проблема решена. Можно приступать к сканированию.
- FIXME
Используемые источники:
- https://losst.ru/programmy-skanirovaniya-v-linux
- https://obu4alka.ru/install-scan-linux.html
- https://help.ubuntu.ru/wiki/сканеры_решение_общих_проблем_с_подключением

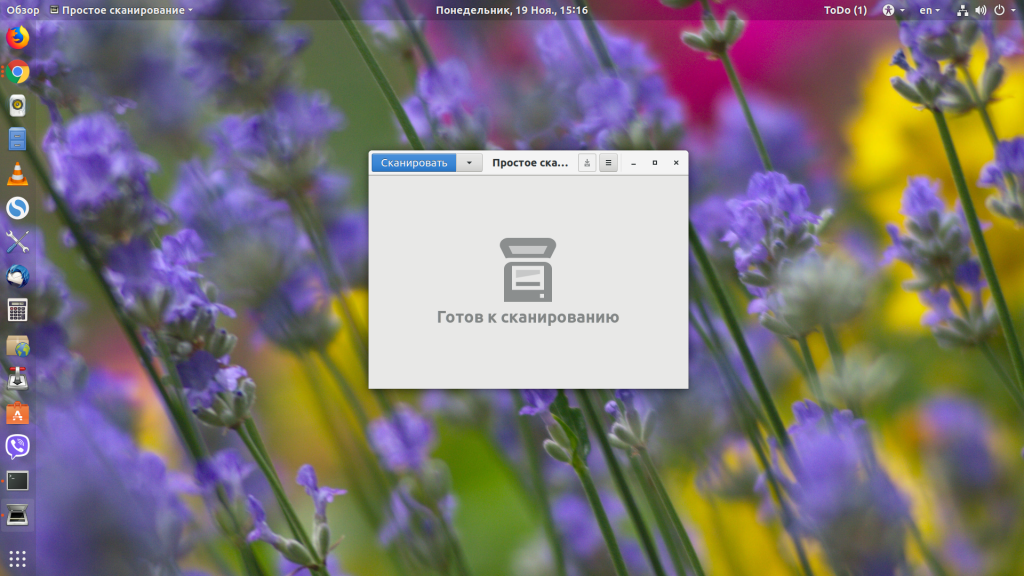
 7 причин, почему вы должны установить elementary OS
7 причин, почему вы должны установить elementary OS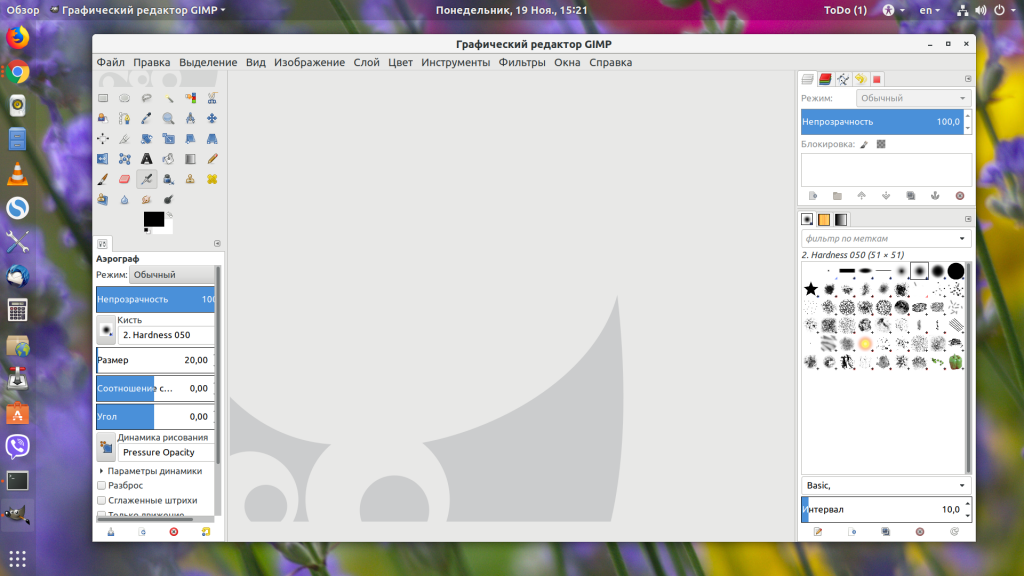
 Идеальная Ubuntu — настройка от А до Я
Идеальная Ubuntu — настройка от А до Я Настройка Linux Mint 18.3, часть 2: раскладка, Firefox, Chrome, консольные приложения, Paper, Plank
Настройка Linux Mint 18.3, часть 2: раскладка, Firefox, Chrome, консольные приложения, Paper, Plank


 Установка Linux Kubuntu 19.10 на компьютер с UEFI – подробная инструкция
Установка Linux Kubuntu 19.10 на компьютер с UEFI – подробная инструкция Как настроить xRDP-сервер на Ubuntu 18.04?
Как настроить xRDP-сервер на Ubuntu 18.04?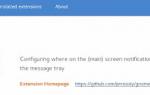 Gnome Tweak – лучший инструмент настройки рабочего стола Linux
Gnome Tweak – лучший инструмент настройки рабочего стола Linux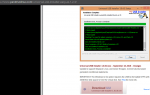 Руководство по установке Kali Linux
Руководство по установке Kali Linux