Содержание
- 1 Изменение настроек роутера TP-Link
- 2 Перезагрузка и решение возможных проблем
- 3 Обучающее видео: Смена пароля на роутере TP Link
- 4 Заходим в администраторскую панель
- 5 Старые модели
- 6 Новые модели
- 7 Забыл пароль от Wi-Fi
- 8 Не знаю пароль от админки
- 9 Изменение пароля для управления роутером
- 10 Смена пароля «admin» на более подходящий
- 11 Пошаговая инструкция для смены пароля «admin» на роутерах TP-Link:
- 12 Смена пароля
- 13 Итоги
Для начала войдите в веб-интерфейс роутера. Для этого используйте адрес, указанный внизу маршрутизатора. Как правило, это 192.168.0.1 или 192.168.1.1. Также можно воспользоваться универсальным адресом: tplinklogin.net. Он используется в большинстве стандартных прошивок для современных моделей.
В открывшемся запросе авторизации введите стандартные данные учётной записи (как правило, admin). Если ранее вы изменяли имя пользователя и ключ авторизации, укажите новые значения. После этого нажмите «Вход».
Важно! Если на маршрутизаторе TP-Link установлена нестандартная прошивка, данные авторизации могут отличаться. В этом случае рекомендуется уточнить их в документации к прошивке.
Изменение настроек роутера TP-Link
При корректности указанных значений будет открыта стартовая страница — вкладка «Состояние». Для выбора нужного раздела воспользуйтесь меню, расположенным в левой части страницы. При нажатии на каждый из пунктов открываются дополнительные вкладки, в которых можно выбрать необходимый пункт.
Важно! Пароль роутера отличается от ключа доступа к Wi-Fi. Если вы желаете изменить защиту подключения беспроводной сети, это делается в меню «Беспроводной режим -> Защита беспроводного режима».
Перейдите в раздел «Системные инструменты -> Пароль». Для изменения данных учётной записи потребуется ввод текущих значений. Используйте данные, которые вы вводили при входе в панель управления. Ниже укажите выбранное имя пользователя и ключ доступа.
Обратите внимание! Длина новых значений должна быть менее 14 символов. Допускается использование букв в различных реестрах, специальных символов и цифр. Использовать пробелов запрещено.
Перезагрузка и решение возможных проблем
После изменения необходимой информации перезагрузите ваш маршрутизатор. Для этого перейдите в раздел «Системные инструменты -> Перезагрузка». На открывшейся странице нажмите кнопку для перезагрузки устройства. Процесс занимает некоторое время — около 1-2 минут. После перезагрузки страница конфигурации будет обновлена, и при необходимости вы сможете изменить дополнительные настройки.
В случае если пароль Wi-Fi роутера был изменён ранее и вы не имеете возможности его уточнить, восстановите заводские настройки маршрутизатора TP-Link. Это можно сделать воспользовавшись кнопкой «Reset» на задней панели устройства. Так как кнопка чаще всего расположена внутри корпуса, для её нажатия воспользуйтесь любым продолговатым тонким предметом (зубочисткой, скрепкой, спичкой).
Удерживайте кнопку в течение 10-15 секунд, до того, как на корпусе устройства загорятся все индикаторы. Роутер будет перезагружен и вы сможете выполнить вход с использованием стандартных данных учётной записи. После этого потребуется повторно задать параметры подключения и настроить беспроводную сеть. Не забудьте установить шифрование.
Обучающее видео: Смена пароля на роутере TP Link
Смена пароля, а также установка протоколов шифрования – очень важная вещь как для домашней сети, так и для небольших офисов. Если у вас будет стоять простой цифирный пароль или ещё того хуже – стандартный, то его легко можно будет взломать обычными программами для взлома Wi-Fi.
Вы должны понимать, что если ранее о таком никто не знал, то сейчас компьютерная грамотность у современного поколения куда выше чем у их предков. Согласитесь, будет обидно быть взломанным обычным школьником из соседней квартиры. Давайте разберёмся – как быстро и без нервов поменять пароль на Wi-Fi у роутера компании TP-Link. Про смену пароля в админке также будет описано.
Содержание
Заходим в администраторскую панель
Зайти можно с любого устройства: компьютера, ноутбука, планшета или телефона. Достаточно подключиться к роутеру на прямую по кабелю или по Wi-Fi. Если вы подключаетесь по вай-фаю, то стандартный пароль и имя сети находится под маршрутизатором на этикетке.
- Теперь запускаем любой доступный браузер: Firefox, Opera, Google Chrome, Яндекс.Браузер и т.д.
- В адресной строке сверху вписываем 192.168.0.1 или http://tplinkwifi.net.
- В качестве данных для аутентификации впишите в обоих строчках «admin».
Теперь в зависимости от модели и версии прошивки надо будет действовать по-разному. Можете просто посмотреть на картинки и ориентироваться по ним.
Старые модели
РОУТЕРЫ: N300 (TL-WR841N, TL-WR840N, TL-WR842N, TL-WR845N), TL-WR740N, AC1200 (Archer A5), TL-WR940N, N450 (TL-WR940N), TL-WR841N, AC 750 (Archer C20, Archer C2), TL-WR743ND, AC1200 (Archer C50, Archer C5), TL-MR3220, AC1750 (Archer C7), TL-WA701ND и все вышедшие из производства роутеры.
ПРИМЕЧАНИЕ! Главное меню может быть разных цветов – это не имеет значение, смотрите по названию пунктов меню.
- В левом меню нажимаем «Беспроводная сеть» («Wirelass»).
- Теперь переходим в раздел «Защита беспроводного режима» («Wireless Security»).
- Теперь выделяем галочку «WPA/WPA2 – Personal». Этот тип шифрования наиболее надёжный и его практическим нельзя взломать, поэтому будет использовать его.
- Теперь в поле «Пароль беспроводной сети» («Wireless Password»). Установите надёжный пароль. Убедительная просьба не устанавливать чисто цифирный пароль, пусть он имеет хотя бы одну букву – так его взломать будет куда сложнее.
- Далее жмём «Сохранить» («Save»).
- Слева нажимаем на раздел «Системные инструменты» (System Tools) и выбираем «Перезагрузить» (Reboot). И жмём на кнопку перезагрузки.
Смена пароля от админки
- Для смены пароля и логина от этой панели (чтобы он не был стандартным – admin) в левом меню нажимаем «Системные инструменты» (System Tools) и в открывшимся списке жмём «Пароль» (Password).
- Указываем сначала старые данные для входа, а потом новые. Новый пароль следует ввести два раза.
- Перезагружаем маршрутизатор.
Новые модели
РОУТЕРЫ: N450 (TL-WR942N), AC1350 (Archer C59), AC1200 MU-MIMO (гигабитный Archer C6, Archer C1200), AC1350 (Двухдиапазонный Archer C60), AC1750 (Archer C7, A7), AC1900 (Archer C9), AC2300 (Archer C2300), АС3150 (Archer C3150), AC3200 (Archer C3200), AC5400 (Archer C5400), AC4000 (Archer C4000), AC5400 (Archer C5400X).
Как изменить пароль от беспроводного соединения на новом маршрутизаторе ТП-Линк. Для этих аппаратов версия прошивки немного другая, но на мой взгляд более удобная.
- Находим верхнюю вкладку «Базовая настройка» (Basic).
- В левом меню выбираем «Беспроводной режим» (Wireless).
- В поле «Пароль» (Password) впишите ваш ключ доступа к воздушной сетке.
- Нажимаем тут же на кнопочку «Сохранить» (Save).
- И в сам правом верхнем углу нажимаем «Перезагрузка» (Reboot). Замена произойдёт только после перезапуска аппарата. Можно также просто нажать на кнопку включения и выключения или выдернуть шнур питания.
Сменить пароль от админки
- Теперь давайте поменяем логин пароль от админки – от греха подальше. Заходим в верхнем меню «Дополнительные настройки» (Advanced), теперь слева ищем раздел «Системные инструменты» (System Tools) и далее кликаем на «Администрирование» (Administration).
- В поле «Управление учётной записью» (Account Management) указываем сначала старые данные, а потом логин и пароль для изменения. Потом сохраняем конфигурацию.
- Перегружаем аппарат.
Забыл пароль от Wi-Fi
В таком случае я бы порекомендовал подключиться к роутеру на прямую с ноутбука или компа. В коробке из роутера должен быть заводской провод. Просто воткните его в LAN разъём с желтым цветом, ну а второй в сетевую карту на компьютере.
Если нет проводов, то можно сделать подключение по WPS. Для этого на роутере найдите эту кнопку и нажмите на неё.
Теперь аналогично в поиске Wi-Fi сети подключаемся к этому роутеру. При запросе PIN-кода его можно обнаружить там же на этикетке. Или просто опять нажмите на туже кнопочку.
ПРИМЕЧАНИЕ! Пока работает режим WPS модема, сменить пароль на вайфай нельзя на старых прошивках. Когда зайдёте в администраторскую панель в разделе «Беспроводной режим» зайдите в «WPS» и отключите эту функцию, а уже потом идите менять ключ от сети.
Не знаю пароль от админки
Если роутер вам устанавливали работники от провайдера. То можно использовать в качестве пароля название их фирмы. Если и это не подойдет, то звоним по телефону технической поддержки. Они обязаны сообщит стандартный пароль от админки.
Если они его не знают или вам настраивал маршрутизатор кто-то другой, то остаётся только сбросить настройки до заводских. Но при этом надо будет настраивать его заново. По этому поводу на нашем портале есть все инструкции, просто введите в поиск название модели.
Для сброса найдите кнопку «Reset» или «Сброс» и зажмите её на 10 секунд. После этого в конфигурацию можно зайти по стандартному логину (admin) и паролю (admin).
Собственно, на Wi-Fi роутерах паролей два. Один (точнее – логин и пароль), отвечает за доступ к панели управления и настройкам сети. Другой служит для аутентификации в сети: именно он нужен для подключения компьютера (телефона, планшета и т.п.) к сети Wi-Fi. В статье рассказывается о том, как изменить оба пароля роутера TP Link.
Изменение пароля для управления роутером
Им могут воспользоваться лишь те, кто уже подключён к вашей домашней/офисной сетке. Такие люди могут, теоретически, залезть в Панель управления и поменять какие-то настройки. Обычно это никому особо не нужно, даже в случае затаённой злобы на владельца Wi-Fi. Исправить действия злоумышленника несложно: достаточно сбросить все настройки на заводские, и вновь настроить модем.
Но, скорее, сбрасывать параметры роутера вручную придётся в тот момент, когда потребуется что-либо переконфигурировать, а собственноручно настроенные логин и пароль уже успешно забыты, и вспомнить их не представляется возможным. Инструкция про то, как поменять пароль на роутере TP Link, читайте ниже: там всего 3 шага.
Смена пароля «admin» на более подходящий
У любого модема есть настройки – для подключения к интернету, для раздачи Wi-Fi, для управления торрентами и безопасностью. Параметры его настраиваются в его Панели управления через браузер.
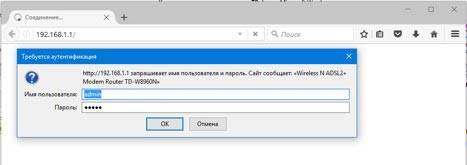
Чтобы зайти в Панель управления, нужно сначала подключиться к работающей сети, затем – ввести в браузере IP-адрес: 192.168.1.1. Вход в Панель управления защищён парой логин/пароль. Обычно логин по умолчанию – admin; пароль точно такой же: admin. Чтобы узнать узнать эту информацию на роутере TP Lin, достаточно взглянуть на наклейку на нижней части корпуса – там напечатаны все данные для авторизации.
Внимание: строго соблюдайте написание логинов, паролей и IP-адресов!
Основные ошибки пользователей:
· русская раскладка вместо латиницы: админ вместо admin;
· ввод логина (или пароля, или обоих слов) с большой буквы: Admin вместо… смотрите выше;
· игнорирование точек в IP-адресе, либо неверный ввод точки после адреса 192.168.1.1. – последней точки быть не должно!
Пошаговая инструкция для смены пароля «admin» на роутерах TP-Link:
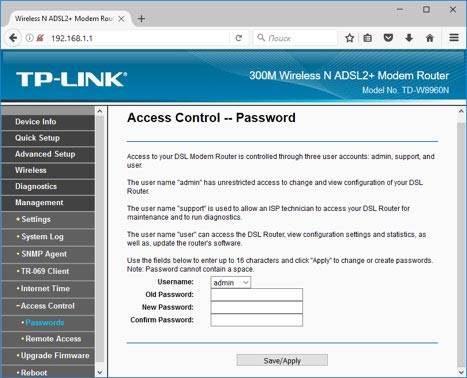
- Поле Username предназначено для смены логина. Вряд ли следует трогать его. Old Password – поле для ввода старого пароля, который нужно изменить. New Password — место для ввода нового. Confirm Password — в этом поле вводим новый password ещё раз, во избежание орфографических ошибок. Кнопка Save/Apply служит для сохранения изменений. Если не нажать на неё, то при переключении на другую вкладку можно удалить все нововведения.
Готово! Ещё раз призываем – если забываете пароль, то нет никаких инструкций для TP Link о том, как все восстановить. Зато можно сбросить на заводской стандартный. При этом все остальные настройки также сменятся на параметры по умолчанию: подключение к интернету и раздачу Wi-Fi придётся настраивать по-новой.
Как сбросить настройки и пароль модема на заводские
Эта инструкция нужна для того, чтобы обнулить настройки.
- Физически отключить роутер ТП Линк из электросети.
- Отыскать в корпусе отверстие диаметром с грифель карандаша.
- Просунув в это отверстие иголку, булавку или подобный тонкий предмет, нажать на скрытую внутри корпуса кнопку: нажатие обязательно почувствуется.
- Вновь подключить маршрутизатор: все настройки будут обнулены.
- Готово!
Смена пароля

В этом разделе расскажем о том, как поменять пароль WiFi на модеме TP Link. Он служит для подключения ноутбуков, ПК и других гаджетов к беспроводной сети. Менять его строго необходимо. Исключения – когда сеть используется для бесплатного публичного доступа. Если не установить ограничение доступа, то любой желающий сможет не просто подключиться к Вай Фай — сети, но и расходовать трафик, перехватывать ваши личные данные, публиковать в интернете материалы от вашего имени – и эти материалы могут быть весьма незаконными.
Пошаговая инструкция: как поменять пароль от Wi-Fi
Для того, чтобы в роутере Tp Link изменить password на более защищённый, воспользуйтесь этими 6 шагами.
- Вход в Панель управления, как указано выше: 192.168.1.1 в браузерной строке адреса, ввод логина и пароля от роутера TP-Link.
- Вкладка Wireless – Security (Беспроводная сеть – Безопасность).
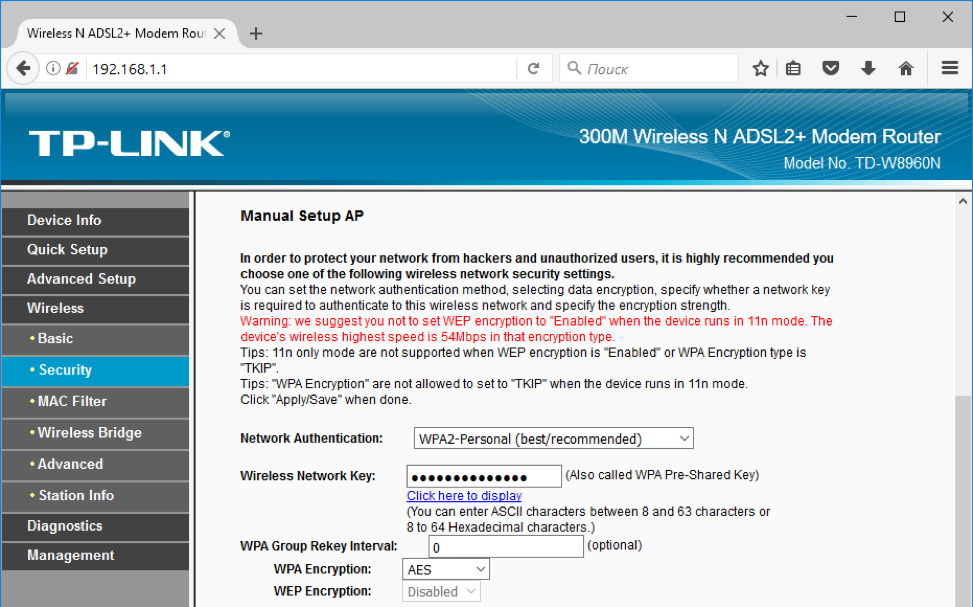
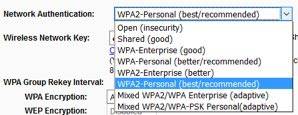
4. В поле Wireless Network Key (Ключ доступа к сети ВайФая) вводим новый пароль. Именно он будет использоваться для авторизации планшетов, компьютеров и других устройств в сети.
5. Кнопка Apply/Save для сохранения обновлений.
6.После изменения, для подключения каждого устройства в сети нужно ввести на нём именно новый пароль от сети. До его ввода интернет будет недоступен.
Итоги
- Сменить пароль для входа можно, но это не слишком критичная настройка.
- Менять пароль от Wi-Fi следует всегда, притом в первую очередь при установке маршрутизатора.
- Чем сложнее ваш пароль – тем лучше. Допускаются только латинские буквы, цифры и символы типа запятой, апострофа и т.п. Пробелы и кириллические символы недопустимы.
- Если изменённый пароль забыли, просто сбросьте все настройки маршрутизатора на заводские, (см. описанное выше).
Быстрого Вам интернета!
Используемые источники:
- http://winetwork.ru/nastrojka-routera/kak-pomenyat-parol-na-tp-link.html
- https://wifigid.ru/tp-link/kak-pomenyat-parol-na-routere-tp-link
- https://i-wifi.ru/nastrojka-routerov/tp-link/menyaem-parol-tp-link

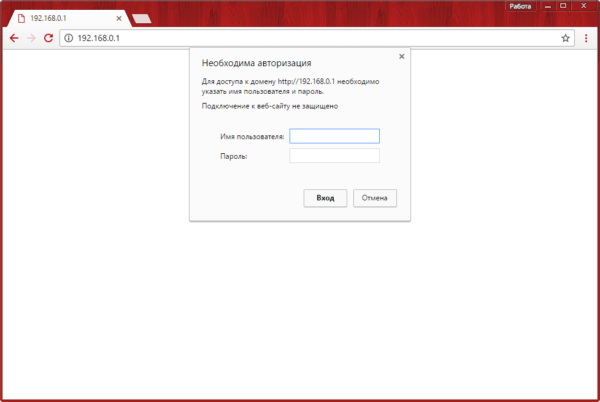
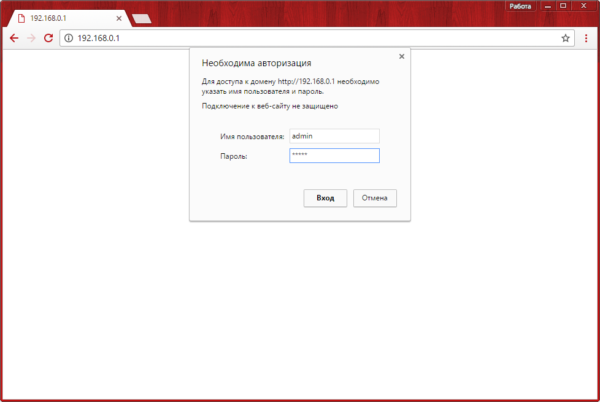
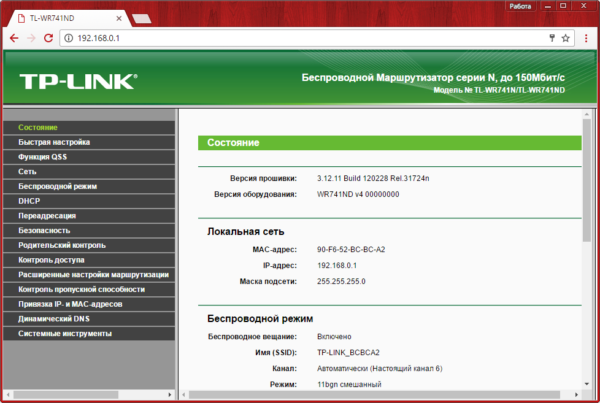
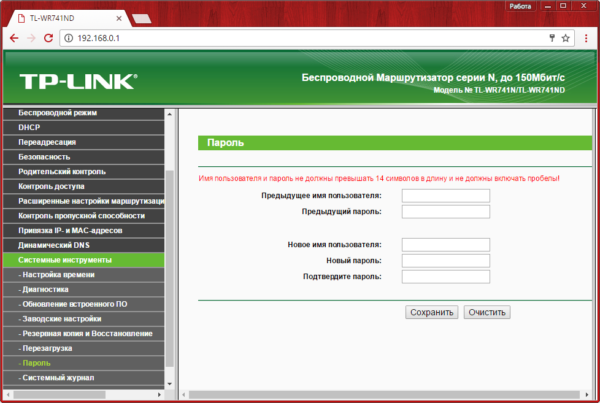
 Wi-Fi роутер TP-LINK Archer C20 (AC750): обзор и быстрая настройка
Wi-Fi роутер TP-LINK Archer C20 (AC750): обзор и быстрая настройка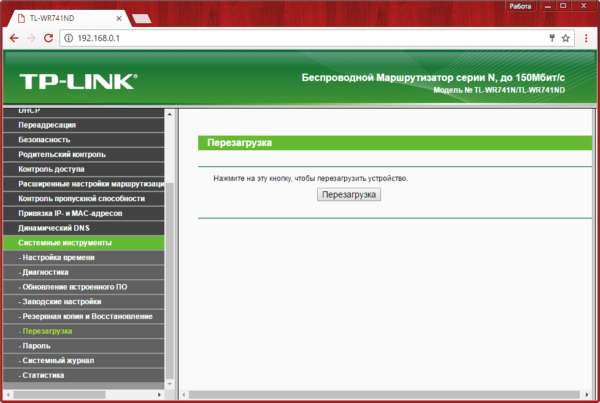

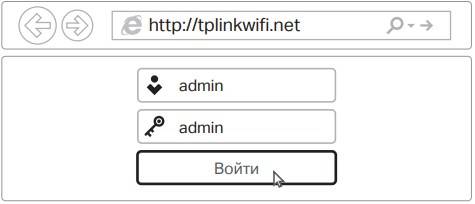
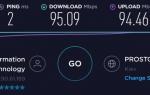 Обзор TP-Link Archer MR200 — двухдиапазонный роутер с 4G
Обзор TP-Link Archer MR200 — двухдиапазонный роутер с 4G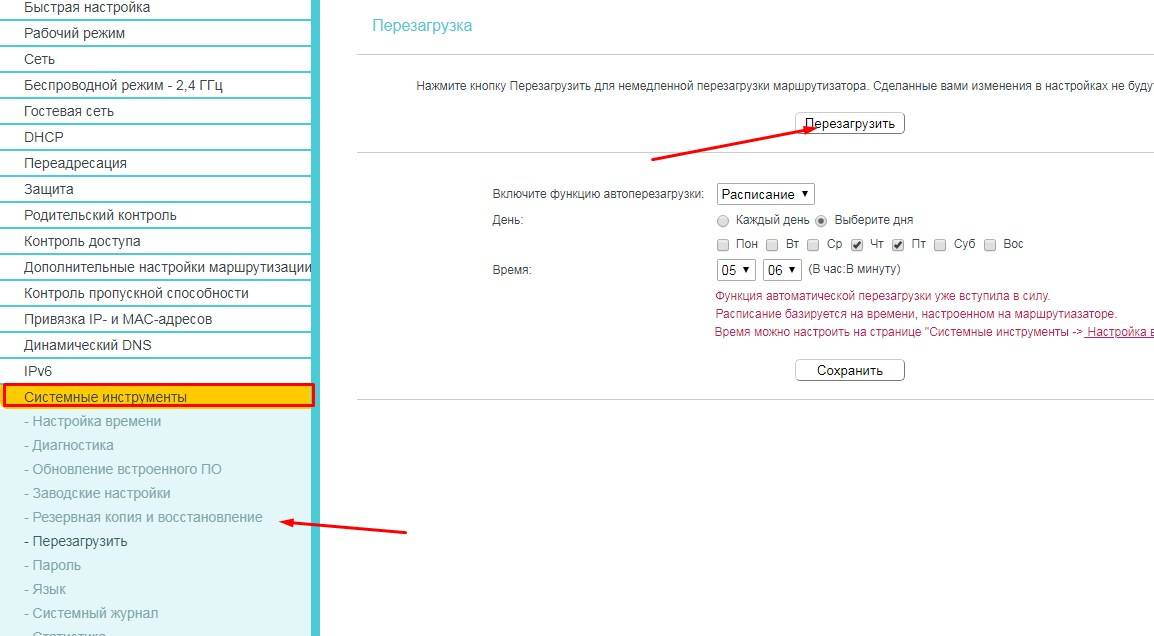
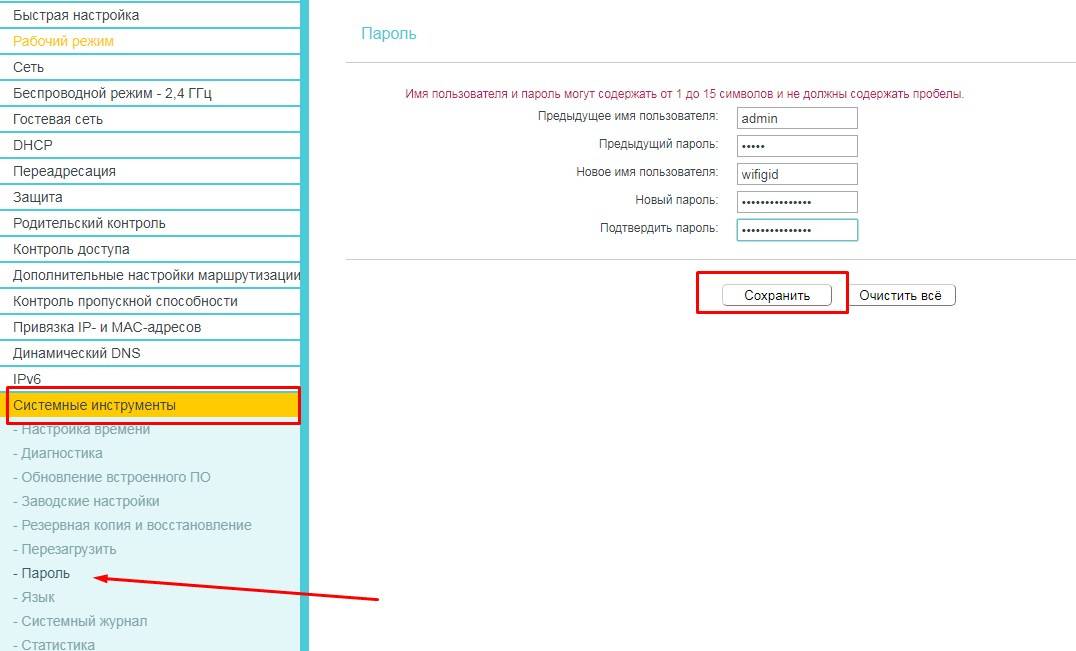
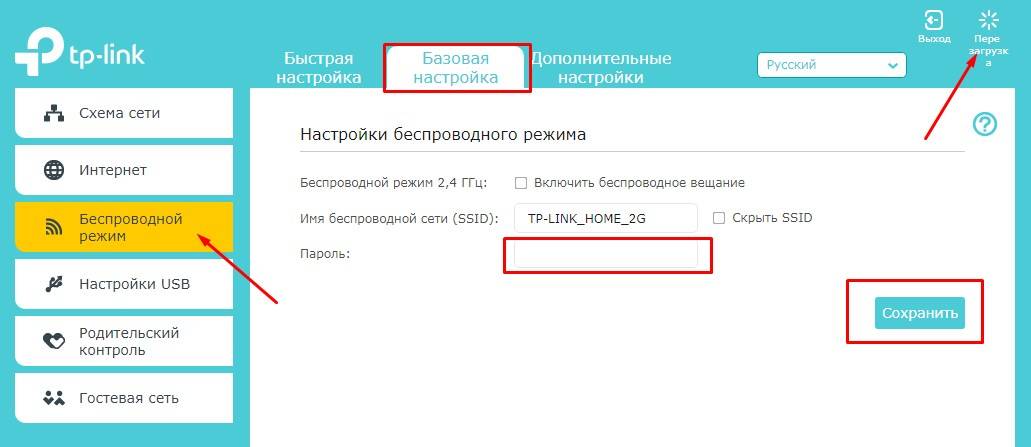
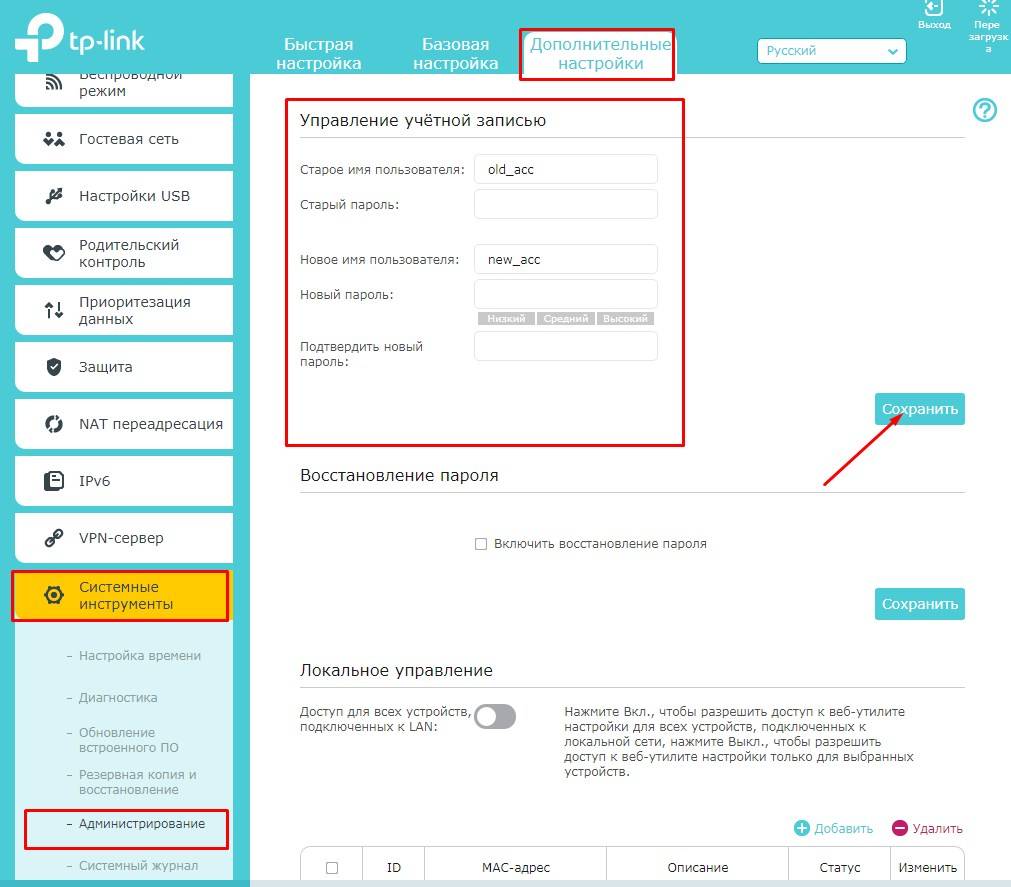

 Настройка Wi-Fi роутера TP-LINK Archer C20 (AC750)
Настройка Wi-Fi роутера TP-LINK Archer C20 (AC750)



 Подключение и настройка Wi-Fi роутера TP-Link Archer A2
Подключение и настройка Wi-Fi роутера TP-Link Archer A2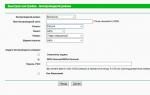 Как настроить роутер TP-Link Archer C20 AC750
Как настроить роутер TP-Link Archer C20 AC750 Подключение и настройка роутера TP-Link Archer модели C20
Подключение и настройка роутера TP-Link Archer модели C20