Содержание
- 1 И так, начнём рендерить
- 2 Идём ниже
- 3 Выбор рабочей области для рендеринга
- 4 Определение области для рендеринга с помощью точек входа и выхода
- 5 Рендеринг файла предпросмотра для раздела эпизода
- 6 Работа с файлами предпросмотра
- 7 Воспроизведение эпизода от начала до конца
- 8 Прокрутка эпизода во время предпросмотра
- 9 Предпросмотр на телевизоре
- 10 Настройка рендеринга в Adobe Premiere Pro
- 11 Видеоинструкция
- 12 Подводим итоги
21.02.2017 Блог Дмитрия Вассиярова.Рубрика:Софт</span>
Всем привет, в данной статье я хочу рассказать вам о том, как рендерить видео в Adobe Premiere Pro.
Данная программа часто обновляется/улучшается, поэтому с течением времени возможно у вас там что то будет отличаться от того, что я тут показываю. Но во всяком случае принцип схож.
Теперь нам остаётся только вывести готовое видео.
И так, начнём рендерить
- Для начала нам нужно нажать на любое пустое место на панели «Timeline», то есть на том месте где мы работали с видео материалами:
- Далее вверху программы нажимаем на пункт «Файл» (в анг. версии «File»)
- Из этого выпавшего списка меню выбираем «Экспорт», потом «Медиаконтент» (в анг. версии «Export» / «Media»)
- Должно появится примерно вот такое окно:
- В графе «Формат»(«Format») нужно выбрать вариант в каком формате нам нужно сохранить наше видео. Если вы хотите сохранить в MP4 то нужно выбрать «H264».
- В графе «Шаблон настроек» (в анг. «Preset») я обычно выбираю «С атрибутами исходного файла» (в анг. «Custom»), так как у меня камера снимает в 720 — мне дастаточно и этого. Но также можно выбрать пункты «High Quality 720p HD» или «High Quality 1080p HD». Смотрите сами какое разрешение вам нужно.
- Пункт Комментарии оставляю пустым.
- В графе «Имя выходного файла» (в анг. «Output name») прописываем имя естественно, кликнув на саму надпись. И путь куда сохранится видос.
- Обязательно ставим галочки «Экспорт видео» (в анг.«Export Video») и «Экспорт аудио» (в анг. «Export Audio»).
Идём ниже
Видим перед собой ещё несколько вкладок
- Во вкладке «Эффекты» лучше ничего не трогать, а вот во вкладке «Видео» (в анг. «Video») можно изменить «Частоту кадров» (в анг. «Frame Rate»), сняв галочку с рядом стоящим чекбоксом, и нажать выпадающий список.
Обычно я ставлю «30» так как у меня ролики простые. Скринкасты короче. Но если вам нужно более плавное изображение то ставьте 60, или близкое к нему. То есть чем ближе к 60 тем плавнее будет. Ну к примеру вы геймплей игры выводите в ролике, или природу например. Но.
Заснят такой ролик тоже должен быть в 60 кадров. Это важно. Иначе никакой плавности не будет, а вес конечного файла будет больше.
В основном если не снимать галочку всё должно выставиться автоматически. Если вы знаете что ваше видео камера к примеру снимает в 60 кадров в секунду и в этом пункте автоматом не появилась цифра 60 , то выбирайте в ручную.
- Порядок полей я не трогаю. По умолчанию стоит «Прог развёртка»
- Графу «Пропорции» (в анг. «Aspect») я обычно не трогаю, стоит умолчание всегда «Квадратные пиксели 1.0» (в анг. «Square Pixels 1.0»).
- В пункте «Рендеринг при максимальной глубине» (в анг. «Remember at Maximum Depth») ставим галочку.
Далее — параметры кодирования
- Производительность. Ставим «Аппаратное ускорение». Это нужно чтобы Премьер использовал все ресурсы вашего компа. То есть, быстрее процесс пойдёт.
- В графе «Профиль» (в анг. «Profile») всегда у меня стоит галка на «Высокий» (в анг. «High»)
- Графа «Уровень» (в анг. «Level»), ставим 5.1. Когда вы нажмёте на 5.1, у вас поменяется значение «Частота кадров» (в анг. «Frame Rate»), но вы поменяйте его обратно на тот, который вы выбрали.
Почему я так ставлю? Да потому что сами адобовцы это рекомендуют. Но я особой разницы не заметил, честно. Возможно опять-таки из за того что я простые видосы делаю, без живого изображения.
Следующие два пункта у меня обычно не активны. Это из за того что разрешение роликов моих не большое. По ним сказать ничего не могу…
Настройки битрейта
- Пункт «Кодирование» (в анг.«Bitrate Encoding») я обычно выбираю VBR 1 проход (в анг. VBR 1 pass). Адобовцы говорят, что типа лучше ставить два — качество будет лучше. Но я особой разницы не заметил. Только времени больше занимает. Если у вас времени много — то ставьте два прохода.
- Ну и наконец самое интересное :-). Пункт «Целевой битрейт» (в анг. «Target Bitrate»). От параметра «Целевой битрейт» будет зависеть размер конечного файла и соответственно высота качества.
Здесь вы должны сами определится с этим параметром так как размер и качество определяется индивидуально. Я обычно ставлю целевой 3-4 Мбит/с. Если ниже, то видна потеря чёткости, то есть снижение качества.
- Следующий пункт «Интервал между ключевыми кадрами» (в анг. «Key Frame Distance») я обычно не трогаю. Но опять таки если у вас живое видео то можно попробовать поиграть с этим параметром. Чем меньше это число, тем больше вес конечного файла будет, соответственно битрейт нужно будет поднимать, и вес ещё будет больше. Поэтому я и не трогаю его. Для меня лично это бесполезный параметр.
- Видео VR я не ставлю. Он нужен для VR видео :). Короче для очков трёхмерных — чтобы разные кадры по разному в каждом глазу отображались. Я такого плана видосы не создаю, ну и я думаю врядли вы тоже. Поэтому останавливаться не буду на этом.
- Интерполяция времени ставлю «выборка кадров». Это тоже отдельная тема, много эффекта не заметил. Поэтому кирзуем дальше.
- Ну и последнее, ставим галку на пункт «Наилучшее качество визуализации» (в анг. «Use Maximum Render Quality»)
- Больше ничего не трогаю. Вот примерно всё так выглядит.
- Да ещё. можно прогулятся во вкладку «Аудио» там понизить герцы на 44100.
- Последнее что делаем: нажимаем на кнопку «Экспорт» (в анг. «Export»)
Вот и всё, ролик начал рендерится в HD качестве, запаситесь терпением, это дело не секундное :-). Быстрота процесса зависит от размера вашего видео и мощности вашего компьютера. По окончанию процесса вы можете просмотреть свой видос.
Надеюсь, я вам помог ответом о том, как рендерить видео в adobe premiere pro.
Если в вашем интерфейсе что — то, отличается, или совсем всё по другому — пишите обязательно это в комменты. Программа часто обновляется, поэтому настройки часто там меняются. А я не всегда имею возможности отследить изменения.
При необходимости, могу составить подобную статью по программе Sony Vegas, или другие статьи по монтажу видео и пр.
Да. Кстати если вы хотите более глубоко изучить тему Adobe Premiere, рекомендую вот этот классный видео курс Супер Premiere Pro, из него вы много полезного почерпнёте.
Что ж, если вам статья понравилась – подпишитесь на обновление блога и можете показать её своим друзьям в соц. сетях.
Всего вам доброго.
Этой статьей стоит поделиться В этой справочной статье описаны особенности рендеринга, предпросмотра и воспроизведения эпизодов в Premiere Pro.
Premiere Pro пытается воспроизвести все эпизоды в режиме реального времени с полной частотой кадров. В Premiere Pro такой подход, как правило, применяется для всех разделов, которым не требуется рендеринг или для которых Premiere Pro уже выполнил рендеринг файлов предпросмотра. Тем не менее, в режиме реального времени воспроизведение составных разделов с полной частотой кадров не всегда возможно без файлов предпросмотра: разделы, для которых не выполнен рендеринг.
Для воспроизведения составных разделов в режиме реального времени с полной частотой кадров может потребоваться предварительный рендеринг файлов предпросмотра для этих разделов. Premiere Pro помечает разделы в эпизоде, для которых не выполнен рендеринг, цветной полосой рендеринга. Полоса рендеринга красного цвета на линейке времени эпизода указывает на раздел, для которого рендеринг не выполнен, но выполнить его желательно для воспроизведения в режиме реального времени и с полной частотой кадров. Полоса рендеринга желтого цвета указывает на раздел, для которого рендеринг не выполнен и которому он не требуется для воспроизведения в режиме реального времени и с полной частотой кадров. Независимо от качества предпросмотра, для разделов, помеченных полосой рендеринга красного или желтого цвета, необходимо выполнить рендеринг перед экспортом на пленку. Полоса рендеринга зеленого цвета указывает на раздел, для которого уже выполнен рендеринг файлов предпросмотра, связанных с ним.
Эпизоды ссылаются на файлы предпросмотра примерно так же, как и на исходные медиаданные. При перемещении или удалении файлов предпросмотра из обозревателя файлов Windows или Mac, а не с панели «Проект», будет предложено выполнить поиск или пропустить файлы предпросмотра при следующем открытии проекта.
Примечание.
Чтобы разрешить предпросмотр 10-битного или 8-битного материала без сжатия, можно настроить шаблон настроек эпизода. Дополнительные сведения см. в разделе Создание эпизода с воспроизведением видео без сжатия.
В этом сборнике часто задаваемых вопросов на форумах Adobe описано, что может означать в эпизоде красная или желтая полоса.
В этой статье представлены дополнительные сведения о значении полосы рендеринга красного, желтого и зеленого цветов, а также о том, как они связаны с воспроизведением и изображениями предпросмотра рендеринга.
Выбор рабочей области для рендеринга
Выполните одно из следующих действий.
-
Перетащите полосу рабочей области поверх раздела, для которого требуется предпросмотр. Убедитесь в том, что полоса рабочей области перетаскивается из текстурированной центральной части. В противном случае будет создана метка курсора воспроизведения.
-
Перетащите маркеры рабочей области (в любом конце полосы рабочей области), чтобы задать начало и конец рабочей области.
-
Установите курсор воспроизведения и нажмите клавиши ALT+[ (Windows) или OPTION+[ (Mac OS), чтобы задать начало рабочей области.
-
Установите курсор воспроизведения и нажмите клавиши ALT+] (Windows) или OPTION+] (Mac OS), чтобы задать конец рабочей области.
-
Дважды щелкните полосу рабочей области, чтобы изменить ее размер и выбрать значение ширины линейки времени или значение длины всего эпизода, в зависимости от того, какое из них меньше. Чтобы определить весь эпизод в рабочей области, весь эпизод должен быть видим на панели «Таймлайн».
При настройке полосы рабочей области для определения области для рендеринга соответствующие параметры отображаются в меню «Эпизод»: «Рендеринг эффектов в рабочей области» и «Рендеринг всей рабочей области». Также доступна команда для удаления файлов рендеринга рабочей области. Эти параметры не отображаются в меню «Эпизод», если полоса рабочей области не включена.
Примечание.
Наведите курсор на полосу рабочей области, чтобы отобразить подсказку, в которой показано начало и конец тайм-кода полосы рабочей области, а также ее продолжительность.
</li></ol>
Определение области для рендеринга с помощью точек входа и выхода
Можно пометить точки входа и выхода, чтобы определить область для рендеринга:
-
Пометьте точки входа и выхода для области эпизода, для которой планируется выполнить рендеринг.
При выборе точек входа и выхода с целью определения области рендеринга в меню «Эпизод» отображаются соответствующие параметры: «Рендеринг точки входа и выхода эффектов» и «Рендеринг точки входа и выхода». Также доступна команда для удаления точки входа и выхода файлов рендеринга. Эти параметры не отображаются в меню «Эпизод», если включена полоса рабочей области.
</li></ol>
Рендеринг файла предпросмотра для раздела эпизода
Доступен рендеринг любой части эпизода в пределах полосы рендеринга красного цвета. Также можно определить раздел эпизода, для которого требуется рендеринг, путем задания точек входа и выхода.
Рендеринг файла предпросмотра для раздела точек входа и выхода настройки эпизода:
Задайте точки входа и выхода, чтобы пометить область предпросмотра.</li>Выберите «Эпизод» и выберите один из следующих вариантов:Рендеринг точки входа и выхода эффектов —>
Рендеринг точки входа и выхода эффектов
Выполняет рендеринг разделов видеодорожек, находящихся в пределах интервала между точками входа и выхода, в котором содержится полоса рендеринга красного цвета. Также можно нажать клавишу ВВОД.
Рендеринг точки входа и выхода —>
Рендеринг точки входа и выхода
Выполняет рендеринг разделов видеодорожек, находящихся в пределах интервала между точками входа и выхода, содержащего полосу рендеринга красного или желтого цвета.
</li>Рендеринг аудио —>
Рендеринг аудио
Выполняет рендеринг файла предпросмотра для разделов аудиодорожек в пределах рабочей области.
Примечание.
Можно настроить Premiere Pro для рендеринга аудиодорожек при каждом рендеринге видеодорожек. Дополнительные сведения см. в разделе Рендеринг аудио при рендеринге видео.
Время рендеринга зависит от системных ресурсов и сложности сегмента.
Эти параметры недоступны, если включена рабочая область.
Примечание.
Чтобы обеспечить максимальное качество движения в файлах предпросмотра, для которых выполняется рендеринг, установите флажок «Максимальное качество рендеринга» в разделе настроек эпизода. Дополнительные сведения см. в разделе Настройки.
</ol>
По умолчанию в Premiere Pro не выполняется рендеринг аудиодорожек, если выбрана команда «Эпизод» > «Рендеринг эффектов в рабочей области» или «Эпизод» > «Рендеринг всей рабочей области». Тем не менее, качество воспроизведения может снизиться, если при передаче данных диск не поддерживает пропускную способность потока при микшировании нескольких каналов аудио и аудио в составном эпизоде. Это значение по умолчанию можно изменить таким образом, чтобы программа Premiere Pro автоматически выполняла рендеринг изображений предпросмотра аудио при каждом рендеринге изображений предпросмотра видео.
Выберите «Правка» > «Установки» > «Общие» (Windows) или «Premiere Pro» > «Установки» > «Общие» (Mac OS).</li>Выберите или отмените выбор параметра «Рендеринг аудио при рендеринге видео».</li>Нажмите кнопку «ОК».</li></ol>
Работа с файлами предпросмотра
Во время рендеринга изображений предпросмотра приложение Premiere Pro создает файлы на жестком диске. Эти файлы предпросмотра содержат результаты всех эффектов, обработанных Premiere Pro за время предпросмотра. При многократном предпросмотре одной и той же рабочей области без внесения изменений Premiere Pro мгновенно воспроизводит файлы предпросмотра, не обрабатывая эпизод повторно. Premiere Pro сохраняет файлы предпросмотра в папке, которую можно выбрать самостоятельно. Использование файлов предпросмотра также может сэкономить время при экспорте конечной программы видео, используя ранее сохраненные обработанные эффекты.
Примечание.
Adobe Media Encoder не использует файлы предпросмотра Premiere Pro для кодирования. Чтобы использовать файлы предпросмотра Premiere Pro, необходимо выбрать параметр «Использовать изображения предпросмотра» в Adobe Media Encoder для всех процедур кодирования.
В целях дополнительной экономии времени Premiere Pro по возможности сохраняет существующие файлы предпросмотра. Файлы предпросмотра перемещаются вместе со связанным сегментом эпизода по мере редактирования проекта. При изменении сегмента в эпизоде Premiere Pro автоматически выполняет обрезку соответствующего файла предпросмотра, сохраняя оставшийся неизмененный сегмент.
Примечание.
После завершения работы с проектом необходимо удалить файлы предпросмотра, чтобы освободить пространство на диске.
Использование файлов предпросмотра во время рендеринга
В диалоговом окне «Настройки экспорта» установите флажок «Использовать изображения предпросмотра».</li></ol>
Удаление файлов предпросмотра
Активируйте панель «Таймлайн» и выполните одно из следующих действий.
-
Чтобы удалить файлы рендеринга только для выбранного диапазона клипов, настройте полосу рабочей области таким образом, чтобы она захватывала только выбранный диапазон. Затем выберите «Эпизод» > «Удалить файлы рендеринга рабочей области». Файлы предпросмотра, в которых любая часть связанного клипа содержится в рабочей области, будут удалены.
-
Чтобы удалить все файлы рендеринга для эпизода, выберите «Эпизод» > «Удалить файлы рендеринга».
Примечание.
Можно задать сочетание клавиш для команд «Удалить файлы рендеринга» и «Удалить файлы рендеринга рабочей области».
</li>Когда появится соответствующий запрос, нажмите кнопку «ОК».</li></ol>
Воспроизведение эпизода от начала до конца
На программном мониторе нажмите кнопку «Воспроизведение фрагмента» 
Прокрутка эпизода во время предпросмотра
Можно настроить автоматическую прокрутку эпизода, если его ширина превышает ширину видимой области на панели «Таймлайн».
Выберите «Правка» > «Установки» > «Общие» (Windows) или «Premiere Pro» > «Установки» > «Общие» (Mac OS). Введите желаемые значения длины в полях «Подмотка в начале» и «Подмотка в конце».</li>Выберите параметр в меню «Автопрокрутка воспроизведения на таймлайне»:Без прокрутки —>
Без прокрутки
Прокрутка эпизода не выполняется.
Прокрутка страниц —>
Прокрутка страниц
Прокрутка эпизода выполняется через видимую область панели «Таймлайн» по одной странице. Этот параметр используется по умолчанию.
</li>Плавная прокрутка —>
Плавная прокрутка
Курсор воспроизведения остается в центре видимой области, а прокрутка эпизода выполняется под ним.
</ol>
Предпросмотр на телевизоре
Для отображения эпизода можно использовать любой монитор, подключенный к компьютеру. Для предпросмотра на телевизоре требуется видеооборудование, оснащенное соответствующим портом для подключения монитора.
Некоторые видеокарты и программное обеспечение операционной системы поддерживают подключение телевизора без использования компьютера. Другие поддерживают подключение второго монитора, совместимого с компьютером, который также можно использовать как дополнительное пространство для программы. См. документацию к видеокарте и операционной системе.
Предпросмотр на телевизоре посредством видеокамеры или деки
При редактировании проекта DV для предпросмотра эпизода можно использовать телевизор, подключив видеокамеру или деку посредством порта IEEE 1394.
Примечание.
В режиме HDV предпросмотр на телевизоре с помощью видеокамер или дек может быть недоступен. Вместо этого рекомендуется выбрать режим DV или автоматический режим.
Убедитесь в том, что монитор подключен к видеокамере DV или деке, и что видеокамера или дека подключены к компьютеру.</li>(Только для настройки видеокамеры) Настройте видеокамеру для вывода изображения на монитор. Некоторые устройства способны выполнять обнаружение автоматически, для других требуется выбрать соответствующий параметр в меню.</li>На исходном или программном мониторах нажмите кнопку меню вверху справа на панели, выберите «Настройки воспроизведения» и выберите нужные параметры в следующем меню.Отображение видео на компьютере во время воспроизведения —>
Отображение видео на компьютере во время воспроизведения
Указывает, будет ли выполняться воспроизведение на программном мониторе. Отмените выбор этого параметра, чтобы воспроизведение выполнялось только на внешнем мониторе, указанном в параметре «Внешнее устройство». Если для параметра «Внешнее устройство» установлено значение «Нет», будет выбрано значение «Видео на компьютере», которое обеспечивает воспроизведение на программном мониторе.
Внешнее устройство —>
Внешнее устройство
Задает внешнее устройство, с помощью которого будет воспроизводиться видео.
</li>Коррекция пропорций —>
Коррекция пропорций
Определяет способ преобразования пропорций пикселя для проектов DV.
Аудио на компьютере —>
Аудио на компьютере
Задает воспроизведение аудио на компьютере.
Аудио на внешнем устройстве —>
Аудио на внешнем устройстве
Задает воспроизведение аудио на подключенном внешнем аудиоустройстве.
</ol>Экспорт: внешнее устройство —>
Экспорт: внешнее устройство
Включает экспорт на пленку для заданного устройства. Этот параметр не влияет на воспроизведение на внешнем устройстве во время экспорта.
Отключать видеовывод Premiere Pro в фоновом режиме —>
Отключать видеовывод Premiere Pro в фоновом режиме
Отключает вывод видео на внешний монитор, если Premiere Pro не является активной программой на компьютере.
Способ преобразования 24p —>
Способ преобразования 24p
Задает метод преобразования для материала 24p. См. Настройка параметров воспроизведения 24p.
Примечание.
Возможна незначительная задержка между воспроизведением на компьютере и воспроизведением на телевизоре посредством видеокамеры/VCR. В случае рассинхронизации видео и аудио попробуйте выполнить предпросмотр видео и аудио на одном устройстве.
Видеопрограммы Adobe имеют функцию автоматической вставки уникальных идентификаторов документа в каждый импортированный файл. Эти идентификаторы обеспечивают доступ каждой программы к одним и тем же кэшированным файлам просмотра и сопоставленным аудиофайлам, что предотвращает выполнение излишних операций рендеринга и сопоставления.
В разделе «Мультимедиа» диалогового окна «Установки» (или в разделе «Метаданные» в Soundbooth) выберите пункт «Записать ID XMP в файлы при импорте».
Этот параметр является глобальным: его изменение в одной видеопрограмме Adobe отразится и на других. Также этот параметр добавляет дату изменения файла, когда идентификатор был первоначально вставлен.
</li></ol>
Примечание.
Чтобы не тратить время на рендеринг при переносе проекта на другой компьютер, переносите как кэшированный, так и первоначальный файлы.

Правовые уведомления | Политика конфиденциальности в сети Интернет
Автор: · 14.06.2019
Продолжая цикл обучающих статей по одному из лучших видеоредакторов, мы расскажем, как рендерить видео в Adobe Premiere Pro. В этот раз речь пойдет не о том, как вывести готовый результат и сохранить его, а именно о нюансах настройки кодека, разрешения, битрейта и других параметров. В результате вы получите ролик с отличным качеством и минимальным размером, именно такой, какой хотят видеть все пользователи.
Настройка рендеринга в Adobe Premiere Pro
Итак, допустим, у вас уже есть какой-то готовый видеосюжет. Все что нам нужно сделать, это вывести его в виде видеофайла. При этом обязательно нужно получить наивысшее качество, при нормальном размере конечного файла. Для этого делаем следующее:
- Воспользовавшись главным меню, кликаем по пункту «Файл». Далее находим в открывшемся списке раздел «Экспорт» и наводим на него мышь. В развернувшемся подразделе выбираем пункт «Медиаконтент». Все то же самое можно сделать гораздо быстрее, воспользовавшись сочетанием горячих клавиш Ctrl+M на клавиатуре вашего компьютера.
- Запустится еще одно окно, в котором мы сразу же увидим предпросмотр готового результата (находится в левой части). А в правой половине окна нас ждут те самые настройки, которые помогут сделать видео оптимальным по размеру и качеству.
- Для того чтобы наше видео конвертировать изначально в правильный формат нам нужно выбрать кодек. Для большинства задач подходит формат H.264. существуют и более новые форматы, например, H.265, однако, с их воспроизведением пока могут наблюдаться проблемы. Поэтому давайте оставим этот кодек.
- Далее Мы выбираем, что именно необходимо экспортировать. По умолчанию тут стоят 2 чекбокса «Аудио» и «Видео», однако, вы можете поменять это и сохранить, например, один звук.
- Напротив надписи «Имя выходного файла» мы видим ссылку, на которую нужно будет нажать. Это делается для того, чтобы определить конечную папку, в которую и будет сохраняться видео.
Читайте также: Как добавить текст в Adobe Premiere Pro
- Немного ниже находится еще один функциональный блок, который содержит:
- настройка эффектов экспорта;
- конфигурация выходного видео;
- настройки звука;
- мультиплексор;
- подписи и публикации.
- После этого нам остается настроить наилучшее качество визуализации, включение или отключение предпросмотра во время рендеринга, визуализацию только альфа-канала и установку таймкода.
Нам остается внести только одну, самую важную настройку, и можно переходить к экспорту. Это кнопка, которую мы обозначили на скриншоте ниже. По умолчанию на ней написано с атрибутами исходного файла. Это означает, что все параметры кодека будут импортированные из файла, который мы обрабатывали. Однако, это нас категорически не устраивает. Поэтому жмем данную кнопку.
В результате мы получим целый список разнообразных форматов, один из которых будем использовать в зависимости от того, куда пойдет наше видео. Например, если мы готовим контент для YouTube в формате Full HD, то нам нужно выбрать YouTube 1080p Full HD. Соответственно, тут есть и ряд других форматов, назначение которых можно понять по названию.
Когда нужный формат будет выбран, мы сможем вручную подстроить некоторые его параметры. Это, например, разрешение или частота кадров. Когда все нужные настройки будут внесены мы нажимаем кнопку экспорта.
В результате запустится и сам рендеринг в нашем Adobe Premiere Pro, по завершении которого готовый файл сохранится в выбранном каталоге.
Мнение экспертаДарья СтупниковаСпециалист по WEB-программированию и компьютерным системам. Редактор PHP/HTML/CSS сайта os-helper.ru. Все сделанные настройки и любые внесены изменения мы можем сохранить и потом применять в один клик. Для этого используется пункт шаблона настроек, который находится непосредственно под полем выбор кодека.
Видеоинструкция
Также для наших читателей мы подготовили обучающее видео, в котором автор подробно рассказывает и наглядно показывает, все то, о чем мы писали выше. Рекомендуем обязательно ознакомиться с роликом, так как лишними знания точно не будут, а по времени это отнимет не больше 5 минут.
Подводим итоги
Итак, теперь, когда вы хорошо понимаете, как рендерить видео в Adobe Premiere Pro, мы можем смело заканчивать свою статью. Однако, если у вас останутся какие-либо вопросы, вы всегда сможете задать их в комментариях. Форма обратной связи находится немного ниже и написать нам может каждый, даже незарегистрированный пользователь.
Используемые источники:
- https://profi-user.ru/kak-renderit-video-v-adobe-premiere-pro/
- https://helpx.adobe.com/ru/premiere-pro/using/rendering-previewing-sequences.html
- https://os-helper.ru/adobe-premiere-pro/kak-renderit-video.html
 Азбука Adobe Premiere 2019. Основы монтажа в Adobe Premiere Pro.
Азбука Adobe Premiere 2019. Основы монтажа в Adobe Premiere Pro. Adobe Premiere Pro
Adobe Premiere Pro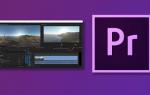 Adobe Premiere Pro: подробный обзор программы
Adobe Premiere Pro: подробный обзор программы
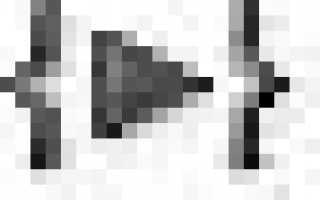

 Установка настроек проекта и наборов настроек
Установка настроек проекта и наборов настроек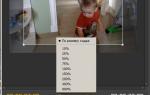 Сохранение видео в Adobe Premier – пошагово разбираем все настройки экспорта
Сохранение видео в Adobe Premier – пошагово разбираем все настройки экспорта 11 советов и уроков по эффективному освещению в Cinema 4D
11 советов и уроков по эффективному освещению в Cinema 4D Что не так со смартфонами Huawei Mate 20 Pro? Разобрались подробно
Что не так со смартфонами Huawei Mate 20 Pro? Разобрались подробно