Содержание
- 1 1. Выбор Типа света
- 2 2. Используйте соответствующие тени
- 3 3. Различные источники света
- 4 4. Diffuse, Specular и отбрасывание тени
- 5 5. Используйте ослабление света
- 6 6. Работайте с каждым источником света по отдельности (Включайте режим Solo)
- 7 7. Цветной свет
- 8 8. Расположение и направление света.
- 9 9. Линейное цветовое пространство (Linear workflow)
- 10 10. Глобальное освещение (Global Illumination)
- 11 Бонус: Урок по созданию сексуального освещения в Cinema 4D
- 12 Полноценный видеокурс по Cinema 4D
- 13 Полноценный видеокурс по Cinema 4D
Это будет, наверное, одним из самых полезных и скучных туториалов. В видео я расскажу об основных настройках, которые влияют на время рендера, причем существенно. Покажу, как можно экономить часы на тестовых рендерах.
Параметры, которые влияют на время рендера:
- Anti—Aliasing;
- Ambient Occlusion;
- Global Illumination;
- Area Shadows;
- Reflection Blurriness;
- Transparancy Blurriness;
Если вы уже все настроили и нашли оптимальные значения, то у меня для вас есть еще пару опций, они находятся в Render Settings (Ctrl + B) — Options:
- Ray Depth — глубина прохода лучей, чем выше это значение, тем дольше считается. Если сцена простая, не имеет много прозрачных материалов, будь то стекла, альфа материалы, то можно уменьшать до 5-6, значение определяется на глаз, чтобы не начали появляться черные зоны.
- Reflection Depth — глубина/количество отражений, абсолютно такой же принцип: чем меньше значение, тем быстрее считается. Значение определяется на глаз, чтобы не начали появляться черные зоны
- Shadow Depth — глубина/количество теней. Работает аналогично reflection depth. Как только начали пропадать тени в зоне видимости кадра, значит вы нашли пороговое значение.
По этим трем параметрам в хелпе очень наглядные картинки. Настоятельно рекомендую ознакомиться.
Поздравляю, теперь ваши рендеры должны стать быстрее.
В этой статье вы узнаете о базовых техниках освещения и как их эффективно применить с помощью Cinema 4D.
Статья будет полезна уже практикующим 3д-дизайнерам, т.к. поможет ответить на множество вопросов, которые возникают при настройке освещения.
1. Выбор Типа света
Чтобы создать определенную атмосферу, нужно правильно подобрать свет. Это очень важно.
Если вам нужно пламя свечи или ламповое освещение, то подойдет omni(всенаправленный) или point light (точечный свет), чтобы свет распространялся во всех направлениях сцены. Для уличного освещения, возможно, подойдет пресет Light Dome (Световой купол) или GI/Global Illumination (Глобальное освещение) для рассеянного, общего света, затем дополните его Area (Поверхностным) или infinite(Бесконечным) светом для sunlight (солнечного света).
В 90% случаев я использую Area lights, если это только не какой-то определенный эффект. Возможно, infinite light больше подходит для солнечного света, но солнце само по себе огромный источник Area lights. Мы можем создать его, используя Area lights, располагая его дальше и уменьшая его размер. Мы можем контролировать Shadow Falloff (спад тени) и добиться иллюзии параллельных теней. Вот пример рендера сцен с Default light (Стандартным освещением), Area light , Area light and Area Shadow (поверхностная тень).
2. Используйте соответствующие тени
Тип тени очень влияет на настроение сцены, для яркого солнечного дня нужны темные и жесткие тени с очень небольшим «спадом» falloff в отличие от пасмурного дня, где тени едва различимы и очень высокий спад.

Очень часто используются мягкие тени, так как они позволяют достичь быстрого результата в сравнении с Area Shadows, вы можете скорректировать тень, увеличивая размер карты и количество сэмплов. Проблема с мягкими тенями в том, что они выглядят не очень реалистично, жесткость спада края тени всегда одинакова независимо от расстояния от объекта, отбрасывающего тень.
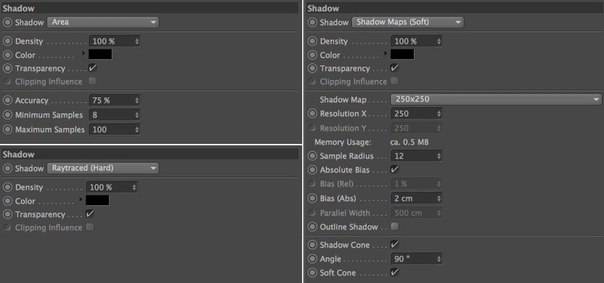
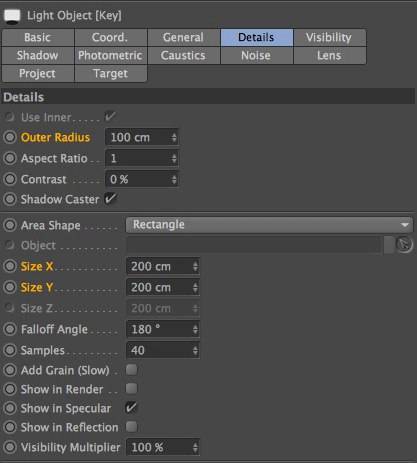
3. Различные источники света
С одним источником света очень сложно добиться нужного результата, так как в сцене все равно останутся неосвещенные области.

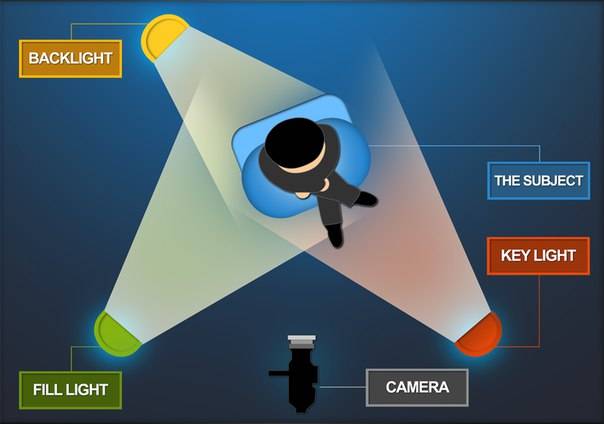
Соотношение ключевого и заполняющего источников света – это баланс между интенсивностью различных видов света, которые формируют общий контраст. Если ключевой свет яркий, а заполняющий тусклый и слабый, в результате получится слишком большой контраст, и мы получим эффект полуденного дневного света. Если уровень освещения всех источников света более менее одинаковый, результат будет обратным и сцена будет выглядеть более плоской, как в облачный день.


4. Diffuse, Specular и отбрасывание тени
Не всегда вам нужен реализм, и часто хочется поэкспериментировать. С помощью света можно создать диффузное свечение, Specular (фэйковое пятно на материале (в русской версии называется – Глянец, но гугл переводит и Glossiness как Глянец. Glossiness – это отражающая поверхность. В общем если вас интересует дословный перевод , то он звучит как-то так Reflection – отражение, Specular – зеркальный, Gloss – блеск.) Да, всё слегка запутанно. Но на практике вы всё поймёте ) или отбрасывание теней, все это можно настроить одновременно, либо отключить по отдельности.
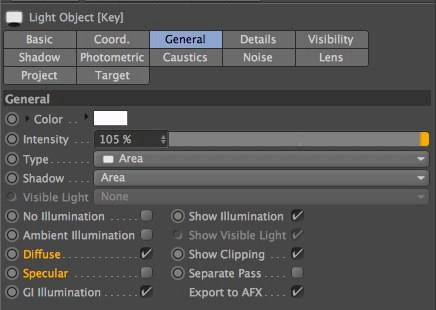
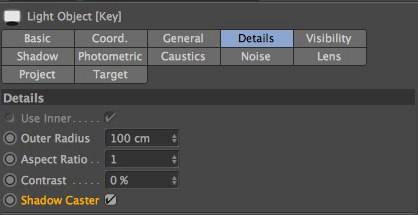
5. Используйте ослабление света
В 3D пространстве освещение бесконечно, что отличается от света в реальном мире. Освещение уменьшается по мере отдаления от источника света.

В Cinema 4D есть вторая Physically Inaccurate (физически неточная) опция, называемая Inverse Square Clamped, здесь используется функция Inverse square, но с фиксированной яркостью, чтобы избежать облучения.
6. Работайте с каждым источником света по отдельности (Включайте режим Solo)
Когда в вашей сцене множество различных источников света бывает сложно увидеть их в деле. Я люблю работать с каждым источником света по отдельности, это значит, что я отключаю весь остальной свет в своей сцене и фокусируюсь на выбранном свете для того, чтобы довести до ума свет и тени. Если созданный свет ничего особенного не играет в вашей сцене, избавьтесь от него или переместите в другое место. Нет смысла тратить драгоценное время на рендер света и теней, которые не нужны в сцене. Каждый свет надо использовать с определенной целью для вашей истории, вашей композиции.
Здесь у нас ключевой, заполняющий и фоновый источники света трехточечного освещения.
7. Цветной свет
Редко в реале можно встретить чисто белый источник света, для интересного освещения используйте разные цвета. Очень часто используют более теплые, оранжевые цвета для ключевого света и далее к более холодным синим оттенкам для рассеянного и заполняющего света. Если нажмете на маленький треугольник в закладке General, то выберете цвет, используя temperature(температуру) вместо RGB.
И будет здорово, если вы возьмете комплиментарные цвета (обязательно погуглите это понятие. Очень важная и интересная фишка. Очень!) для ключевого и заполняющего источников света, так как эти цвета наиболее гармоничны. В зависимости от того, к чему мы стремитесь можно настроить насыщенность ваших цветов. Для создания реалистичности Saturation (насыщенность) должна быть низкой, если это стилизованный какой-то вид, то можно увеличить насыщенность и даже получить неплохой такой результат.
Цвет освещения очень важен для создания определенного времени дня или особого окружения. Раннее утреннее солнце отличается от резкого света люминесцетной лампы. Подумайте, о том, какой вид света вам нужен, чтобы знать к чему стремиться. Изучайте другие 3D референсы и также посмотрите работы профессионалов, как они работали со светом, в живописи, например. (Художники как Рембрандт и Караваджо).
8. Расположение и направление света.
Мы уже разобрали трехточечную схему освещения, пора перейти к более сложным и интересным результатам.
Подумайте об (environment) окружении, которое вы хотите воссоздать и эмоциях, которые вы хотите вызвать, возможно, это ночная сцена с луной, холодным синим светом и горящим костром с другой стороны. Или это раннее утро, когда солнце еще низко. Расположение света – фундаментальная вещь в вашей истории.
9. Линейное цветовое пространство (Linear workflow)
Эта опция включена по умолчанию в ваших настройках проекта для того, чтобы рендер происходил в линейном цветовом пространстве. Простыми словами, монитор на котором мы работаем имеет гамму 2.2, чтобы изображение было приятным глазу. Когда вы включаете Линейное цветовое пространство (Linear Workflow), все элементы конвертируются в линейное цветовое пространство, изображения обрабатываются в линейном цветовом пространстве и потом обратно в выбранное цветовое пространство/гамму монитора.
Это означает, что ваши изображения будут более сбалансированными и приятными глазу. Расчет освещения и цвета будет правильным и будет легче достичь хорошего результата с включенным Linear Workflow.
10. Глобальное освещение (Global Illumination)
Просто включите GI, тогда ваше освещение станет только лучше. GI создает второстепенный свет, что позволяет не использовать несколько заполняющих источников света и в процессе получится более приятный и гармоничный результат. Конечно, визуализация (render/рендер) с GI займет больше времени, особенно если это анимация, к примеру. Используя Physical Renderer (Физический рендер) Cinema 4D вместе с QMC Primary и Light Mapping можно достичь красивого результата, но опять же рендер будет немного шумным, если только не увеличить количество сэмплов, что опять же скажется на времени просчета.
Можно сымитировать GI, используя источник плоского света в виде полусферы или купола.
Однако имитация никогда не заменит настоящего, и рендер с GI поможет вам стать более креативным. Очень важно помнить, что нужно учиться работать с освещением и не полагаться на GI для решения своих задач.
Знать приемы работы со светом невероятно круто, некоторые отрабатывают свои навыки годами, но так здорово знать, что добился определенного мастерства и результата, который так нелегко достичь.
Бонус: Урок по созданию сексуального освещения в Cinema 4D
Источник: CG Gate
В этом видеоуроке по Cinema 4D мы изучим новый рендер ProRender, новый источник света PBR Light, и новый материал PBR Material которые были добавлены в новой версии Cinema 4D R19.
Нажмите на изображение, чтобы посмотреть видеоурок по Cinema 4D:
Полноценный видеокурс по Cinema 4D
Перевод выполнен с перевод с официального хелпа.
ProRender — это специальный физически корректный рендерер, который работает на графической карте (одновременно можно использовать несколько видеокарт на одной машине). Поскольку графические карты специализированы для рендеринга, они часто выполняют ее намного быстрее, чем большинство процессоров. Если ваша видеокарта несовместима, ProRender также может работать на процессоре, но медленнее (также это все еще в экспериментальном режиме!).
ProRender можно выбрать в меню «Render Settings». Если он выбран, вы можете выполнить рендеринг в Picture Viewer или в Viewport через IRR.
ProRender также может использоваться как интерактивный рендеринг (может быть активирован в меню ProRender в Viewport).
- Быстрый рендеринг по сравнению с рендерингом с CPU (для большинства сложных сцен) с «интегрированным» глобальным освещением. Рендеринг физически корректен, что облегчает достижение фотореалистичного вида.
- Результат рендеринга может быть оценен очень быстро из-за полной видимости результата в начале рендеринга (см. Изображение ниже).
- Если графическая карта является рендерингом, процессор может работать с другими задачами
- Увеличение скорости передачи от одного поколения видеокарты к следующему в настоящее время намного больше по сравнению с новыми поколениями процессоров, что обещает еще более высокую скорость рендеринга в будущем.
- В настоящее время он не оснащен всеми возможными функциями (ProRender постоянно развивается)
- Текущие видеокарты по-прежнему отстают от процессоров в отношении ОЗУ. ProRender также может рендерить с использованием процессора, который работает медленнее, но использует всю память компьютера.
- Многие обычные специализированные настройки в Cinema 4D (например, многие из настроек освещения) не работают из-за приоритетности физически корректных результатов. Подробности можно найти в разделе «Ограничения».
- Требуется мощная видеокарта (которая, как правило, уже встроена).
По сравнению с более старыми рендерами Cinema 4D, новый рендеринг будет выполняться, представляя результат сразу в виде полного изображения с шумом, растворяющимся по мере продвижения рендеринга:
Фундаментальное различие между ProRender и старыми визуализаторами заключается в теоретическом «бесконечном» характере процесса визаулизации. Результат визуализации постоянно улучшается с течением времени. Зернистый / шумный вид изображения будет постоянно уменьшаться до тех пор, пока шум не будет удален полностью после бесконечного количества времени.
Конечно, никто не успел делать рендер бесконечно — и это не обязательно. Процесс рендеринга может быть прерван в любое время, либо вручную (если вы думаете, что изображение выглядит достаточно хорошо), либо по определению (например, через определенное количество времени).
Человеческий глаз привык к интерпретации определенного количества высокочастотного шума в изображении, как выглядящий реалистично. Датчик в цифровой камере также создает такой шум. Таким образом, шум гораздо менее раздражает, чем низкочастотный шум (= большие, иногда мерцающие области), которые могут, например, создаваться при рендеринге с помощью Irradiance Cache.
Обратите внимание, что при определенных ограничениях можно сгладить шум с помощью внешнего программного обеспечения (например, Photoshop), что также может уменьшить детали изображения (исходный шум не должен быть слишком экстремальным). Однако реального времени рендеринга нет.
Физически корректный рендеринг и настройки Cinema 4D
ProRender не поддерживает все настройки Cinema 4D. Поскольку он специализируется на физически корректном рендеринге, многие параметры и рабочие процессы, которые не поддерживают этот подход, не могут использоваться.
Например, если вы посмотрите на различные настройки освещения: на самом деле не существует света с линейным спадом яркости (linear brightness falloff) или жесткими тенями (hard shadows), или падением радиального цвета (radial color falloff) и т. д. Кроме того, несколько функций камеры (например, stereo rendering, lens distortion, и т. д.), а также функции материалов (такие каналы, как Diffuse, Environment, Fog, Glow и Luminance и т. д.) не будут работать. Multi-Pass и несколько объектов вместе (например, Floor, Background, Environment и т. д.) также не будут работать, а тег «Compositing» поддерживается только частично.
Как вы можете видеть, ограничения в первую очередь затрагивают элементы, которые важны для рендеринга, такие как освещение, камеры и материалы.
Когда выбран ProRender, все настройки для материалов, освещения, камер, тегов и параметров рендеринга, которые не работают с ProRender, будут недоступны. Не реалистичные настройки, такие как отрицательная интенсивность света, могут быть определены, но не будут иметь эффекта.
С другой стороны, вам не нужно беспокоиться о многочисленных настройках. Например:
- Новый созданный источник света автоматически отбрасывает тени (не может быть отключен)
- Глобальное освещение будет отображаться по умолчанию, а это означает, что никакие сложные настройки GI не должны быть доработаны
- Если вы хотите отображать каустики, которые на самом деле являются частью GI, вам не нужно включать или определять какие-либо специальные функции. Просто активируйте каналы материала Reflectance и Transparency. Это оно.
- Нету отдельных настроек качества для теней Area, матовых эффектов и т. д.
Вообще говоря, вам следует больше сосредоточиться на создании реалистичных решений с ProRender и не беспокоиться об использовании эффектов или «трюков», чтобы получить нужный вам внешний вид. Обратите внимание на следующее:
- Масштабирование должно быть максимально реалистичным
- Используйте реалистичные материалы (например, только в канале отражения, как это делает новый материал PBR) и цвета (на самом деле нет абсолютного черного или белого)
- Создавайте источники света, которые максимально реалистичны (например, PBR Light) в сочетании с фотометрической (Photometric) функциональностью.
- Используйте только одно небо.
Следующий список включает отдельные элементы, которые не поддерживаются, недоступны, если ProRender активирован в настройках Render.
- Team Render, stereoscopic rendering, motion blur, Multi-Passes, volume rendering (Hair, Sketch and Toon, PyroCluster), Thinking Particles и Material Override не поддерживаются.
- Поддерживаются только стандартные материалы Cinema 4D (т. е. Никаких материалов, созданных с помощью функции «Create / Shader» менеджера материалов).
- Anisotropic, Irawan и устаревшие режимы в канале отражения не поддерживаются. Настройки Layer Sampling не поддерживаются.
- Absorption в канале Transparency не поддерживается.
- Эффект Parallax канала Bump не поддерживается; в Normal канале поддерживается только Tangent Method; Поддерживается только часть настроек смещения SubPolygon Displacement канала. Смещения могут выглядеть немного иначе, чем у других рендерингов.
- Настройки канала Illumination не поддерживаются (это настройки GI из стандартного рендера).
- Опция Mix Texture в теге Texture и назначение материалов только одной стороны полигона не поддерживается (обе стороны всегда будут текстурированы). Текстурирование в теге Polygon Selection в сочетании с Render Instances не поддерживается. Camera и Frontal Mapping не поддерживается, и будет оценен только один тег UVW (первый) на объекте.
- Поддерживаются только самые важные параметры тегов Compositing, которые позволяют сделать камеру невидимой и добавлять или удалять прозрачность, преломление и отражение на объект.
- В настройках Render: multi-pass, как и большинство Post Effects, не поддерживаются.
- ProRender должен преобразовать очень много 2D растровых изображений (большинство шейдеров не запускается изначально на видеокартах) для их обработки. Это работает лучше для некоторых шейдеров, чем для других. Шейдеры, которые не используют UV (например, 3D noise), которые зависят от угла обзора (например, Thinfilm), которые требуют света (например, Chanlum, Subsurface Scattering), которые требуют данных сцены (например, Varitation и другие из шейдеров MoGraph), и те, которые вычисляются во время рендеринга (например, Ambient Occlusion), не будут давать удовлетворительных результатов (также Texture Size X в сочетании с настройками для преобразования этих шейдеров в растровые изображения (bitmaps)). Растровые изображения не кэшируются, они создаются для каждого рендеринга, что может потребовать много времени. Эти шейдеры не затрагиваются, так как они отображаются с помощью видеокарты: Color, Bitmap, Tile, Normal Direction, Noise (только 2D-режимы, без типов Voronoi и НЕ в каналах Relief, Normal или Displacement), Gradient (только 2D-режимы) и Fresnel.
- Шейдеры Noise отображаются в деталях по-разному, чем со стандартным или физическим рендерером. Различные типы шумов по-прежнему сохраняют свои типичные характеристики, но не идентичны при визуализации.
- Предварительный просмотр материала (например, в Менеджере материалов) создается стандартным рендерером и может использоваться только в качестве приближения полученного результата при использовании ProRender.
- Baking с ProRender не поддерживается.
- Камера не поддерживает следующее: stereoscopy, lens distortion, vignetting, chromatic aberration или более ранний ручной depth of field для прохождения глубины (depth passes).
- Источник света не поддерживает следующее: Square Spot, Parallel Spot, Square Parallel Spot, отключение теней в источнике света, volumetric light, почти все настройки в меню «Spot» «Details» (за исключением размера области света и нескольких других настроек специфические для параметров Area Light), настройки вкладки «Shadow», caustics, noise, lenses. Кроме того, в меню «General» нет функций Ambient Illumination, material color, Specular, GI Illumination и Separate Pass.
- Обратите внимание, что ProRender реагирует несколько более чувствительно к полигону нормалей при вращении, чем другие рендереры. Если вы видите необъяснимые результаты рендеринга, дважды проверьте ориентацию нормалей.
- Не поддерживаются следующие элементы: объект Floor object, Background object, Foreground object, Environment object, Physical Sky и рендеринг определенных параметров «Тег Compositing».
- Существует ряд ограничений для объекта Sky: настройки тегов материала для неба (само небо может, конечно, быть повернуто), Compositing тег, стек материалов, режимы наложения и комбинации каналов материала (за исключением шейдера слоя) не поддерживаются. Только 1 объект Sky будет оцениваться в сцене.
- Результаты рендеринга не будут идентичны результатам Standard Renderer. Основные принципы работы просто слишком разные.
Источники:
Оф.сайт: https://www.maxon.net/en/
Оф.хелп: https://help.maxon.net
Полноценный видеокурс по Cinema 4D
Используемые источники:
- https://designar.ru/tuts/3127
- https://infogra.ru/lessons/11-sovetov-i-urokov-po-effektivnomu-osveshheniyu-v-cinema-4d
- https://creativetuts.ru/uroki-po-3d-grafike/uroki-po-cinema-4d/novyie-prorender-pbr-light-pbr-material-v-cinema-4d-r19.html

 Студийная фотография • Урок №3. Настройка фотокамеры для съемки в студии
Студийная фотография • Урок №3. Настройка фотокамеры для съемки в студии

 20 советов для создания фантастических снимков в плохую погоду
20 советов для создания фантастических снимков в плохую погоду
 Просто о студийной съемке. Настройка фотоаппарата и вспышек в фотостудии. Часть 2
Просто о студийной съемке. Настройка фотоаппарата и вспышек в фотостудии. Часть 2



 Регулировка света фар, автомобили ВАЗ 2108, 2109, 21099
Регулировка света фар, автомобили ВАЗ 2108, 2109, 21099 Визуализация в Archicad
Визуализация в Archicad Настройка AHD камер с помощью OSD меню.
Настройка AHD камер с помощью OSD меню. OLED-телевизоры: достоинства и недостатки технологии
OLED-телевизоры: достоинства и недостатки технологии