Здравствуйте в этом уроке опишем как настраивать рендер v-ray для фото реалистичной визулуализации и расскажем об основных его параметрах После того как вы установили v-ray рандер, его необходимо активировать. В вверхнем меню выбирайте вкладку Rendering, после чего пункт Render Setup Или можете воспользоваться клавишей F10 для бистрого вызова окна настройки рендера 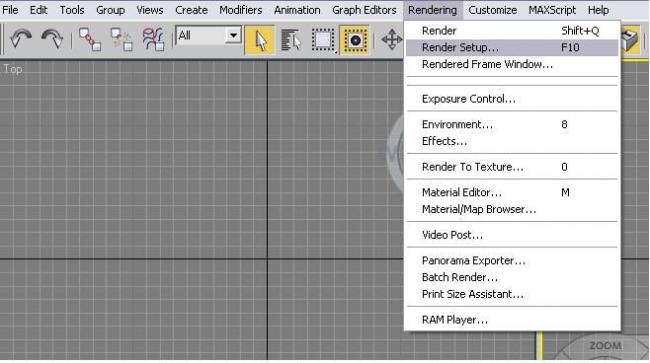
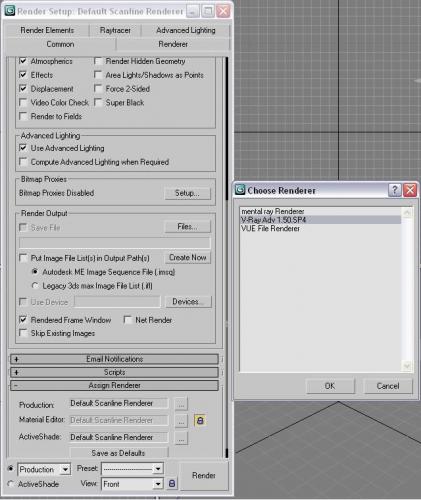
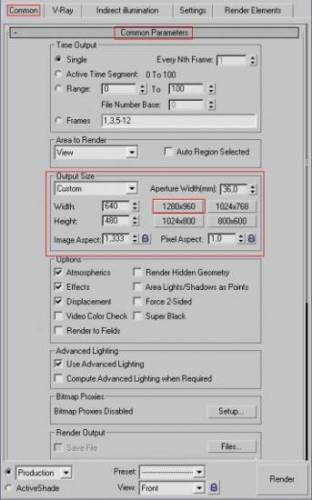
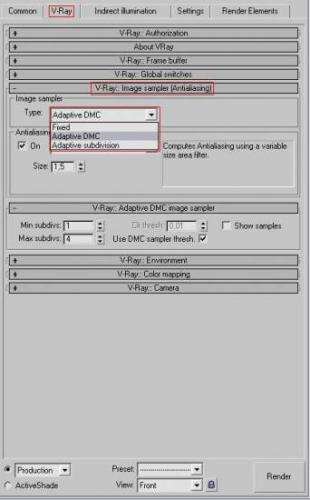
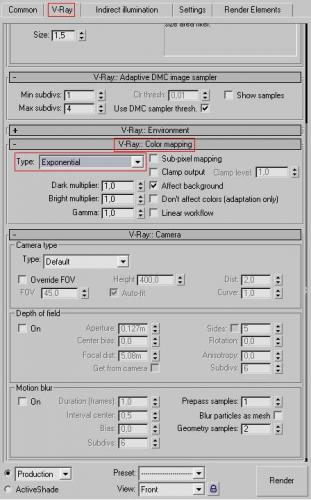
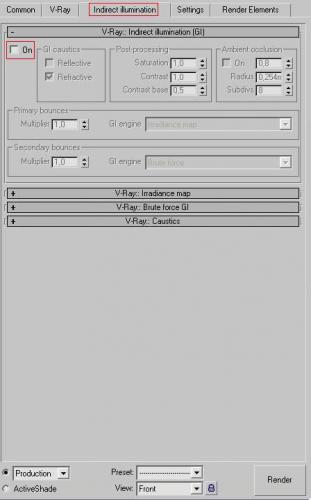
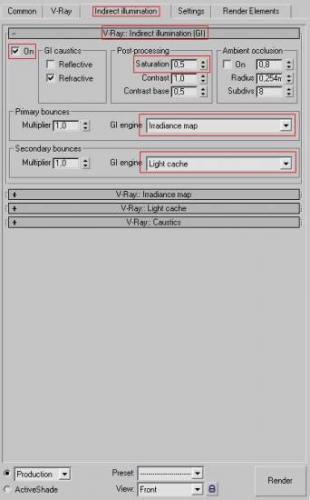
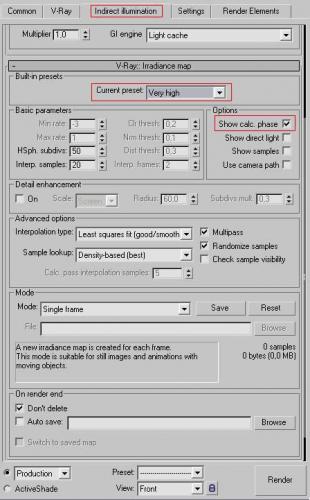
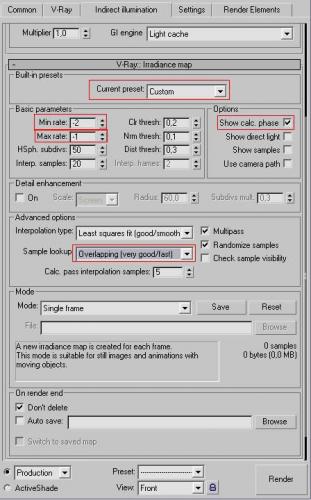
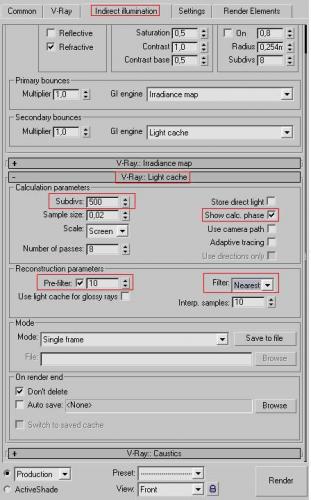
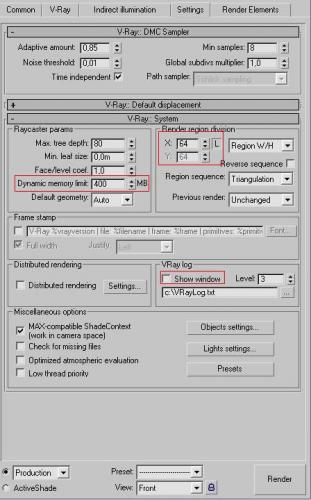
Предлагаем простую и правильную таблицу Vray, которая готовилась несколько лет и работает уже очень долго. Результаты получаются очень даже впечатляющие и реалистичные. Можете сами убедиться. Эти оптимальные настройки подходят как для освещения сцены интерьера в 3ds max, так и для экстерьера.
СКАЧАТЬ НАСТРОЙКИ VRAY
Вот интерьеры, которые были созданы с этими настройками:
Свет и тени получаются очень неплохие. Поэтому пробуйте их и наслаждайтесь своими 3d-визуализациями. Только не забудьте правильно настроить источники света, иначе у вас будет много проблем, например, шум, сцена слишком темная, или вообще пятна по всей комнате пойдут. Тут много нюансов, поэтому постарайтесь настроить освещение правильно и получите правильный финальный рендер высокого качества. Только предварительно не забудьте поставить на черновой рендеринг, чтобы убедиться, что все хорошо. Иначе зря потратите время в ожидании.
Готовые универсальные настройки Vray
Вот таблица с настройками для версий VRay 2.0 и для версий 3.0, 3.4, 3.5. Можно скачать ее себе на компьютер. Не забудьте сохранить preset так, как показано на изображении внизу. Это позволит не вводить постоянно цифры, а просто загрузить их в 2 клика в любую сцену интерьера.
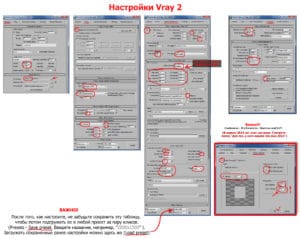
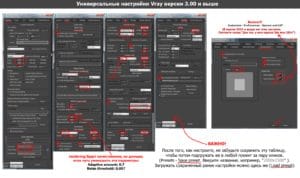
</p>
Нет настроек гаммы 2.2
Кстати, если у вас версия 3ds max 2014, 2015, 2016, 2017, 2018, то, возможно, что там не окажется настроек Гаммы 2.2 (как показано на изображении). Для этого есть специальный скрипт. Скачать его можно здесь. Как с ним работать, смотрите в этом видео:
Автор текста: Рустам Мингазов
Практически ни один из моих уроков по 3ds Max и VRay не ободится без долгого перечисления того, что нужно поменять и где поставить галочку при настройке рендера. Широта возможностей и набор всяческих тонких регулировок этого визуализатора давно уже принесли ему заслуженную славу и уважение среди трехмерщиков. Но здесь, как обычно, есть и другая сторона. Количество непонятных надписей в окошке с настройками рендера Vray способно запутать любого сурового воина степей, а что уж говорить о начинающем дизайнере! К счастью, не все непонятные слова нужно разбирать по косточкам, чтобы получить на визуализации картинку приемлемого качества. Ниже идут инструкции с настройками, которые я постоянно использую для тестовых визуализаций своих проектов. Впрочем для финального рендера в них нужно поменять не так уж и много.
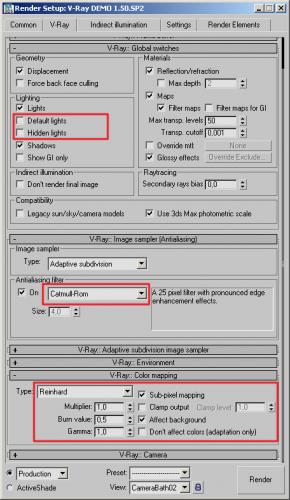
Начнем с рисунка 1. В его верхней части расположены переключатели под общим названием Global switches (глобальные переключатели), изменение которых влияет сразу на всю сцену. Убираем галочки с Default lights и Hidden lights, поскольку дефолтные светильники нам в принципе не нужны на рендере, а скрытые тем более – надо думать, вы их скрыли неспроста. В следующем разделе изменим Antialiasing filter на Catmul-Rom – он даст более четкую картинку без лишних телодвижений. Раздел Color Mapping требует более вдумчивого подхода, но пока что мы просто приведем его к виду как на рисунке. Галочку на Affect background (учитывать окружение) стоит поставить, если вы хотите, чтобы цвет фона учитывался при визуализации. Например, если у вас на окружении голубое небо, это придаст соответствующий оттенок вашей картинке. Галочка Sub-pixel mapping часто помогает при использовании материалов типа VRayLightMtl.
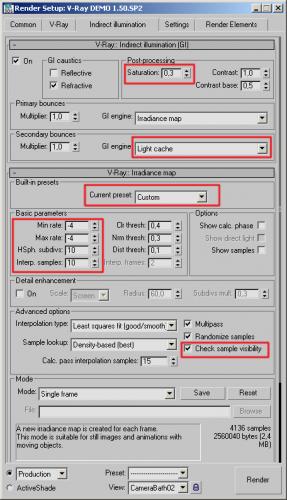
Вкладка Indirect Illumination (рис. 2). К сожалению, на экран моего компьютера она не поместилась полностью со всеми нужными разделами в открытом виде, поэтому я разделил ее на два рисунка. Значение Saturation отвечает за насыщенность цвета, который передается от одного предмета к другому. Например, красный мячик у белой стены запросто может придать ей розовый оттенок. На ноль ставить не надо, поскольку сцена становится неестественно стерильной. Дальше в Secondary bounces ставим Light cache, его параметры рассмотрим позже на рис. 3, а первыми идут настройки Irradiance map. Сначала в Current preset ставим Very low, потом Custom. Приведите настройки в соответствие с рисунком. Для финальной визуализации потом поменяете Max rate на -1, HSph subdivs на 30, Interp. samples на 30.
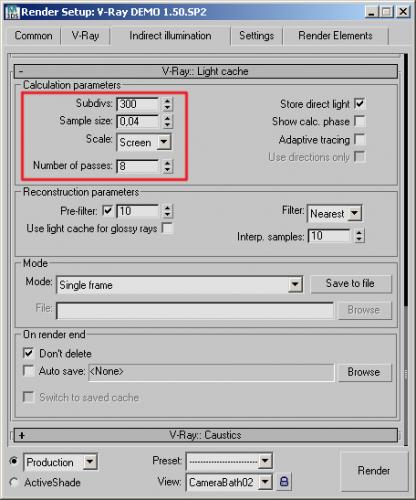
Теперь Light cache (рис.3) – Subdivs на 300 (для финального рендера поменять на 600), Number of passes должно быть не меньше, чем виртуальных процессоров на вашем компьютере. Например, у двухъядерного процессора их обычно два.
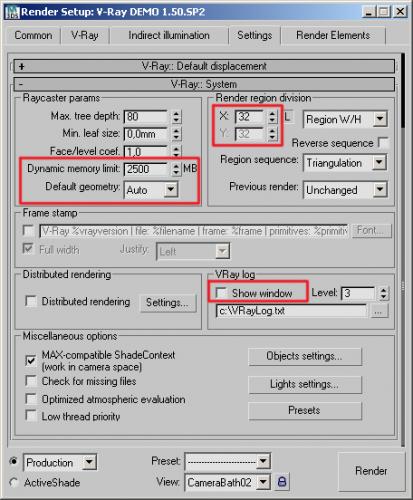
Вкладка Settings (рис. 4). Dynamic memory limit – количество оперативной памяти на вашем компьютере минус, то ее количество, которое нужно просто для функционирования вашей оперативной системы. Render region division – размер квадратика, который весело забегает по вашей картинке во время рендера. Соответственно, на маленькие тестовые рендеры – поменьше, на финальные можно побольше. Show window – обязательно надо убрать, чтобы окошко с другими непонятными надписями не выпрыгивало при начале каждого рендера.
Думаю, что для начала этого будет вполне достаточно, чтобы вы могли работать с VRay без лишних проблем, не отвлекаясь от радостей творческого процесса.
Читайте статьи и уроки на ту же тему:
Используемые источники:
- https://3dlancer.net/ru/lessons/v-ray/nastrojjki-v-ray-rendera-38
- https://repetitor3d.ru/vray/nastrojki-vray-dlya-interera
- http://kleontev.ru/uroki-vray/vray-render-setup/




 Визуализация экстерьера с помощью Vray
Визуализация экстерьера с помощью Vray


 1.1 Введение в V-Ray: настройки. Первая часть.
1.1 Введение в V-Ray: настройки. Первая часть. Использование HDRI совместно с рендером VRay
Использование HDRI совместно с рендером VRay Фотореалистичная визуализация с Chaosgroup V - ray NEXT в 3ds max – часть 2: расширенные возможности.
Фотореалистичная визуализация с Chaosgroup V - ray NEXT в 3ds max – часть 2: расширенные возможности. 3ds Max и V-Ray. Разъяснение настроек камеры «VRayPhysicalCamera»
3ds Max и V-Ray. Разъяснение настроек камеры «VRayPhysicalCamera»