Texdizain.net В» Познавательное В» 3ds Max. Реалистичная визуализация экстерьера с помощью VRay

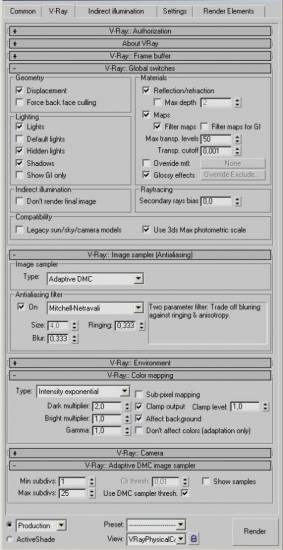
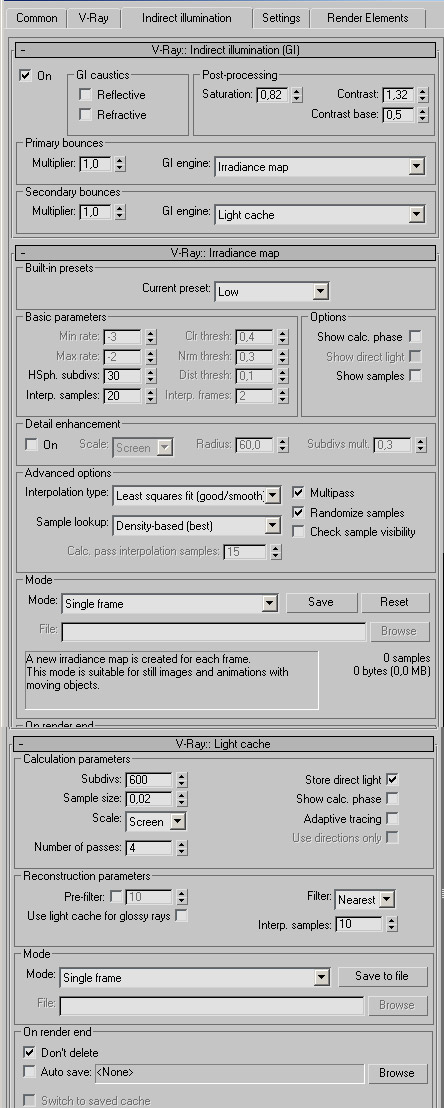
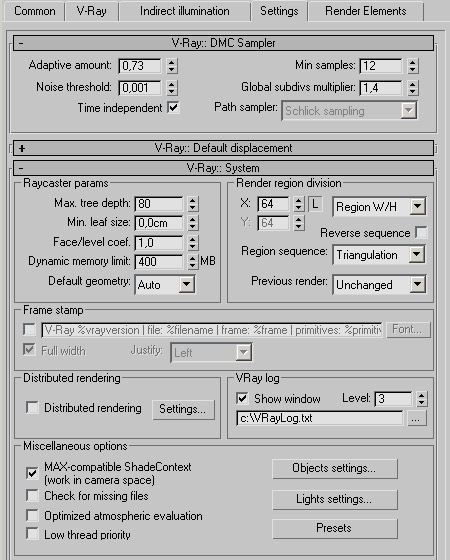
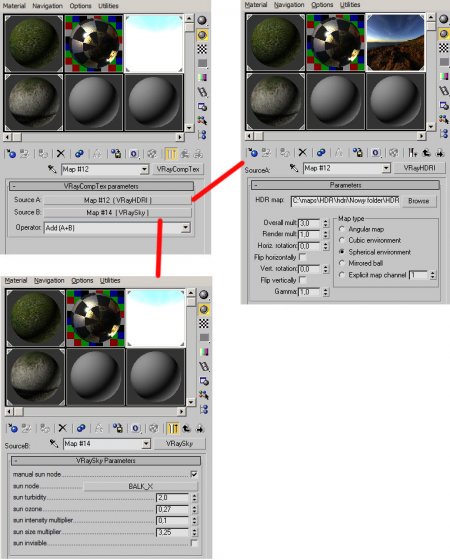
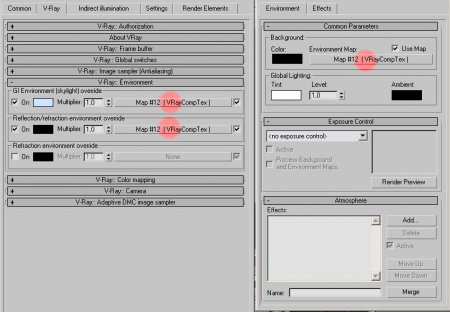
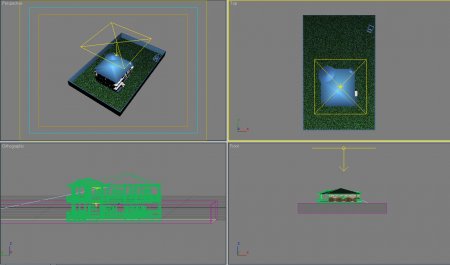
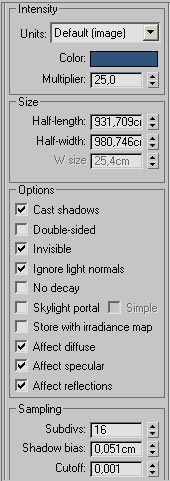
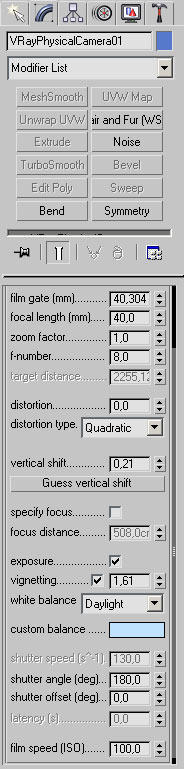

Двух и трехмерные технологии проектирования в программе AutoCAD В моделировании и построении чертежа существует разделение на двухмерную и трехмерную технологию. Еще их называют 2D и 3D технологии (D, первая буква английского слова «dimension» , означающее размерность)….
Autodesk AutoCAD 2020 (RUS) Скачать Программа Автокад является своего рода эталоном и примером среди программного обеспечения предназначенного для проектирования, в этот раз компания автодеск выпустила обновленную версию с множеством правок и улучшений, что положительно отразится на работе….
ArchiCAD 22 (RUS) Скачать ArchiCAD — Незаменимым инструментом в области строительства является конечно же проектирования объектов, для данных целей создавалась эта программа с широким спектром возможностей, в программе Аркихад собраны самый востребованные инструменты для проектирования….
Основные принципы и предназначение САПР Системы автоматизации проектирования и анализа инженерно-конструкторских расчетов — Процесс автоматизации конструкторского проектирования, инженерных расчетов и анализа полученной информации необходима при разработке программ, обслуживающих станки с числовым программным управлением….
- Создание трехмерной проекции в AutoCAD Строить двухмерную проекцию, несомненно, значительно легче, чем создать трехмерную модель. Но не смотря на это трехмерное моделирование имеет ряд неоспоримых преимуществ….
Добавить комментарий:
Здравствуйте в этом уроке опишем как настраивать рендер v-ray для фото реалистичной визулуализации и расскажем об основных его параметрах После того как вы установили v-ray рандер, его необходимо активировать. В вверхнем меню выбирайте вкладку Rendering, после чего пункт Render Setup Или можете воспользоваться клавишей F10 для бистрого вызова окна настройки рендера После чего вы увидите стандартное окно настройки рендера в котором вам необходимо Активировать v-ray рендер, что бы 3d max понял что именно vray, а ни какой нибудь другой рендер вам необходимо использовать.Происходит это так.Окно рендера имеет закладки, с помощью которых настройки рендера разбиты на группы и под группы. На данном этапе вас интересует закладка Common, она активна по-умолчанию. В этой закладке находите группу настроек Asign Renderer, в ней увидите 3 окна ..в которых будет написан используемый рендер. Вас интересует окно Production с правой стороны от используемого рендера вы увидете бокс с тремя точками, кликнув на него у Вас появиться окно в котором будет отображаться список рендеров установленных на данную версию 3d max, среди них вам нужно выбрать установленную Вами версию v-ray — выглядит это примерно так: после того как вы выбрали рендер v-ray и нажали ОК 3д макс понял, что именно его вы хотите использовать. После чего перейдем к настройкам самого Рендера. Разрешения исходного рендера: В закладке Common, подгруппе Common Parameters. Вы найдете бокс Output Size в этом боксе вы сможете выставлять разрешение изображения рендера. Для тестового рендера рекомендуем устанавливать низкое разрешение к примеру 640х480, это нужно что бы усокрить просчет. Выглядит это так: После того как вы установили разрешение перейдем к следующим настройкам. Переключаемся на закладку V-Ray нас интересует блок: V-RAY::Image sampler(Anatialiasing) в этом блоке выбираем блок Type в котором вам необходимо выбрать параметр Adaptive DMC после чего в этой же вкладке переходим к другому блоку V-Ray color mapping, где в блоке Type: выбираем параметр Exponential Выглядит это так: Далее переходим в закладку Indirect illumimation, после чего в блоке V-Ray:: Indirect illumination(GI) первым делом вам необходимо поставить галочку On. После чего будем настраивать параметры освещения. Выглядит это так: Далее делаем такие настройки параметр Saturation: величину этого параметра устанавливаем в приделах 0,3-0,5 — от этого параметра зависит насколько объекты буду влиять на цвет освещения в помещении или в экстерьере. Далее в блоке: Primary bounces — GI Engine — выбираем Irradiance map Secondary bounces — GI Engine — выбираем Light Cache Выглядит это так: Далее настраиваем блок V-Ray Irradiance map В блоке Bulit-in preset изменяем общие настройки на Very high и ставим галочку в блоке Options на против Show calc. phase — эта функция даст вам возможность видеть что происходит на данном этапе рендера. Выглядет это так: Продолжаем настройку: V-Ray Irradiance map В блоке Bulit-in preset изменяем общие настройки с Very high на Сustom, и именно с Very high, после чего подстраиваем этот режим вручную изменяя следующие параметры: Basic parameters: Min rate: устанавливаем -2 для тестового рендера, для повышение качества рендера этот параметр можно менять к примеру до -4 Max rate: устанавливем в придела -1, 0, для тестового рендера для более качествного рендера можно изменить до 1-2. Вы можете отследить как работают эти параметры на фазе просчета кода увдите квардратики которые бегают по катинки формируя черновое карту отражений, разница между этими значениями — это колличество проходов этих квадратиков..а их чилсовое значение влияет на их размер чем меньше размер квадратика при последнем проходе, тем выше качество рендера. Sample lookup — этот параметр изменяем на Overlapping Выглядит это так: После чего переходим к настройкам блока Light Cache: Параметр Subdivs: — На прямую влияет на качество изображения Выставляется в зависомости от разрешения рендера . при небольших разрешениях 640х480 достаточно 300 едениц при больших разрешениях может доходить до 2000 единиц Show calc. phase — эта функция даст вам возможность видеть что происходит на данном этапе рендера. Pre filter — ставим галочку, filter -выбираем Nearest На данном этапе мы завершили настройку основных параметров освещения….подправим некоторые системные настройки. Заходим на вкладку Settings блок: V-Ray::System Устанавливаем Dynamic memory limit — это значение устанавливаем в зависимости от размера оперативной памяти на вашем компьютере. Например если у Вас 2 gb оперативной памяти, то смело можете писать там 1000 mb Render region division — это размер квадрата, который Вы видите при рендере, количество квадратов соответствие колличеству ядер вашего процессора. Чем меньше размер квадрата, тем быстрее он будет просчитываться, но в итоге это займет больше времени так как vray будет просчитывать еще стыки между квартами, оптимальное значение 64х64 или 32х32 Ну вот и все…Рендер настроен. После чего можно приступать к созданию сцены и расстановке освещения. Это мы расскажем Вам в следующем уроке.
Практически ни один из моих уроков по 3ds Max и VRay не ободится без долгого перечисления того, что нужно поменять и где поставить галочку при настройке рендера. Широта возможностей и набор всяческих тонких регулировок этого визуализатора давно уже принесли ему заслуженную славу и уважение среди трехмерщиков. Но здесь, как обычно, есть и другая сторона. Количество непонятных надписей в окошке с настройками рендера Vray способно запутать любого сурового воина степей, а что уж говорить о начинающем дизайнере! К счастью, не все непонятные слова нужно разбирать по косточкам, чтобы получить на визуализации картинку приемлемого качества. Ниже идут инструкции с настройками, которые я постоянно использую для тестовых визуализаций своих проектов. Впрочем для финального рендера в них нужно поменять не так уж и много.
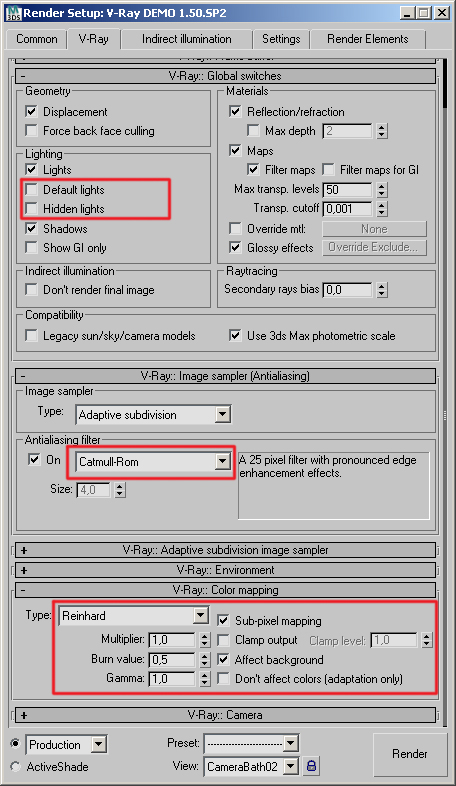
Начнем с рисунка 1. В его верхней части расположены переключатели под общим названием Global switches (глобальные переключатели), изменение которых влияет сразу на всю сцену. Убираем галочки с Default lights и Hidden lights, поскольку дефолтные светильники нам в принципе не нужны на рендере, а скрытые тем более – надо думать, вы их скрыли неспроста. В следующем разделе изменим Antialiasing filter на Catmul-Rom – он даст более четкую картинку без лишних телодвижений. Раздел Color Mapping требует более вдумчивого подхода, но пока что мы просто приведем его к виду как на рисунке. Галочку на Affect background (учитывать окружение) стоит поставить, если вы хотите, чтобы цвет фона учитывался при визуализации. Например, если у вас на окружении голубое небо, это придаст соответствующий оттенок вашей картинке. Галочка Sub-pixel mapping часто помогает при использовании материалов типа VRayLightMtl.
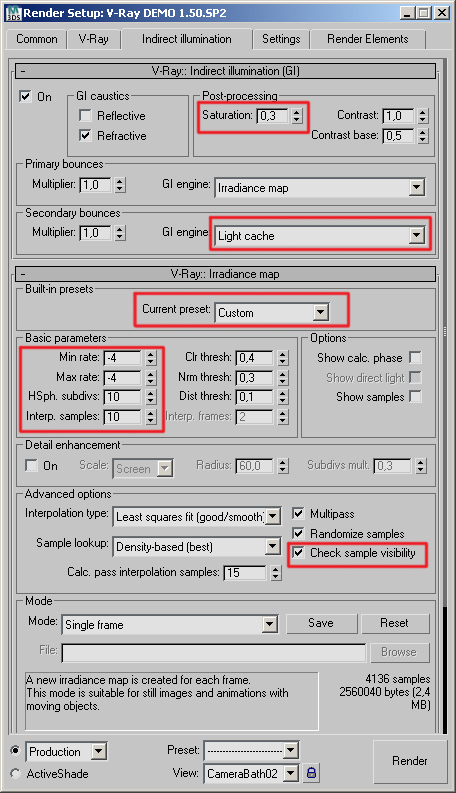
Вкладка Indirect Illumination (рис. 2). К сожалению, на экран моего компьютера она не поместилась полностью со всеми нужными разделами в открытом виде, поэтому я разделил ее на два рисунка. Значение Saturation отвечает за насыщенность цвета, который передается от одного предмета к другому. Например, красный мячик у белой стены запросто может придать ей розовый оттенок. На ноль ставить не надо, поскольку сцена становится неестественно стерильной. Дальше в Secondary bounces ставим Light cache, его параметры рассмотрим позже на рис. 3, а первыми идут настройки Irradiance map. Сначала в Current preset ставим Very low, потом Custom. Приведите настройки в соответствие с рисунком. Для финальной визуализации потом поменяете Max rate на -1, HSph subdivs на 30, Interp. samples на 30.
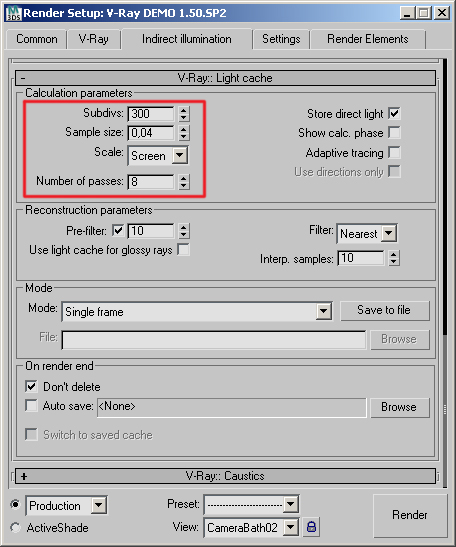
Теперь Light cache (рис.3) – Subdivs на 300 (для финального рендера поменять на 600), Number of passes должно быть не меньше, чем виртуальных процессоров на вашем компьютере. Например, у двухъядерного процессора их обычно два.
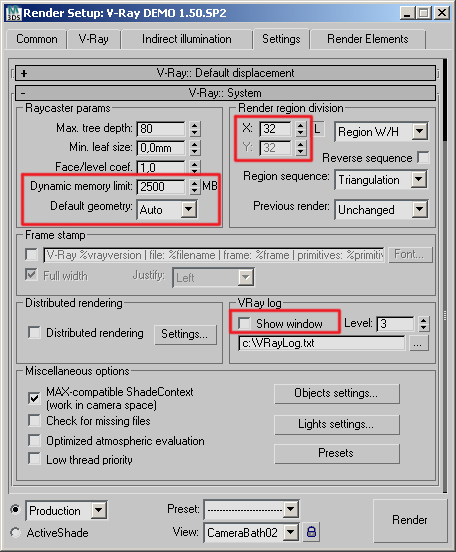
Вкладка Settings (рис. 4). Dynamic memory limit – количество оперативной памяти на вашем компьютере минус, то ее количество, которое нужно просто для функционирования вашей оперативной системы. Render region division – размер квадратика, который весело забегает по вашей картинке во время рендера. Соответственно, на маленькие тестовые рендеры – поменьше, на финальные можно побольше. Show window – обязательно надо убрать, чтобы окошко с другими непонятными надписями не выпрыгивало при начале каждого рендера.
Думаю, что для начала этого будет вполне достаточно, чтобы вы могли работать с VRay без лишних проблем, не отвлекаясь от радостей творческого процесса.
Читайте статьи и уроки на ту же тему:
Используемые источники:
- https://texdizain.net/poznavatelnoe/20-3ds-max-realistichnaya-vizualizaciya-eksterera-s-pomoschyu-vray.html
- https://3dlancer.net/ru/lessons/v-ray/nastrojjki-v-ray-rendera-38
- http://kleontev.ru/uroki-vray/vray-render-setup/
 Двух и трехмерные технологии проектирования в программе AutoCAD В моделировании и построении чертежа существует разделение на двухмерную и трехмерную технологию. Еще их называют 2D и 3D технологии (D, первая буква английского слова «dimension» , означающее размерность)….
Двух и трехмерные технологии проектирования в программе AutoCAD В моделировании и построении чертежа существует разделение на двухмерную и трехмерную технологию. Еще их называют 2D и 3D технологии (D, первая буква английского слова «dimension» , означающее размерность)….  Autodesk AutoCAD 2020 (RUS) Скачать Программа Автокад является своего рода эталоном и примером среди программного обеспечения предназначенного для проектирования, в этот раз компания автодеск выпустила обновленную версию с множеством правок и улучшений, что положительно отразится на работе….
Autodesk AutoCAD 2020 (RUS) Скачать Программа Автокад является своего рода эталоном и примером среди программного обеспечения предназначенного для проектирования, в этот раз компания автодеск выпустила обновленную версию с множеством правок и улучшений, что положительно отразится на работе….  ArchiCAD 22 (RUS) Скачать ArchiCAD — Незаменимым инструментом в области строительства является конечно же проектирования объектов, для данных целей создавалась эта программа с широким спектром возможностей, в программе Аркихад собраны самый востребованные инструменты для проектирования….
ArchiCAD 22 (RUS) Скачать ArchiCAD — Незаменимым инструментом в области строительства является конечно же проектирования объектов, для данных целей создавалась эта программа с широким спектром возможностей, в программе Аркихад собраны самый востребованные инструменты для проектирования….  Основные принципы и предназначение САПР Системы автоматизации проектирования и анализа инженерно-конструкторских расчетов — Процесс автоматизации конструкторского проектирования, инженерных расчетов и анализа полученной информации необходима при разработке программ, обслуживающих станки с числовым программным управлением….
Основные принципы и предназначение САПР Системы автоматизации проектирования и анализа инженерно-конструкторских расчетов — Процесс автоматизации конструкторского проектирования, инженерных расчетов и анализа полученной информации необходима при разработке программ, обслуживающих станки с числовым программным управлением….  3ds Max и V-Ray. Разъяснение настроек камеры «VRayPhysicalCamera»
3ds Max и V-Ray. Разъяснение настроек камеры «VRayPhysicalCamera»


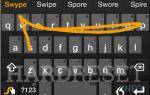 ОБЗОР: Xiaomi Mi Max — огромный, тонкий и удобный смартфон
ОБЗОР: Xiaomi Mi Max — огромный, тонкий и удобный смартфон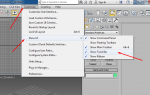 Слетают все настройки в 3ds Max 2016
Слетают все настройки в 3ds Max 2016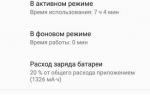 Обзор Asus Zenfone Max Pro (M1) — топовый середнячок
Обзор Asus Zenfone Max Pro (M1) — топовый середнячок HDRI освещение с использованием 3Ds Max и Corona Renderer
HDRI освещение с использованием 3Ds Max и Corona Renderer