Технологии HDRI освещения с использованием 3Ds Max и Corona Renderer.
В этом туториале вы научитесь устанавливать и освещать внешнюю сцену 3ds max с помощью технологий HDRI Skydome и Corona. В общем-то, технологии HDRI освещения достаточно просты, но некоторые вещи помогут улучшить результат. VP HDRI Skydomes имеют очень высокий динамический диапазон, с его помощью лучше всего создавать резкие солнечные тени. Также они имеют правильный баланс белого, который в несколько кликов создаст реалистичное и красочное освещение сцены. В основном, нужно просто выполнять два главных действия: во-первых, загрузить hdri skydome, который вы хотите использовать, а во-вторых, отрегулировать настройки камеры, такие как экспозиция и баланс белого.Загрузка и настройка HDRI файла. Для начала откройте панель environment and effects (Rendering / Environment .. или shortcut “8” ). Добавьте environment map и выберите Bitmap. Выберите файл HDRI.
Для получения более резких теней можно снизить значение gamma, наиболее подходящие значения в диапазоне 0.7-1.0.
В меню Bitmap во вкладке coordinates установите тип Environ, Spherical Environment. Смещение позволит вращать небо ( 0-это 0 градусов, а 1- 360 градусов, поэтому 0.5 повернет небо на 180 градусов).
Настройки камеры. Есть 2 основных момента при настройке камеры: правильная экспозиция и адекватный баланс белого. Для этой установки нужно зайти в панель render setup и во вкладке Corona settings найти вкладку Exposure and color mapping tab.
Источник: http://www.vizpark.com/hdri-lighting-with-3ds-max-and-corona-renderer/
Эта статья, одна из серии статей посвященных детальному разбору настроек всех вкладок Render setup в связке с Coronarender начинает свой отсчет с этой, а конкретно с вкладки Common. Разберем все по порядку, максимально понятными словами.
Чтобы открыть окно настроек Render Setup, нажмите на горячую клавишу F10, или кликните кнопку на панели инструментов «Maintoolbar».
Вкладка «Common» выглядит одинаково, что при активном, основном рендер-движке Corona, что при V—ray.
В первую очередь, перед началом работы в Coronarender, нужно установить его, как основной рендер-движок в 3dmax.
1) Заходим во вкладку Common.
2) Разворачиваем раскрывающийся свиток Assign Renderer. Пункты этого свитка позволяют установить рендер-движок, для визуализации, для отображения материалов в Material Editor и многое другое.
3)Нажимаем на троеточие напротив пункта Production, а также и в Material Editor (если отжата кнопка с замочком)
4) В списке выбираем Coronarenderer
5)OK
Common
Первый блок настроек Common Parameters (общие параметры). Если работаете со статичной картинкой, то оставте маркер Single.
Остальные варианты нужны для анимации, их не трогаем.
Следующий блок настроек вкладки Commonэто «AreatoRender»- область рендера ( то что будет рендерится в окне VFB (viewframebuffer)
Если нажать на треугольник рядом с «View» то раскроется список с другими вариантами.
— View (рендерится все видовое окно)
— Selected (рендерится тольк выделенный объект)
— Region (рендерится выбранный регион)
— Crop (размер картинки будет таким же, как и регион рендера)
— Blowup (регион рендера будет увеличен до размеров активного окна)
В основном используются три первых варианта.
Следующий блок настроек вкладки Commonэто «Output Size».
Output Size- настройка разрешения картинки в окне рендера VFB (viewframebuffer) в пикселях (pxl).
Здесь есть большой выбор предустановок, но удобнее работать с Custom —можно устанавливать разрешение самостоятельно.
Width— ширина картинки (pxl).
Height— высота картинки (pxl).
1)Image Aspect — соотношение сторон (пропорция кадра). Высота картинки меняется в зависимости от изменения её ширины.
2) Pixel Aspect — пропорции пикселя. Значение 1 для стандартного квадратного пикселя. Лучше оставить, как есть.
Следующий блок настроек вкладки Commonэто «Options»
Options
Atmospherics — включает возможность рендеритьатмосферные эффекты, например туман
Effects — включенная галочка отображает все добавленные эффекты визуализации, например Brightness and Contrast, LensEffects, Hair and Fur Blur, и т.д.
Чтобы открыть окно настроек атмосферных и других эффектов, нажмите клавишу «8». Перед вами откроется диалоговое окно с настройками окружения и эффектов.
Displacement- активирует отображение карт рельефа на рендере.
Render Hidden Geometry – во время рендера отображает всю геометрию проекта, даже если они скрыты.
Другие настройки блока «Options» используются для анимации, обычно они не нужны:
— Video Color Check;
-Render to Fields;
— Area Lights/Shadows as Points;
-Force 2-Sided;
— Super Black.
Следующийблокнастроеквкладки Common это«Advanced Lighting»
Use Advanced Lighting — (использовать улучшенное освещение) обеспечивает физически точное моделирование света в сцене. Обычно он установлен по дефолту.
Compute Advanced Lighting when Required —(вычислять улучшенное освещение при необходимости). Это для анимации, обычно не используется.
Bitmap Performance and Memory Options
BitmapProxies/ PagingDisabled—
(Производительность и память для растровых изображений) — управления прокси-серверами и подкачкой растровых изображений. Отображает использование программой 3ds Max карт высокого разрешения или прокси для рендеринга. Включение этой опции позволяет не перезагружать оперативную память компьютера тяжелыми текстурами и не хранить в оперативной памяти большие отрендеренные изображения. Таким образом, прокси (фоновая копия) текстур будут храниться на диске, а не в сцене.
Далее, блок настроек «PenderOutput» (лучше не изменять настройки)
Save file — сохранение изображения рендера. Нужно указать место, где будут храниться файлы, нажав на кнопочку Files…
Put Image File List in Output Path- (Поместить список файлов изображений в выходном пути) активирует режим сохранения дополнительного файла со списком файлов-изображений в том же каталоге, где сохраняется визуализируемая картинка.
Use Device-(Использовать устройство) включает ввод визуализируемой сцены на выходное устройство. Для выбора выходного устройства нужно нажать кнопку Devices (Устройства) и указать его в открывшемся диалоговом окне.
Rendered Frame Window- (Окно визуализируемого кадра) включает визуализацию изображения в окне визуализируемо кадра.
Skip Existing Images (Пропускать существующие изображения) исключает перезаписывание сохранённого файла.
Во вкладке Common (Общие) помимо основных блоков настроек имеет дополнительные.
Email Notifications (Уведомление по электронной почте) – позволяет отправлять на указанный почтовый ящик электронной почты, сообщение об окончании рендера.
Scripts (Сценарии) — позволяет включать сценарии действий программы, позволяет автоматизировать работу 3ds Max.
Более подробно обо всех тонкостях и алгоритмах работы в 3DMaxи Coronarender, вы можете узнать на обучающем курсе от CGBandit для «Новичков» по данным программам.
Добро пожаловать на CGBandit.com Перевод публикации «Making Of by WeWork – Tokyo Ark Hills» Перевод публикации: «Making of Nuremberg Bathroom» (Создание нюрнбергской ванной комнаты) Перевод публикации: «Making of Prairie House» (Создание дома в Прерии) Перевод на русский язык публикации: «Making of ZHA Leeza SOHO» (Создание ZHA Leeza SOHO). Перевод на русский язык публикации: «Making of DAZZLING» Видео разбор выпускной работы нашей ученицы Базовый материал Corona Mtl — основные настройки, для начинающих от образовательного проекта «CGBand… Ускорители в работе 1 часть Разбор экстерьерной сцены Corona Renderer + 3D Max от CGBandit Разберем по порядку настройки Corona Converter, чтобы не путаться в них и смело использовать. Окна ошибок 3D Max, и что они обозначают. Фрагмент работы Влада Гребень. Примеры фотографий и рендеров Примеры фотографий и рендеров. Эффектное естественное освещение в Corona Render. Пример изменения текстуры дефуза материала штукатурки. + по колдовали с улучшением света/тени.… Visualization: Valentin Kuznetsov GreyWood — MakingOf Corona render подготовка к работе в линейном пространстве Обучающий курс «CGBandit» Можно без толку ковыряться в состоянии предвкушения прокачки навыка визуализатора.
Corona Render в связке с 3ds Max – это относительно простой в освоении инструмент, который в достаточно короткие сроки позволяет получить дорогу в профессию 3d визуализатора. Использование Corona Render в качестве рендер движка позволяет с минимумом усилий создавать качественные архитектурные интерьеры и экстерьеры. Возможно это звучит не так романтично, как “рисовать эффекты для Мстителей”, но путь к успеху, стабильному заработку и требования к таланту тут тоже другие.
Почему начинающим визуализаторам стоит присмотреться к урокам Corona Render? Во-первых, у Короны достаточно простой интерфейс и в целом невысокая сложность освоения (здесь и далее будем сравнивать с близким родственником – V-ray). Во-вторых, используя Корону, не нужно углубляться в технические сложности рендеринга и тонких настроек, а можно сосредоточиться именно на освоении творческого аспекта. В-третьих, работать со сценой в Короне, например, со светом очень удобно прямо во вьюпорте и мгновенно видеть результат, без необходимости делать черновые рендеры, чтобы посмотреть, что там получится в итоге. В-четвертых, Corona Render стоит вполне вменяемых 20USD в месяц, а не “сотни нефти”, которые отпугивают или толкают визуализаторов по скользкой дорожке сломанного софта.
Вместе с тем, Corona Render это не балалайка с одной струной, здесь определенная глубина и можно профессионально расти и совершенствовать навык, добиваясь при необходимости почти фотореалистичных рендеров.
В Youtube достаточно много бесплатных уроков Corona Render для начинающих или посвященных более узким темам для продвинутых пользователей. Среди них есть как полноценные уроки с нуля, так и отдельные мастерклассы по созданию, например, конкретного интерьера. Вопрос полезности – это дело индивидуальное, выбирать вам, единственное, хотелось бы предостеречь не тратить время на совсем древние видео уроки по Короне старше 2-3 лет. За это время многие вещи в продукте поменялись настолько, что вряд ли полученные знания можно будет эффективно использовать.
В качестве серии уроков Corona Render для начинающих хочу посоветовать подборку обучающих видео от Дениса Кожар (да и весь канал там полезный)
Интересно Corona Renderer рассказывает Артем Куприяненко. Причем полезно будет и новичкам, которые изучают уроки Corona Render с нуля, так и продвинутым визуализаторам. Артем всегда делится наработанными фишками и профессиональными хитростями.
Если вы неплохо знаете английский язык, то по запросам Corona Render tutorial в Ютьюбе вы найдете немало полезных видео по теме. Все зависит от ваших предпочтений и текущего уровня знаний.
Используемые источники:
- https://3dlancer.net/ru/lessons/corona-render/hdri-osveshhenie-s-ispolzovaniem-3ds-max-i-corona-renderer-183
- https://cgbandit.com/blog/uchebnyi_material/corona_setup_vkladka_common-308
- https://www.rendertimes.ru/corona-render-uroki-dlya-nachinayushhih/

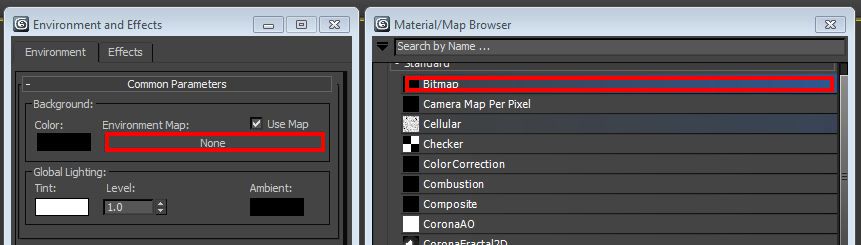
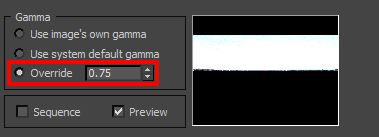
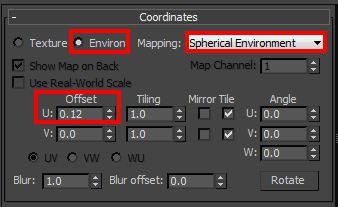
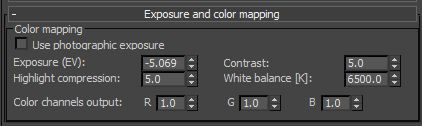
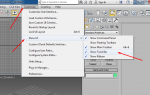 Слетают все настройки в 3ds Max 2016
Слетают все настройки в 3ds Max 2016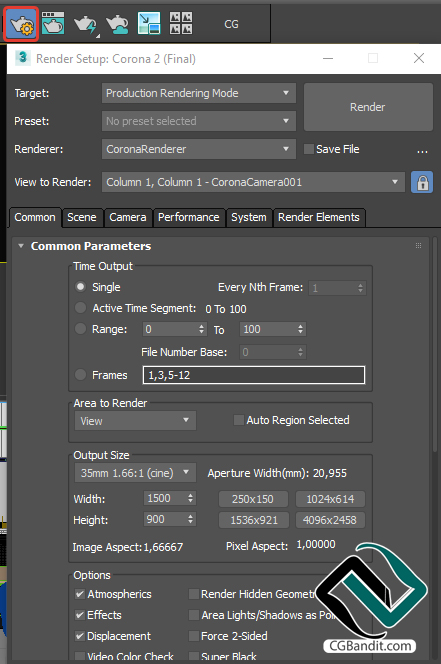
 Навигация и окна вида в 3ds max
Навигация и окна вида в 3ds max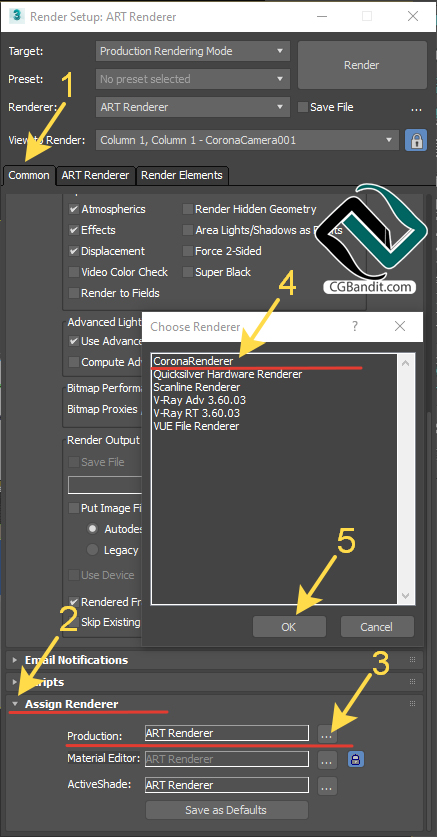
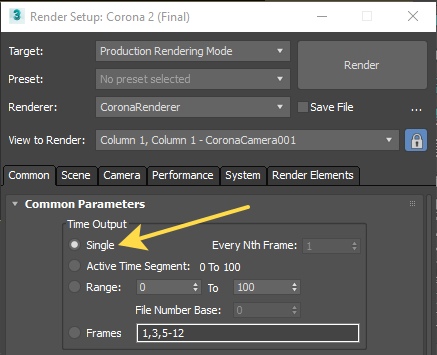
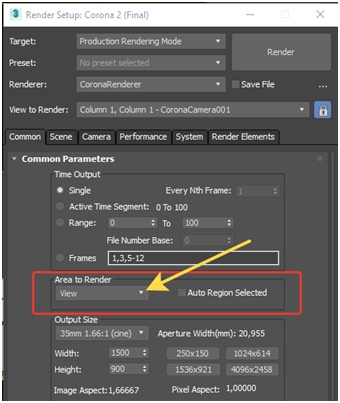
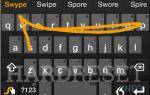 ОБЗОР: Xiaomi Mi Max — огромный, тонкий и удобный смартфон
ОБЗОР: Xiaomi Mi Max — огромный, тонкий и удобный смартфон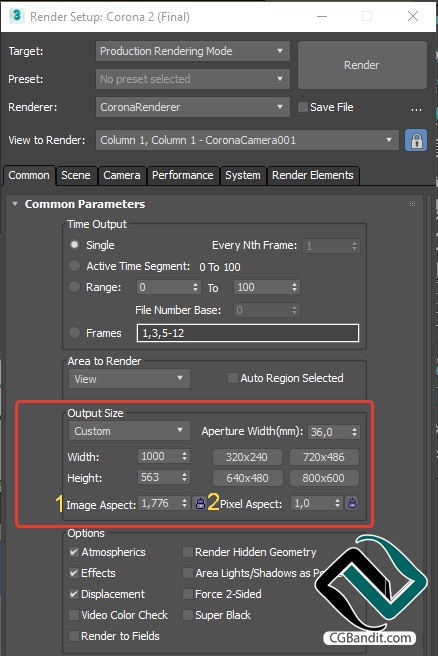
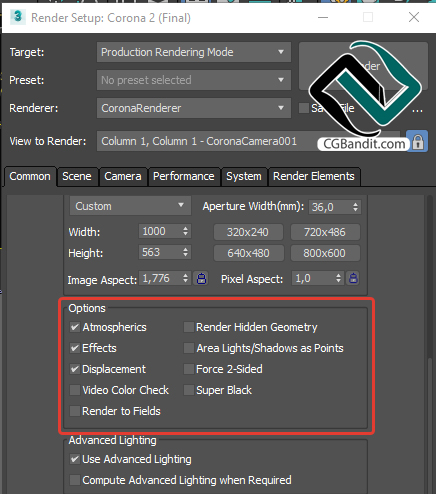
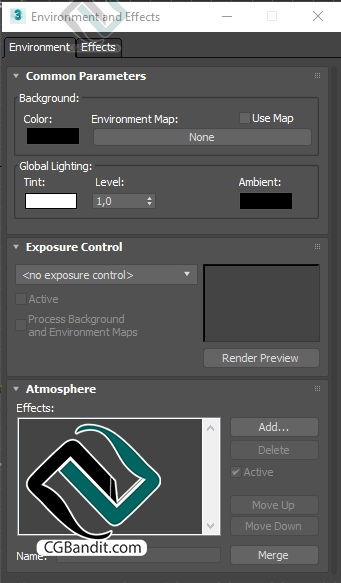
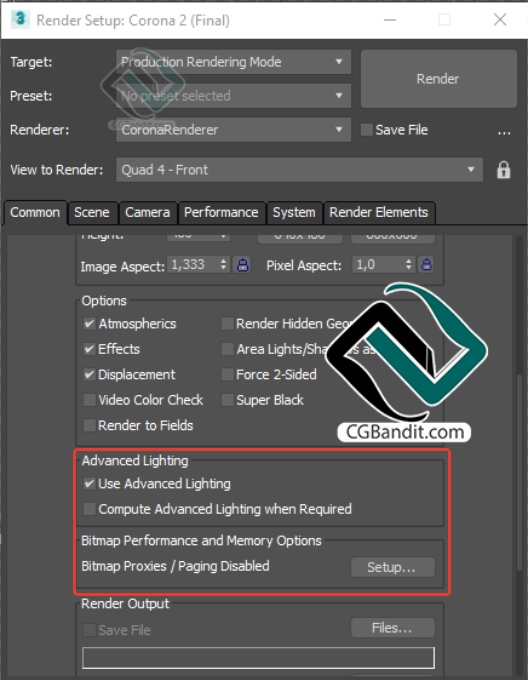
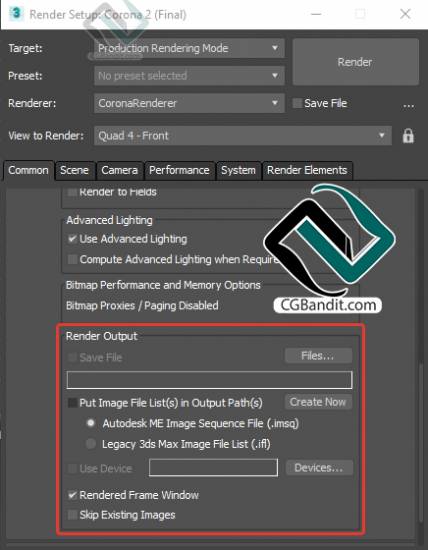
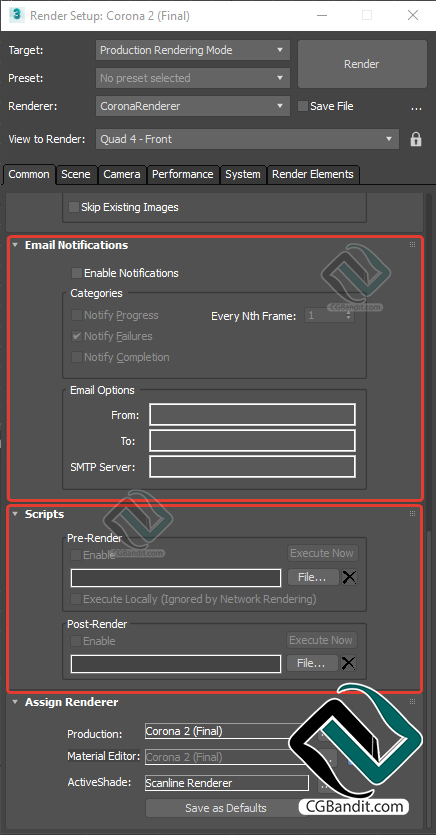



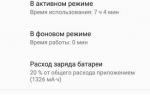 Обзор Asus Zenfone Max Pro (M1) — топовый середнячок
Обзор Asus Zenfone Max Pro (M1) — топовый середнячок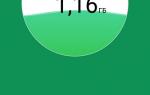 Обзор смартфона ASUS ZenFone Max Pro (M1) ZB602KL
Обзор смартфона ASUS ZenFone Max Pro (M1) ZB602KL Моделирование декоративного подноса в 3d max. VRayDisplacementMod
Моделирование декоративного подноса в 3d max. VRayDisplacementMod Визуализация в Archicad
Визуализация в Archicad