Содержание
Перед началом работы 3ds max нужно настроить. Для этого нажимаем вверху Customize. Кликаем Preferences в самом низу выпадающего меню (рис.1).
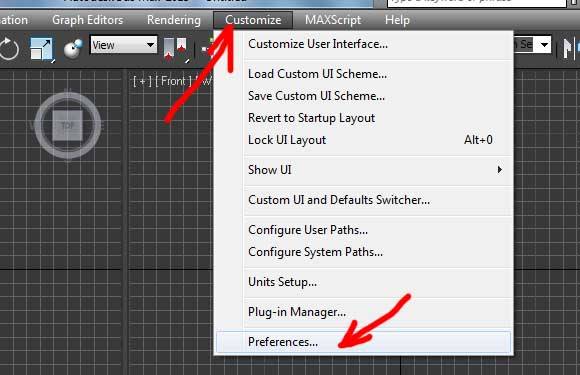
</p>
Основные настройки
- В появившемся окне (см.рис.2) в разделе General нам нужно установить количество возвратов назад (Scene Undo). Ставим 50. Т.е. если вы ошибетесь при моделировании, то можно вернуть максимум на 509 шагов назад, как и в любой программе (сочетание клавиш Ctrl + Z).
- Проверьте обязательно, чтобы была отключена галочка Use Real-World Texture Coordinates. Иначе потом будут проблемы с текстурами.
- Нажимаем OK. Это нужно для того, чтобы настройки главного экрана сохранились. Переход на другие разделы без нажатия OK именно в этом окне не гарантирует сохранность этих настроек.
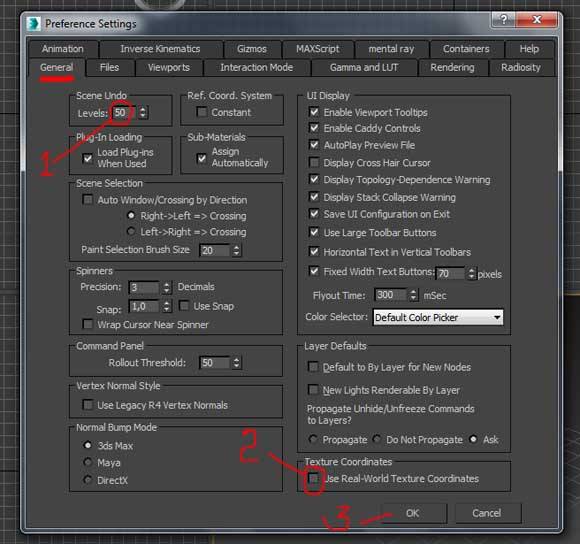
</p>
Настройки резервного копирования
Снова нажимаем вверху Customize — Preferences. И выбираем раздел Files (см.рис.3). Здесь нам нужно изменить количество резервных файлов 3ds max, которые записываются друг на друга каждые 5 минут. Ставим Number of Autoback files: 10.
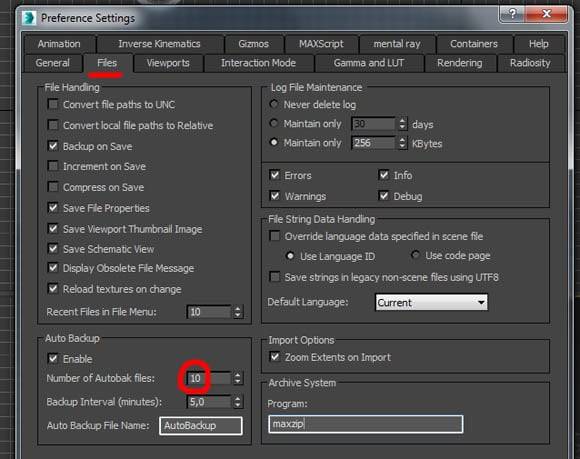
</p>
Резервные копии нашего будущего проекта будут храниться в папке Мои документы — 3dsMax — autoback.
ВАЖНО! Если вдруг 3ds max вылетит (закроется), выдаст ошибку, или выключится свет, а вы забыли сохраниться, то вы сможете восстановить последнюю копию из этой папки. Смотрите файлы по времени сохранения.
Настройки гаммы
Гамма — это настройки цветопередачи, которые позволяют сделать темные участки сцены более светлыми. Например, углы в интерьере. Мы будем работать с гаммой 2.2. Поэтому переходим в раздел Gamma And LUT, и меняем настройки так, как показано на рис.4.
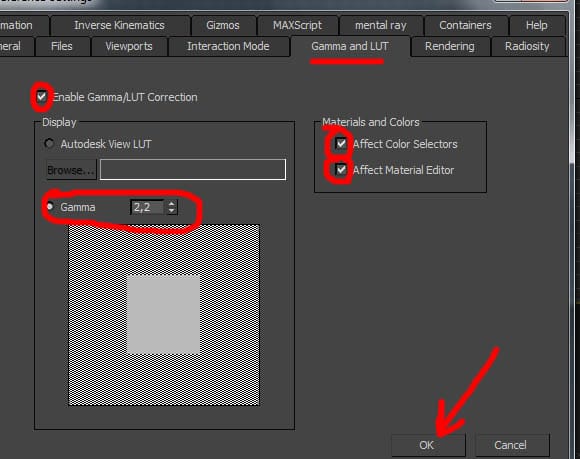
</p>
Пока все. На этом закончим первый урок. Нам кое-что еще придется изменить в настройках, но об этом позже.
Сегодня речь пойдет о тех мелочах, которые делают жизнь дизайнера еще приятней. Чайник и холодильник с продуктами за спиной не обсуждаются — это предметы первой необходимости, красивый вид из окна — само собой, а вот предварительная настройка программ не всегда очевидна, хотя не менее полезна. Особенно полезны предварительные настройки для родного нашего 3ds Max.
Настройка интерфейса 3ds Max
Настройка внешнего вида сводится к борьбе за жизненное пространство на экране — чем больше места, тем удобней творить. Во-первых, уберем панель Ribbon в верхней части экрана. Она легко включается и выключается кнопкой с лампочкой на стандартной панели.
Update 2017! На скрине указана не та кнопка, а в новых версиях она вообще без лампочки, цитата из справки для 2018: You can turn ribbon display on or off by clicking Main toolbar (Toggle Ribbon) 
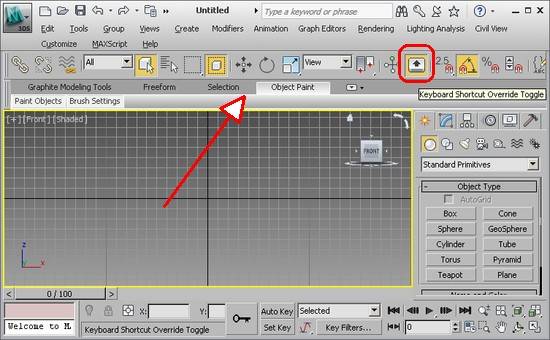
Во-вторых, спрячем шкалу фреймов Track Bar в нижней части экрана: заходим в меню Customize — Show UI — Show Track Bar. Часть панели спрячется, оставив только ползунок для перемещения между кадрами.
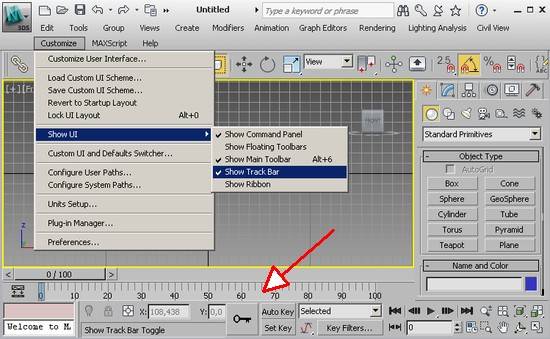
Установка системных единиц
По умолчанию в 3ds Max в качестве системных единиц установлены дюймы. Недоразумение исправляется в меню Customize — System Units Setup. В окне настроек жмем кнопку «System Units Setup», в выпадающем списке выбираем «millimetrs», нажимаем Ок, в основном окне оставляем переключатель «Generic Units» и еще раз Ок.
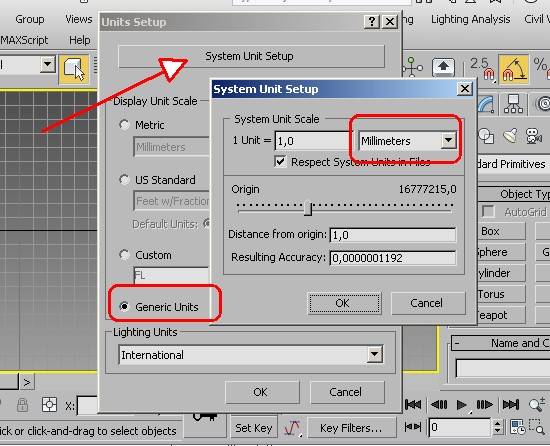
Основные настройки программы
Открываем все то же меню Customize — Preferences. В открывшемся окне выбираем первую же вкладку General — здесь увеличим число Scene undo до нужного вам значения. Мне, например, нравится 100.
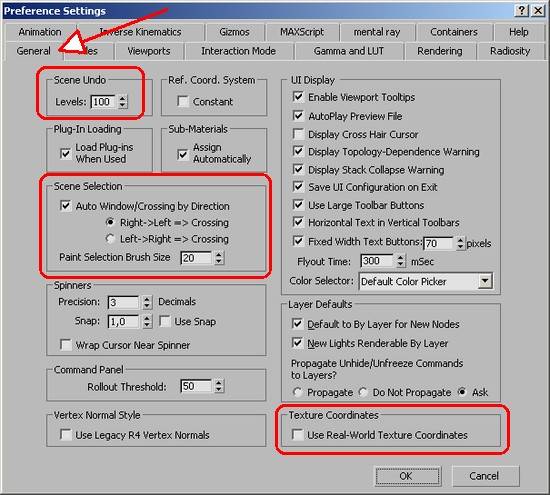
Чуть ниже отмечаем полезную опцию Auto Window/Crossing by direction: польза в том, чтобы не переключать режим выделения вручную, когда надо сменить Window (выделяются только те объекты, которые полностью попали в область вцделения) на Crossing (выделяются все объекты, которые пересекает рамка вцделения) или наоборот. По умолчанию уже отмечено, что когда выделение рисуется слева направо, действует режим Window, а справа налево — Crossing. В правом нижнем углу той же вкладки General уберем вредную галочку Real-World Map size, все равно размер текстур чаще приходится задавать в параметрах модификатора UVWMap «на глаз». Следующая вкладка Files позволяет настроить параметры автосохранения: в разделе Autoback желательно увеличить число резервных копий с трех до хотя бы 30. Файлы будут сохраняться последовательно с интервалом 5 минут, а, когда будет сохранен последний файл, макс начнет перезаписывать ранее сохраненные и так далее по кругу. Это позволит при необходимости откатить сцену максимум на интервал, умноженный на число файлов, в моем случае на 150 минут.
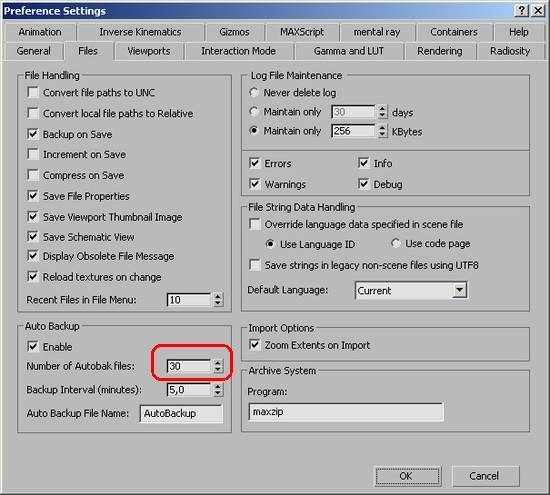
Вкладка Viewports содержит полезную опцию Backface Cull on Object Creation, которая уже при создании объектов включает для них опцию Backface Cull, позволяющую видеть сквозь грани объектов, если мы смотрим на них с изнаночной стороны. Это особенно удобно, чтобы смотреть внутрь комнаты или бокса-шаблона при моделировании новых объектов.
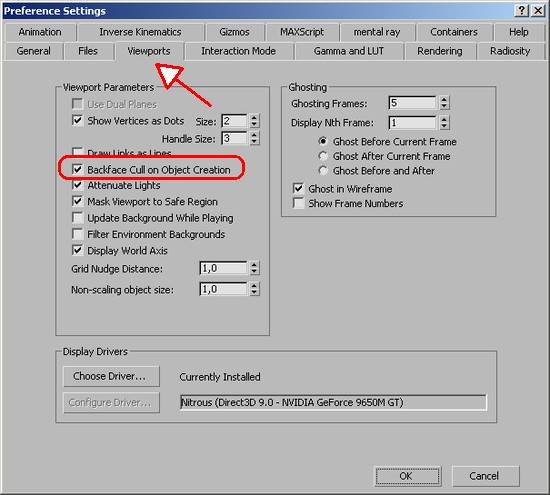
Вкладка Gamma Lut Setup позволяет настроить гамма-коррекцию, стандартное значение гаммы принимается за 2,2. При включенной гамма-коррекции желательно выставить флажки Affect Color Selector и Affect Material Editor, чтобы цвета материалов сразу отображались с учетом настроек гаммы. Зачение Input Gamma выставить на 2,2 — оно указывает программе, что загружаемые текстуры уже имеют значение гаммы 2,2. Параметр Output Gamma ставим на 2,2, если коррекция не была выставлена в настройках рендера, или на 1, если коррекция уже происходит во время рендеринга, чтобы конечное изображение не изменялось дважды.
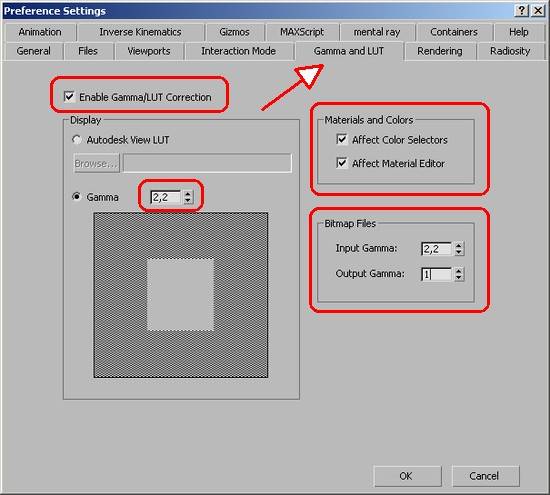
Вот и все, что приходит на ум про предварительные настройки 3ds Max. Если кто знает еще что полезное, что желательно настроить при первом запуске, буду рад замечаниям в комментариях.
Читайте статьи и уроки на ту же тему:
3D Max – популярная и очень удобная программа для 3D-моделирования. Но для того, чтобы ее использование было комфортным, сначала нужно изучить интерфейс и применить правильные настройки.
Всем привет! Меня зовут Илья Изотов.
Сегодня мы познакомимся с настройками программы 3D Max. Для каждого, кто лишь начинает работать с 3D Max, настройка интерфейса – это первоочередная задача. Функционал у программы очень большой, и разобраться в нем следует заранее. Настройка 3D Max примерно одинакова при любой версии программы. Мы возьмем за основу самую актуальную 16 версию.
Настраиваем 3D Max. Первые шаги.
Итак, вы впервые запустили программу 3D Max. Вас встречает окно приветствия. Его можно смело закрывать. В этом окне нет полезной информации, которая могла бы пригодиться вам при настройке. После этого выполняем такие шаги:
1. Нажимаем на панели инструментов кнопку Toggle Ribbons. Она скроет широкую и маловажную панель, закрывающую часть рабочего пространства.
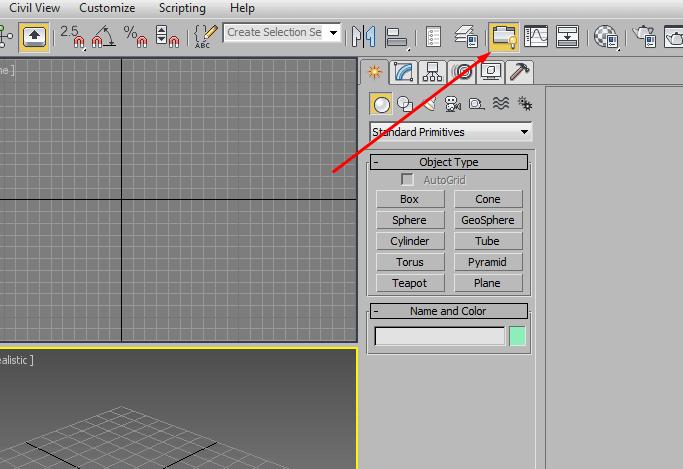
2. Вертикальную полосу слева (Viewport Layout Tabs) тоже можно закрыть. Для этого зажимаем ЛКМ, перетаскиваем ее в любое место экрана и нажимаем на красный крестик (он появляется после перетаскивания.
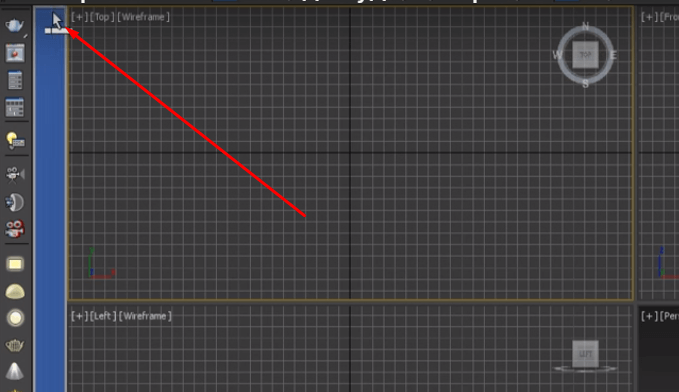
3. Шкала времени, которая находится внизу экрана, вам также пока не нужна. Чтобы закрыть ее, заходим в пункт меню Customize, затем – в подпункт Show UI. Снимаем галочку на пункте Show Track Bar.
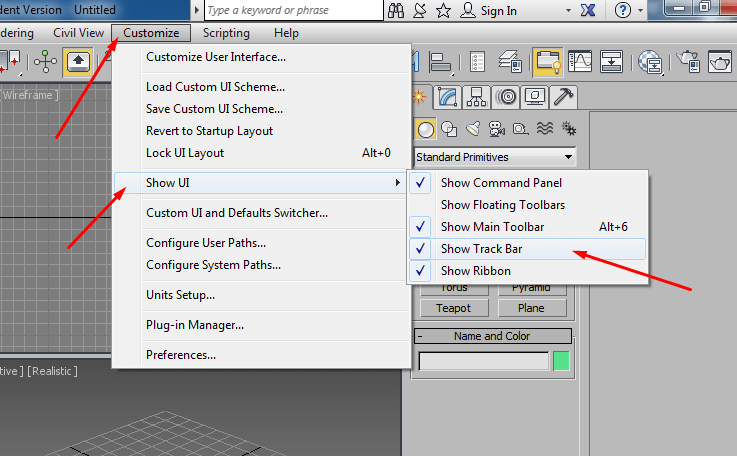
4. Наконец, последний маловажный элемент – это ViewCube. Чтобы отключить эти кубики, нажимаем на плюсик в левом верхнем углу рабочего пространства. Появляется меню, в котором нужно выбрать пункт Configure Viewports (в 16 версии 3D Max – нижняя строка). В открывшемся окошке переходим на вкладку ViewCube и снимаем верхнюю галочку.
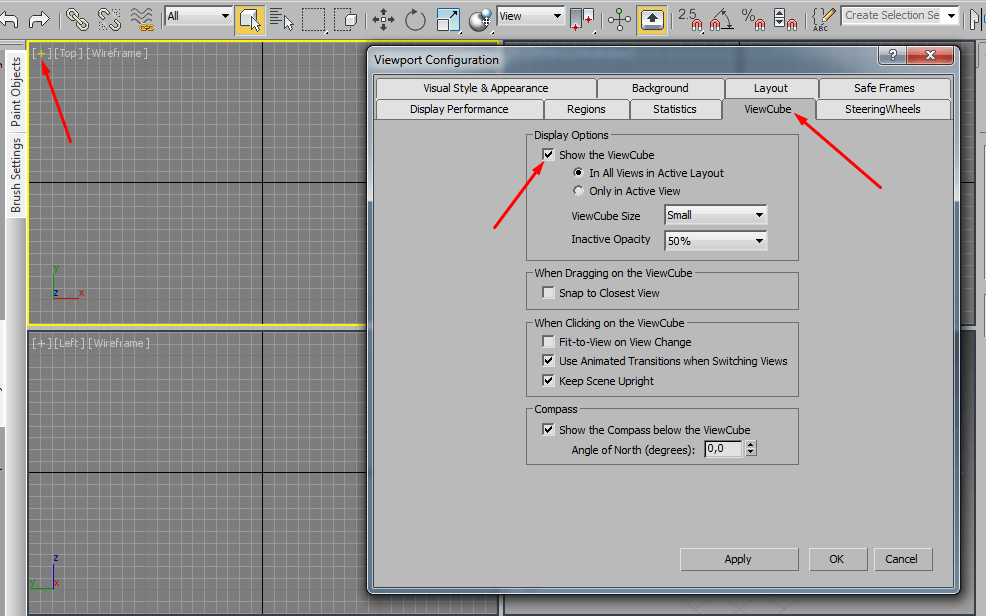
Поздравляю! Все лишние элементы убраны. Если вы хотите отключить сетку в рабочем пространстве, то наведите на него курсор мыши и нажмите на клавиатуре кнопку G. Включить сетку обратно тоже можно кнопкой G. Дальнейшие настройки зависят уже от проекта, который вы будете создавать.
Назначение кнопок в 3D Max
Для более удобной работы в 3D Max 16 я советую узнать назначение главных кнопок программы. Если не сделать это заранее, то во время работы над проектом придется тратить много лишнего времени.
Все важные кнопки находятся на верхней панели программы.
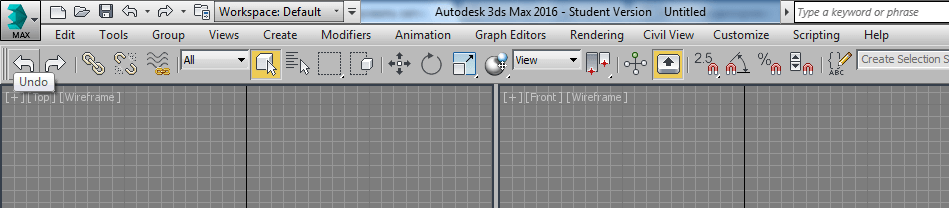
Вот их назначение:
- Иконка 3D Max в левом верхнем углу экрана кликабельна. Она вызывает меню, в котором можно создавать и сохранять проект.
- В меню Edit есть кнопки для первичного редактирования проекта – выделение, вращение, перемещение объектов, отмена предыдущего действия. Это меню мало чем отличается от аналогичного в Photoshop или Microsoft Word.
- Кнопка Tools – это более «продвинутое» редактирование. При работе она используется очень редко.
- Кнопка Group позволяет сгруппировать выделенные объекты. Это уместно для однотипных объектов, которые редактируются одинаково.
- Кнопка Create открывает важное меню, через которое и создаются объекты.
- Customize – это кнопка для настройки интерфейса и функций программы 3D Max.
Остальные кнопки меню не особо нужны при работе, особенно для новичков.
Базовые действия в программе
Как создавать новый проект и сохранять результаты работы? Какие кнопки нажимать? Всё просто:
- В левом верхнем углу экрана находится меню, кнопки которого предельно понятны – New для нового проекта, Open для открытия существующего, Save для сохранения… Это понятно любому пользователю ПК.
- В этом же меню есть пункт Save As, а в нем – подпункт Save Selected. Это важный элемент, которым вы будете часто пользоваться при работе. Он позволяет сохранить только выделенный объект вашего проекта, а не всю 3D-сцену целиком.
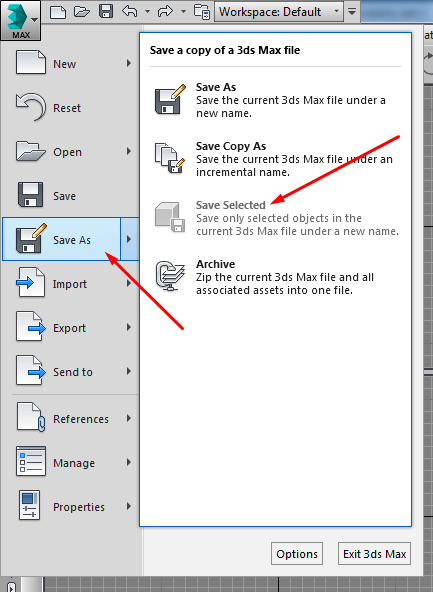
Надеюсь, что моя инструкция помогла вам лучше освоить 3D Max! С вами был Илья Изотов. Удачи!
Так же смотрите видео урок:
comments powered by HyperCommentsИспользуемые источники:
- https://repetitor3d.ru/uroki/1-osnovnye-nastrojki-3dsmax
- http://kleontev.ru/uroki-3ds-max/nastroika-3ds-max-nachalo-raboty/
- https://3ddmax.ru/uroki-3d-max/znakomstvo-s-interfeysom-3d-max-nastroyka/

 Навигация и окна вида в 3ds max
Навигация и окна вида в 3ds max Визуализация в Archicad
Визуализация в Archicad Печать листов в Автокад (Публикация в Автокад)
Печать листов в Автокад (Публикация в Автокад)
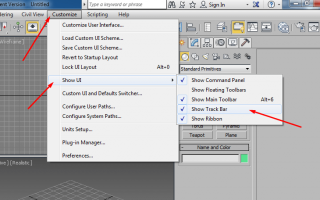

 Настройка AutoCAD
Настройка AutoCAD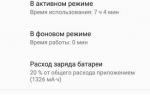 Обзор Asus Zenfone Max Pro (M1) — топовый середнячок
Обзор Asus Zenfone Max Pro (M1) — топовый середнячок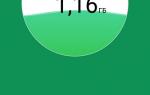 Обзор смартфона ASUS ZenFone Max Pro (M1) ZB602KL
Обзор смартфона ASUS ZenFone Max Pro (M1) ZB602KL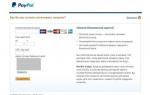 Как осуществлять платежи через PayPal — пошаговое руководство
Как осуществлять платежи через PayPal — пошаговое руководство