Сегодня речь пойдет о тех мелочах, которые делают жизнь дизайнера еще приятней. Чайник и холодильник с продуктами за спиной не обсуждаются — это предметы первой необходимости, красивый вид из окна — само собой, а вот предварительная настройка программ не всегда очевидна, хотя не менее полезна. Особенно полезны предварительные настройки для родного нашего 3ds Max.
Настройка интерфейса 3ds Max
Настройка внешнего вида сводится к борьбе за жизненное пространство на экране — чем больше места, тем удобней творить. Во-первых, уберем панель Ribbon в верхней части экрана. Она легко включается и выключается кнопкой с лампочкой на стандартной панели.
Update 2017! На скрине указана не та кнопка, а в новых версиях она вообще без лампочки, цитата из справки для 2018: You can turn ribbon display on or off by clicking Main toolbar (Toggle Ribbon) 
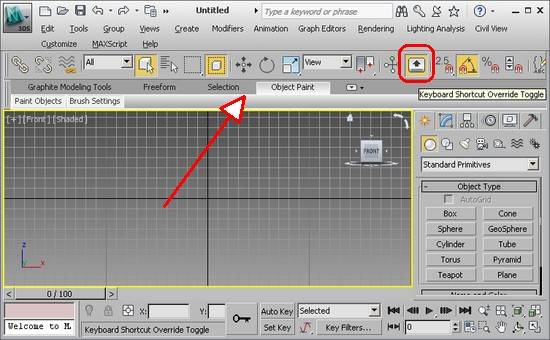
Во-вторых, спрячем шкалу фреймов Track Bar в нижней части экрана: заходим в меню Customize — Show UI — Show Track Bar. Часть панели спрячется, оставив только ползунок для перемещения между кадрами.
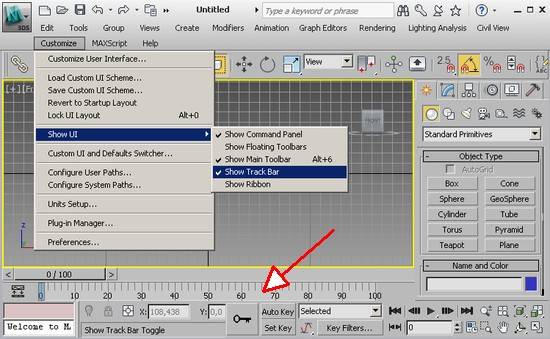
Установка системных единиц
По умолчанию в 3ds Max в качестве системных единиц установлены дюймы. Недоразумение исправляется в меню Customize — System Units Setup. В окне настроек жмем кнопку «System Units Setup», в выпадающем списке выбираем «millimetrs», нажимаем Ок, в основном окне оставляем переключатель «Generic Units» и еще раз Ок.
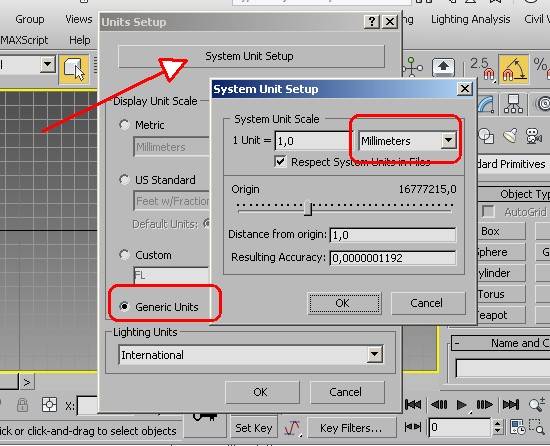
Основные настройки программы
Открываем все то же меню Customize — Preferences. В открывшемся окне выбираем первую же вкладку General — здесь увеличим число Scene undo до нужного вам значения. Мне, например, нравится 100.
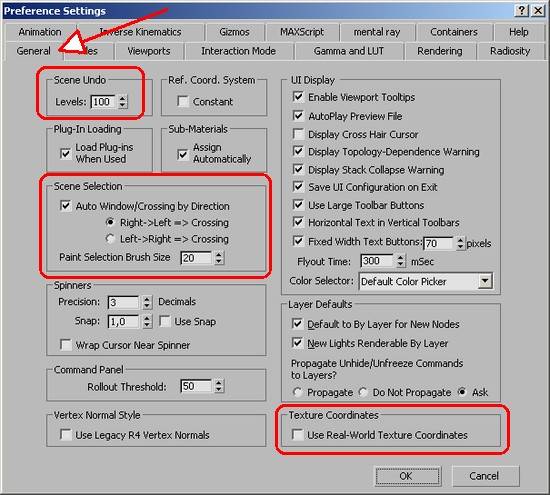
Чуть ниже отмечаем полезную опцию Auto Window/Crossing by direction: польза в том, чтобы не переключать режим выделения вручную, когда надо сменить Window (выделяются только те объекты, которые полностью попали в область вцделения) на Crossing (выделяются все объекты, которые пересекает рамка вцделения) или наоборот. По умолчанию уже отмечено, что когда выделение рисуется слева направо, действует режим Window, а справа налево — Crossing. В правом нижнем углу той же вкладки General уберем вредную галочку Real-World Map size, все равно размер текстур чаще приходится задавать в параметрах модификатора UVWMap «на глаз». Следующая вкладка Files позволяет настроить параметры автосохранения: в разделе Autoback желательно увеличить число резервных копий с трех до хотя бы 30. Файлы будут сохраняться последовательно с интервалом 5 минут, а, когда будет сохранен последний файл, макс начнет перезаписывать ранее сохраненные и так далее по кругу. Это позволит при необходимости откатить сцену максимум на интервал, умноженный на число файлов, в моем случае на 150 минут.
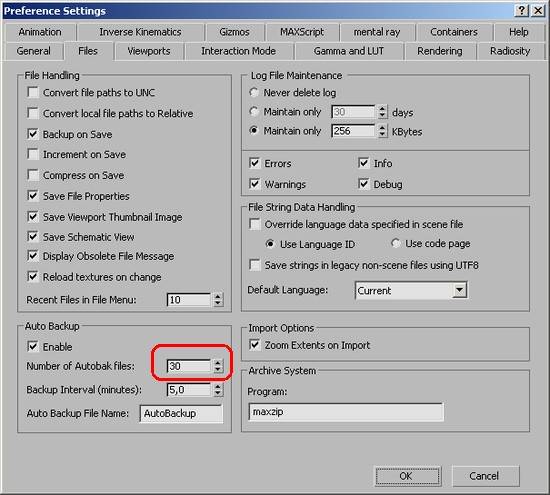
Вкладка Viewports содержит полезную опцию Backface Cull on Object Creation, которая уже при создании объектов включает для них опцию Backface Cull, позволяющую видеть сквозь грани объектов, если мы смотрим на них с изнаночной стороны. Это особенно удобно, чтобы смотреть внутрь комнаты или бокса-шаблона при моделировании новых объектов.
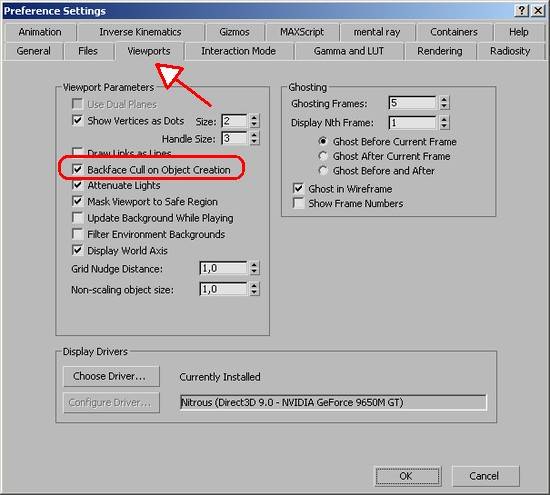
Вкладка Gamma Lut Setup позволяет настроить гамма-коррекцию, стандартное значение гаммы принимается за 2,2. При включенной гамма-коррекции желательно выставить флажки Affect Color Selector и Affect Material Editor, чтобы цвета материалов сразу отображались с учетом настроек гаммы. Зачение Input Gamma выставить на 2,2 — оно указывает программе, что загружаемые текстуры уже имеют значение гаммы 2,2. Параметр Output Gamma ставим на 2,2, если коррекция не была выставлена в настройках рендера, или на 1, если коррекция уже происходит во время рендеринга, чтобы конечное изображение не изменялось дважды.
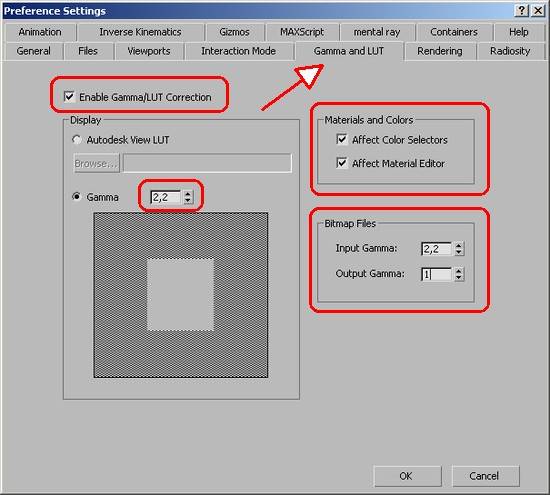
Вот и все, что приходит на ум про предварительные настройки 3ds Max. Если кто знает еще что полезное, что желательно настроить при первом запуске, буду рад замечаниям в комментариях.
Читайте статьи и уроки на ту же тему:
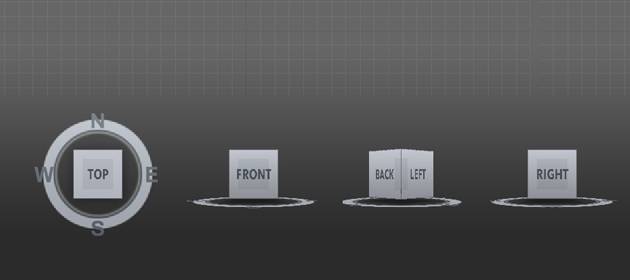
Первое знакомство
Объекты в 3d редакторе можно представить в трех проекциях. Спереди, сверху и сбоку. В 3D Max окна проекций похожи на чертежи. При первом запуске программы обычно представлено четыре окна: в верхнем левом расположен вид Top (вид сверху), далее правое верхнее окно Front (Вид спереди), нижнее левое Left (Вид слева) и в четвертом окне представлен вид Perspective (Перспектива). 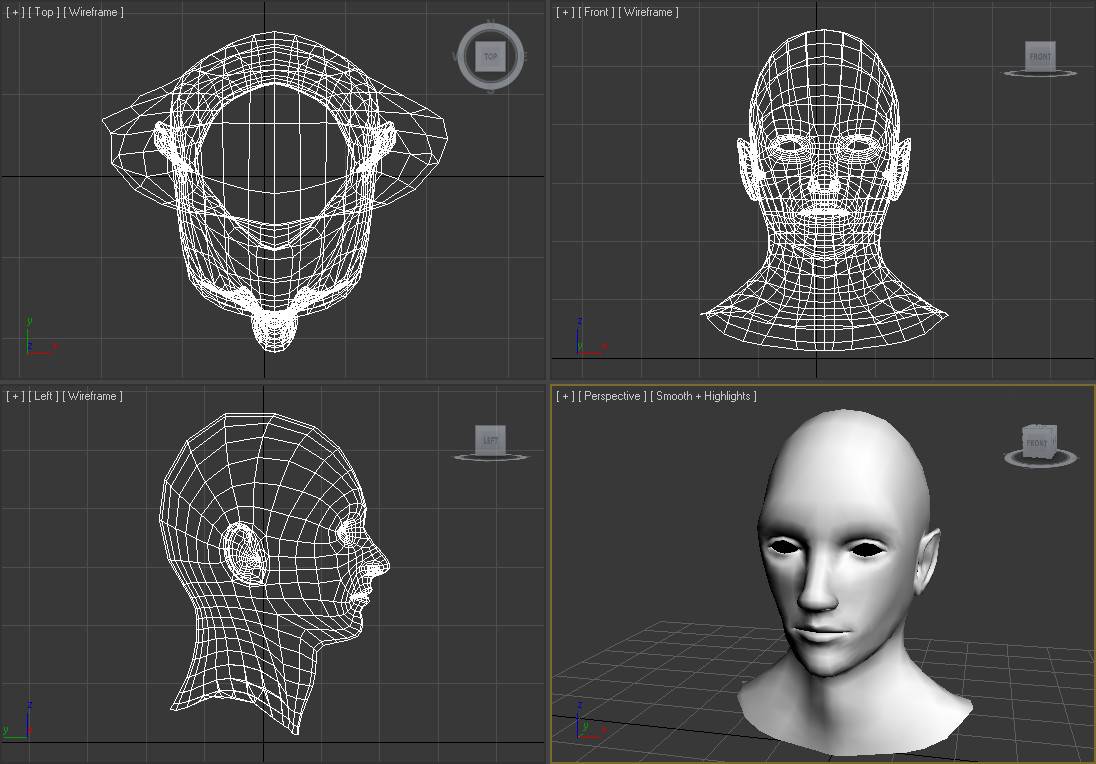
Если у вас ранняя версия программы 3D Max,то нужно в основном меню найти «Customize» — «Viewport Configuration…»
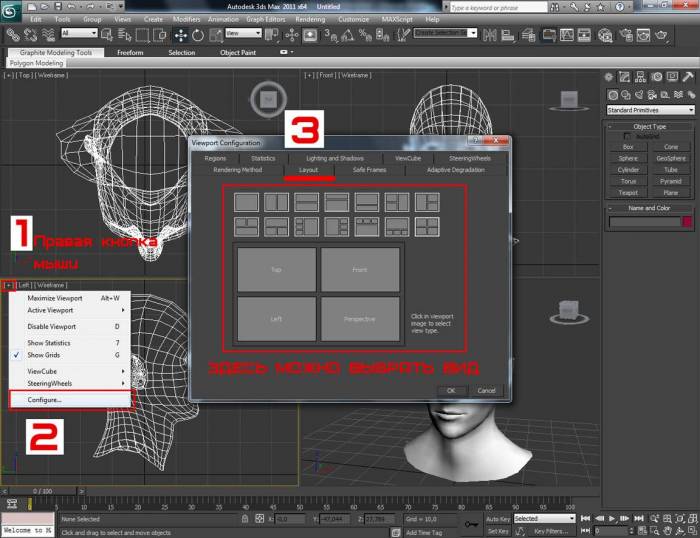
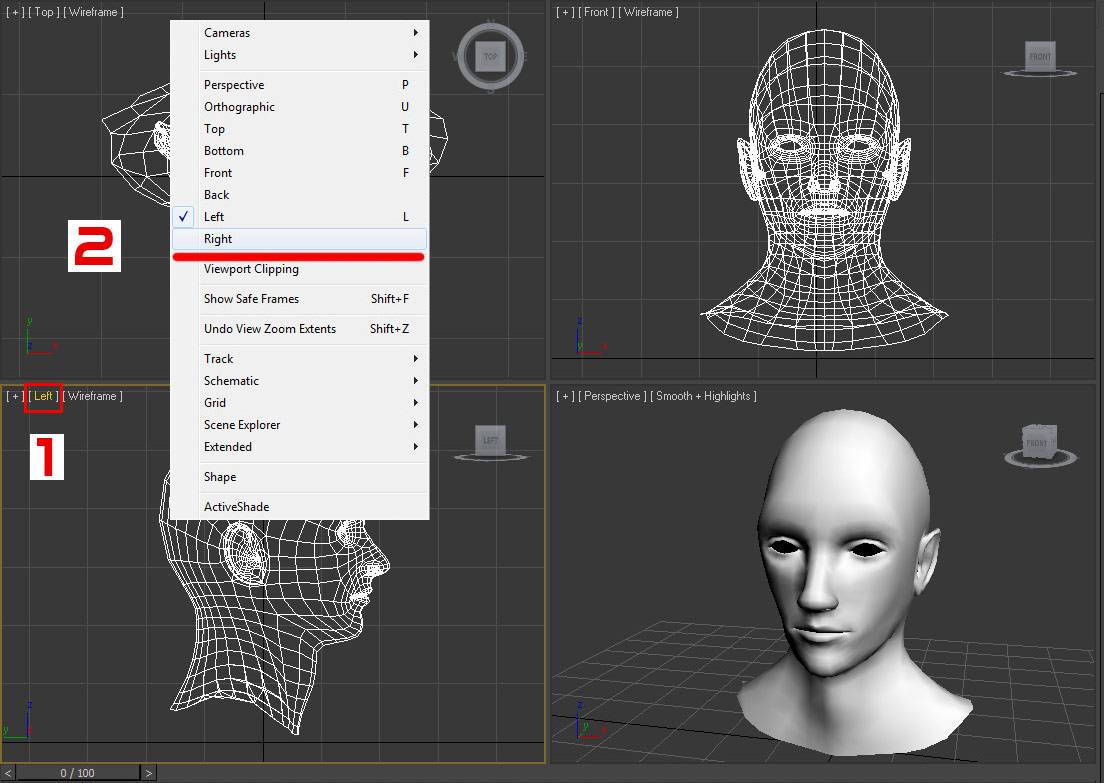
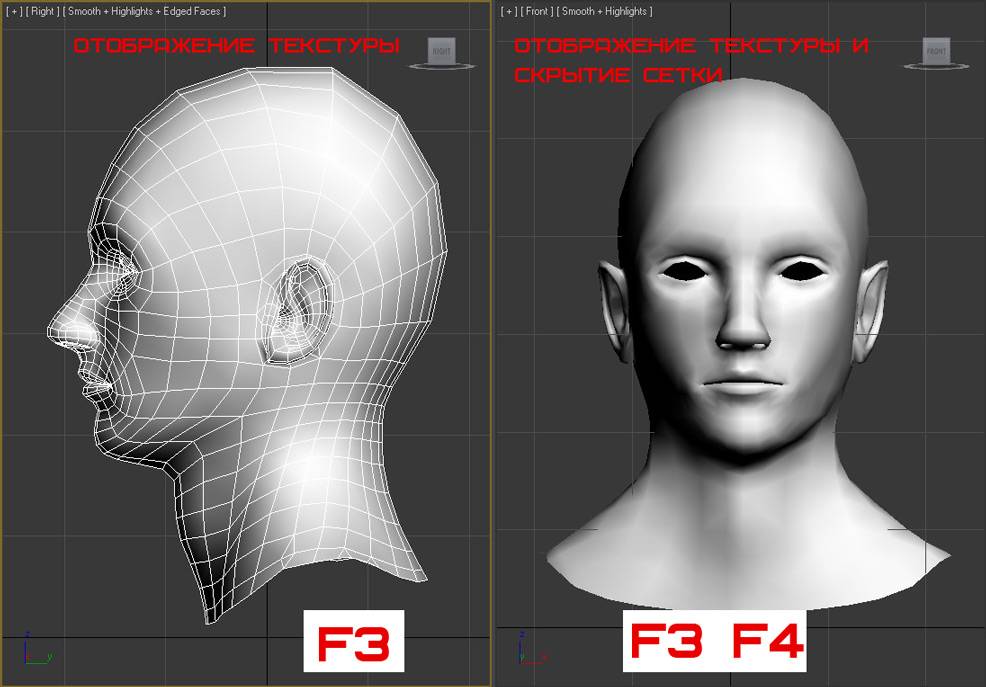
Видовой куб
Очень полезный инструмент в навигации окон. Благодаря кубу работать с окнами проекций намного проще и быстрее. Он делает навигацию проще и легче. Допустим если раньше нужно было поменять один вид на другой, то приходилось делать два, три клика — благодаря кубу это можно сделать за один клик. Пользоваться им проще простого. Видовой куб содержит в себе все стороны проекций. Прежде чем продолжить изучение навигации давайте познакомимся с настройками отображения и сделаем куб больше. Кликните правой кнопкой мыши по кубу и в открывшемся списке выберите Confiqure… 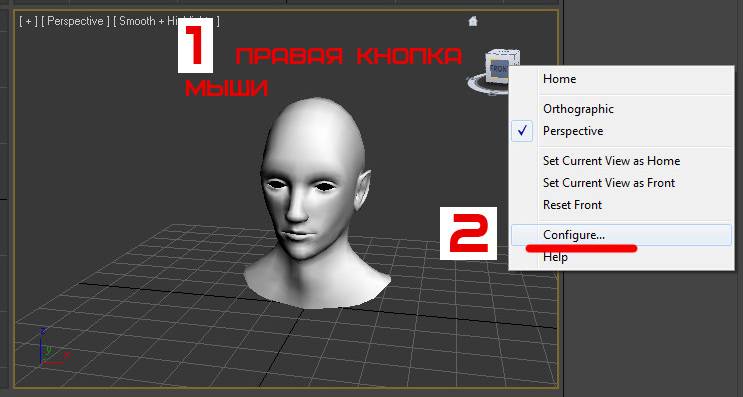
Настройка отображения графики в окнах проекций
Перейдем к такому важному моменту как настройки отображения графики в окнах проекций. Для того что бы текстуры отображались лучше и четче, проделаем следующее действие: Выберите в меню Customize – Preferences… Откроется окно Preference Setting. Нажмите по кнопке Configure Driver… В открывшемся окне установите такие же настройки как на показано рисунке ниже: Далее перезапустите 3D Max
Не забывайте постоянно скачивать новые версии драйверов для своей видеокарты, что бы она выдавала максимальную производительность.
Не буду забивать вам голову лишней информацией. Объясню на простом языке. Мы увеличили разрешение отображаемых текстур, благодаря чему они будут четче отображаться в окнах. Это одна из важнейших настроек, и сейчас я объясню почему. При загрузке чертежей для моделирования изначально они отображаются размыто. Сейчас же они будут отображаться четче и вас не возникнет проблем и головной боли. Ну что же мы познакомились с окнами проекций, узнали как управлять видовым кубом, а так же сделали несколько полезных настроек. До встречи на следующих уроках. Если вы еще не подписались на Rss ленту, то рекомендую это сделать, что бы узнавать о новых уроках и быть в курсе событий. Если у вас возникнут какие то вопросы, пишите их в комментарии, до встречи. >> Перейти к следующему уроку ПримитивыНовости через VK .Главная / Самоучитель / 3D Max: учебники</span> / Окна проекции 3D Max596 пользователям это нравится.Статья
Окна проекции 3D Max. При запуске программы на экране сверху, спереди или сбоку появляются окна, схожие по внешнему виду с чертежами. Их основная функция – представление объекта в различных проекциях. Продвинутый пользователь должен разбираться в настройках окон, уметь редактировать их и менять местами в зависимости от стороны просмотра.
Окна проекции 3D Max. При запуске программы на экране сверху, спереди или сбоку появляются окна, схожие по внешнему виду с чертежами. Их основная функция – представление объекта в различных проекциях. Продвинутый пользователь должен разбираться в настройках окон, уметь редактировать их и менять местами в зависимости от стороны просмотра.
• Записаться на БЕСПЛАТНЫЙ курс 3D Max
Первое называется Top. В нем объект показан сверху. Окно в правом углу вверху называются Front. Объект в нем будет показан спереди. Слева внизу находится Left, это вид с левой части объекта. И четвертое окно, Perspective, показывает перспективу объекта.
Окна в 3D Max редактируются и могут меняться местами. Также можно выбрать различные стороны просмотра, подстраивая программу под себя. Во вкладке Layout можно выбирать необходимые вам виды.
Наличие сетки облегчает ориентирование в пространстве с тремя плоскостями. Выключить сетку можно с помощью клавиши F4. Модель может иметь текстуру. Чтобы она появилась, нужно нажать кнопку F3.
Окна проекции имеют такой инструмент, как видовой куб, который позволяет быстро и просто работать. Куб меняет виды одним кликом. В нем есть и другие стороны проекций. Управлять ими можно во вкладке Confiqure.
Размер куба регулируется с помощью ViewCube Size. Куб может отображаться в активном окошке или сразу во всех окнах. Скрывается он нажатием кнопки Show the ViewCube. Прозрачность куба регулируется функцией Inactive Opacity, а привязка к сетке выполняется с помощью кнопки Snap to Closest View.
Функция «Компас» позволяет менять угол обзора только горизонтально, следуя этой плоскости. Чтобы поменять настройки окна проекции в 3D Max нужно открыть вкладку Customize, найти кнопку Preferences и выставить необходимые настройки.
</span>596 пользователям это нравится.Используемые источники:
- http://kleontev.ru/uroki-3ds-max/nastroika-3ds-max-nachalo-raboty/
- http://soohar.ru/okna-proekcij-interfejs-3d-max/
- https://3dmax-online.ru/articles/okna-proekcii-v-3d-max

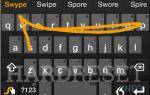 ОБЗОР: Xiaomi Mi Max — огромный, тонкий и удобный смартфон
ОБЗОР: Xiaomi Mi Max — огромный, тонкий и удобный смартфон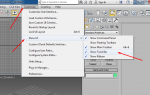 Слетают все настройки в 3ds Max 2016
Слетают все настройки в 3ds Max 2016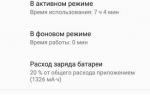 Обзор Asus Zenfone Max Pro (M1) — топовый середнячок
Обзор Asus Zenfone Max Pro (M1) — топовый середнячок


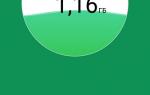 Обзор смартфона ASUS ZenFone Max Pro (M1) ZB602KL
Обзор смартфона ASUS ZenFone Max Pro (M1) ZB602KL Моделирование декоративного подноса в 3d max. VRayDisplacementMod
Моделирование декоративного подноса в 3d max. VRayDisplacementMod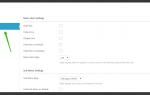 Плагин WP Mega Menu: функциональные возможности, установка, настройка
Плагин WP Mega Menu: функциональные возможности, установка, настройка Как включить процент заряда на новых iPhone X/XR/XS/XS Max?
Как включить процент заряда на новых iPhone X/XR/XS/XS Max?