Туториал о настройках Physical Camera VRay
Если Вы не использовали обычный фотоаппарат в реальной жизни, этот урок для вас!
Мне как фотографу, не составляло труда найти необходимые настройки VRay Physical Camera. И для меня стало открытием, когда я узнал, сколько на самом деле людей не могут их понять!
Так что я попытаюсь немного упростить этот рпоцесс!
Фокусное Расстояние На этот первый параметр стоит обратить внимание. Он установлен в миллиметрах и работает так же, как сменная линза в зеркальной камере. Низкое значение = большой угол обзора (широкоугольный объектив на жаргоне фотографа), высокое значение = малый угол зрения (теле-фото линза). Посмотрите на изображение, чтобы увидеть, о чем речь!
Сохраняем реалистичность.
Научный факт, что фокусное расстояние человеческого глаза равно ~45мм, поэтому рендеры с этим значением будут выглядеть для людей наиболее естественно. Широкие углы сделают комнаты больше, все предметы дальше, искажают и растягивают предметы. Теле-фото линзы (50мм+) приблизят объекты к зрителю и друг к другу, а также сделают пространство визуально меньше.
Вот почему нужно придерживаться этого диапазона в 3D визуализации.
Конечно, можно использовать очень широкие линзы для забавы, они немного искажают образы и должны использоваться только при крайней необходимости.
Так что используйте значения по своему усмотрению, здесь нет жестких правил – используйте то, которое лучше для конкретного изображения!
Создание снимка.
Каким образом можно создать снимок? По моим соображениям, наиболее естественным способом является использование Walkthrough Mode (режим прохождения).
Итак, допустим, вы установили Фокусное расстояние-24 мм для интерьера и теперь хотите найти хороший кадр.
Базовая манипуляция заключается в установке камеры и нажатии кнопки для смены вида на Камеру.После этого включите Safe Frame, чтобы увидеть именно то, что будет отображаться (Shit+F).
Теперь все готово для перемещения – нажмите клавишу Up со стрелкой на клавиатуре, чтобы войти в режим » Walkthrough » и щелкните в области просмотра. Теперь вы можете использовать следующие элементы управления для перемещения:
- Up/Down – двигаться вперед/назад
- Left/Right – двигаться влево/вправо
- Left click + drag – обзор вокруг
- Middle click + drag — перемещение вверх/вниз/влево/вправо
Если камера движется слишком быстро или слишком медленно, используйте клавиши скобки [ ], чтобы настроить скорость движения!
Это очень похоже на перемещение в видео игре, и после небольшой практики, вы сможете очутиться именно там, где хотите быть.
Вертикальное/Горизонтальное Смещение.
В реальном мире архитектурные фотографы используют линзы наклонсмещение или камеры большого формата с подвижными тыльными сторонами, которые поворачиваются, для получения такого же результата. Но не думаю, что это нужно всем объяснять.
Все очень просто – из этого раздела нам нужны ровные вертикали в нашем изображении – нажмите кнопку Guess Vert и дело сделано. Vray установит правильное значение Vertical Shift, чтобы их выровнять.
Горизонтальные искажения редко смотрятся правильно, и лучше выровнять камеры и цели по прямой линии вручную, если нужны параллельные горизонтальные линии.
Экспозиция (Яркость).
Это то, в чем всегда путаются не-фотографы.
“Как сделать изображение ярче? Изменить выдержку? Скорость пленки ISO? Ф/Количество?Что из этого правильно?”
Дело в том… что правильного нет правильного! Их нужно использовать все вместе, чтобы добиться правильного результата!
Сначала давайте разберемся, как работает камера!
Скорость затвора определяет, как долго пленка или датчик подвергается воздействию света. Длинная выдержка означает большее светлое и яркое изображение, это также может вызвать размытие быстро движущихся объектов – это Motion Blur. Скорость затвора обычно устанавливается в долях секунды 1/200, 1/100, 1/30 и т. д.. (во вкладке Vray Physical Camera “1/” часть устанавливается по умолчанию, поэтому если вы установите скорость затвора на 50, это на самом деле будет значение в 1/50 секунды).
F/Number (Диафрагма) задает диаметр отверстия в объективе, которое подает свет. Чем большему отверстие – тем больше света, это делает изображение ярче, а также увеличивает силу эффекта DOF (Depth of Field — эффекта глубины резкости) Эти значения работают в обратном направлении, так что увеличение значения диафрагмы на самом деле уменьшает размер отверстия! Это означает, что Ф2 ярче, чем F8 и F8 ярче, чем ф16 (ну вы поняли!).
ISO контролирует чувствительность пленки/сенсора. Более высокая чувствительность означает более яркое изображение, ниже означает более темное изображение. Художникам VRay на самом деле очень повезло, по сравнению с реальными фотографами – в реале увеличенное ISO увеличивает шум изображения, и это ограничивает его использование. Однако для нас этого недостатка не существует!
Вы можете увеличить это значение на столько, на сколько хотите без каких-либо отрицательных эффектов!
ISO — наиболее гибкий способ регулировать экспозицию – не влияет ни на что, кроме яркости рендера!
“Ок, а как мне установить экспозицию для моей визуализации?!”
Если хотите использовать эффекты VRay DOF и Motion Blur — можно использовать любой из этих 3 параметров, чтобы получить нужную экспозицию. Результат один и тот же!
Vignetting (виньетирование). Этот параметр позволяет контролировать затемнение углов. Я обычно оставляю на 1.0, и снижаю только тогда, когда мне надо очень ровный свет в изображении. Я думаю, что это помогает привлечь зрителя и делает изображение немного интереснее. Так как это природные явления, которые присутствуют в реальной фотографии, это также придает рендеру более реалистичный вид. Вы также можете отключить его, установив значение на 0, а потом добавить виньетирование в пост-обработке.
Баланс Белого
Поскольку все элементы света имеют немного разный цвет, вы можете использовать этот параметр, чтобы настроить цветовой оттенок рендера.Мой совет, установите его в нейтральное положение и забудьте о нем – таким образом, Вы можете начать без каких-либо оттенков и повозиться с цветами позже в Photoshop.
На сегодня это все!
Остальные параметры используются редко, и, пожалуй, я объясню их в следующих уроках!
Источник: http://viscorbel.com/vray-physical-camera-tutorial/
Новая версия 3D Max выглядит иначе. В данном уроке мы вернём внешний вид Vray Physical Camera в привычным глазу.
Здравствуйте, меня зовут Илья Изотов.
В 3D Max 2016 года, а точнее, в новом VRay нет Vray Physical Camera. В связи с этим у моих учеников возникли некоторые сложности. При появлении у Вас вопросов можете задавать их в комментариях под этим уроком.
Напомню, что у меня также есть бесплатный курс http://3ddmax.ru/ , где вы можете научиться создавать такой рендер с нуля за 1,5 часа.
Итак, в новом 3D Max во вкладке VRay вместо VRay Physical Camera расположена строчка [Standart]. Уже в ней и находится нужный режим [Physical] на отдельной кнопке, который нам нужен. По сути изменились только названия и организация интерфейса.
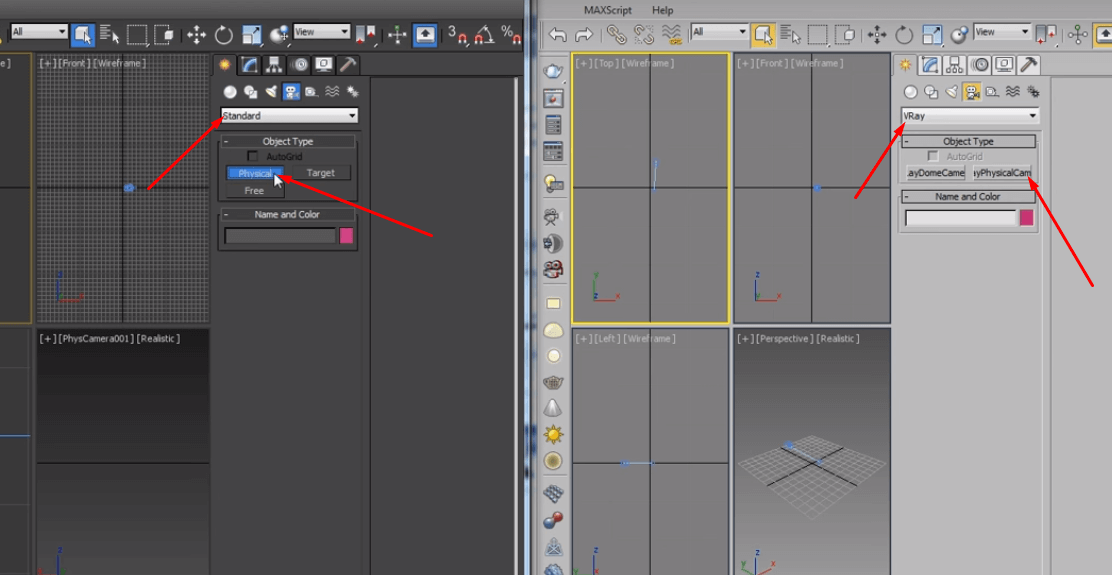
Для сравнения можно посмотреть режим [VrayPhysicalCamera] в старом 3DMaxи режим [PhysicalCamera] в новом – они будут практически идентичны, за исключением расположения некоторых ползунков и переключателей на экране.
По сути, в 3D Max Vray Physical Camera настройки те же самые, нужно лишь привыкнуть к новой организации интерфейса – настройки переехали из второй слева колонки в крайнюю слева.

Что требуется изменить в новой версии Во-первых, выберите показатель [1/Seconds] в параметре Type поля [Shutter], чтобы он соответствовал тому же параметру [Shutter Speed], который был в прошлой версии.
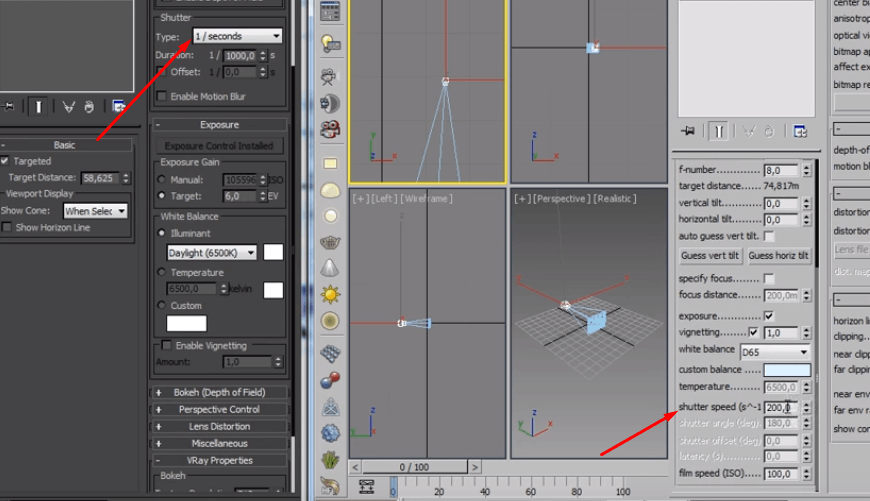
Во-вторых, в поле [White Balance] выберите опцию [Custom] и назначьте ему белый цвет.
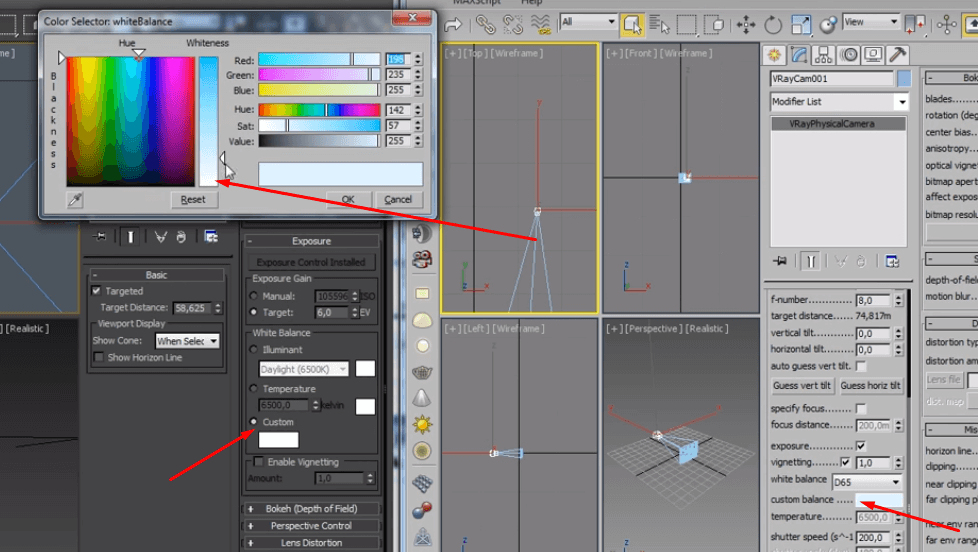
В-третьих, показатель ISOтеперь настраивается в [Exposure Gain] и задаётся в строчке [Manual]
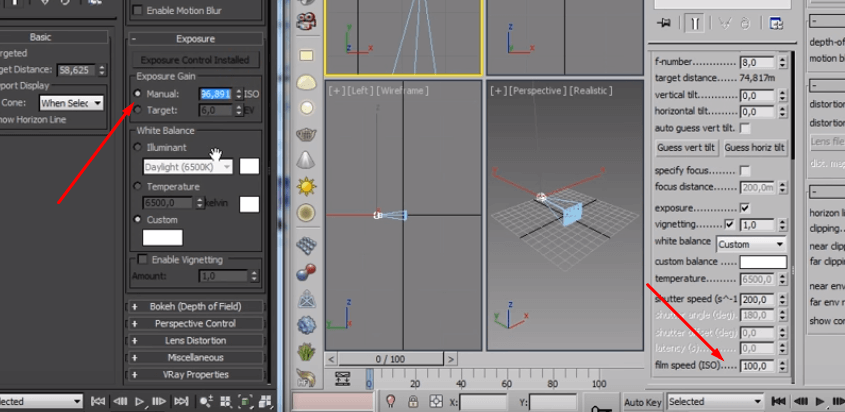
В дополнение, параметр Clipping теперь регулируется во вкладке [Miscellaneous]. Если Вам не понятно, что это за параметр — посмотрите видео про клиппинг на моей странице в альбоме «Камера».
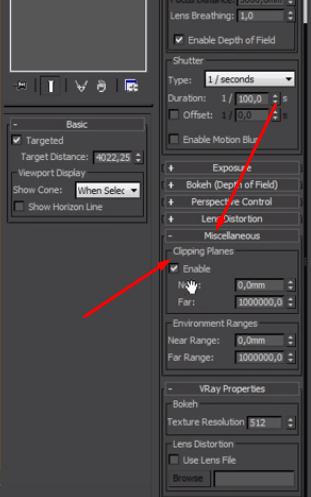
Правильная подгрузка настроек из предыдущей версии.
Для правильного импорта настроек нужно нажать клавишу «8» на клавиатуре и выбрать в появившемся окне из списка строчку [Vray Exposure Control]. Далее для настройки появятся требуемые нам параметры White Balance, ISO, Shutter Speed. После нужно переключиться в камеру и запустить рендер. Изображение будет очень тёмным, поскольку в камере все значения сбросились на 0.
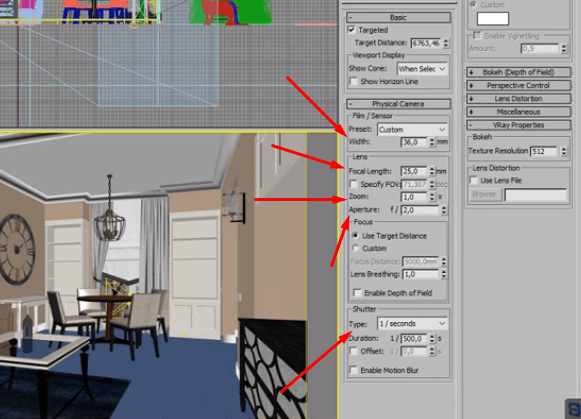
Чтобы исправить это, есть два способа:
Первый — опять нажав «8», изменяем параметры Shutter Speed и все остальные на нужные нам.
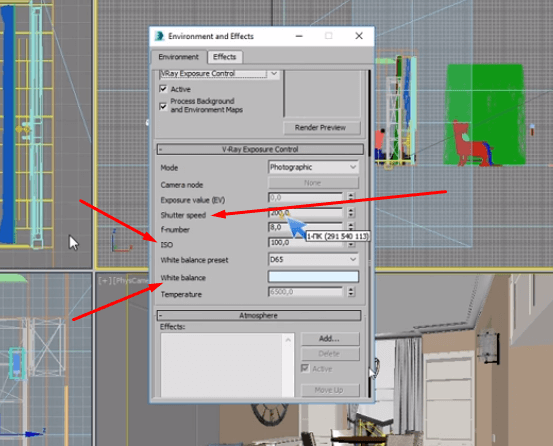
Второй — нажав левой кнопку мыши по надписи «Physical Camera»
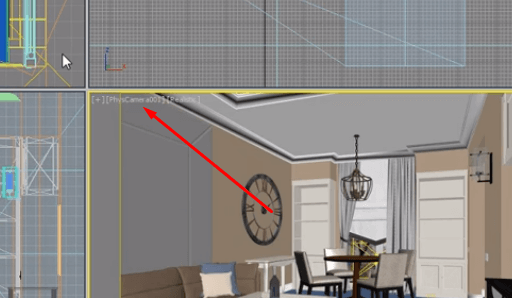
выбираем [SelectCamera] и нажимаем на кнопку [InstallExposureControl] с согласием на внесение изменений. Теперь все те параметры можно менять прямо из левой колонки.
Таким образом содержание левой колонки и окна Enviroment and Effects поменялись местами.
Теперь при рендере мы увидим изображение с правильно заданными настройками освещения и остального. Для примера запустим рендер с параметром ISO в значении 2500.
Другими словами, в новой версии порядок настройки не изменился, просто с помощью вышеописанных манипуляций мы сделали интерфейс более привычным.comments powered by HyperComments
Если вы пользуетесь визуализатором VRay, то знаете, что VRay Physical Camera в 3d max нужно использовать для интерьера и для экстерьера всегда, когда нет острой нужды в стандартной камере. Ведь вирей-физикал-камера потому и называется физической, что дает самый корректный результат, который бы дала обычная фото- или видеокамера.
Однако, новички иногда боятся поставить этот тип камеры в свою сцену, так как их пугает обилие настроек. Стоит сказать, что основные из них — все те же параметры, которые мы используем при фотографировании или съемке видео. Потому знающим основные принципы работы фототехники будет особенно легко разобраться.
Сегодня мы развеем последние сомнения начинающих (а может, и опытных): научимся правильно использовать физическую камеру в своих интерьерах, сделав их еще более реалистичными.
Как поставить Vray Physical Camera
Я уже смоделировала небольшую сцену, на основе которой мы будем разбираться с настройками. Итак, найти физическую камеру можно во вкладке Create – Cameras – VRay – VrayPhysicalCamera.
Ставится она путем растягивания. Первая точка будет расположением самой камеры, а последняя — таргетом — местом, в котором будет фокусироваться взгляд.
На виде сбоку камера обычно лежит на полу, поэтому ее нужно поднять на высоту человеческого роста, причем вместе с таргетом.
Переключаемся на перспективный вид, жмем горячую клавишу C и переходим на вид из камеры. Чтобы увидеть картинку так, как она будет смотреться на рендере, нажимаем в левом верхнем углу на надпись VrayCam и активируем параметр Show Safe Frames.
Вот так выглядит моя картинка во вьюпорте:
ВАЖНО! Если у вас ничего не видно, когда вы переходите на вид из камеры, значит ей что-то мешает. Например, стена. Вы всегда можете подвигать камеру на виде сверху или боковом виде, отрегулировав ее положение.
А теперь, начнем разбираться с настройками.
Основные настройки физической камеры
Basic Parameters
Самый первый и самый большой раздел свитка настроек этой камеры в 3д макс.
- Type (Тип). В выпадающем меню можно выбрать тип камеры. Стандартные настройки задают по умолчанию тип Still Cam (неподвижная камера). Также существует тип Cinematic camera (Кинокамера) – и Video camera (Видеокамера);
- Targeted (Нацеленность) – параметр устанавливает, будет ли у камеры в сцене цель, фокус;
- Film gate (Окно кадра) – устанавливает размеры кадра. Стандартом считается значение 60-100 — оно хорошо воспринимается глазом. При значении выше объекты могут исказиться;
- Focal length (Фокусное расстояние) – расстояние от фокусной точки (таргета), в пределах которого модели будут иметь самые четкие границы. Объекты за пределами фокуса будут более размытыми. Работает только при активном параметре Depth-of-field;
- Zoom factor (Коэффициент масштаба) – значения больше единицы делают объекты ближе, а значения меньше единицы отдаляют их;
- Horizontal shift и Vertical shift (Горизонтальный и вертикальный сдвиг) — редактирование параметров помогает выровнять «заваленые» горизонтали и вертикали;
- f-number (Диафрагма) – размер диафрагмы объектива. По аналогии с пленочным фотоаппаратом: чем больше раскрыт объектив, тем больше лучей солнца попадет на пленку через него, а значит фотография получится ярче;
- Target distance (Расстояние до цели) – расстояние от камеры до таргета. Работает только при выключенной галочке Targeted;
- Horizontal Tilt и Vertical Tilt (Горизонтальный и вертикальный наклон) — регулируют угол наклона вертикалей и горизонталей и помогают их выровнять;
Ровные, параллельные горизонтали и вертикали делают картинку более реалистичной для восприятия. Для их правильной настройки удобно ориентироваться на голубую сетку, которая появляется в окне перспективы при установке физической камеры.
- Specify focus (Ручная фокусировка) – активация опции дает возможность устанавливать дистанцию фокусировки вручную, независимо от параметров Target (цели) и Focal legth. Задать расстояние можно в окошке Focus Distance;
- Exposure (Экспозиция) – выключение этой настройки убирает возможность регулировки яркости с использованием f-number, Shutter speed и ISO. Настройка будет проходит так же, как и в камерах 3д макс типа Standard — только с помощью источников света;
- Vignetting (Виньетирование) – создает затемнения по краям рендера;
- White balance (Баланс белого) – помогает убрать ненужные оттенки освещения;
- Shutter speed (Выдержка) – скорость открытия затвора, в секундах. По аналогии с фотоаппаратами, значение 60, например, равносильно выдержке 1/60. Чем цифра меньше, тем медленнее срабатывает затвор, что значит, что света на пленку попадет больше и картинка станет ярче;
- Shutter angle (Угол раскрытия) и Shutter offset (Угол сдвига) – значение угла и сдвига затвора (в градусах), для Video Cam;
- Latency (Задержка) – задержка матрицы, только для Movie Cam (в секундах);
- Film speed (ISO) (Чувствительность пленки) – опять же, по аналогии с пленочным фотоаппаратом. Значение ISO для пленки показывает насколько она чувствительна к свету. Чем больше цифра, тем больше пленка восприимчива к свету и тем ярче получится картинка при попадании на нее даже небольшого количества света.
Основные настройки яркости, как правило, ограничиваются тремя параметрами: Shutter speed, f-number и Film speed (ISO), по аналогии с настройками фотокамер. Эти параметры взаимосвязаны и работают «в сцепке». Фотографы, желающие получить хороший кадр пользуются специальными таблицами, помогающими найти правильную «сцепку». Вот пример такой таблицы, которой смело можно пользоваться при настройке камеры.
Bokeh Effects
Раздел регулирует параметры глубины резкости и работает только при активной галочке Depts-of-field.
- Blades (Лепестки) — задает форму диафрагмы, если галочка не стоит, то она будет круглой. При активации Blades можно будет задать количество ее лепестков;
- Rotation (Вращение) – регулирует угол поворота лепестков;
- Center bias (Смещение центра) – сдвигает, смещает полученные размытия;
- Anisotropy (Анизотропия) – растягивает размытые пятна.
Sampling
- Depts-of-field (Глубина резкости) — галочка активирует глубину резкости;
- Motion blur (Смазывание движения) — включает смазывание для движущейся модели. Работает с камерами Movie Cam и Video Cam.
Distortion
Помогает искажать картинку так, как если бы мы смотрели на нее через линзу, выпуклую или вогнутую.
- Distortion type (Тип искажения) — Quadratic (Квадратное) / Cubic (Кубическое);
- Distortion amount (Сила искажения).
Miscellaneous parameters
Настройки, не вошедшие в другие категории.
- Horizon line (Линия горизонта) — при включении во вьюпорте камеры отображается линия горизонта;
- Clipping (Отсечение) — устанавливает отсекающую плоскость. Параметры Near clipping range и Far clipping range регулируют границы отсекающих плоскостей.
Автор урока: Алиса Куб
Используемые источники:
- https://3dlancer.net/ru/lessons/v-ray/tutorial-o-nastrojjkakh-physical-camera-vray-197
- https://3ddmax.ru/uroki-3d-max/nastroyka-vray-physical-camera-v-3d-max-2016/
- https://repetitor3d.ru/vray/physical-camera-3d-max
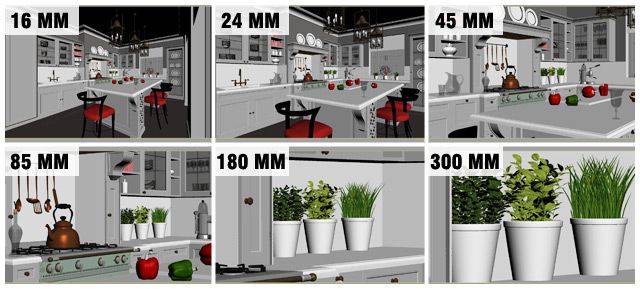
 Управление настройками Camera Raw
Управление настройками Camera Raw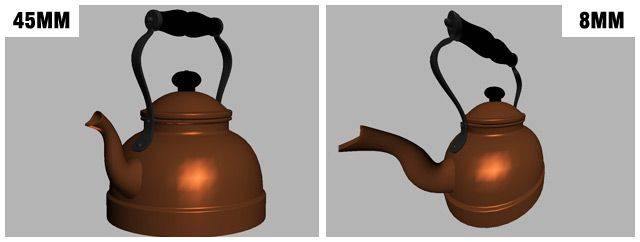
 Как настроить камеру на ноутбуке windows 8
Как настроить камеру на ноутбуке windows 8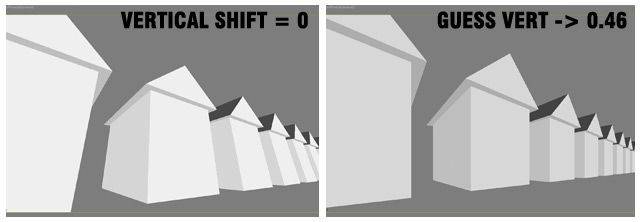
 Настройка IP камеры D-Link
Настройка IP камеры D-Link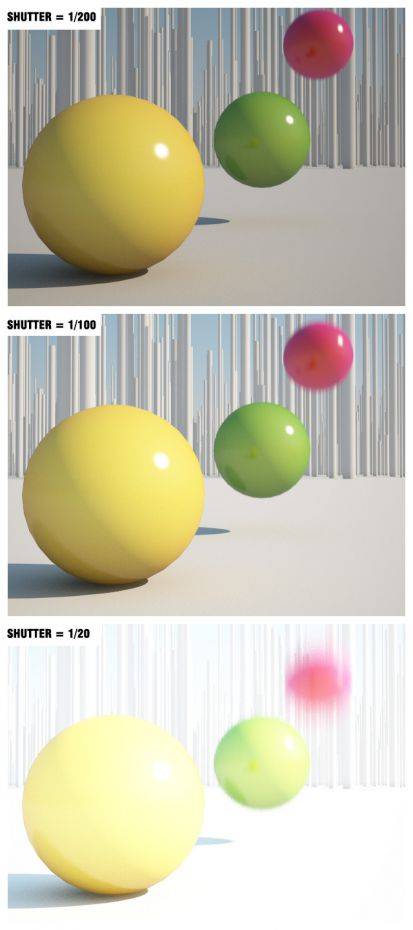
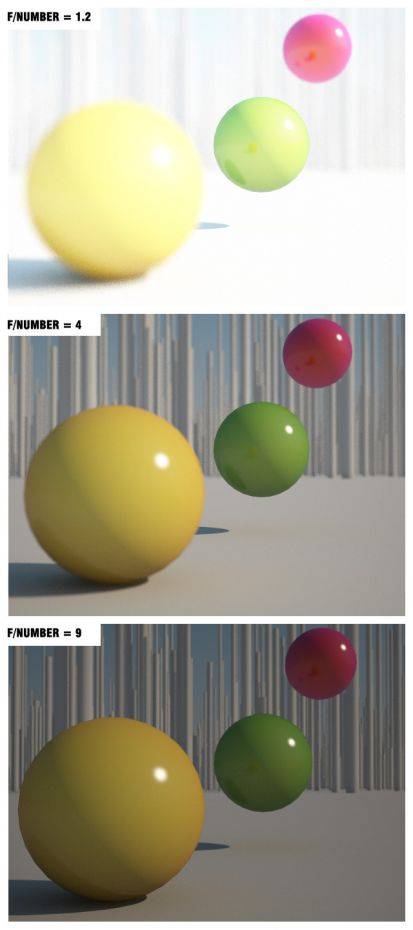
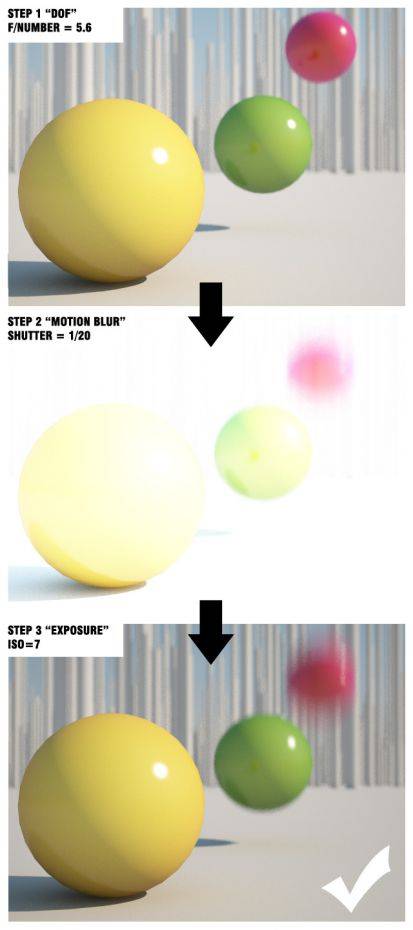
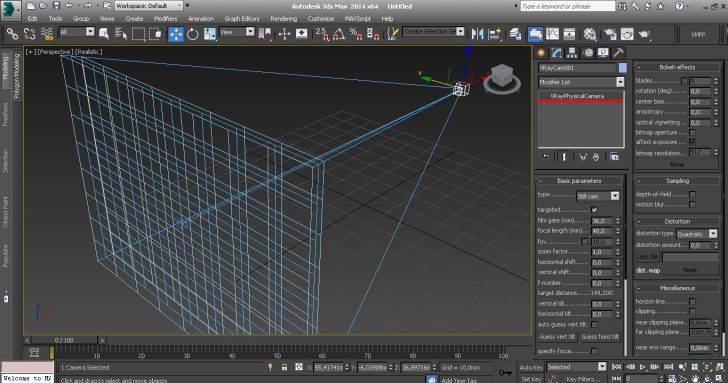
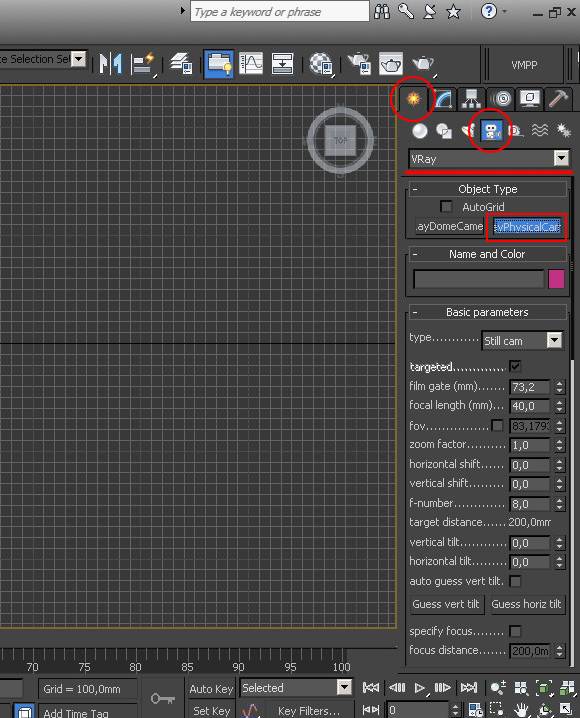
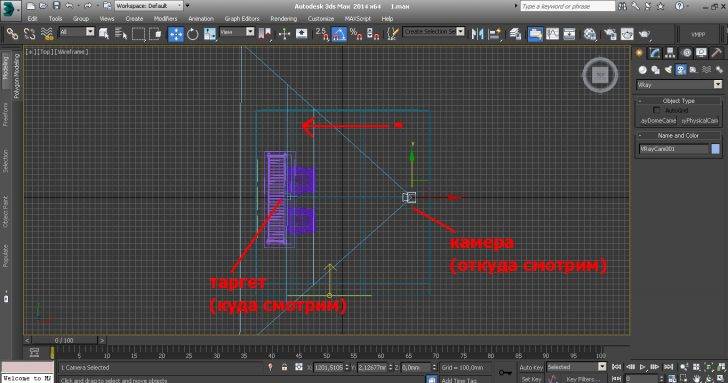
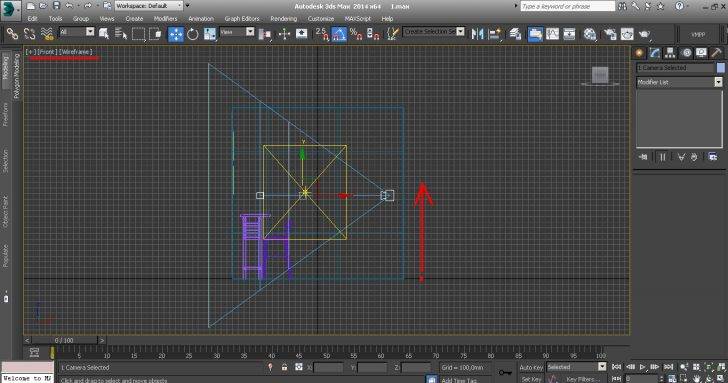
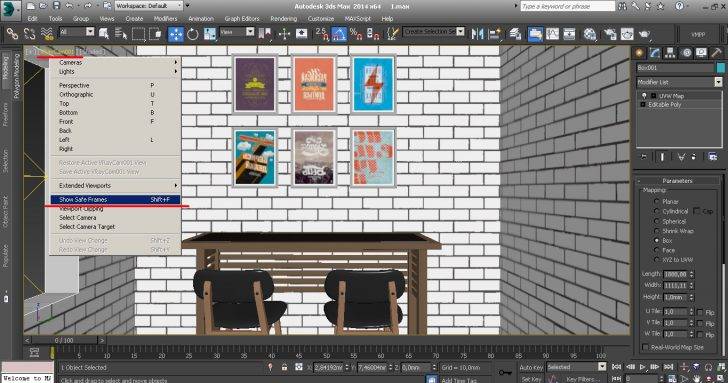

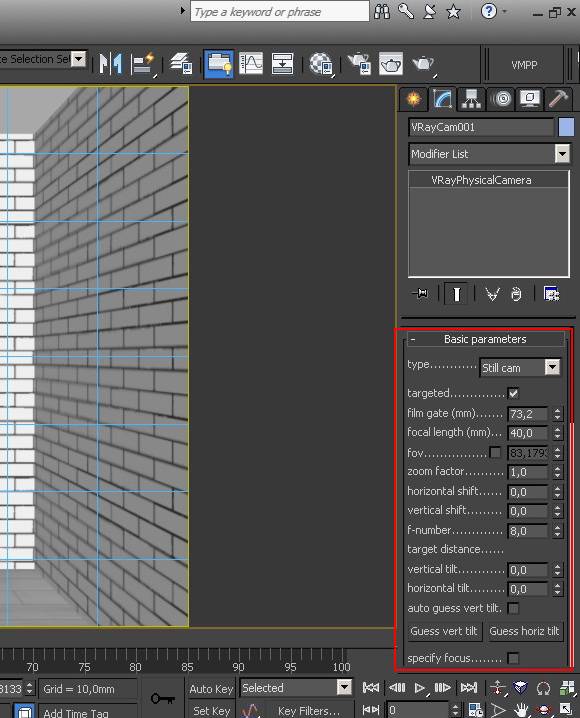
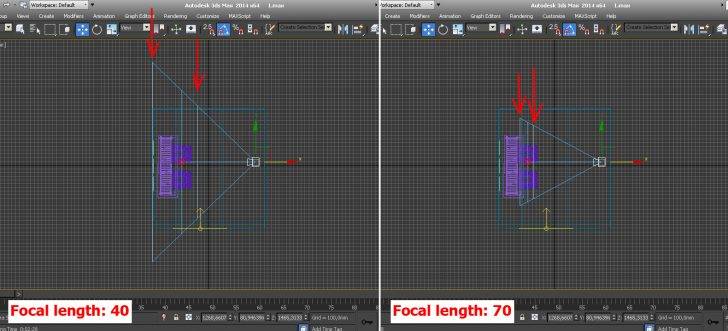
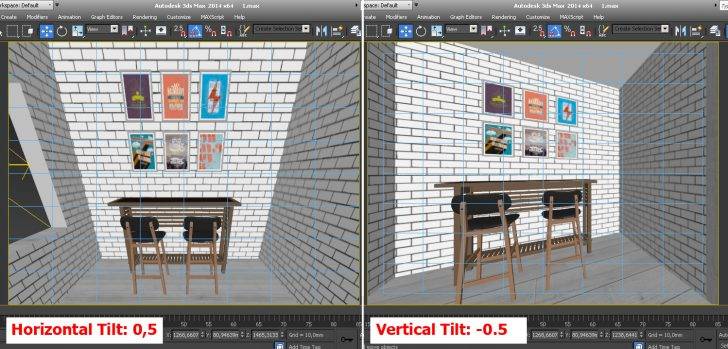

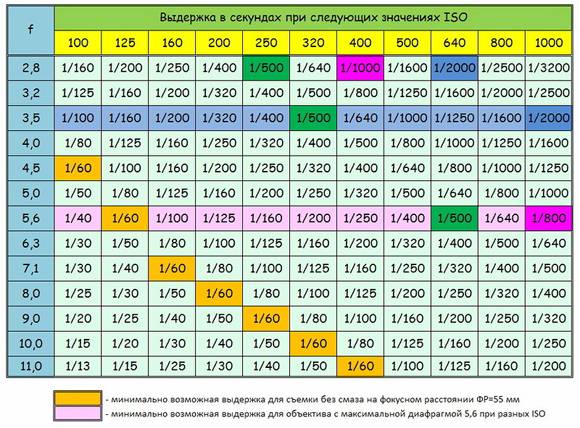
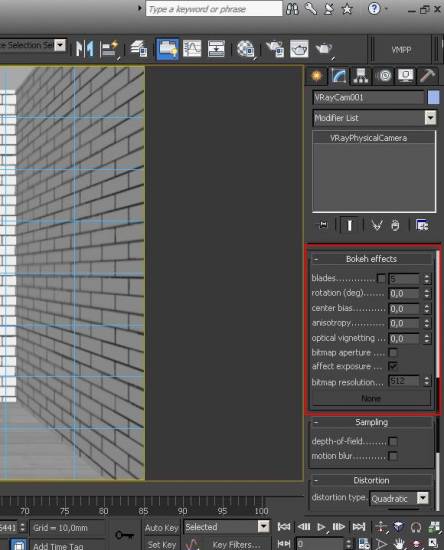
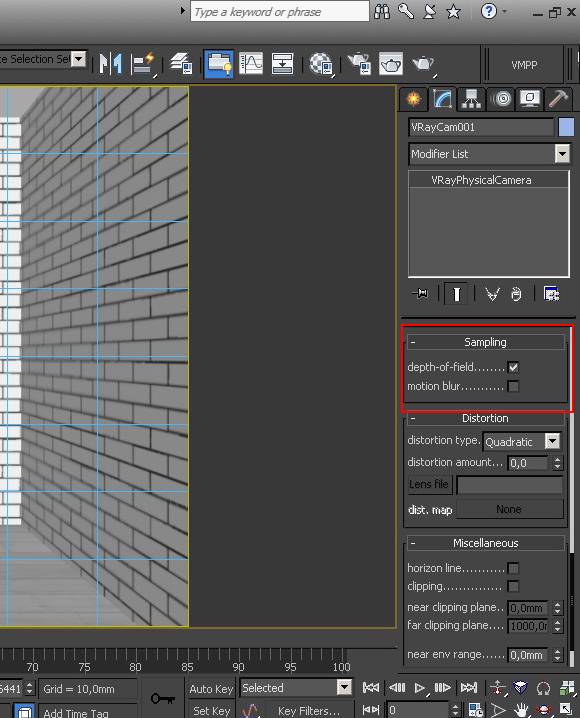
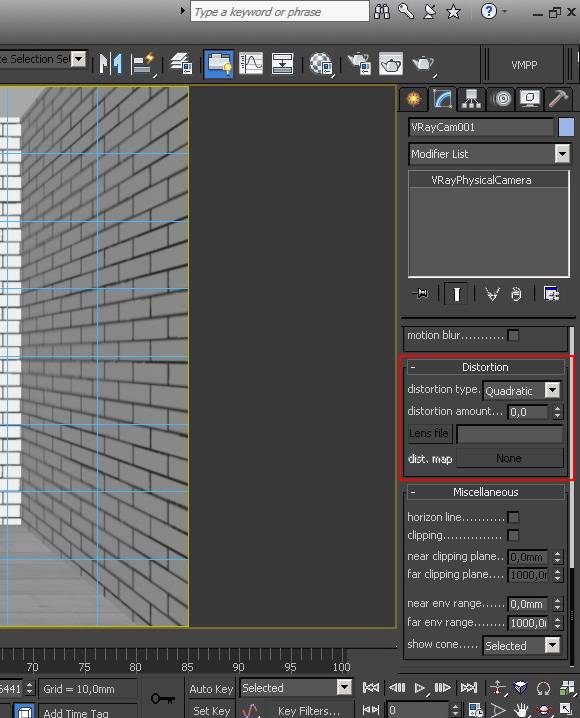
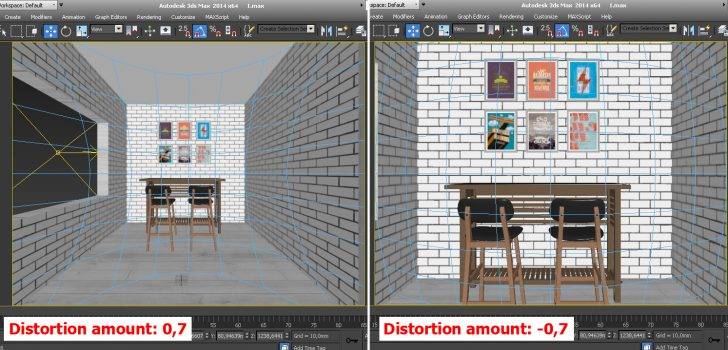
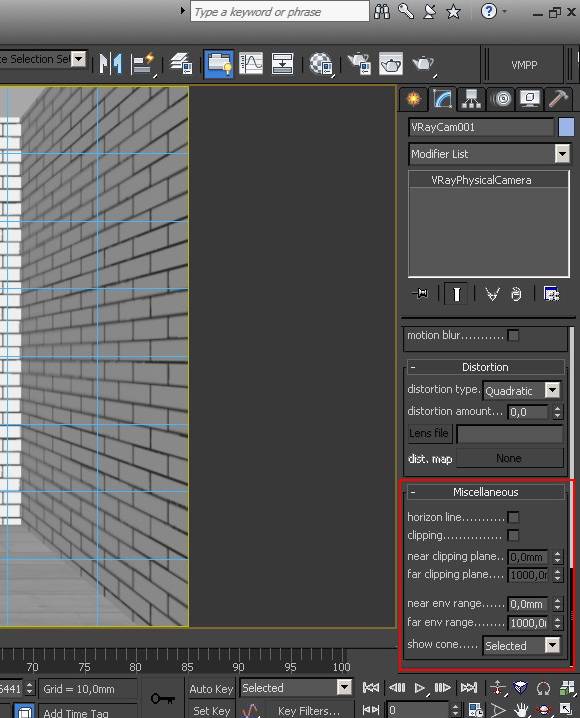
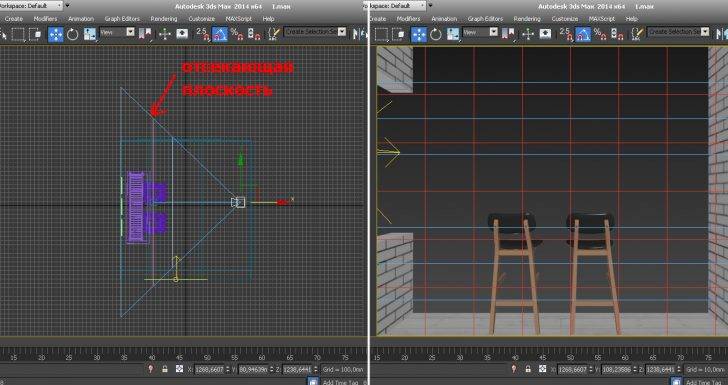



 Обзор Huawei Mate 20 Lite – середняк с четырьмя камерами
Обзор Huawei Mate 20 Lite – середняк с четырьмя камерами Пункт меню в IP камере Параметры изображения
Пункт меню в IP камере Параметры изображения Способы настройки работы систем видеонаблюдения через интернет
Способы настройки работы систем видеонаблюдения через интернет Моделирование декоративного подноса в 3d max. VRayDisplacementMod
Моделирование декоративного подноса в 3d max. VRayDisplacementMod