Содержание
- 1 Включаем вебку в Виндовс 8
- 2 Как запустить приложение камеры в Windows 8.1
- 3 Как делать фотографии с помощью приложения камеры
- 4 Как настроить таймер и экспозицию перед съемкой
- 5 Как просматривать фотографии, сделанные с помощью приложения камеры
- 6 Как записать видео с помощью приложения «Камера» в Windows 8.1
- 7 Как просматривать видеозаписи в приложении камеры
- 8 Как изменить настройки приложения камеры
- 9 Что нового в приложении камеры по сравнению с версией Windows 8
- 10 Заключение
Включаем вебку в Виндовс 8
Если вы уверены, что видеокамера подключена, но почему-то использовать ее не можете, то скорее всего вы просто не настроили ноутбук для работы с ней. Подключение вебки будет происходить одинаково, вне зависимости от того встроенная она или портативная.
Внимание! Перед тем, как что-либо сделать, убедитесь, что у вас установлена актуальная версия необходимого для работы устройства программного обеспечения. Скачать его вы можете на официальном сайте производителя или же просто воспользоваться специальной программой (например, DriverPack Solution).
Читайте также: Как обновить драйвера на компьютере
В Виндовс 8 нельзя просто так взять и включить веб-камеру: для этого обязательно нужно использовать какую-либо программу, которая и вызовет устройство. Можно использовать штатные средства, дополнительное ПО или же веб-сервис.
Способ 1: Используем Skype
Для того, чтобы настроить вебку для работы со Скайпом, запустите программу. В панели сверху отыщите пункт «Инструменты» и перейдите в «Настройки». Затем перейдите во вкладку «Настройки видео» и в пункте «Выбрать веб-камеру» выберите необходимое устройство. Теперь, когда вы будете совершать видеозвонки в Skype, изображение будет транслироваться с камеры, которую вы выбрали.
Читайте также: Как настроить камеру в Скайпе
Способ 2: С помощью веб-сервисов
Если же вы хотите работать с камерой в браузере с каким-либо веб-сервисом, то здесь также нет ничего сложного. Перейдите на необходимый сайт и как только сервис обратиться к вебке, у вас на экране появится запрос на разрешение использовать устройство. Кликните на соответствующую кнопку.
Способ 3: Используем штатные средства
В Windows также есть специальная утилита, которая позволит вам записать видео или же сделать фотографию с веб-камеры. Для этого просто зайдите в «Пуск» и в списке приложений найдите «Камера». Для удобства воспользуйтесь Поиском.
Таким образом вы узнали, что делать, если не работает веб-камера на ноутбуке с операционной системой Windows 8. К слову, данная инструкция одинакова и для других версий этой ОС. Надеемся, мы смогли вам помочь. 

Помогла ли вам эта статья?
Приложение Камера предустановлено в Windows 8.1. Если на вашем компьютере или устройстве есть веб-камера, вы можете легко использовать приложение Камера для фотосъемки и записи видео или использовать его для обновления изображения вашей учетной записи Microsoft. В этом уроке я собираюсь показать вам, как использовать приложение « Камера» из Windows 8.1.
Важное замечание : Если вы впервые используете приложение « Камера» , убедитесь, что установлен драйвер для вашей веб-камеры.
Как запустить приложение камеры в Windows 8.1
Вы можете запустить приложение « Камера» несколькими различными способами:
Если вы находитесь на рабочем столе, откройте чудо-кнопки и нажмите или коснитесь Поиск . В поле поиска введите слово «камера» и нажмите или коснитесь соответствующего результата поиска.
Если вы находитесь на начальном экране, щелкните или нажмите на плитку приложения « Камера» .
Если ваша веб-камера установлена неправильно, вы увидите сообщение об ошибке, в котором говорится, что «проблема с камерой».
Если вы используете это приложение впервые, оно может спросить, может ли оно использовать вашу веб-камеру и микрофон, а затем может ли оно использовать ваше местоположение. Нажмите или нажмите Разрешить , чтобы использовать приложение.
Если все хорошо, вы увидите изображение того, что перед вашей камерой.
Как делать фотографии с помощью приложения камеры
В правой части экрана доступны две кнопки: одна для записи видео и одна для съемки.
Если вы хотите сделать снимок, нажмите или коснитесь кнопки Фото (со значком камеры). Кроме того, вы можете нажать или коснуться где-нибудь в середине изображения, чтобы сделать снимок.
Как настроить таймер и экспозицию перед съемкой
При съемке с помощью этого приложения вы можете настроить таймер, экспозицию или получить доступ к папке Camera Roll из самого приложения.
Чтобы получить доступ к этим настройкам, щелкните правой кнопкой мыши где-нибудь на экране приложения или проведите пальцем вверх от нижнего края экрана, если вы используете устройство с сенсорным экраном.
Если вы хотите отрегулировать экспозицию, нажмите или нажмите кнопку « Экспозиция» . Экспозиция относится к контролю яркости и темноты изображения. Когда ползунок опускается, темнота увеличивается. Когда ползунок поднимается, свет увеличивается.
Вы также можете использовать таймер, чтобы сделать снимок через определенное время. Нажмите или коснитесь кнопки таймера , и вы можете установить ее: 3 секунды или 10 секунд. Щелчок или касание активирует таймер на 3 секунды. Если вы нажмете или коснитесь еще раз, таймер будет установлен на 10 секунд. Еще одним щелчком или нажатием таймер выключается. Обратный отсчет появится на экране, как только таймер активирован.
Как просматривать фотографии, сделанные с помощью приложения камеры
Есть несколько способов просмотреть фотографии, сделанные с помощью этого приложения:
Нажмите стрелку влево в приложении « Камера» или проведите пальцем вправо, если вы используете устройство с сенсорным экраном.
Теперь вы можете перемещаться по изображениям, нажимая или нажимая кнопку « Назад» слева или кнопку « Вперед» справа. Вы также проводите от правого или левого края экрана, чтобы двигаться назад или вперед.
Вы также можете перейти в папку Camera Roll в проводнике . Вы можете найти его по адресу: "C:UsersYour UsernamePicturesCameral Roll" . Здесь, где приложение Камера хранит ваши фотографии и видеозаписи.
Вы можете дважды щелкнуть или коснуться картинки, которую хотите просмотреть, и она откроется в программе просмотра изображений по умолчанию. Если вы не знаете, как настроить приложения по умолчанию в Windows 8.1, прочитайте наше пошаговое руководство: Простой способ установки приложений по умолчанию в Windows 8.1.
Как записать видео с помощью приложения «Камера» в Windows 8.1
Нажмите или коснитесь кнопки « Видео» в приложении « Камера» , чтобы начать запись.
Когда начинается запись, в нижнем левом углу отображается секундомер, показывающий время, прошедшее с момента начала записи. Также кнопка видео заменяется кнопкой Стоп .
Чтобы остановить запись, нажмите или нажмите на кнопку « Стоп» . Запись теперь сохраняется и сохраняется в папке Camera Roll .
Как просматривать видеозаписи в приложении камеры
Если вы хотите просмотреть записанное видео, нажмите стрелку влево в приложении « Камера» или проведите пальцем вправо, если вы используете устройство с сенсорным экраном. Запись начнет воспроизводиться автоматически.
Ниже приведен пример того, как приложение воспроизводит записанное видео. Если вы хотите приостановить просмотр видео, нажмите или нажмите кнопку « Пауза» в центре экрана. Если вы хотите воспроизвести приостановленное видео, нажмите или нажмите кнопку « Воспроизвести» , расположенную в том же месте, что и кнопка « Пауза» .
Кроме того, вы можете перейти в папку Camera Roll, где приложение Camera хранит все видео, которое вы записали. Пожалуйста, помните, что вы можете получить к нему доступ с помощью проводника и перейдя в "C:UsersYour UsernamePicturesCamera Roll" .
Как изменить настройки приложения камеры
Доступ к настройкам этого приложения можно получить через окно настроек , как и в других современных приложениях для Windows 8.1.
Когда приложение « Камера» все еще открыто, откройте «Подвески» и нажмите или нажмите « Настройки» .
Затем нажмите или коснитесь Параметры .
Здесь вы настраиваете динамический список настроек, который варьируется в зависимости от веб-камеры, которую вы используете, и ее драйверов:
- Соотношение сторон фотографии — соотношение сторон изображения описывает пропорциональное соотношение между его шириной и высотой.
- Линии сетки — это серии горизонтальных и перпендикулярных линий, которые делят изображение на квадраты. Вы можете показать их или скрыть их.
- Информация о местоположении — при включении ваше местоположение хранится в метаданных фотографий и записей, которые вы делаете с помощью этого приложения.
Для других веб-камер вы можете увидеть дополнительные настройки, такие как качество видео, которое вы хотите использовать для своих записей, какой микрофон вы хотите использовать для записи видео и т. Д. Список настроек варьируется от веб-камеры к веб-камере.
Что нового в приложении камеры по сравнению с версией Windows 8
Есть несколько важных отличий между приложением « Камера» из Windows 8.1 и версией из Windows 8. Если вы не знаете о приложении « Камера» из Windows 8, прочитайте этот учебник: Представляем Windows 8. Как использовать приложение «Камера» для записи видео.
Наиболее важные различия заключаются в следующем:
- В приложении « Камера» в Windows 8 между кнопками « Экспозиция» и « Таймер» была еще одна кнопка с именем « Параметры камеры» . В Windows 8.1 эта кнопка недоступна, но те же настройки доступны с помощью чудо- кнопки Параметры .
- В приложении Камера Windows 8.1 для записи видео необходимо щелкнуть или нажать кнопку « Видео» . Если вы хотите закончить запись, вы должны нажать или нажать кнопку Стоп . В Windows 8 вы должны включить режим видео, щелкнув или нажав кнопку « Видео» , после чего вы можете щелкнуть или коснуться любого места на экране, чтобы начать запись. Вы можете нажать или снова нажать, чтобы остановить запись.
- В Windows 8.1 вы можете делать снимки, когда камера записывает видео. После того, как вы начали запись видео, вы можете щелкнуть или коснуться любого места на экране, и приложение сделает снимок, не останавливая запись видео.
Заключение
Вот и все для этого первого урока по использованию приложения Камера в Windows 8.1. Это хорошее приложение, которое может помочь вам, когда вам нужно что-то записать или когда вы хотите сделать снимок. Если у вас есть какие-либо комментарии на эту тему, не стесняйтесь поделиться ими, используя форму комментариев ниже.
Ноутбуки
как мелодия камера на ноутбуке
Установка Операционной системы XP (4)
Настройка Ос XP (31)
Полезно знать (108)
Работа с программами (25)
Операции с жестким диском (9)
Доступ в Интернет (89)
Безопасность (25)
Реестр Операционной системы (9)
Операционной системы 7 (68)
BIOS (7)
Оборудование (30)
Горячие клавиши (5)
Выбор оборудования (9)
Установка Ос 7 (3)
Новости сайта (3)
Ос 10 (29)
Операционной системы 8 (27)
Слово (109)
Excel (43)
Фотошоп (22)
Ошибки (11)
ПО (119)
Темы для Ос (5)
Видеоуроки (2)
Шрифты (5)
Как настроить камеру на ноутбуке
Большинство современных моделей ноутбуков все продаются со встроенной веб-камерой. Учитывая, что среди пользователей компьютеров видеосвязь становится все более и более популярной каждый новый год. это хорошо подходит.
Однако предположим, что вы не использовали камеру, и после первого вызова вы заметили изображение. очень яркое, темное, черно-белое, и Такой вариант возможен. камера просто не включается. При любом раскладе нужно настроить веб-камеру на ноутбуке для ее правильной работы в будущем.
Часто проблемы с камерой решаются очень легко. Если ничего не помогает, вам, проблема связана с аппаратным обеспечением, и необходимо нести ноутбук при ремонте. Чтобы купить совершенно новый по другому не новый ноутбук уверенно в работоспособности камеры, я советую вам прочитать несколько способов протестировать камеру на ноутбуке.
Что нужно, первое, что нужно это сделать проверить установленные драйверы на камере. Мы переходим к «Пуск». «Управляющая панель». Здесь мы открываем элемент «Диспетчер устройств».
В списке мы находим элемент «Устройства обработки изображений» и расширяем его, нажимая на маленькую стрелку. Здесь отображаются доступные подключенные устройства. Тот, который отвечает за камеру, будет называться как Web, Cam, Video. Посмотрите, что на значке рядом с именем отсутствует желтый восклицательный знак иначе говоря красный значок X. это может указывать на неправильную установку драйверов иначе говоря их отсутствие.
Щелкните правой кнопкой мыши необходимый устройство и перейдите к элементу в контекстном меню «Свойства».
<center>
Windows 8 / 8.1.- Разрешение камеры
Измените разрешение своего камеры для использования Windows 8 по другому 8.1.
</center><center>
Как включить камеру в нетбуке
Простая и ясная инструкция по этой теме. как включить камера на портативный компьютер. www.abisab.com.
</center>
На вкладке «Общие» в поле «Состояние устройства» должно быть написано «Устройство работает правильно». Это означает, что камера находится в хорошем рабочем состоянии. Если есть еще одна надпись. перейдите на вкладку «Драйвер».
Здесь вы можете увидеть, какой драйвер, когда существующие драйверы были установлены, обновлены или удалены.
Если после ремонта ноутбука начнутся проблемы с камерой, нажмите «Обновить» и выберите «Автоматически поиск обновленных драйверовМастер найдет драйверы на ноутбуке и в Интернете. Если он найдет драйверы на ноутбуке. установите их, и проблема будет решена.
Вы можете установить драйвер самостоятельно. Установочный диск должен поставляться с ноутбуком или камерой. Вставьте его в дисковод для ноутбука, затем следуйте инструкциям мастера установки. В результате вы устанавливаете все необходимые драйверы для подключенных устройств и камера в том числе.
Если вы не можете найти диск или купили камеру отдельно, а ноутбук просто не имеет флоппи-дисковода. не страшно. Вы можете бесплатно скачать драйвер с официального сайта производителя ноутбука. Затем установите драйверы для устройства самостоятельно.
При поиске и установке драйверов на ноутбуке могут также помочь специальные программы. Вы можете использовать бесплатное решение для пакета драйверов. Скачайте его и прочитайте об этом более подробно, вы можете нажать на ссылку.
После установки драйверов обязательно перезагрузите ноутбук.
Второе, что нужно сделать, это проверить, подключена ли камера в диспетчере устройств. Перейдем к уже знакомому диспетчеру устройств и откройте пункт «Устройства обработки изображений». Посмотрите на значок устройства, отвечающего за камеру, рядом с ним не должно быть стрелки, как показано на рисунке.
Если это так, щелкните правая кнопка мыши на нем и выберите из контекстного меню «Включить».
Диспетчер устройств будет мигать, то есть он будет обновлен, стрелка исчезнет, и камера должна заработать.
Третья задача. установить специальную программу для работы с веб-камерой. Вы можете загрузить его из Интернета, например, LiveCam, WebCam Max или SplitCam. Существуют также различные переносные версии, которые вам не нужно устанавливать на компьютер, загружать и использовать.
Запустите выбранную программу. После этого должно появиться окно с изображением, падающим в камеру, и рядом с камерой загорится зеленый индикатор, указывая, что он работает.
В таких программах вы можете настроить камеру. Найдите соответствующий элемент. У меня есть «Параметры». «Фильтр видеозахвата».
Здесь вы можете изменить некоторые настройки камеры и сделать изображение нормальным для восприятия.
Если вы не хотите загружать какие-либо программы, рассмотрите четвертый элемент. Он подойдет тем, кто установил Skype на своих ноутбуках. Настройка камеры это возможно и с его помощью. Откройте «Инструменты. Настройки».
Затем на вкладке «Основные» откройте «Настройки видео». Здесь, в главном окне, необходимо сделать видео с камеры, чтобы изменить настройки, нажмите кнопку «Настройки веб-камеры».
В следующем окне вы можете выбрать желаемые настройки для изображения камеры.
Надеюсь, описанные методы помогут вам настроить камеру на ноутбуке: изображение с нее будет отображаться с видеозвонками, с нормальной яркостью и контрастностью.
Поделитесь статьей с друзьями:
Автор: Аня Каминская | Дата: 2016-03-11 | Просмотров: (60511) | Комментарии: (6)
Используемые источники:
- https://lumpics.ru/how-enable-web-camera-windows-8/
- https://ru.computersm.com/how-use-camera-app-windows-8
- https://net-gadget.ru/kak-nastroit-kameru-na-noutbuke-windows-8/

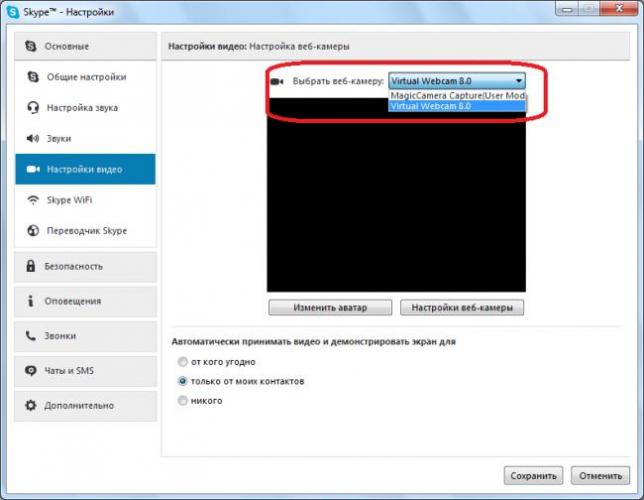
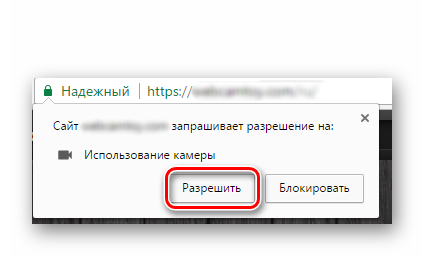
 Настройка IP камеры D-Link
Настройка IP камеры D-Link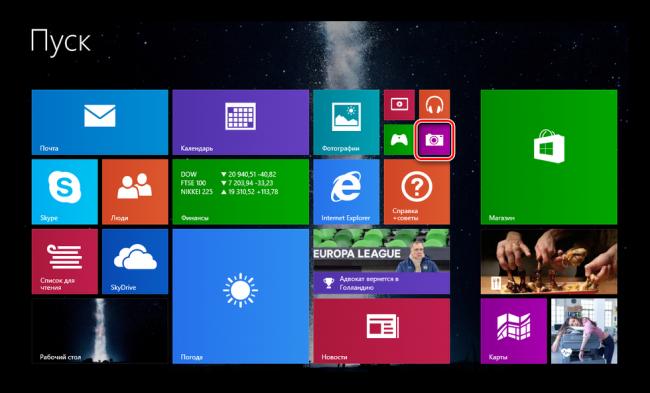
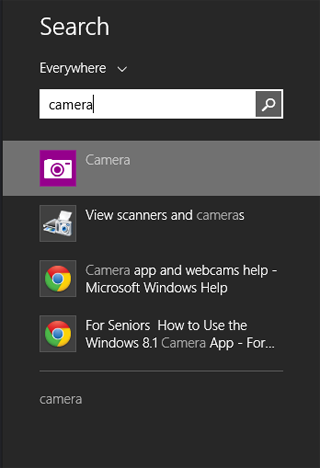
 Как настроить камеру Genius
Как настроить камеру Genius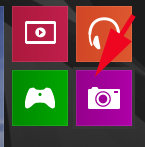
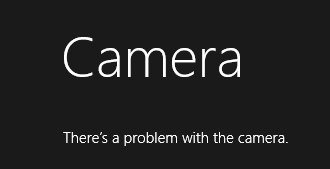


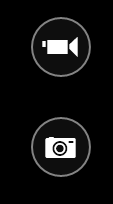
 ТОП-5 лучших видеорегистраторов с камерой заднего вида разных производителей
ТОП-5 лучших видеорегистраторов с камерой заднего вида разных производителей

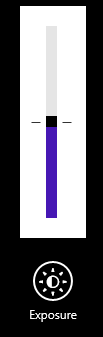
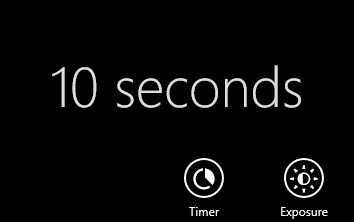


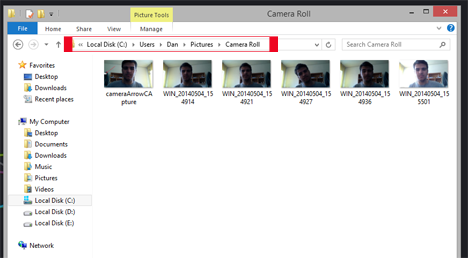



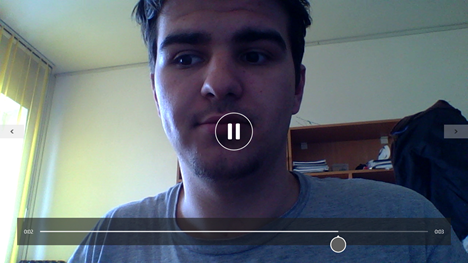

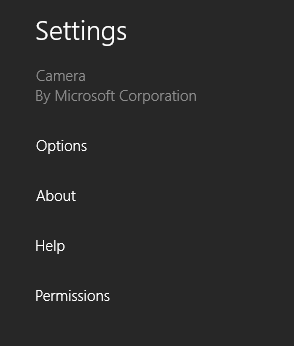
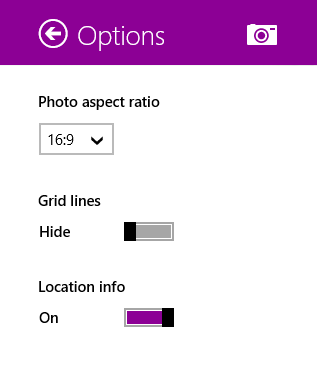

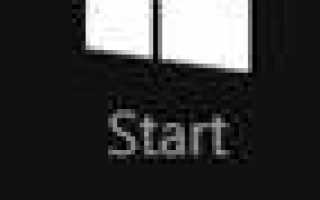

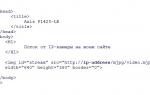 Удобное видеонаблюдение онлайн через интернет с помощью камер
Удобное видеонаблюдение онлайн через интернет с помощью камер Регулировка карбюратора ваз 2107 своими руками
Регулировка карбюратора ваз 2107 своими руками Обзор Samsung Galaxy A40: самый компактный смартфон линейки
Обзор Samsung Galaxy A40: самый компактный смартфон линейки