Содержание
Вы давно обещали своим родственникам позвонить по видеосвязи, например Skype или Viber, вместо того чтобы переписываться в Одноклассниках. И вот, наконец, вы купили веб камеру, принесли ее домой, даже, может быть, подключили к компьютеру, а она не работает. И вообще, как установить веб камеру правильно и с первой попытки? Об этом по порядку.
Последовательность установки веб камеры на компьютер
По сути, здесь больше слов чем дела. Чтобы установить веб камеру нужно сделать ДВА шага:
- Физически подключить камеру к компьютеру;
- (Часто) Установить драйвер (программу) камеры, которая позволит компьютеру определить ее как устройство.
Подключаем камеру
Установим веб камеру Genius FaceCam 1005
Веб камеры подключаются через разъем USB.
Веб камера подключается через USB интерфейс
Для примера, подключим веб-камеру Genius FaceCam 1005. Отыщите нужный разъем на корпусе системного блока, он может быть на передней панели и на задней или на торцевых гранях ноутбука и воткните в него шнур камеры.
Как выглядит USB вход на панели системного блокаUSB разъем на ноутбукеЧтобы камера заработала подключаем ее в USB разъем
Давайте проверим, может быть? все уже заработало? Для этого заходим, например, в Skype, если он установлен. Если вы еще не пользовались этой программой, посмотрите видео: как установить Skype.
Если Skype уже установлен нужно зайти в меню «Инструменты» и после «Настройки».
Skype — Инструменты — Настройки
Выбираем пункт «Настройки видео» и о чудо, наша веб камера уже показывает изображение.
Как видим, наша камера отлично установилась
А значит, она уже работает и можно свободно звонить друзьям и знакомым.
Но, если ваша камеру не видна в списке камер Skype, скорее всего, причина связана именно с отсутствием драйвера.
Как установить драйвер на веб камеру?
В комплекте поставки, как и в нашем случае, всегда идет диск с драйверами для веб камеры. Вставляем диск в дисковод.
Читайте также Разбираем, чистим, меняем термопасту в ноутбуке Lenovo B590 (52 фото)
Обычно на диске всегда присутствует какая-то фирменная программка для работы с камерой, но нам пока нужен драйвер. Обычно он так и называется, «Драйвер» или «Drivers» или «Название камеры Drivers». В нашем случае его назвали Genius Utility.
Меню диска с драйверами для веб камеры
Выбираем и устанавливаем как обычную программу.
Драйвер камеры устанавливается как любая другая программа
Если до этого камера и не работала, теперь заработает точно.
Кстати, как уже говорил на диске есть программа для работы с камерой, здесь можно даже покривляться собеседнику или добавить себе необычные эффекты, превратившись, например, в сказочного героя :).
CrazyTalk Cam Suit PRO позволяет добавить к изображению разные эффектыВот, например ?
Вопрос как установить веб камеру можно считать закрытым. Теперь вы настроили камеру не только себе, но и сможете помочь в этом друзьям!
Видеокамеры genius отличаются живым и качественным изображением. Благодаря камере вы сможете делать отличные снимки и моментально отсылать их своим друзьям. Во всех моделях камер genius микрофон встроенный, и во время интернет общения звук передается отлично. В камере предусмотрено настраиваемое основание, что позволяет установить видеокамеру практически на любую поверхность.

- Камера genius
- Драйвера
- Компьютер
- Интернет
- Skype
<index>
Приобретенную видеокамеру вытащите из коробки и установите на экран монитора. В комплекте должен идти шнур, с помощью которого вы сможете подключить камеру к USB разъему. Бывают модели, в которых для микрофона предусмотренный отдельный шнур, в таком случае его необходимо подключить. Если у вас на компьютере установлена звуковая карта, подключите микрофон к любому каналу. Далее вам необходимо открыть настройки драйверов и указать путь их установки (как правило, установочный диск идет в комплекте). Если по каким-либо причинам установочного диска нет, зайдите на официальный сайт http://www.genius.ru/ и в разделе технической поддержки скачайте необходимые драйвера, указав модель вашей видеокамеры.
Затем распакуйте скачанный архив и установите все драйвера. Для того, чтоб проверить работоспособность вашей камеры, позвоните в Одноклассниках или установив Skype, в этой программе вы сможете отрегулировать звук и посмотреть изображение. Все, для отличного времяпровождения в сети у вас готово благодаря видеокамере genius.
</index>Другие популярные статьи в категории Компьютеры
Для удачного применения веб-камеры ее нужно верно подключить и настроить. Традиционно для этого требуется подобрать надобный комплект драйверов и исполнить подстройку звука и изображения.
- – доступ в интернет.
Инструкция
1. Извлеките вашу камеру фирмы Genius из коробки и установите ее в необходимое место. Для этого отменнее применять компьютерный монитор, если крепление камеры дозволяет осуществить такую установку. Это обеспечит оптимальное направление глазка и микрофона.2. Подключите веб-камеру к USB-порту компьютера. Для этого существует особый кабель. Обыкновенно он не отключается от самого устройства. Если для работы микрофона требуется подключить добавочный шнур, исполните это соединение. Используйте порт в звуковой плате, предуготовленный для подключения микрофона. Если вы располагаете звуковой картой с изменяемыми портами, то подключите кабель камеры к любому свободному каналу.3. Откройте настройки аудиодрайвера и укажите предназначение используемого порта. Сейчас установите драйверы для веб-камеры. Если у вас отсутствует особый диск, то перейдите на сайт http://www.genius.ru/ и выберите меню «Техническая помощь». Перейдите на страницу «Веб-камеры» и обнаружьте модель вашего устройства. Скачайте комплект драйверов, предуготовленный для применяемой операционной системы.4. Распакуйте скачанный архив. Откройте диспетчер устройств и обнаружьте веб-камеру в списке оборудования. Кликните по ее наименованию правой кнопкой мыши и выберите пункт «Обновить драйверы». Кликните по пункту «Исполнить поиск на этом компьютере» и укажите папку, в которую вы распаковали драйверы. Дождитесь обновления программного обеспечения и перезагрузите компьютер.5. Установите подходящую программу, скажем Skype, дабы проверить работу веб-камеры. Запустите ее и посмотрите качество изображения. Проверьте работу микрофона. Для этого дозволено применять программу Skype либо утилиту «Звукозапись». Ее ярлык размещен в стандартных программах меню «Пуск».
Вы сегодня дрянно выглядите, а у вас главный разговор по Skype с заказчиком либо клиентом. Либо, может быть, ваша половинка стучится к вам в видеочат, а вы не хотите, дабы он либо она видела вас в «таком виде». Финально, дозволено прямо сказать об этом и предложить пообщаться голосом либо текстовыми сообщениями, но не все это осознают. Изредка это может вызвать даже обиды. Как выйти из такой обстановки? Легко отключить вебкамеру .
- Компьютер под управлением операционной системы Windows, веб-камера
Инструкция
1. Если вы трудитесь на стационарном компьютере, и веб-камера является внешним устройством, легко вытянете шнур камеры из разъема на системном блоке. Если у вас ноутбук, и веб-камера в него встроена, воспользуйтесь настройками параметров вашего компьютера.2. Для отключения камеры вам понадобится «Панель управления» Windows. Она отвечает за настройки параметров компьютера. Дабы ее обнаружить, нажмите кнопку «Пуск» в нижнем левом углу рабочего стола. В появившемся меню выберите пункт «Панель управления».3. Вы также можете воспользоваться ярлыком «Мой компьютер» на рабочем столе. Щелкните по нему двукратно мышкой. В верхней строке открывшегося окна выберите пункт «Открыть панель управления».4. Выходит, вы попали в «Панель управления». Что дальше? Обнаружьте в отобразившемся списке пункт «Диспетчер устройств» и щелкните по нему левой кнопкой мыши. Система отобразит список устройств, подключенных к вашему компьютеру. Поищите в списке пункт «Устройства обработки изображений» и щелкните по нему мышью. В раскрывшемся списке система отобразит перечень устройств данной категории. Одним из таких устройств будет ваша веб-камера.5. Выберите ее из списка и щелкните по ее наименованию правой кнопкой мыши. В отобразившемся меню выберите пункт «Отключить». Система уведомит о том, что отключение устройства обозначает, что оно перестанет трудиться. Если вы еще не передумали отключать веб-камеру, нажмите кнопку «Да» (если в будущем потребуется вновь включить веб-камеру, легко выберите в том же меню пункт «Задействовать»).6. Позже этого все открытые вами окна настроек дозволено закрывать. Веб-камера теснее отключена. Но учтите, что позже перезагрузки операционной системы веб-камера вновь будет трудиться. То есть, весь раз позже перезагрузки вам придется вручную отключать вашу веб-камеру через «Панель управления» Windows.Видео по теме
Графические планшеты Genius предоставляют широкие вероятности для художественной работы на компьютере. Впрочем для работы планшета требуется его верное подключение и установка нужных драйверов.
Инструкция
1. Как водится, для подключения планшетов, в том числе и марки Genius, применяется особый шнур. Один его конец теснее присоединен к устройству, иной имеет интерфейс usb для подключения к компьютеру. Вставьте данный конец шнура в соответствующий разъем системного блока компьютера. Дождитесь, пока система определит подключение нового устройства.2. Дальше вам нужно установить драйвера для работы планшета. Установочные файлы находятся на компакт-диске, тот, что поставляется в комплекте с устройством. Достаньте диск и вставьте его в привод компьютера. Через некоторое время откроется окно автозагрузки. Выберите пункт, отвечающий за установку драйвера. В зависимости от версии планшета Genius перед установкой в окне программы нужно будет указать некоторые данные: модель устройства, тип применяемой операционной системы, язык, нужна ли установка дополнительных утилит. Позже этого нажмите на кнопку установки. Дождитесь окончания процесса, позже чего извлеките из привода компьютера диск и перезагрузите операционную систему, дабы все внесенные метаморфозы вступили в силу.3. Если в комплекте не оказалось диска с драйверами либо ни один из них не подошел, скачайте драйвер с официального сайта изготовителя. Для этого запустите интернет-браузер, в адресной строке введите адрес сайта http://genius.ru и нажмите кнопку Enter. Дождитесь полной загрузки основной страницы сайта, позже чего откройте раздел «Техническая помощь», после этого выберите «Драйвер», позже чего укажите категорию «Графические планшеты ». В столбце слева выберите нужную модель. В столбце «Файл» таблицы кликните по нужному файлу для скачивания. Столбцы «Изложение», «Версия», «Размер» и «Дата» помогут определиться с верным выбором. Сбережете файл на грубый диск компьютера.4. Двукратно кликните по загруженному файлу. Откроется мастер установки драйвера. Укажите при необходимости необходимые данные и установите драйвер. Позже окончания процесса перезагрузите операционную систему.
Подключение наушников Genius, которые идут совместно с микрофоном, происходит нисколько не труднее, чем подсоединение этих устройств к компьютеру по отдельности. Тут самое основное – не перепутать один разъем с иным.
- – наушники;
- – компьютер.
Инструкция
1. Удостоверитесь в том, что на вашу звуковую карту установлены нужные драйвера. Если у вас обыкновенный компьютер, опрокиньте его системный блок и обнаружьте разъемы звуковой карты. Их может быть два, три либо вообще огромнее 5 – тут все зависит от ее типа. Вам необходимы зеленый и розовый.2. Также обратите внимание на боковые стенки корпуса и переднюю его панель – многие современные модели компьютера выводят разъемы для подключения наушников для того, дабы вам не пришлось переворачивать системник при подключении устройств. Многие клавиатуры и мониторы также могут служить переходными устройствами для подключения наушников и микрофонов.3. Подсоедините провод микрофона к разъему компьютера с соответствующей пиктограммой, штекер от наушников вставьте в разъем рядом. Соблюдайте цветовую схему подключения, либо обращайте внимание на надписи и пиктограммы, они обязаны соответствовать. Традиционно разъем для подключения микрофона находится правее, впрочем все может зависеть от модели звукового адаптера вашего компьютера.4. Если у вас ноутбук, обнаружьте на передней панели его корпуса разъемы звуковой карты. Также они могут располагаться с правой и левой стороны устройства. Также соблюдайте цветовую схему и следуйте указаниям условных обозначений пиктограмм и надписей, не позабудьте про надобность установки драйвера устройства.5. В меню «Панели управления» обнаружьте пункт настройки звуков и аудиоустройств, измените их по вашему желанию и проверьте их правильность, скажем, сделав пробный в особую службу приложения «Скайп» и так дальше. Если устройство не работает, проверьте громкость звуковой карты в области уведомлений, настройки яруса громкости программы и особый переключатель на проводах наушников Genius, тот, что бывает в некоторых моделях.Полезный совет Обращайте внимание на пиктограммы при подключении.
Основным предназначением вебкамер является общение посредством организации видеоконференций через интернет. Модели, относящиеся к различным ценовым категориям, разрешают изготавливать фото- и видеосъемку, видеонаблюдение и даже обозревать звездное небосвод. Предпочтя метод эксплуатации камеры, вы сумеете определить основные колляции, присутствие которых будет играть значимую роль при покупке этого устройства.
Инструкция
1. Приобретайте продукцию фирм Logitech и Genius – признанных мировых изготовителей вебкамер – дабы быть уверенными в ее высоком качестве. Стоимость камеры будет зависеть от требований, предъявляемых к ней.2. Обнаружьте информацию о совместимости камеры с операционной системой, установленной на вашем компьютере. Определите, каким образом камера будет подключаться к нему. Больше дорогие модели камер применяют Wi-Fi-спецтехнологию, а типовые оснащаются USB-разъемом. Если вы не являетесь владельцем ноутбука со встроенным микрофоном, допустимо, вам стоит присмотреться к камерам, оснащенным этой функцией.3. Обратите внимание на тип матрицы. CCD матрица, в различие от CMOS, минимизирует помехи и отменнее передает изображение, но и стоит подороже. Качество изображения зависит также от разрешающей способности веб-камеры и числа кадров в секунду. Стандартным считается разрешение 640 х 480 пикселей. Модели камер, относящиеся к высшей ценовой категории, имеют разрешение 1280 х 960 пикселей. Число кадров в секунду должно превышать 40. В условиях неудовлетворительной освещенности немалую роль играет восприимчивость матрицы.4. Определите, какой метод крепления камеры будет особенно комфортным для вас. В целях экономии свободного пространства на рабочем месте отличнее купить вебкамеру с универсальным креплением либо портативное устройство, предуготовленное для ноутбука. Удостоверитесь, что шнур камеры имеет довольную длину.5. Решите, готовы ли вы переплачивать за такие добавочные колляции вебкамеры, как автофокус, вероятность фото- и видеосъемки, коррекции цветовой гаммы, редактирования информации, управления контрастностью и яркостью. Для осуществления видеонаблюдения нужно подобрать камеру, оснащенную поворотным механизмом и детектором движения.Видео по теме
Компьютерная техника имеет уйма функций, а присутствие эталонов дозволяет синхронизировать разные устройства. К примеру, если разбился экран ноутбука либо монитор компьютера, планшетный ПК может заменить монитор.
Инструкция
1. Загрузите приложение. Вариантов довольно много, но основными считаются: приложение Air Display (подключите планшет к iPad либо Mac), а так же вследствие этой программе будет трудиться планшет с ноутбуком, как полновесный монитор). За данное приложение придется уплатить порядка 300-350 рублей; приложение iDisplay обойдется немножко дешевле – приблизительно 170 рублей и поможет применять планшет как удобоносимый монитор; загрузив сразу два приложения – Xdisplay и Splashtop, вы достаточно легко сумеете настроить планшет как 2-й монитор (либо проектор). Оба приложения являются также платными, и всякое обойдется в те же 300-350 рублей.2. Проверьте подключение и пк, и планшета к одной из сетей Wi-Fi . Предпочтете из списка надобную и подключитесь. Определитесь с приложением для планшетного компьютера, загрузите понравившееся.3. Загрузите заказчика на персональный компьютер. Позже того, как приложение всецело загружено, запустите его. Помните, при проведении этих действий нужно удостовериться, что брандмауэр этого не воспрещает.4. Запустите приложение на планшете, обнаружьте в списке и выберите имя ПК.5. Дабы поправить качество разрешения на планшетном компьютере, воспользуйтесь инструментами для масштабирования. Дальше, отключите его и подключите вновь, дабы внесенные метаморфозы стали допустимы.6. Для заключения процесса подключения планшета как добавочного монитора может понадобиться его перезагрузка. Информация об этом появится на дисплее. Когда все описанные выше действия будут исполнены, сенсорный дисплей будет готов к применению как монитор.Видео по темеОбратите внимание! В зависимости от того, какие приложения были установлены, действия по настройке планшетного компьютера как добавочного монитора могут меняться.
Используемые источники:
- https://pcgu.ru/kak-ustanovit-veb-kameru.html
- http://poluchisovet.ru/computers/kak-nastroit-kameru-genius-2784.html
- http://jprosto.ru/kak-ustanovit-vebkameru-genius/
 Как настроить камеру на ноутбуке windows 8
Как настроить камеру на ноутбуке windows 8 Настройка Skype Windows 8: пошаговая инструкция и видео
Настройка Skype Windows 8: пошаговая инструкция и видео Настройка IP камеры D-Link
Настройка IP камеры D-Link




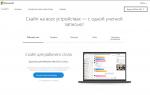 Как установить и настроить Skype на компьютере
Как установить и настроить Skype на компьютере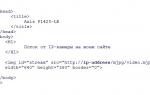 Удобное видеонаблюдение онлайн через интернет с помощью камер
Удобное видеонаблюдение онлайн через интернет с помощью камер ТОП-5 лучших видеорегистраторов с камерой заднего вида разных производителей
ТОП-5 лучших видеорегистраторов с камерой заднего вида разных производителей Скачать Скайп для Smart TV бесплатно на русском языке без смс и регистрации
Скачать Скайп для Smart TV бесплатно на русском языке без смс и регистрации