Содержание
- 1 Обзор и технические возможности роутера qtech qbr 1041wu
- 2 Как настроить подключение к интернету на роутере qtech qbr 1041wu?
- 3 Настройка wi fi на роутере qtech qbr 1041wu
- 4 Настройка безопасной работы маршрутизатора
- 5 Подключение IpTV приставки к роутеру роутер qtech qbr 1041wu
- 6 Дополнительные возможности роутера qbr 1041wu
- 7 Как настроить QBR-1041WU для FTTB Ростелеком
- 8 Проекты по теме:
Маршрутизатор QBR 1041WU от компании Qtech уже давно и заслужено пользуется популярностью у интернет-провайдеров и простых пользователей, поскольку является примером хорошего баланса между качеством и запрашиваемой ценой. Данная модель не только подойдёт для создания домашней сети, но и станет достойным вариантом для развёртывания небольшой корпоративной (офисной) сети.
Обзор и технические возможности роутера qtech qbr 1041wu
Маршрутизатор QBR 1041WU предлагает следующие технические характеристики:
- Wi-Fi 802.11n MIMO 2×2 300 Мбит/с;
- Один порт WAN 10/100 Мбит/с;
- Информация о клиентах беспроводной сети;
- Интегрированный принт-сервер;
- Поддержка 802.1X (EAP-MD5);
- Маршрутизация осуществляется по протоколу RIP v1/v2;
- IGMP proxy;
- Поддержка «Site Survey».
Дизайн маршрутизатора достаточно современный: девайс выполнен в белом цвете, корпус роутера прямоугольный с подобием «крыши» в верхней части, имеется одна встроенная антенна.
На лицевой стороне корпуса находится индикаторная панель, насчитывающая восемь элементов:
- «Power» — информация о наличии питания и состоянии устройства;
- «WAN» — информирует о состоянии интернет-подключения: если индикатор «горит» постоянно — соединение установлено, если мигает — происходит передача данных;
- «WLAN» — состояние беспроводной сети: если не «горит» — соединение не установлено;
- «WPS» — информация о работе «WiFi Protect Setup»: передача данных показывается быстрым миганием индикатора;
- «LAN 4/3/2/1» — если индикатор «горит» постоянно, то соединение с сетевым устройством активно, если мигает — осуществляется передача данных.
На задней и боковой панелях корпуса расположены порты и разъёмы подключения:
- «LAN 1/2/3/4» — порты для физического подключения маршрутизатора к сетевым устройствам;
- «WAN» — интерфейс для подключения к сети поставщика интернет—услуг;
- «Питание» — разъём для подключения внешнего блока питания (5В/2А);
- «Вкл/Выкл»- кнопка включения/отключения (перезагрузки) маршуртизатора;
- «USB» — служит для подключения сторонних флеш-накопителей или принтера;
- «Reset» — предназначена для сброса конфигурации роутера до заводских значений.
Требования к среде установки стандартные:
— в непосредственной близости от места установки маршрутизатора qbr 1041wu не должно быть нагревательных элементов, радиаторов отопления, обогревателей и т. п.;
— для корректной работы оборудования необходимо обеспечить отсутствие в месте установки прибора источников электромагнитных помех (к примеру, это может быть щиток электропитания);
— для достижения максимально возможной зоны покрытия беспроводного сигнала на пути его распространения не должно быть (или должно быть сведено к минимуму) наличие перегородок. В идеале маршрутизатор должен располагаться равноудалено от всех устройств.
Когда оптимальное месторасположение роутера qbr 1041wu определено, соедините его и компьютер кабелем (составляет стандартную комплектацию) через LAN порт, далее к порту WAN подсоедините интернет-кабель провайдера и в завершение подключите адаптер питания.
Как настроить подключение к интернету на роутере qtech qbr 1041wu?
Для проведения настроек интернет—соединения необходимо зайти в интерфейс маршрутизатора: для этого введите в адресной строке любого удобного браузера адрес 192.168.1.1 и авторизуйтесь в системе (логином и паролем служит admin/admin).
Для создания нового интернет—соединения требуется перейти в раздел «TCP/IP Settings» и открыть подраздел «WAN Interface».
Далее проведите следующие действия:
— в первой строке «WAN Access Type» выберите один из предложенных вариантов, исходя из той карты подключения, которую предоставил провайдер (здесь и далее все персональные данные необходимо смотреть в договоре с поставщиком интернет услуг);
«Static IP»
При выборе статичного ip адреса требуется указать:
— «IP Address» — предоставленный ip адрес, «Subnet Mask» — маска подсети и «Default Gateway»- основной шлюз.
«DHCP Client»
— при данном выборе можно оставить всё без изменений (по желанию можно указать «Host Name» — имя хоста).
«PPPoE»
— необходимо заполнить строки «User Name » — это имя/логин пользователя и «Password » — пароль;
— в строке «Connection Type» — тип соединения можно выбрать один из трёх вариантов: «Continuous» — постоянное соединение, «Connect on Demand» — по запросу, «Manual» — соединение в ручном режиме.
«PPTP» и «L2TP»
Выберите или «Get IP address by DHCP» или «Set IP address manually»: при выборе последнего откроется меню, где нужно указать:
- «IP Address» — ip адрес, «Subnet Mask» — маска подсети и «Default Gateway»- основной шлюз;
- «Server Address or Domain Name» — наименование домена VPN-сервера;
- «Username» — логин и «Password» — пароль — эти авторизационные данные для сети провайдера.
«PPPoE Dual Access»
Данный тип соединения предназначен для организации двойного соединения по одной выделенной линии. Заполняется по аналогии с вышеописанным «PPPoE»
Lля всех типов соединения можно указать ещё и адреса «DNS-серверов».
Настройка wi fi на роутере qtech qbr 1041wu
Для настройки беспроводной сети откройте «Wireless»:
— в строке «Band» — выберите «2.4 GHz B+G+N»;
— «Mode» — регулирует режим работы беспроводной сети:
- «AP » — точка доступа;
- «Client»- клиентский режим;
- «WDS» — работа в режиме «репитера»;
- «AP+WDS»- точка доступа, включающая в себя и функции «WDS».
— «SSID» — в данную строку необходимо ввести наименование создаваемой сети;
— остальные параметры можно оставить по умолчанию;
Роутер qtech qbr 1041wu v2s поддерживает организацию до 4 точек доступа: для активации данного раздела нажмите на кнопку«Multiple AP» и в открывшемся разделе выберите точки доступа и их параметры (по аналогии с вышеописанным).
Настройка безопасной работы маршрутизатора
Для настройки мер безопасности откройте раздел «Security»: сами настройки выглядят так:
— выберите интересующую точку доступа в строке «Select SSID»;
— выберите тип шифрования в строке «Encryption»: «WEP»
«WPA » «WPA2» или «WPA-Mixed»;
— в зависимости от выбранного типа шифрования, введите пароль (который потребуется для подключения устройств к сети), а именно:
- для «WEP» — строка «Encryption Key » (если отмечен параметр «802.1x Authentication», то строка для ввода пароля будет называться «Radius server Password»);
- при выборе «WPA», «WPA2» или «WPA-Mixed» и включенного параметра «Enterprise (RADIUS)» — строка «Radius server Password», при «Personal (Pre-Shared Key)» — строка «Pre-Shared Key».
В завершение сохраните настройки, нажав «Apply Changes».
Подключение IpTV приставки к роутеру роутер qtech qbr 1041wu
Для настройки работы маршрутизатора с ТВ-приставкой (IPTV) откройте раздел «TCP/IP Settings», далее «VLAN Settings». В открывшемся окне отметьте галочкой пункт «Enable VLAN » и третью строку в «IPTV». В зависимости от того, в какой порт подключена ТВ-приставка, выберите в столбце «Physical Port» номер порта — 1 / 2 / 3 или 4, и — для сохранения настроек — нажмите «Apply Changes».
Дополнительные возможности роутера qbr 1041wu
Кроме того, стоит рассмотреть такую функцию как «Site Survey» — это своего рода сканер для определения доступных точек доступа в зоне покрытия передатчика.
Перейдите в данный раздел «Site Survey»: откроется таблица с доступными точками доступа и информацией о них:
- «SSID» — идентификатор;
- «BSSID» — её mac-адрес;
- «Channel» — используемый канал;
- «Type» — режим работы;
- «Encrypt» — шифрование;
- «Signal » — уровень сигнала.
Важность данной функции сложно переоценить, поскольку зачастую корректной работе беспроводной сети препятствует занятость каналов в пределах зоны покрытия (например, на скриншоте видно, что из 5 точек доступа — 4 используют 6 канал). Пользователям для достижения максимальных возможностей от своей беспроводной сети останется только зайти в данный раздел, посмотреть какие каналы наиболее заняты и выбрать в настройках своей сети максимально свободный.
Уже только эта особенность маршрутизатора «QBR 1041WU» выгодно отличает его от конкурентов.
Рубрики: оборудование
Очередное творение оч.умелых рук разработчиков компании QTech поступило на реализацию в филиалах компании Ростелеком — WiFi роутер QBR-1041WU v2S. Своим появлением он внёс немало сумятицы у пользователей. Дело в том, что на его стикере черным по белому написана модель QBR-1040W, про которую я ранее уже рассказывал раньше.
Как настроить QBR-1041WU для FTTB Ростелеком
IP адрес роутера Qtech QBR-1041WU v2 в локальной сети — 192.168.1.1. Он же написан и на наклейке, хотя на некоторых экземплярах встречался и 192.168.0.1. Если не пускает по одному — пробуйте другой. С чем это связано не выяснил — как появится информация — отпишусь. Логин и пароль по умолчанию — admin/admin. После авторизации появляется вот такое окно:
Конфигурацию устройства с помощью мастера я рассмотрю отдельно. Сейчас же мы рассмотим настройку маршрутизатора вручную, для чего нажимаем соответствующую кнопку.
Подключение к Интернет
В меню слева выбираем пункт «Настройка WAN». В списке виртуальных соединений выбираем «1». Всего у устройства таких соединений девять, восемь из которых обычно отключены. Подробную информацю по каждому из них можно посмотреть в таблице, внизу странички.
В списке «Тип доступа» надо выбрать используемый в Вашем филиале Ростелекома протокол. В большинстве филиалов используется PPPoE. В поля «Имя пользователя» и «Пароль» надо ввести реквизиты с карточки, которую Вам дали при подключении к провайдеру. В графе «Тип соединения» ставим значение «Постоянный». Остаётся только поставить 3 галочки чтобы разрешить динамическое перенаправление портов uPnP, мультикаст-трафик IGMP и возможность пинговать устройство из вне. Нажимаем на кнопку «Применить».
Примечание: В некоторых филиалах РТК используется подключение через Динамический IP-адрес. В этом случае ещё проще — надо просто выбрать это значение, поставить три галочки и кликнуть по кнопке «Применить».
Цифровое телевидение IPTV
Если у Вас подключено Интерактивное ТВ от Ростелеком, то в большинстве случаев для этого надо дополнительно запараллелить один из локальных LAN-портов QBR-1041WU с внешним — WAN. Для этого в меню слева открываем раздел «Группировка портов»:
Обычно под ТВ-приставку используется четвёртый порт роутера. В таблице находим его строчку и в столбце «Правило переадресации» ставим значение «Bridge»(Мост). Если в Вашем филиале надо дополнительно указывать идентификатор VLANID для телевидения, тогда ставим галочку «TAG» и в поле «VID» указываем номер идентификатора. Так же, я настоятельно рекомендую посавить приоритет «4» для того, чтобы изображение реже глючило и рассыпалось при нагрузке на канал. Применяем изменения.
Беспроводная сеть
Чтобы настроить WiFi на роутере Ростелеком QBR-1041WU, надо в главном меню веб-интерфейса выбрать раздел «Беспроводная сеть». Начинаем с основных настроек:
Смотрим, чтобы в списке «Выберите SSID» было выставлено значение «Root AP». В списке шифрования можно оставить используемый вариант «WPA-Mixed». Тогда для него в пакетах шифрования надо поставить галки: для WPA — TKIP, а для WPA2 — AES. Если же Вы хотите максимально защититься от взлома Wi-Fi, тогда надо выбирать вариант WPA2 и выставляем ему пакет AES. Остаётся только в поле «разделяемый ключ» прописать свой пароль на Вай-Фай для QBR-1041WU v2. В этом качестве отлично подойдёт последовательность из букв латинского алфавита и цифр, длиной не менее 8 знаков. Сохраняем изменения.
Замечание: В обязательном порядке не забудьте сменить пароль Администратора в разделе «Администрирование»->»Установка пароля». Делается это для того, чтобы не поймать вирус типа Trojan.Rbrute, а так же чтобы никто кроме Вас не смог изменить параметры конфигурации маршрутизатора.
Настройка Wi-Fi роутера QBR-1041WU
1. ПОДКЛЮЧЕНИЕ РОУТЕРА
Перед началом установки рекомендуется выключить компьютер.
· Разместите роутер QBR-1041WU рядом с компьютером.
· Подключите к розетке 220В~50Гц внешний блок питания, далее подключите шнур от блока питания к разъему «Питание» (5Vdc=2A) на роутере.
· Подключите роутер к компьютеру, с которого будет производиться настройка, используя кабель Ethernet с разъемом RJ-45.
· Подключите кабель Ethernet, предназначенный для предоставления канала Интернет, в разъем «WAN» на обратной стороне роутера;
· Включите компьютер и дождитесь загрузки операционной системы.
· Включите роутер, через 10-15 секунд индикатор «i» на передней панели роутера должен начать мигать.
· Убедитесь в том, что сетевой кабель исправен и соединение ПК и роутера корректно. Если индикатор «@» не загорелся и не замигал, убедитесь в том, что кабель Ethernet для предоставления канала Интернет исправен и его соединение с разъемом WAN на роутере корректно.
После этого Wi-Fi роутер QBR-1041WU готов к дальнейшей настройке.
2. НАСТРОЙКА ПОДКЛЮЧЕНИЯ К СЕТИ ИНТЕРНЕТ
При включении роутера включается также встроенный DHCP-сервер, который выдает IP-адреса для устройств локальной сети, таких как Ваш компьютер.
Чтобы получить IP-адрес от DHCP сервера роутера, следуйте согласно нижеприведенной инструкции.
Примечание: В следующей процедуре предполагается, что Вы используете Windows7. Однако общие этапы одинаковы для большинства других операционных систем (ОС). Проверьте документацию Вашей ОС для уточнения деталей.
ШАГ 1: В окне «Центр управления сетями и общим доступом» откройте подключение по локальной сети. Нажмите кнопку «Свойства».
ШАГ 2: Выберите «Протокол Интернета версии 4(TCP/IPv4)»и нажмите кнопку «Свойства».
ШАГ 3: Выберите «Получить IP-адрес автоматически», как показано ниже.
ШАГ 4: Нажмите OK для сохранения настроек.
Для доступа к настройкам роутера выполните следующие действия:
1. Подключите устройство к компьютеру проводом, поставляющимся в комплекте.
2. Откройтеинтернет—браузер(Internet Explorer, Mozilla Firefox, Google Chrome,…).
3. Введите в адресной строке: http://192.168.1.1
4. Войдите в систему, используя логин: «admin»и пароль: «admin».
5. В основном меню выберите раздел TCP/IP Settings=>WAN Interface.
ВыберитетипподключенияWAN (WAN Access Type): Static IP.
Установите основные параметры подключения к сети Интернет через Static IP:
— IP-адрес (IP Address): пропишите IP-адрес;
— маска подсети (Subnet Mask): пропишите маску подсети;
— основной шлюз (Default gateway): пропишите основной шлюз;
— DNS: пропишите адреса DNS-серверов : DNS 1: 78.108.68.68 и DNS 2:
Внимание! После заполнения всех необходимых сетевых реквизитов нажмите кнопку ApplyChangesдля сохранения настроек (данную кнопку надо нажимать каждый раз при изменении каких-либо данных, в противном случае сохранение настроек не будет произведено!). После чего появится окно, предлагающее перезагрузить устройство для применения изменений, необходимо нажать на кнопку RebootNow:
Далее появится сообщение с обратным отсчётом, после чего настройки применятся.
3. ПОДКЛЮЧЕНИЕ БЕСПРОВОДНЫХ УСТРОЙСТВ ПО WI-FI
Внимание! Ваш Wi-Fi-роутер QBR-1041WU уже имеет заводские настройки соединения с Wi-Fi-сетью. Название Wi-Fi-сети и пароль доступа к ней указаны на наклейке, которая размещается на оборотной стороне устройства.
Если Вы хотите изменить предустановленные настройки Wi-Fi-сети и пароль доступа к ней, произведите предлагаемую настройку.
Для настройки беспроводной сети Wi-Fi зайдите в веб-интерфейс роутера (по умолчанию: http://192.168.1.1; логин = admin; пароль = admin).
ЗатемоткройтевкладкуWireless => Basic Settings
Для ручной настройки точки доступа Wi-Fi проделайте следующее:
1. Убедитесь, что нет «галочки» в поле «Disable Wireless LAN interface»;
2. Укажите необходимый стандарт беспроводной сети. Для получения максимальной скорости приема/передачи по беспроводной сети Wi-Fi используйте поле 2.4GHz(B+G+N);
3. Установите режим работы роутера в качестве точки доступа –AP (AccessPoint);
4. В поле «SSID» введите название Вашей Wi-Fi сети;
Примечание! В дальнейшем сеть будет отображаться под этим именем. Необходимо использовать только латинские буквы и/или цифры. В данном примере имя сети: «MTSRouter_XXXXXX».
5. Полосу пропускания канала установите на 40MHz. Это позволит получить максимальную скорость и площадь покрытия при работе через беспроводную сеть;
6. Установите номер канала (Channel number) в положение «Auto»;
4. НАСТРОЙКА БЕЗОПАСНОСТИ СЕТИ WI-FI
Для настройки безопасности Wi-Fi-сети откройте вкладку Wireless => Security
1. В списке «Select SSID» выберите имя Вашей беспроводной сети, например, «MTS Router_XXXXXX».
2. Выберите тип шифрования (Encryption): WPA-mixed.
3. Выберите режим сетевой аутентификации в поле «Authentiсationmode», например, «Personal (Pre—SharedKey)».
4. Выберите метод шифрования «WPA Cither Suite». В данном примере выбран метод «AES».
5. Определите формат пароля — Passphrase
6. Введите пароль в поле «Pre-Shared Key».
Примечание! Ключ должен быть не менее 8 символов в длину, необходимо использовать только латинские буквы и/или цифры. Для большей безопасности не используйте в качестве пароля собственные имена, словарные слова, даты рождения и т. д.
5. Для сохранения настроек нажмите кнопку «Apply Changes».
5. ИЗМЕНЕНИЕ ПАРОЛЯ НА ВХОД В РОУТЕР
Для смены пароля необходимо открыть вкладку Management=> Password
В поле UserNameвпишите латинскими буквами имя, которое будет использоваться для входа в интерфейс устройства, в поле NewPassword введите новый пароль и повторите пароль в поле ConfirmedPassword. Далее нажмите кнопку ApplyChanges. В дальнейшем для входа в интерфейс роутера используйте новый пароль.
СБРОС НА ЗАВОДСКИЕ НАСТРОЙКИ
Если необходимо сбросить все имеющиеся установки роутера и вернуться к заводским настройкам, то выполните следующие действия:
1. В веб-интерфейсе (GUI) выберите вкладку Management => Save/ReloadSettingsи нажмите кнопку «Reset» в поле «Reset Settings to Default». Подтвердите сброс роутера на заводские настройки, нажав кнопку «OK».
2. В случае недоступности веб-интерфейса нажмите и удерживайте кнопку «Сброс», расположенную на нижней части роутера, в течение 5-10 секунд.
</span>Пожаловаться<center>Подпишитесь на рассылку:</center><center>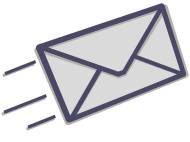
Проекты по теме:
<center>


- https://tvoi-setevichok.ru/setevoe-oborudovanie/router-qbr-1041wu-obzor-nastroyka-i-dopolnitelnyie-vozmozhnosti.html
- https://nastroisam.ru/nastroyka-routera-qbr-1041wu-v2s-ot-rostelekom/
- https://pandia.ru/text/79/437/30799.php
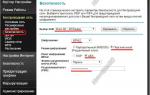 Отзыв: Wi-Fi-роутер Ростелеком QBR 1040W - Только нервы, или наезды Ростелекома
Отзыв: Wi-Fi-роутер Ростелеком QBR 1040W - Только нервы, или наезды Ростелекома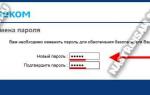 Выполняем настройку NAT на ростелекомовском модеме qbr 2041ww
Выполняем настройку NAT на ростелекомовском модеме qbr 2041ww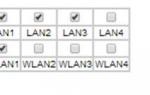 Настраиваем роутер МТС «QBR»
Настраиваем роутер МТС «QBR»

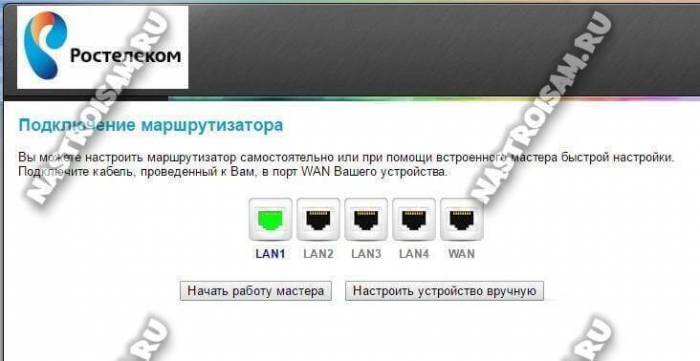
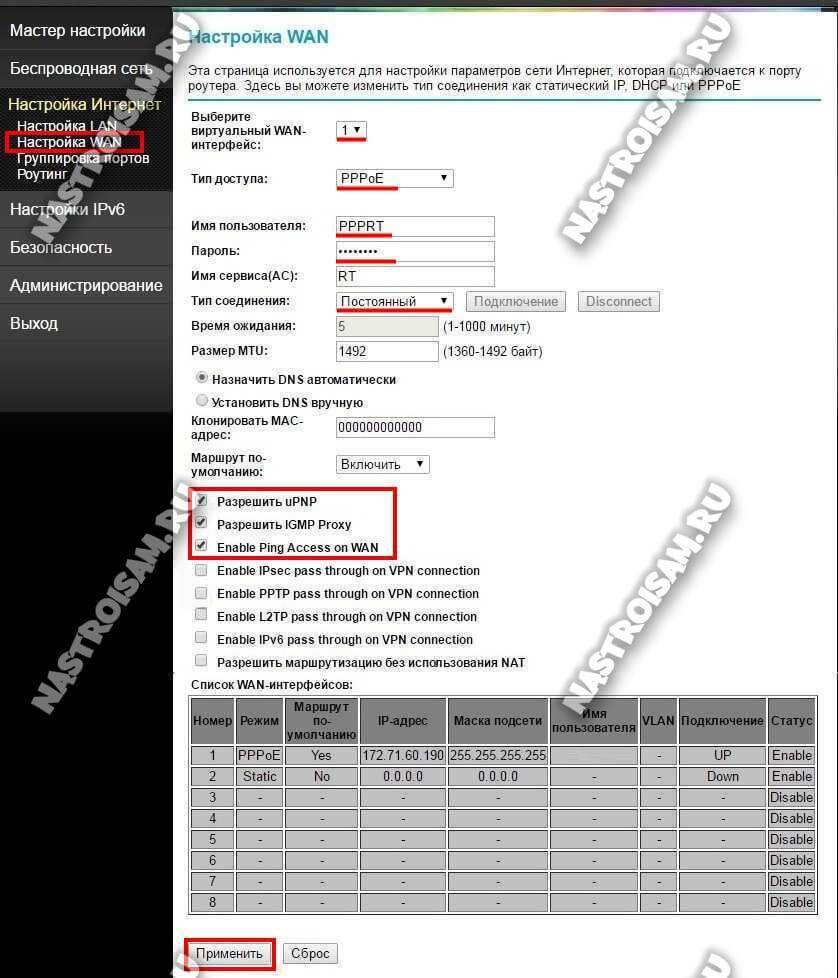
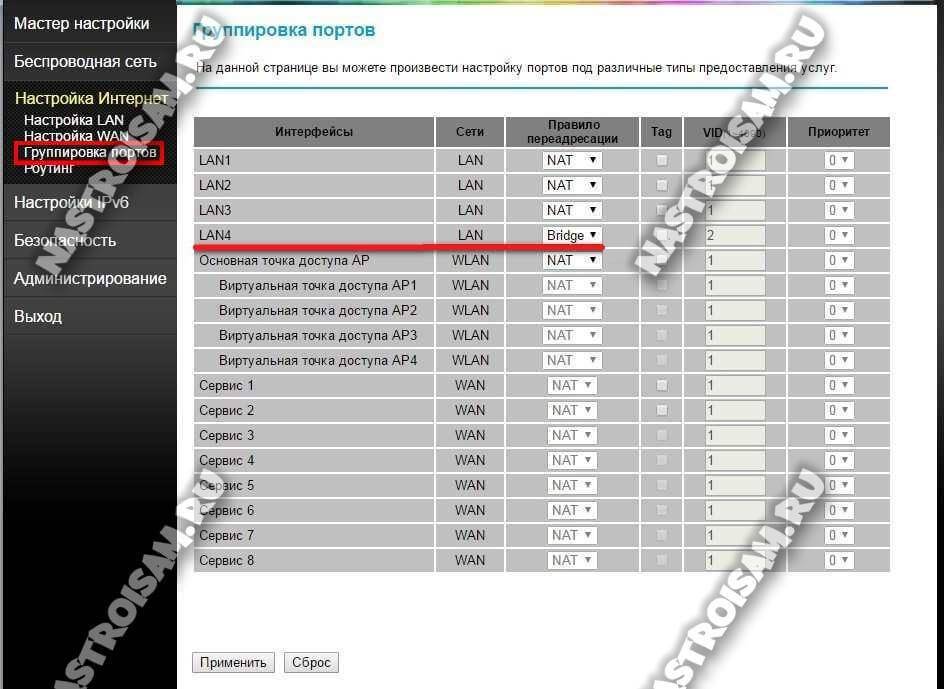
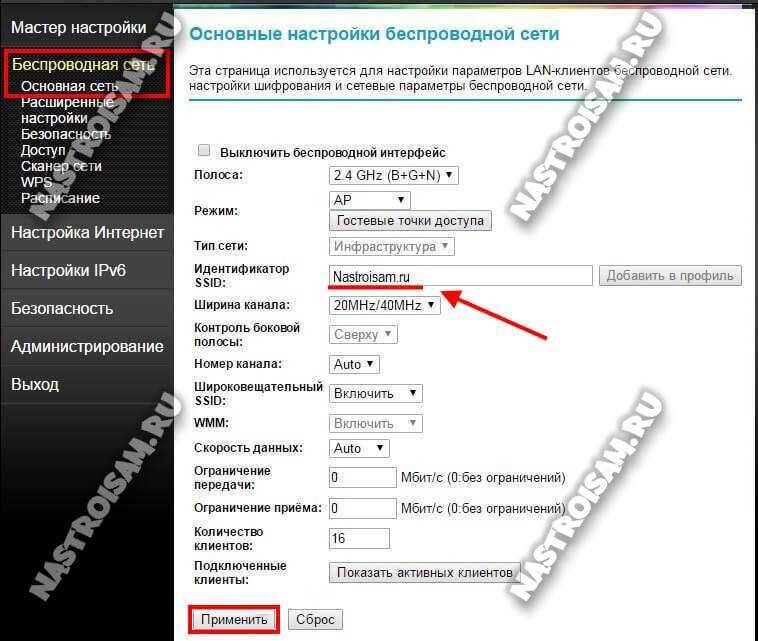
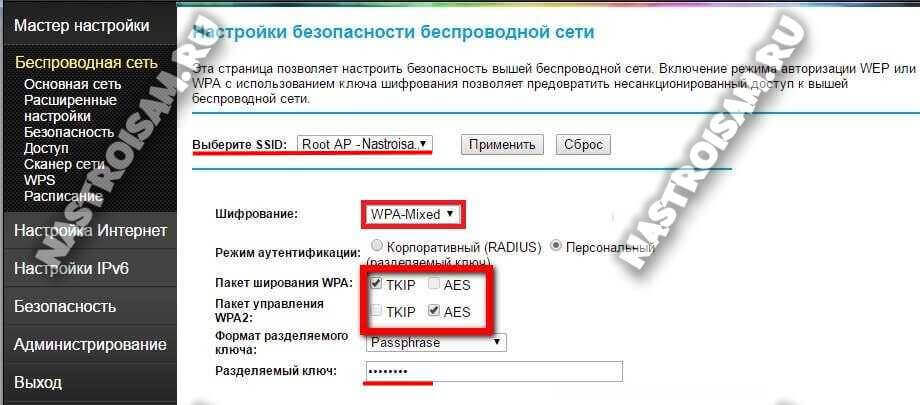

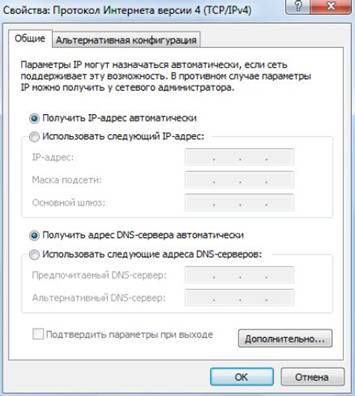
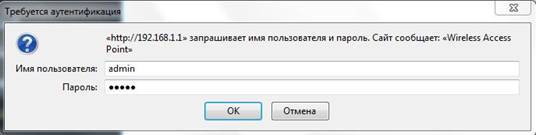
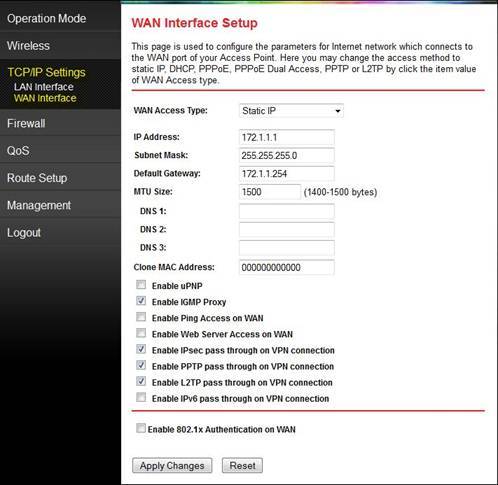
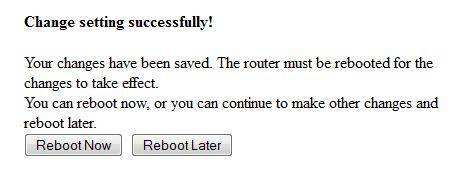
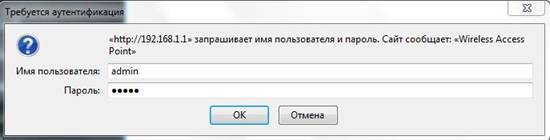
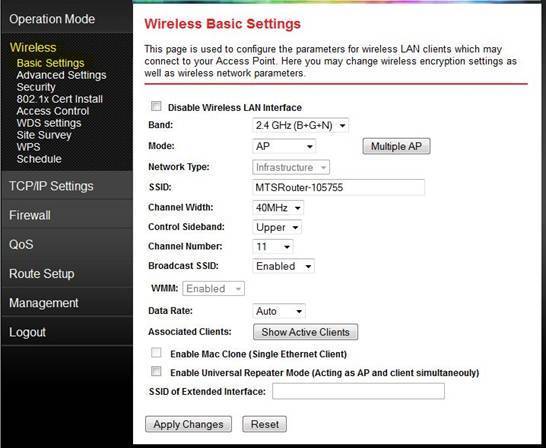
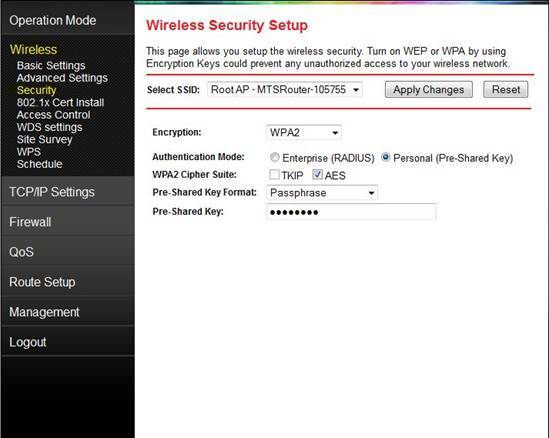
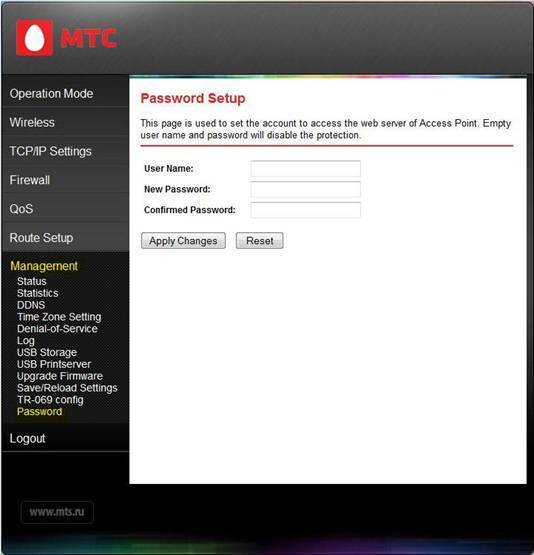

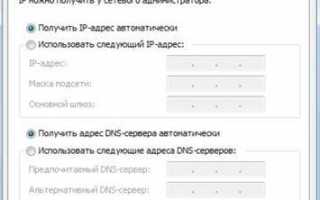

 Asus rt n12 настройка vpn
Asus rt n12 настройка vpn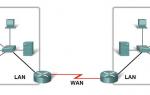 WAN - что это? Особенности настройки
WAN - что это? Особенности настройки Подключение и настройка Wi-Fi роутера TP-Link Archer A2
Подключение и настройка Wi-Fi роутера TP-Link Archer A2 Настраиваем роутер D-Link Dir-300 для “Ростелекома”
Настраиваем роутер D-Link Dir-300 для “Ростелекома”