Содержание
С продукцией компании Qtech мне приходится работать уже довольно-таки продолжительное время. Тут и коммутаторы уровня агрегации, и уровня доступа и оконечное оборудование, в том числе и абонентские WiFi роутеры. Универсальный беспроводной маршрутизатор QBR-2041WW под брендом Ростелеком уже встречался мне ранее, но с другим индексом модели — RT-A1W4L1USBn. Это, фактически, полностью идентичные модели — одинаковое «железо», характеристики и программное обеспечение. Начинка — уже порядком устаревший процессор Ralink RT63365E с 32 МБ оперативной памяти на борту — откровенно говоря слабая, хотя тянет с натугой 100-мегабитные тарифы. Главный плюс модели — универсальность. То есть её можно использовать на телефонных линиях ADSL, в качестве Ethernet роутера и в паре с 3G/4G-модемами. Правда списка поддерживаемых «свистков» нигде не нашёл.
На корпусе есть кнопки Вкл./Выкл., WiFi и WPS. Кнопка Reset расположена на нижней части корпуса маршрутизатора.
Во время работы при небольшой нагрузке Qtech QBR-2041WW уже не слабо нагревается и охлаждение у него не очень. Поэтому, если планируете его как следует нагружать — располагайте устройство в хорошо проветриваемом месте. По качеству работы и аппаратным проблемам оборудования пока статистики мало, так как модель только-только появилась в нашем филиале. По предшественнику жалобы были. Один из самых примечательных случаев — сильный перегрев, в результате которого отключился модуль беспроводной сети.
Как подключить и настроить роутер QBR-2041WW под FTTB
Для первоначальной конфигурации маршрутизатор рекомендуется подключить к сетевой карте компьютеру через LAN-кабель. IP-адрес роутера Ростелеком QBR-2041WW в локальной сети — 192.168.1.1, логин admin и пароль admin.
После первой авторизации в веб-интерфейсе потребуется обязательная смена используемого по умолчанию пароля на свой собственный:
После этого нажимаем на кнопку «Сохранить». Больше под используемым по умолчанию паролем «admin» зайти в веб-интерфейс уже не получится.
Следующим этапом будет выбор способа настройки девайса. Если у Вас только подключение к Интернет без IPTV, то можно воспользоваться Мастером настройки — он очень простой и понятный, а потому на нём останавливаться не будем. Нажимаем на кнопку «Выход» и попадаем на статусную страницу Веб-интерфейса. Чтобы настроить соединение с Ростелеком — выберите раздел «Настройка интерфейса»->»Интернет»:
Здесь выставляем следующее: Режим передачи — Ethernet. Номер сервиса — 1. Смотрим чтобы у него был выбран статус «Включить». Версия IP-адреса — IPv4. Если в Вашем филиале уже используется и шестая версия протокола, то оставьте значение «IPv4/IPv6». В списке «Режим подключения» надо выбрать тот протокол, который используется в Вашем филиале. У Ростелекома это обычно или Динамический IP или PPPoE. В первом случае ничего дополнительно делать не надо, а во втором — надо ниже, в разделе «PPPoE», прописать имя пользователя и пароль на подключение, которые Вам выдали на карточке при заключении договора. Более ничего не трогаем и нажимаем на кнопку «Сохранить».
Настройка WiFi
Чтобы на QBR-2041WW настроить Вай-Фай, выбираем раздел меню «Настройка Интерфейса» -> «Беспроводная сеть»:
Смотрим чтобы был установлен флажок «Точка доступа» — «Включить». В списке «Канал» выбираем значения «Russia» и «Авто». Режим работы модуля обычно лучше оставить универсальным — 802.11b/g/n. Если же все домашние устройства современные, то можно выбрать вариант — 802.11n. Далее, в списке «Номер сервиса» выбираем единичку. Ниже, в поле SSID надо придумать и указать название своей сети WiFi на qbr-2041ww. Тип аутентификации надо использовать WPA2-PSK с шифрованием AES. В поле «Pre-Shared Key» придумываем и прописываем пароль на Вай-Фай, который будет запрашиваться при подключении клиентов. Его лучше делать не короче 8 знаков, используя цифры и буквы латинского алфавита. Нажимаем на кнопку «Сохранить».
Примечание: Очень часто Ростелеком «любит» использовать гостевые сети на абонентских устройствах (их можно увидеть в списке доступных сетей). Если Вы не хотите дарить халяву всем подряд, надо в списке «Номер сервиса SSID» выбрать все по очереди кроме первого и отключить. Так же, я бы настоятельно рекомендовал не пользоваться функцией WPS ввиду её слабой устойчивости к взлому.
Настройка цифрового телевидения Ростелеком
Затем заходим в раздел «Настройка интерфейса»->»Интернет»:
Роутер qbr 2041ww: описание и характеристики
Модем qbr 2041ww ростелеком преобразует телефонный сигнал в пакеты данных (сигнал сети интернет) и передаёт его конечному пользователю: стационарным компьютерам или мобильным устройствам. При этом может использоваться как кабельное соединение с ПК (передача данных по проводу), так и беспроводная связь по wifi.
В данной статье представлена пошаговая инструкция, как подключить и настроить роутер qbr 2041ww ростелеком.
Роутер ростелеком qbr 2041ww: описание индикаторов
Панель индикаторов qbr 2041ww расположена на лицевой стороне модема. Здесь:
1 – Индикатор подключения модема к электросети (должен гореть зеленым). Красный цвет индикатора свидетельствует о программном сбое – необходимо обновить прошивку qbr 2041ww или обратиться в сервисный центр Ростелеком.
2 – Индикатор подключения к сети провайдера.
Если на роутере qbr 2041ww «горит красная лампочка», то произошла ошибка авторизации в сети. Иными словами, интернет на роутер не подается, и нужно звонить в службу технической поддержки провайдера.
- 3 – Индикатор ADSL соединения.
- 4 – Индикатор Ethernet соединения.
- 5 – Индикатор соединения по wifi.
- 6, 7 – Индикаторы подключения по USB;
- 8, 9, 10, 11 – Индикаторы LAN соединения.
Роутер ростелеком qbr 2041ww: описание разъемов
Порты, расположенные на задней панели роутера
Порты, расположенные на боковой панели роутера
Как подключить роутер qbr 2041ww?
Подключите адаптер питания штекером в предназначенное для него круглое гнездо на задней панели модема. Адаптер вставьте в розетку электрического питания. Включите кнопку на задней панели, после чего на передней части модема загорится индикатор питания [1].
Для того чтобы подключить роутер qbr 2041ww к телефонной линии необходим переходник – сплиттер. Он поставляется в комплекте с устройством.
Сплиттер разделяет сигналы, пришедшие к вам в квартиру по телефонному проводу, на телефонный и компьютерный. Выглядит он как небольшая коробочка с одним гнездом на торце и двумя гнёздами на противоположной стороне устройства.
Отключите ваш телефон от телефонной розетки. Подсоедините один из проводов телефонной сети, идущих в комплекте с прибором, в телефонную розетку, а другой — в единственное гнездо сплиттера на стороне входа (line).
Провод телефона вставьте в гнездо телефонного выхода сплиттера (phone). Проверьте, телефон должен работать.
Второй выход сплиттера (DSL) предназначен для модема. Подключите один контакт провода с телефонным штекером в сплиттер, а другой в гнездо – LINE на задней панели вашего прибора. При правильном подключении на передней панели должен загореться индикатор, обозначающий наличие ADSL связи [3].
Если индикатор не начал светиться, проверьте, не перепутаны ли выходы сплиттера. Если все-таки допущена ошибка при подключении — переставьте провода в правильные гнёзда.
Настройка роутера qbr 2041ww
Для настройки модема его нужно подключить к настольному компьютеру или ноутбуку (далее ПК) кабелем Ethernet из комплекта вашего оборудования. Штекер компьютерного провода (RJ-45) нужно подключить к сетевой карте компьютера, а другой его конец вставить в любое из четырёх гнёзд подписанных LAN1, LAN2, LAN3 и LAN4.
На передней панели загорится соответствующий индикатор. Если этого не произошло, нужно настроить вашу сетевую карту.
Настройка ADSL подключения qbr 2041ww
Откройте любой имеющийся на вашем ПК интернет-браузер и напишите в адресной строке: «http://192.168.1.1». Нажмите ввод.
Появится диалоговое окно, в котором нужно указать: логин – «admin» и пароль – «admin».
— В окошечке «Режимы передачи» выберите «ADSL».
— Флажок «Статус» поставьте в положение «Включить».
Значения остальных окон устанавливает провайдер. Если вам не представители этих данных, то позвоните в сервисную службу поставщика услуг и уточните, как заполнить поля.
Изменяйте только те поля, данные о которых вам сообщили в справочной службе.
Заполняя данные, спуститесь до флажка «Подключение» и поставьте его в положение «Всегда включен».
— «Маршрут по умолчанию» – «Да»
— «NAT» — «Включить»
— «IGMP Prpxy» — «Выключить»
В конце страницы обязательно нажмите «Сохранить».
Настройка wifi на роутере qbr 2041ww
Выбираем вверху в меню «Настройка интерфейса» подменю «Беспроводная сеть».
Далее значения полей и флажков, которые нужно изменить:
- — «Точка доступа» — «Включить».
- — «SSID» – Здесь придумайте и напишите имя вашей Wi-Fi точки, которое вы увидите в списке сетей беспроводных устройств. Значение, которое там есть, замените.
- — «Тип аутентификации» — «WPA2PSK».
- — «Шифрование» — «TKP+AES».
- — «Pre-Shared key» — Здесь введите пароль вашей сети не менее восьми символов.
Обязательно поставьте на qbr 2041ww уникальный пароль на wifi, чтобы оплаченные вами магабайты интернета доставались вам, а не соседям или случайным прохожим. В конце страницы обязательно нажмите «Сохранить».
Роутер qbr 2041ww ростелеком: настройка iptv
Для настройки ip-tv в разделе «Настройка интерфейса» — «Интернет» необходимо установить следующие параметры:
Смена пароля администратора
Совет:запишите имя администратора и пароль фломастером на корпусе модема.
На этом настройка wifi роутера qbr 2041ww закончена.
В некоторых случаях требуется осуществить сброс настроек qbr 2041ww до заводских. Для этого необходимо нажать и задержать специальную кнопку (RESET), расположенную на нижней панели устройства.Рубрики: оборудование
По умолчанию на модеме прописан адрес – 192.168.1.1
Логин и пароль – admin (обязательное изменение ПАРОЛЯ при первом подключении к модему!!! Предлагаем, для универсальности вводить пароль – admin1 (добавить единицу в конце))
По умолчанию прописан набор из 8-и PVC, все в режиме BRIDGE и не активны:
Индикаторы, расположенные на передней панели
их состояние и значение
В заводской конфигурации модем настроен для работы через порт Ethernet (это не проверялось в силу отсутствия возможности подключения по ETTH!!)
Проверяем, что в настройках протокола TCP/IP прописаны адреса из нужной подсети:
Посмотреть их можно в свойствах «Подключения по локальной сети» (Пуск –> Настройка –> Панель управления –> Сетевые подключения).
Нажимаем правой кнопкой на «Подключении по локальной сети» и выбираем «Свойства».
Выбираем «Протокол Интернета (TCP/IP)» и нажимаем «Свойства»
Выставляем параметры как на картинке.
Затем запускаем браузер и в строке адреса вводим IP-адрес модема. В открывшемся окне вводим логин и пароль:
При первом входе система обязательно просит сменить пароль на модем, к сожалению, отменить это не получается, поэтому его придется поменять (пароль лучше записать!!!). Вводим новый пароль в обоих полях и нажимаем кнопку «Сохранить» (рисунок ниже).
После изменения пароля запускается мастер настройки:
Рекомендуем выполнять настройку в ручную, особенно, если подключается услуга Интерактивного ТВ, поэтому закрываем мастер настройки, нажав кнопку «Выход»:
Подтвердите выход, нажав кнопку «Ок», во всплывшем окне.
Переходим на закладку «Настройка Интерфейса», ниже в строке меню пункт «Интернет» и на открывшейся странице вверху смотрим на значение поля «Режим передачиADSL» — задан режим работы по DSL (на модеме порт Line), значение «Ethernet» — задан режим работы по Ethernet (на модеме порт WAN):
Выбираем режим ADSL и нажимаем кнопку «Сводка сервисов», чтобы увидеть все прописанные на модеме PVC:
Настройка в режим BRIDGE
Рекомендуем делать универсальную настройку, т.е. в режиме бридж прописать пять PVC – 0/35, 0/100, 1/35, 1/36, 1/37. Удалить и прописать значения PVC снова – нельзя, поэтому нужно изменить PVC со значениями 0/33 на 0/100. Обязательно убедиться что «Статус» установлен в значение – «Включить» и сохранить сделанные изменения, нажав на кнопку «Сохранить» как показано на рисунке ниже:
Выбрать PVC с номером 1 – изменить значения с 0/34 на 0/35, поставить точку в позиции «Статус» в значение – «Включить» и нажать кнопку «Сохранить».
Настройка в режиме Router:
Выбираем PVC с номером 1 и изменяем значения VPI/VCI в 0/100 или 0/35.
Два PVC в режиме PPPoE — прописать не получится!!!
На рисунке ниже показана настройка в PPPoE для значений VPI/VCI=0/100.
Поля, выделенные цветом, обязательно должны быть проверены и в соответствующих позициях выставлены значения (рисунок ниже):
Для применения настроек нажать кнопку – «Сохранить».
При настройке в режим PPPoE желательно включить «Брандмауэр», по умолчанию он отключен. Для включения нужно зайти в меню «Расширенные настройки», подменю «Брандмауэр» и сделать настройки так, как показано на рисунке ниже:
Для применения настроек нажать кнопку – «Сохранить».
Настройка модема для услуги Интер-ТВ
Для настройки услуги цифрового телевидения, рекомендуем PVC с номерами 2, 3 и 4 поочередно, так же как описано выше при настройке модема в режим BRIDGE, выставить в значения 1/35, 1/36 и 1/37 соответственно, не забывая ставить точку в позиции «Статус» в значение – «Включено» и сохранять изменения.
В результате, в случае настройки модема в режим BRIDGE, получится следующий набор прописанных PVC:
При настройке модема в режим PPPoE с PVC – 0/100, этот список будет выглядеть так:
Настройка Port-mapping для услуги Цифрового ТВ
Переходим в меню «Расширенные настройки» затем подменю «Группировка портов». На открывшейся странице ставим точку в позицию «Включить» и поочередно добавляем две группы, выполняя настройки для каждой из групп так, как показано на рисунках ниже
Группа №0
Для применения настроек нажать кнопку – «Сохранить».
Группа №1
Для применения настроек нажать кнопку – «Сохранить».
Чтобы просмотреть результат добавленных групп нужно нажать кнопку «PortBinding Summary» и обновить открывшуюсястраницу (кнопка F5):
Настройка Wi-Fi
Для настройки Wi-Fi нужно зайти в меню «Настройка интерфейса» и выбрать подменю «Беспроводная сеть», как показано на рисунке ниже:
Для применения настроек нажать кнопку – «Сохранить».
Управление настройками «DHCP Server»
Для настройки «DHCP сервера» необходимо зайти в меню «Настройка интерфейса», подменю «Локальная сеть».
По умолчанию функция «DHCP» на модеме включена. Для корректной работы Интерактивного ТВ, необходимо правильно настроить назначение IP адресов по портам (снять галочки с Ethernet портов настроенных на работу телевидения), как показано на рисунке ниже.
Для применения настроек нажать кнопку – «Сохранить».
Важно!!! Включенный DHCP-сервер при правильной группировке портов не мешает работе услуги интерактивного телевидения!!!
При необходимости можно отключить DHCP-сервер. Для этого нужно зайти в меню «Настройка интерфейса», подменю «Локальная сеть» и поставить точку в позицию «Выключить», показано на рисунке ниже:
Для применения настроек нажать кнопку – «Сохранить».
Настройка для доступа в локальную сеть «Удаленным рабочим столом»
В случае настройки модема в режим PPPoE может возникнуть необходимость подключения к ПК
в локальной сети «Удаленным рабочим столом».
Для этого на модеме нужно зайти в меню «Расширенная настройка», ниже подменю «NAT» и выбрать пункт – «Виртуальный сервер»
Выполнить настройки так, как показано на рисунке ниже:
Сохранить сделанные настройки, нажав кнопку «Применить»
Используемые источники:
- https://nastroisam.ru/setup-qbr-2041ww-fttb-rostelekom/
- https://tvoi-setevichok.ru/setevoe-oborudovanie/kak-nastroit-universalnyiy-wifi-router-qbr-2041ww-rostelekom.html
- http://062.irk38.ru/ru/instructions/adsl/qtech/qbr-2041ww/




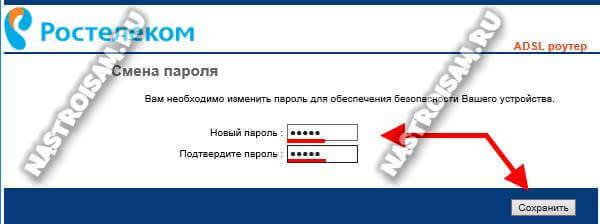
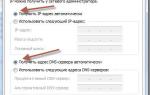 Как настроить модем "Ростелекома"? Настройка ADSL-модема "Ростелеком": пошаговые инструкции
Как настроить модем "Ростелекома"? Настройка ADSL-модема "Ростелеком": пошаговые инструкции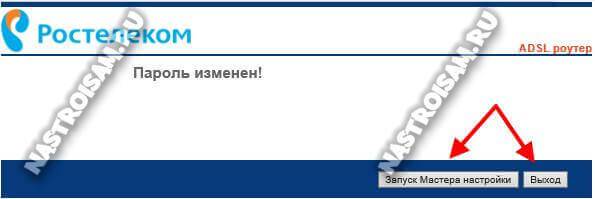
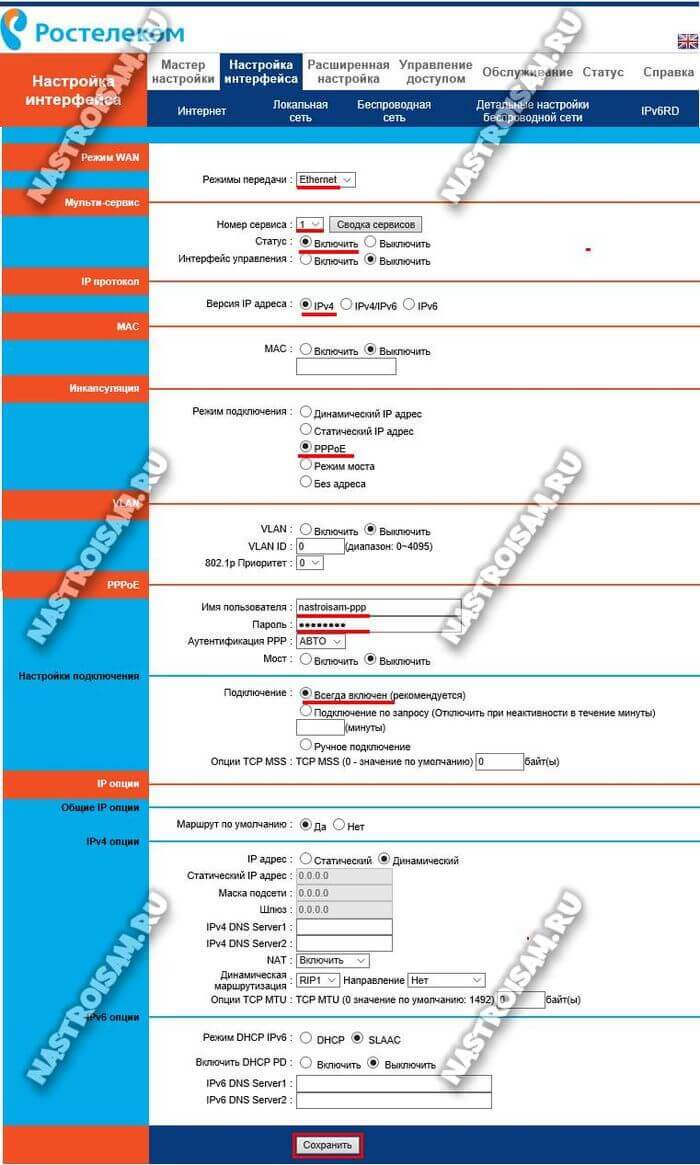
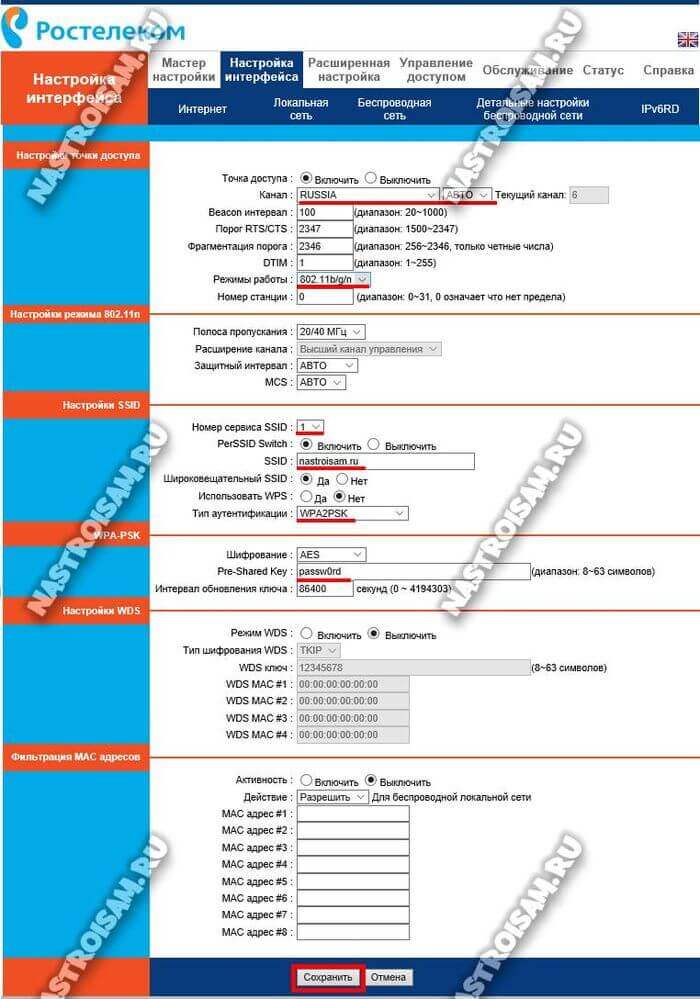
 ADSL модем в режиме WI FI роутера — инструкция для пользователя
ADSL модем в режиме WI FI роутера — инструкция для пользователя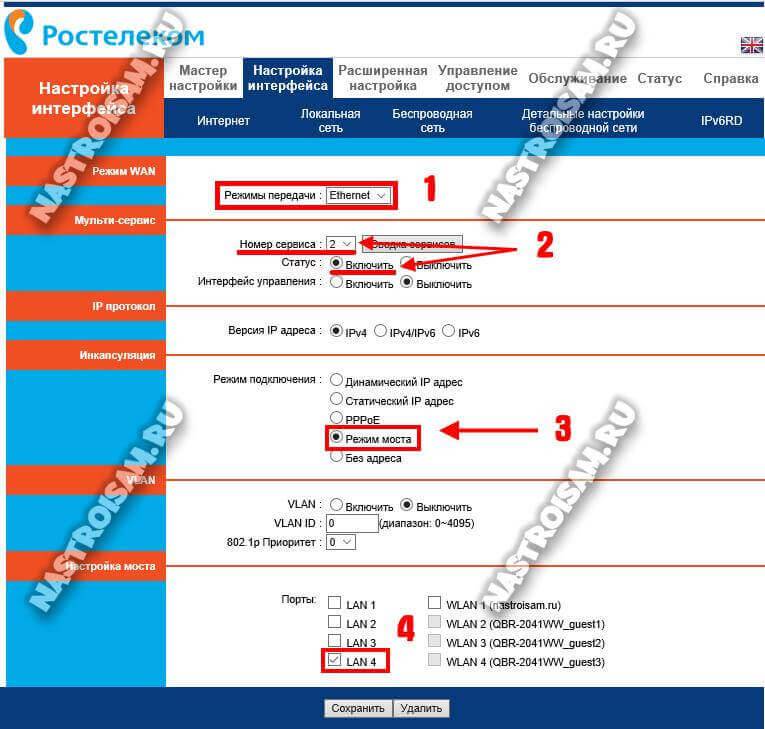

 Настройка роутера D-Link DSL-2640U под Ростелеком
Настройка роутера D-Link DSL-2640U под Ростелеком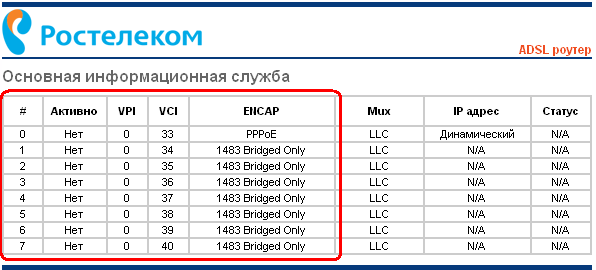
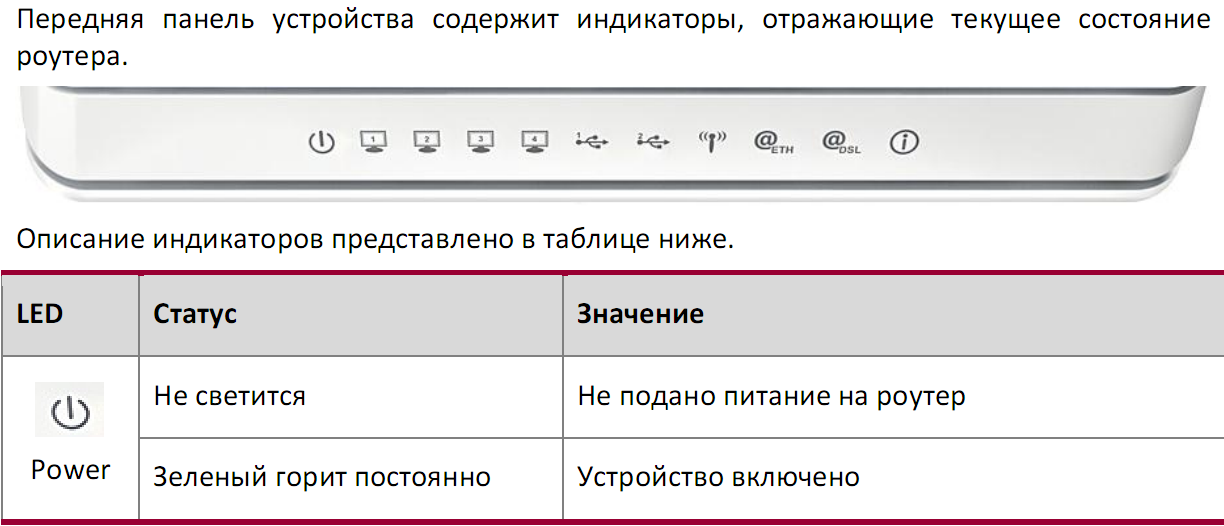
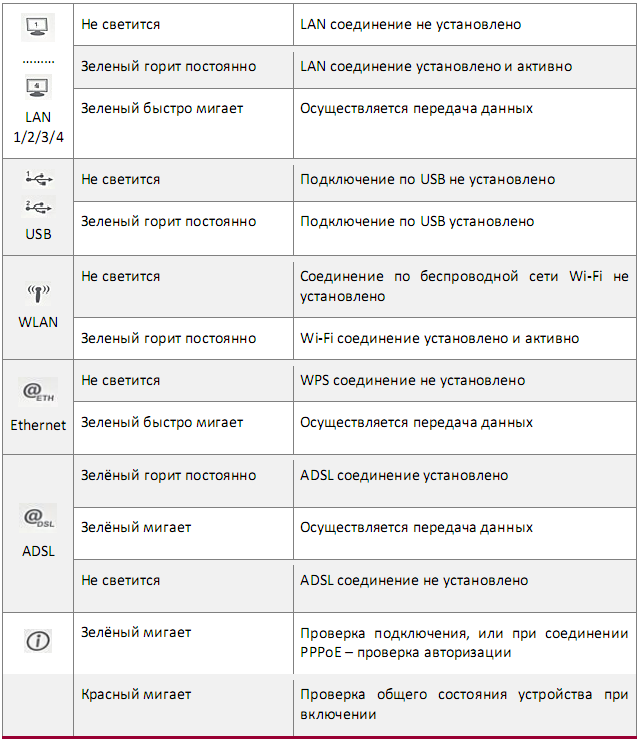
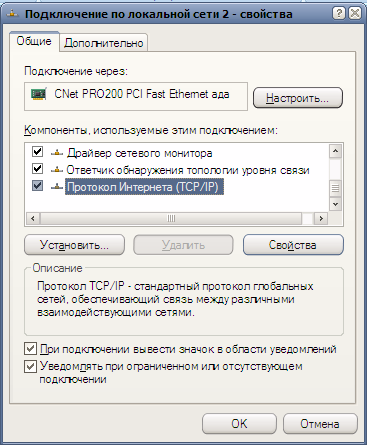
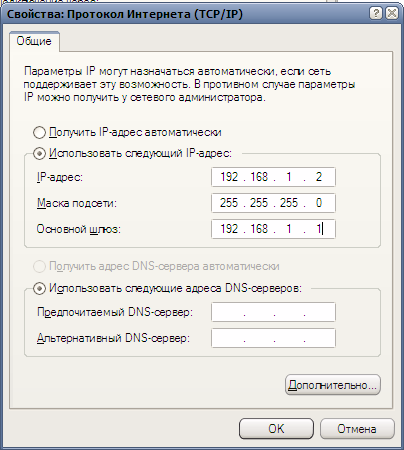



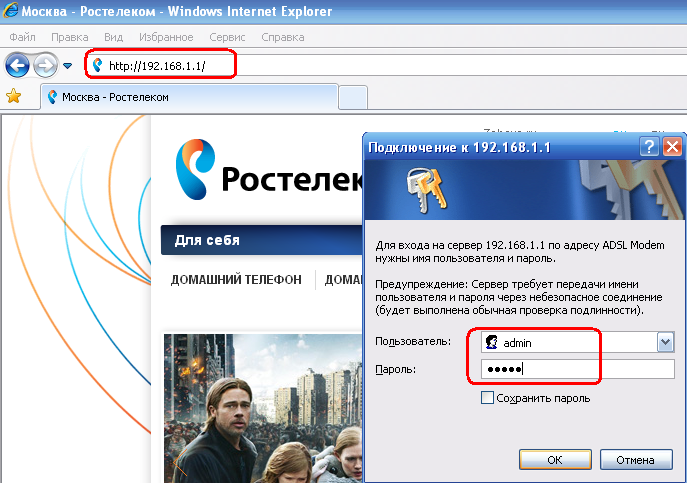
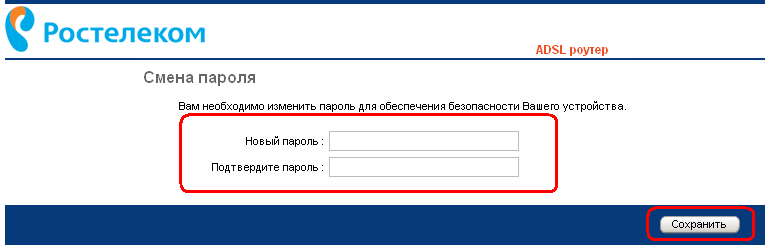
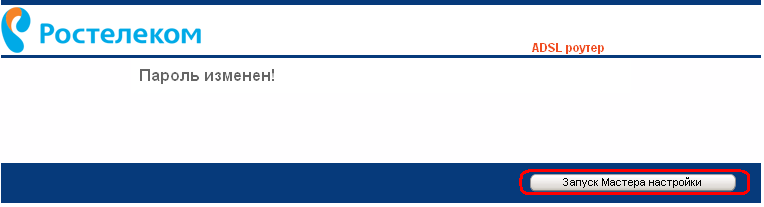

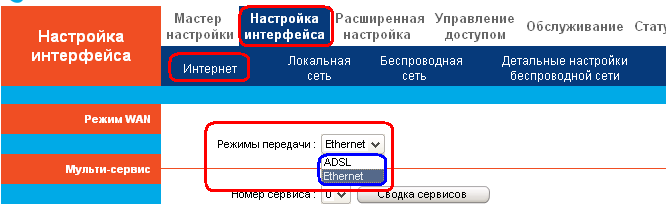
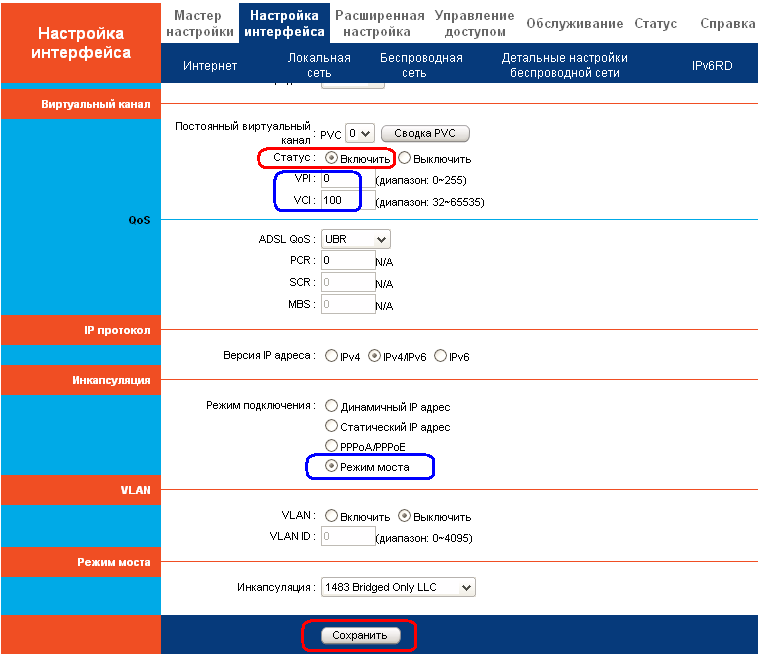
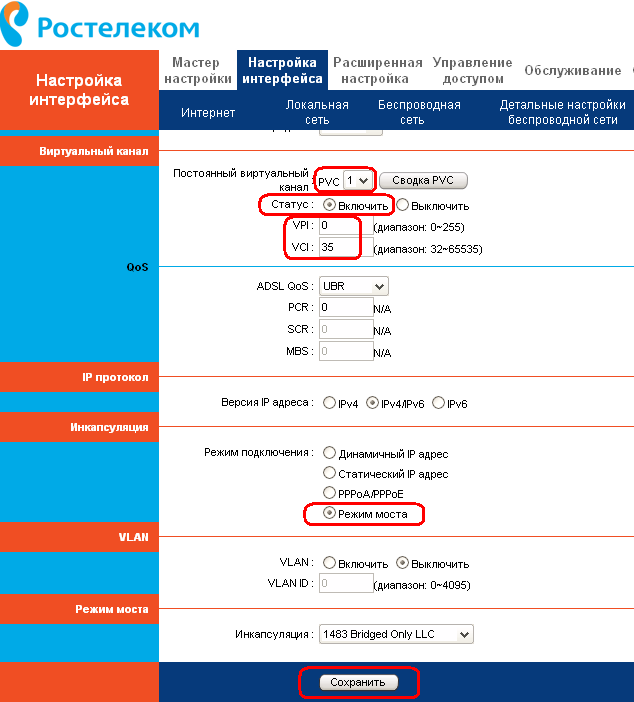
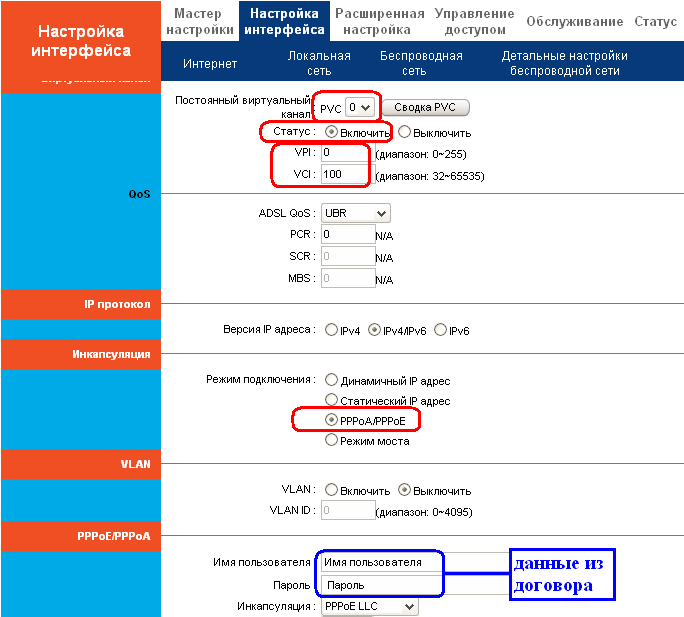
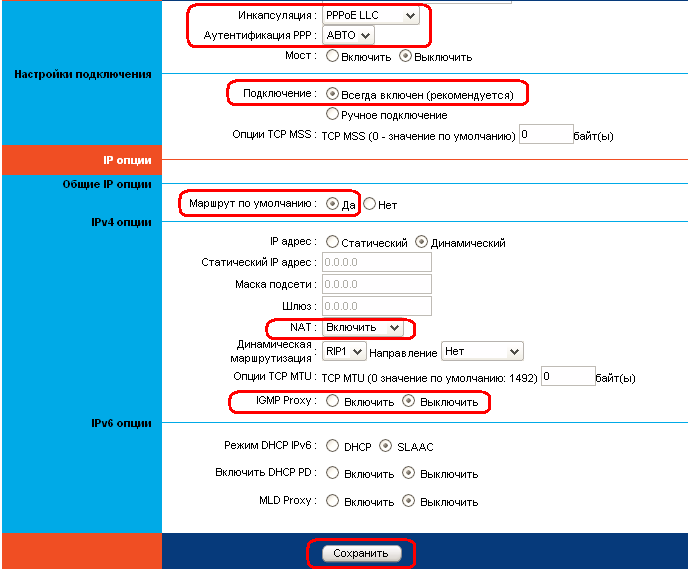
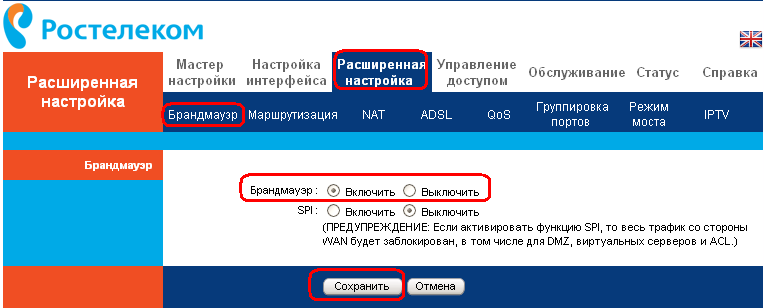
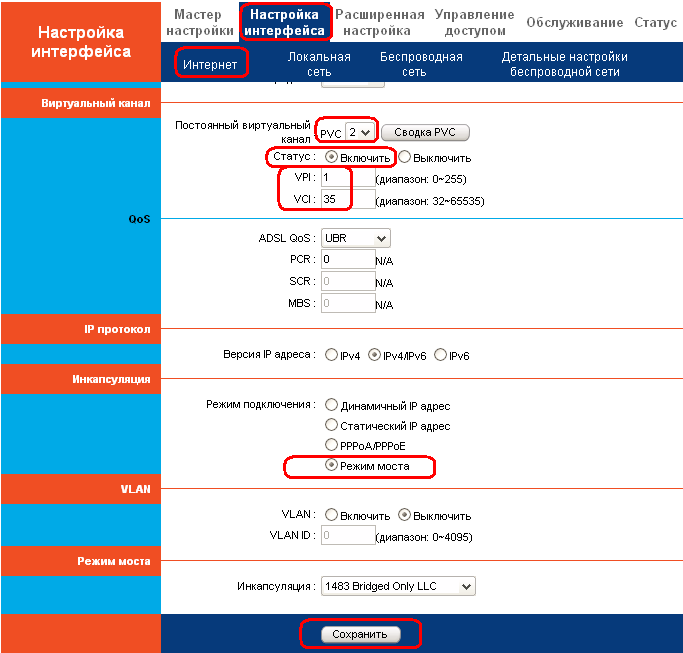
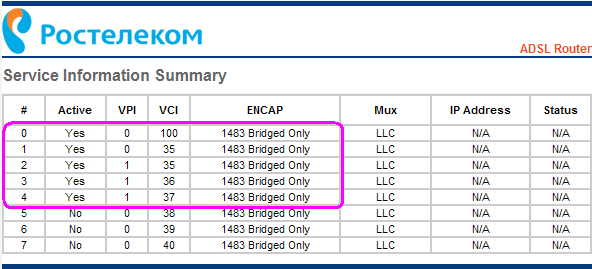
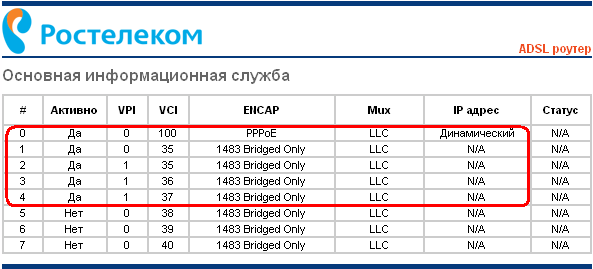
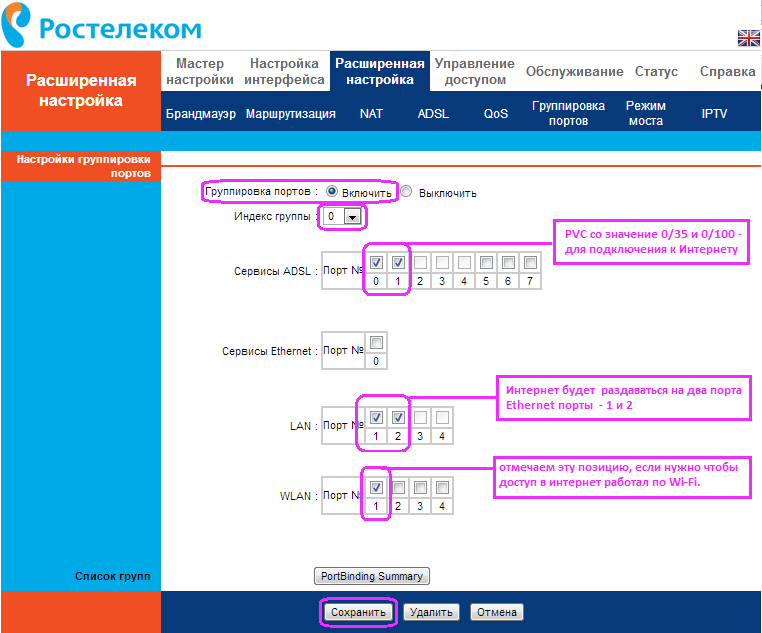
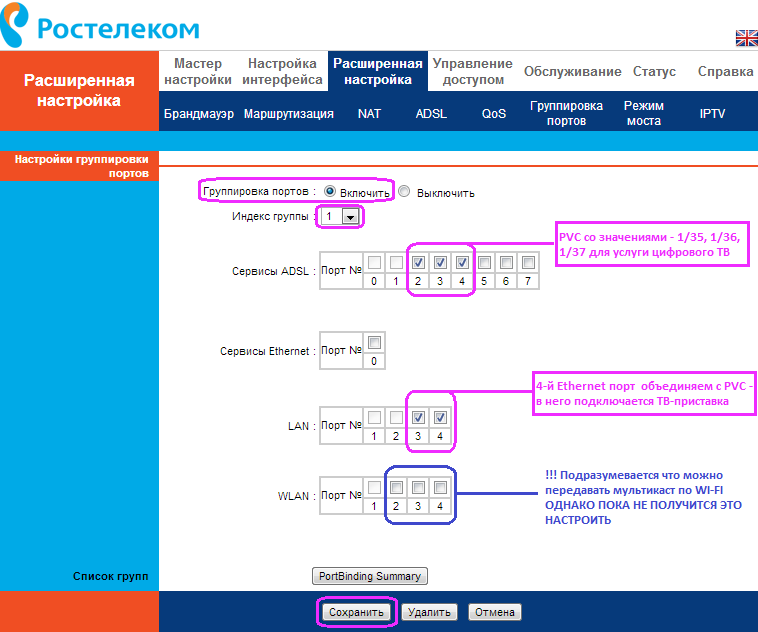

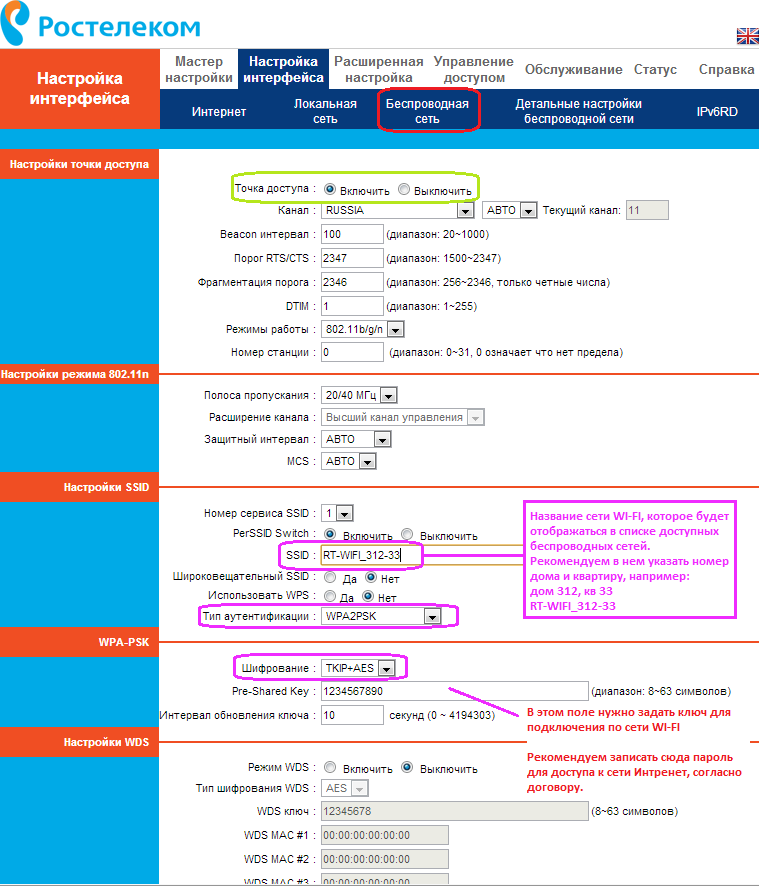
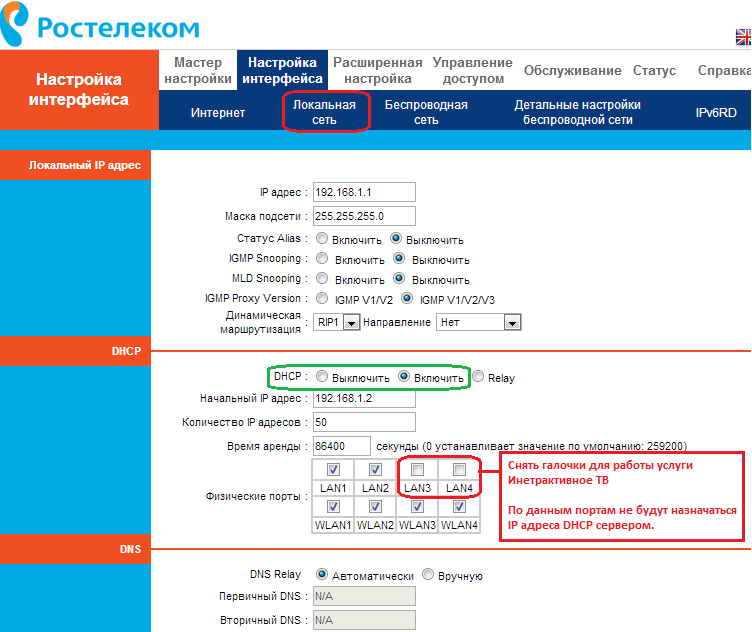
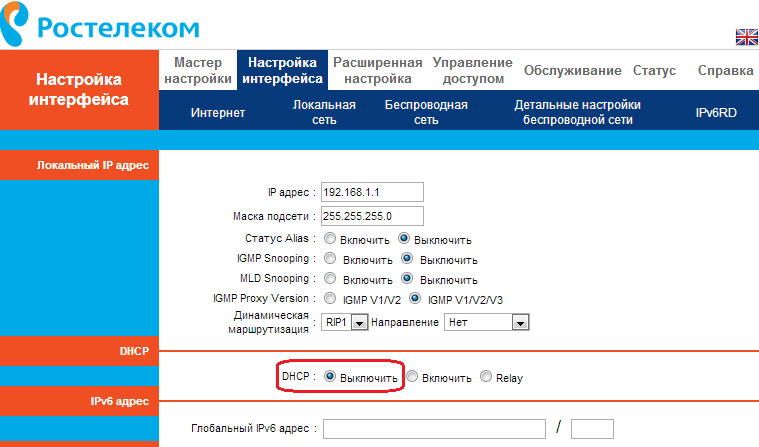
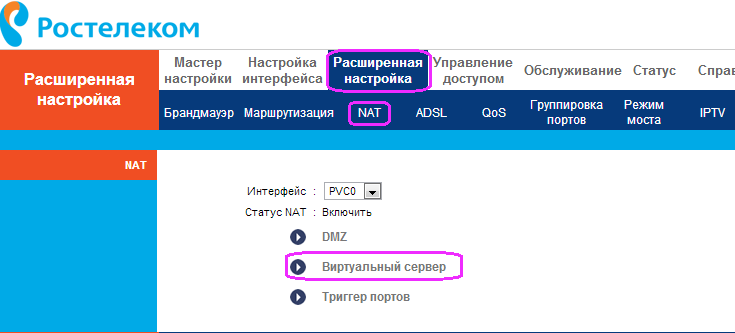
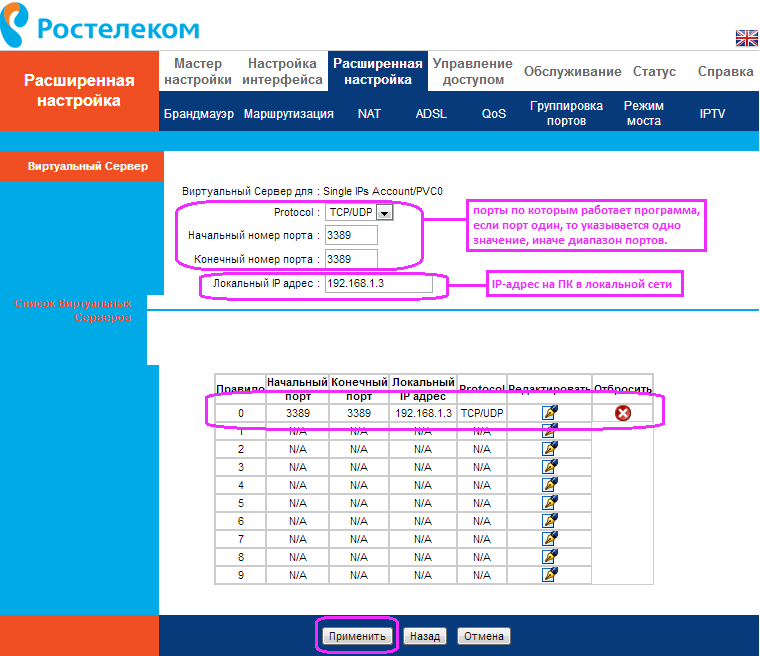



 Настройка роутера D-Link DSL-2640U под Ростелеком
Настройка роутера D-Link DSL-2640U под Ростелеком Настройка роутера D-Link DSL-2640U под Ростелеком
Настройка роутера D-Link DSL-2640U под Ростелеком Порядок настройки Wi-Fi роутера через ADSL модем
Порядок настройки Wi-Fi роутера через ADSL модем Как подключить приставку Ростелеком к телевизору
Как подключить приставку Ростелеком к телевизору