Содержание
ADSL-модем применяется для установки интернет-соединения с помощью телефонной линии. Его можно использовать как роутер или мост, а большинство современных моделей оснащены функцией Wi-Fi. Пользователи, впервые столкнувшиеся с настройкой этого устройства, могут испытывать некоторые трудности, так как все параметры требуется указывать вручную.
Содержание
Настройка ADSL-модема
Проще всего приобретать модемы, в комплект к которым входит установочный диск. После его запуска настройки определяются в автоматическом режиме. Если дисковый накопитель отсутствует, выставить параметры потребуется самостоятельно. В этой статье будет пошагово описываться методика работы с ADSL-модемом.
Шаг 1: Сбрасываем настройки
В большинстве ситуаций значительно легче откатить параметры до заводских, чем изменять каждый пункт в настройках отдельно. В основном это касается устройств, которые уже использовались для подключения к интернету. Чтобы восстановить настройки до заводских, выполните такие действия:
- Прежде всего, нужно подключить устройство к электросети, после чего необходимо найти на его корпусе специальную кнопку или разъем с надписью «Reset».
- Кнопку следует зажать не меньше чем на 30 секунд. Если устройство оснащено разъемом, потребуется вставить в него тонкий предмет и держать в таком положении полминуты.
Если оба способа по какой-то причине не подходят, необходимо нажать на кнопку включения устройства и удерживать ее до тех пор, пока не начнут мигать индикаторы на корпусе.</li></ol>
Таким образом, можно быстро сделать откат настроек. Метод является универсальным для модемов большинства производителей.
Шаг 2: Подключение устройства к ПК и сети
Прежде чем изменять параметры ADSL-модема, необходимо осуществить его подключение к компьютеру и сети. Для этого нужно иметь сплиттер, интернет-кабель и, оснащенный коннекторами, телефонный кабель. Подключение делается таким образом:
- В сплиттере есть три порта: «Line», «Phone» и «Modem». В первый нужно вставить кабель, который подключен к провайдеру. Во второй разъем при необходимости подключаются телефонные устройства, а в третий вставляется телефонный провод.
- Непосредственно сам роутер можно подключить к ПК, как с помощью провода, так и использовав беспроводное подключение. Пароль от Wi-Fi можно найти на корпусе модема или в инструкции.
После выполнения этих действий необходимо проверить подключение. На корпусе роутера должны засветиться соответствующие лампочки. Обратите внимание, что индикатор, отвечающий за интернет, будет гореть только после создания подключения и установки связи.</li></ol>
Шаг 3: Установка параметров подключения
Изменять настройки соединения проще всего через веб-интерфейс. Для его открытия необходимо ввести в поисковой строке любого браузера IP-адрес. Узнать его можно в инструкции.
Читайте также:Не получается зайти в настройки роутера (на адрес 192.168.0.1 или 192.168.1.1)Как подключить PS3 к компьютеру на Windows (Виндовс)Настройка роутера РостелекомКак подключить интернет к планшету через Wi-Fi, 3G, LTE
Если адрес указан корректно, а интерфейс не открывается, скорее всего, устройство было неправильно подключено. Проверьте кабели и попробуйте снова. Если никаких изменений не произошло, и переход на страницу роутера все также не осуществляется, необходимо изменить параметры сетевой платы. Для этого выполните такие действия:
- Найдите значок интернета, расположенный в правом нижнем углу экрана в панели задач.
- Кликните на него ПКМ и в появившемся списке выберите пункт «Центр управления сетями и общим доступом». Это же окно можно открыть с помощью «Панели управления».
В левом блоке отобразившейся вкладки найдите раздел «Изменение параметров адаптера».</li>Нажмите ПКМ на изображении используемого подключения и выберите пункт «Свойства».</li>В отобразившемся перечне настроек необходимо найти параметр «Протокол интернета 4» и, открыв его, указать значение IP и DNS. Для того чтобы осуществить вход в интерфейс, необходимо указать IP-адрес – 192.168.1.2, а маску подсети «255.255.255.0».</li>Иногда для перехода на страницу роутера требуется ввести пароль. Его можно найти в инструкции.</li></ol>
Здесь можно выполнить сброс настроек. Делается это таким образом:
- Откройте раздел «Система» и перейдите в блок «Конфигурация».
- Кликните на пункт «Заводские настройки».
Шаг 4: Настройка ADSL-модема
Обычно параметры определяются автоматически, но если этого не произошло, потребуется произвести настройку вручную. Инструкция может несколько отличаться в зависимости от используемого провайдера и марки устройства, но общие этапы конфигурации схожи для всех моделей.
- После открытия веб-интерфейса перейдите в раздел «Net».
- Зайдите во вкладку «Соединения» и кликните на пункт «Добавить».
- Теперь необходимо максимально подробно заполнить все пустующие поля, ниже будут указаны значения для каждого пункта:
- Тип соединения – PPPoE;
- VPI и PCI – информация уточняется у провайдера;
- Имя пользователя и пароль – указываются индивидуально.
Помимо этого необходимо поставить галочку напротив пунктов «Keep Alive» и «IGMP». Желательно также указать интервалы и провалы. Они нужны для определения частоты запросов. Для нестабильного подключения лучше указывать минимальный параметр интервала.
- Подтвердите внесенные изменения, кликнув на кнопку «Save».
- Теперь осталось только перезапустить устройство, чтобы новые параметры вступили в силу.
Некоторые устройства имеют функцию «Быстрые настройки». Она помогает установить правильные конфигурации в автоматически.
Шаг 5: Подключение модема к роутеру
Процедура подключения этого оборудования достаточно проста. Осуществляется она таким образом:
- Прежде всего, нужно настроить DSL-устройство. Это требуется для того, чтобы иметь подключение к сети.
- Подключите в соответствующее гнездо (LAN) интернет кабель, идущий от роутера (слот WAN). После этого рекомендуется осуществить сброс параметров маршрутизатора до заводских настроек.
- Выполните подключение роутера к компьютеру и зайдите на страницу маршрутизатора.
- Перейдите в раздел «WAN» и напротив пункта «Тип подключения» укажите вариант «Динамический IP».
- Теперь нужно установить параметр «PPPoE» и ввести данные для авторизации (имя пользователя и пароль).
- Осталось только сохранить изменения, и заново активировать устройство.
Обычно этих действий достаточно для подключения. Если никаких видимых изменений не произошло, обратитесь за помощью к оператору. Возможно, вам необходимо использовать какие-то специальные конфигурации.
Шаг 6: Конфигурации IPTV
ADSL-модем можно использовать для работы с IPTV. Для этого необходимо создать мост и выполнить правильную настройку. Процедура выглядит следующим образом:
- Зайдите на веб-страницу и перейдите во вкладку «Соединения».
- Поставьте тип соединения «Bridge», после чего настройте VPI/VPI.
- Сохраните внесенные изменения и перейдите в раздел «Дополнительно».
- Зайдите в раздел «Группирование интерфейсов» и кликните на надпись «Создать группу», после чего присвойте ей название.
- Осталось переместить лан-порт и мост в колонку справа, после чего сохранить настройки, и заново запустить устройство.
Теперь IPTV станет функционировать на указанном разъеме.
С помощью ADSL-модемов очень удобно работать через телефонную линию, но их настройка весьма сложна для начинающих пользователей. Старайтесь максимально точно придерживаться инструкции и не бойтесь обращаться за консультацией к провайдерам, они обязаны предоставлять вам всю необходимую для настройки информацию.
Привет всем! Сегодня мы попробуем своими руками произвести настройку aDSL модема от Ростелеком. Сразу оговорюсь, что компания в разных городах предлагает своим клиентам разные модема и маршрутизаторы. Я буду показывать пример настройки на моделях Sagemcom f@st 2804 и 3804, так как их используют чаще всего.
Если у вас совершенно другая модель, то вы можете делать по аналогии. Или найти на нашем портале точную инструкцию именно по вашей модели. Для этого в правом верхнем углу на этом сайте введите название модели. Повторюсь, что Ростелеком — это провайдер, а не модель модема. Название можно посмотреть на этикетке под корпусом.
ПОМОЩЬ! Если запутаетесь или возникнут трудности, вылезет ошибка – напишите об этом в комментариях под статьей.
Содержание
Подключение
Прежде чем настроить aDSL роутер давайте правильно его подключим. Посмотрим на порты сзади. Для начала давайте включим его в электросеть с помощью блока питания. Вход для питания находится справа.
Теперь подключим телефонный «аДСЛ» кабель от провайдера к левому порту маршрутизатора. Нажмите на кнопку включения. Далее нам нужно подключиться к модему. Подключиться можно любым способом: по кабелю или по Wi-Fi. Я буду использовать подключение по кабелю и подключусь к 1 порту.
Если у вас ноутбук, телефон или планшет, то вы можете подключиться по вай-фай. Стандартное имя сети и пароль находится на этикетке под корпусом. Если пароль не подходит – то приступите к сбросу до заводских настроек.
ПРИМЕЧАНИЕ! Если им ранее кто-то пользовался, и вы получили его от знакомых или родных – нужно сбросить его до заводской конфигурации. Для этого находим маленькую дырочку с надписью «RESET» и зажимаем её на 10 секунд.
Настройка
- Открываем браузер и вписываем 192.168.1.1. Далее вводим данные для входа: admin-admin;
ПРИМЕЧАНИЕ! Если по данному адресу не заходит – перейдите к следующей главе.
- «Дополнительные настройки» – «WAN сервис». Выделяем все галочки и нажимаем «Удалить», если такие подключения есть;
- В той же вкладке переходим в раздел «Интерфейс 2-го уровня». И делаем тоже самое, если подключения есть;
- После удаления нажимаем «Перезагрузить роутер». Нужно будет немного подождать, пока аппарат перезапуститься;
- Переходим в туже вкладку. Теперь очень важный момент, как не странно, но интерфейсы могут и не удалиться. Поэтому повторно удалите их, если они остались. Если их нет – нажимаем кнопку «Добавить»;
- Сейчас мы будем создавать интернет-подключение. Нужно ввести правильные данные VPI и VCI. Обычно используются 0 и 35 (Ростелеком). Эти данные должны находиться в договоре от провайдера. Если вы настраиваете аппарат для другого оператора, то внимательно впишите нужные значения. Сохраняем и применяем параметры;
- Теперь создаем ещё одно подключение «IPTV», если оно вам нужно. Также вводим параметры. У Ростелекома используются данные как на картинке выше;
- Переходим в «WAN-сервис» и нажимаем «Добавить»;
- Теперь смотрите во всплывающем окошке будут два наших подключения. В частности, они будут иметь цифры, такие какие мы установили в значениях VPI, VCI. Выбираем подключение интернета и нажимаем «Далее». Я установил VPI – 0, а VCI- 35 и подключение у меня: atm0/(0_0_35);
- Выбираем подключение PPPoE и нажимаем «Далее»;
- Теперь нужно ввести логин и пароль из договора;
- Установите галочки как на скриншоте выше и нажмите «Далее»;
- Теперь очень важный момент. Нам перенести нужные интерфейсы интернета и локального подключения в нужную сторону. Сделайте также как сверху;
- «Применить/Сохранить»;
- Для того чтобы поменять пароль от WiFi сети, нужно зайти в «WLAN», а дальше выбрать раздел «Безопасность»;
- Устанавливаем пароль и сохраняемся;
- Опять заходим в «Дополнительные настройки» – «WAN сервис» и добавляем уже IPTV подключение;
- Как и в прошлый раз выбираем уже подключение, который мы создали ранее для IPTV. Ориентируемся на цифры в конце;
- Нужно установить тип подключения как «Bridging»;
- «Дополнительные настройки» – «Группировка интерфейсов». Теперь посмотрите на таблицу: «Интерфейсы LAN» — это те самые 4 локальных порта сзади роутера. Нам нужно выбрать один и назначить ему подключение IPTV. Я выбрал eth3. Нажимаем «Добавить»;
- Вписываем название «IPTV»;
- Ниже нужно также правильно сделать перенос. Сверху нужно выбрать подключение, которое мы создали ранее и перенести его в левый квадрат. А внизу нужно выбрать нужный порт, который мы выбрали. Не забываем применить настройки.
- Теперь надо там же перейти в раздел «LAN». Выбрать вашу группу «IPTV» и включить IGMP Shooping.
На этом настройки уже должны быть закончены. Теперь можете попробовать выйти на любой сайт. Если у вас возникнут трудности, то можете попробовать сделать настройку снова – возможно вы что-то пропустили.
Не заходит в Web-интерфейс
- Чаще это бывает на ноутбуках или компьютерах. Нажмите одновременно две клавиши «Win» и «R». Далее нужно вписать волшебную команду как на картинке выше;
- Зайдите в «Свойства» подключения, которое вы используете для связи с модемом. То есть по кабелю или по вай-фай;
- Вам нужно зайти в свойства 4 протокола и установить автоматические настройки IP и DNS.
Как подключить ADSL модем к wifi роутеру?
Рассмотрим две возможные схемы настройки ADSL модема и роутера с использованием интернета, поступающего по технологии ADSL. Когда от вас ушел работник провайдера, подключивший интернет, схема выглядит так:
- Телефонный кабель подключен к сплиттеру (тройник, раздваивающий вилку для телефонного кабеля).
- От него один телефонный провод идет на сам городской телефон, а другой к ADSL модему.
- А от модема уже сетевой кабель подключается к разъему в компьютере.
Первый способ раздать такой интернет через wifi — сделать одно дополнительное звено в виде обычного wifi роутера. Мы его просто соединяем с ADSL модемом и компьютером сетевым кабелем (от модема — к порту WAN, от ПК — к LAN), и получается вот такая схема:
Для создания данной структуры мы можем использовать два способа:
- Чтобы модем работал в режиме моста (bridge), а роутер — маршрутизатора (Router, RT) или точки доступа (Access Point, AP). В такой конфигурации все настройки подключения к интернету производятся не в ADSL модеме, а на компьютере или в нашем случае в роутере.
- Другой — когда наоборот, модем настроен на соединение с провайдером, а роутер просто продлевает этот сигнал.
Второй вариант совсем простой. Вы ничего не трогаете в настройках, которые уже сделал сотрудник вашего провайдера при подключении, а просто настраиваете роутер на получение динамического IP адреса и активируете функцию динамической раздачи адресов по сети DHCP.
Первый немного сложнее, поэтому давайте разберемся, как его осуществить на примере самой распространенной бюджетной модели ADSL модема D-Link. Прежде всего вставьте телефонный кабель (с маленьким коннектором) в соответствующий ADSL разъем модема, а в разъем LAN — патчкорд, которым соединяем его с ПК.
Сама настройка adsl находится на компьютере. Зайдем в Windows 7 «Пуск > Панель управления > Сеть и Интернет > Центр управления сетями > Изменение параметров адаптера». Находим тут «Подключение по локальной сети», кликаем правой кнопкой и выбираем «Свойства > Протокол TCP/IPv4» и устанавливаем получение всех настроек на автомат.
После этого заходим в браузере по адресу http://192.168.0.1 — это сетевой адрес в админку модема D-Link. Вводим пару логин-пароль admin-admin.
В меню заходим в раздел «Quick Setup», убираем галочку с «DSL Auto Connect» и прописываем значения для VPI и VCI — они должны быть указаны в вашем договоре на подключение услуг или узнайте у своего провайдера. В пункте «PORT» оставляем «0».
После этого жмем кнопку «Next» и ставим флажок на значении «Bridging», то есть переводим модем в режим моста.
Далее Ставим флажок на «Enable Bridge Service» и задаем название для нашего моста. После чего на следующей странице прописываем IP адрес и маску нашего модема, то есть 192.168.0.1 и маска стандартная 255.255.255.0.
Опять жмем «Некст», смотрим все окончательные настройки и жмем кнопку «Save/Reboot» для того, чтобы применить все изменения. Модем перезагрузится. Также перезагружаем и компьютер для того, чтобы он получил новый сетевой IP.
Переходим к роутеру. Прежде всего вытаскиваем патчкорд из ПК, соединяем его с роутером, а роутер в свою очередь, соединяем таким же патчкордом (кабелем RJ-45) — с модемом через разъем WAN, а с компьютером через LAN. Если вы работаете с роутерами Asus, то выглядеть это будет как на скринах ниже. Заходим в раздел меню «WAN» и в качестве соединения из выпадающего списка выбираем PPPoE. Далее вводим все данные, которые предоставил провайдер (логин, пароль, возможно что-то еще). И применяем все эти настройки.
Все, после этого ваш роутер через посредничество ADSL модема должен начать трансляцию интернета.
Настройка ADSL роутера Asus
Второй способ заключается в том, что мы выбрасываем из схемы звено ADSL модема и заменяем его и роутер единым устройством — WiFi роутером с поддержкой ADSL соединений.
Выглядит он так же, как обычный маршрутизатор, только с гнездом для вставки телефонного кабеля. Zyxel, TP-Link, D-Link, Acorp — любой бренд сетевого оборудования имеет в своем модельном ряду такое устройство. В качестве примера предлагаю для начала ознакомиться с моделью Asus DSL N-12U.
Все настройки на подсоединение будут выполняться уже в админке самого роутера. Сначала нужно подключить в ADSL модем-роутер телефоннный кабель, а патчкорд Ethernet — к компьютеру. Заходим по адресу — вы уже 100 раз знаете, какому, — вводим всем известные логин и пароль, если вы их все еще не сменили (кстати, если вы их забыли, можете посмотреть на днище маршрутизатора).
Попадаем на страницу настроек, выбираем ручную настройку, выбираем провайдера из списка, настройки для которого уже вшиты в устройство. Если его нет, то выбираем «Not in list». ТАкже здесь нужно будет заполнить все параметры для VPI, VCI, Протокола и Режима инкапсуляции,
а также на следующем шаге свой логин и пароль для доступа. Все это узнается у провайдера или из договора.
Это были настройки модемной части. А теперь идем в роутерную, задаем идентификатор сети и ключи шифрования.
Как настроить ADSL модем TP-Link?
Теперь разбираемся с более навороченный ADSL модемом-роутером TP-Link Archer VR400 c USB входом, к которому вы сможете в последующем подключить принтер или 3G модем.
Здесь также воспользуемся быстрой настройкой, которая расположена по адресу http://192.168.0.1. Нас встречает новый симпатичный минималистичный интерфейс.
- На первом шаге выбираем поставщика услуг. Если провайдера в списке нет, то выбираем «Другое» и жмем на кнопку «Далее»
- После этого выбираем Тип интерфейса второго уровня — ADSL или VDSL, а также тип подключения и данные для авторизации — все это смотрим в интернет-договоре или узнаем по звонку в техподдержку.
- Далее задаем настройки wifi сетей на частоте 2.4 ГГц и при наличии — на 5 Ггц. Здесь нужно просто самим придумать название и пароль для подключения. Если нет необходимости использовать двухдиапазонный режим, то ненужный отключаем снятием галочки
- Наконец, проверяем правильность подключения к интернету и завершаем настройку ADSL
Надеюсь, я ответил на вопрос «Как подключить ADSL модем через роутер»
На закуску — пошаговые видео инструкции для разных моделей:
TP-Link W8151N
D-Link
Лучшие предложения
АлександрСпециалист по беспроводным сетям, компьютерной технике и системам видеонаблюдения. Выпускник образовательного центра при МГТУ им. Баумана в Москве. Автор видеокурса «Все секреты Wi-Fi»Используемые источники:
- https://public-pc.com/nastroyka-adsl-modem/
- https://wifigid.ru/sovety-po-nastrojke-routerov/nastrojka-adsl-modema-rostelekom
- https://wifika.ru/kak-podklyuchit-wifi-adsl-modem-router.html

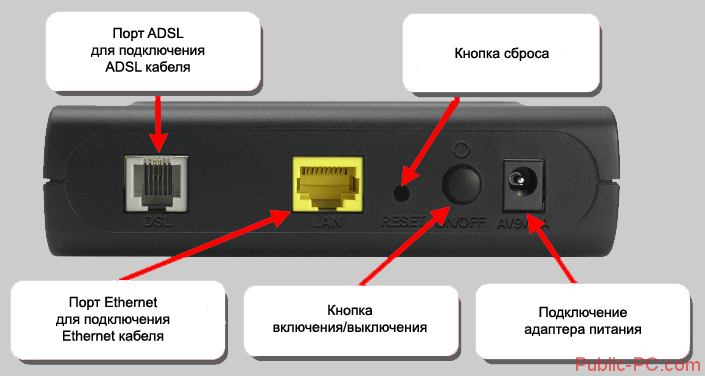
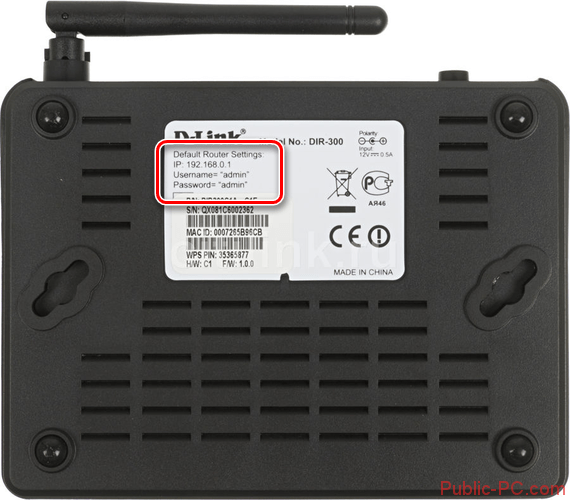
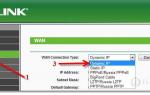 Как подключить роутер к ADSL модему и раздавать интернет по Wi-Fi
Как подключить роутер к ADSL модему и раздавать интернет по Wi-Fi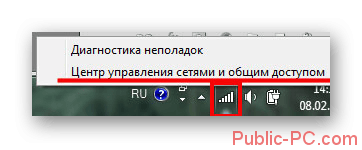
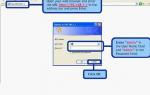 Как выполнить вход в модем и настроить его
Как выполнить вход в модем и настроить его
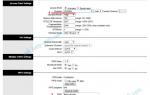 TP-Link TD-W8951ND: характеристики и настройка ADSL Wi-Fi роутера
TP-Link TD-W8951ND: характеристики и настройка ADSL Wi-Fi роутера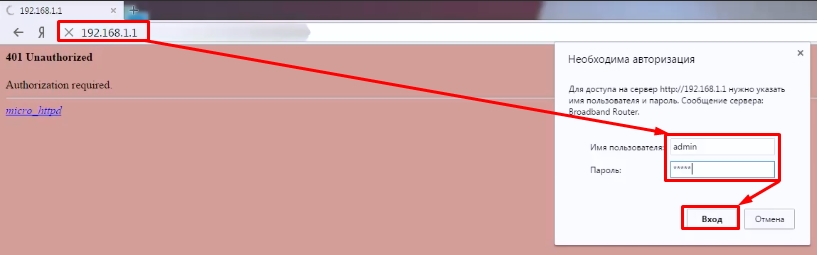
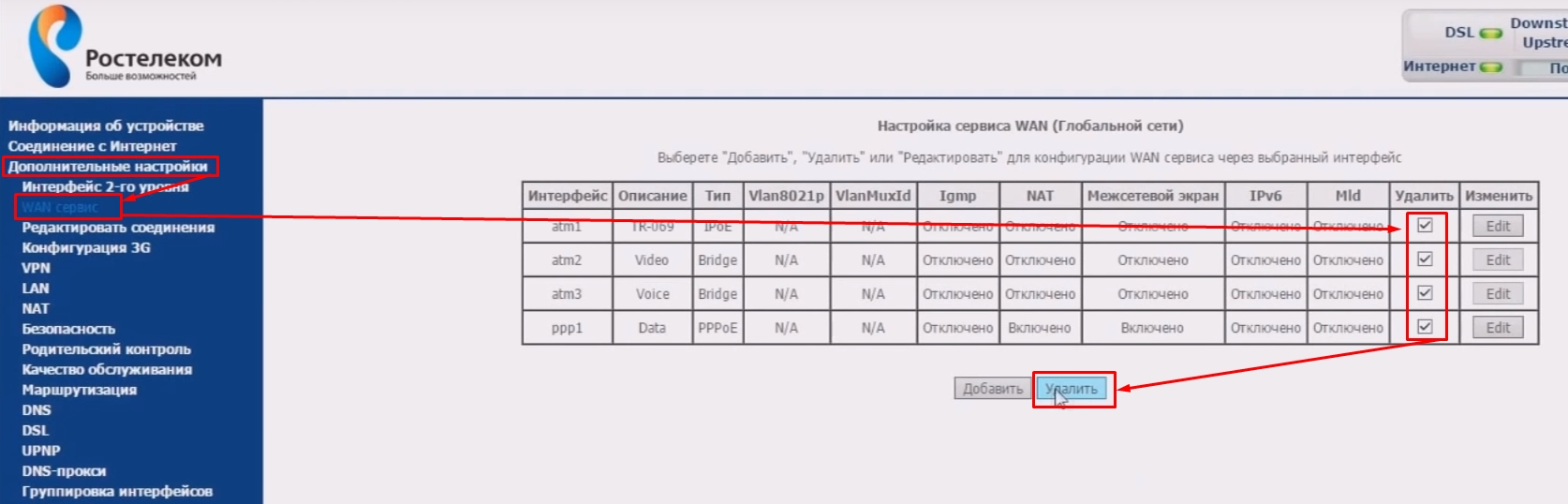
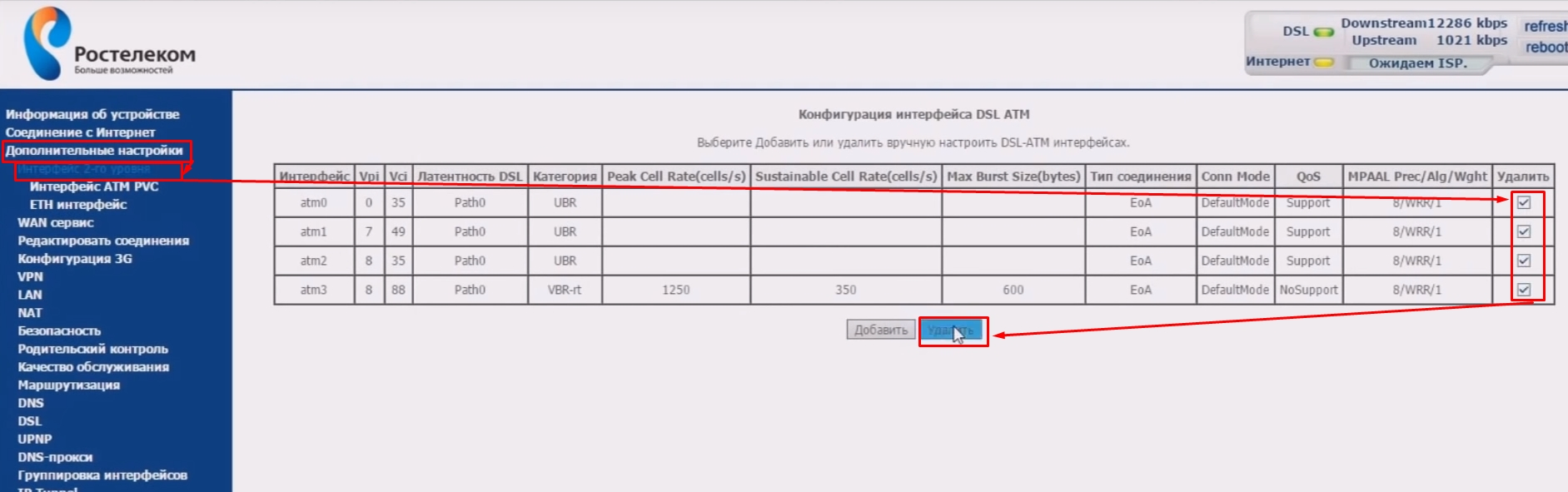
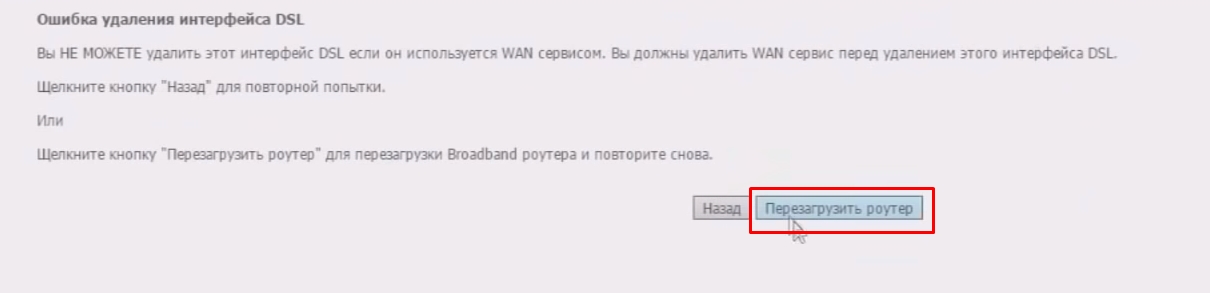

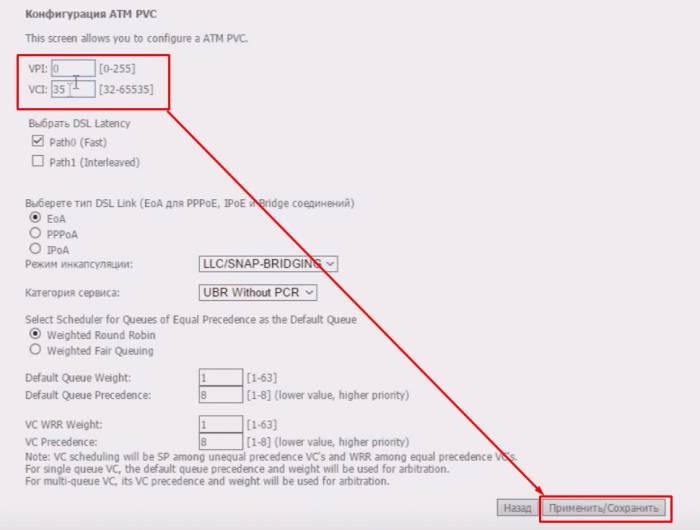
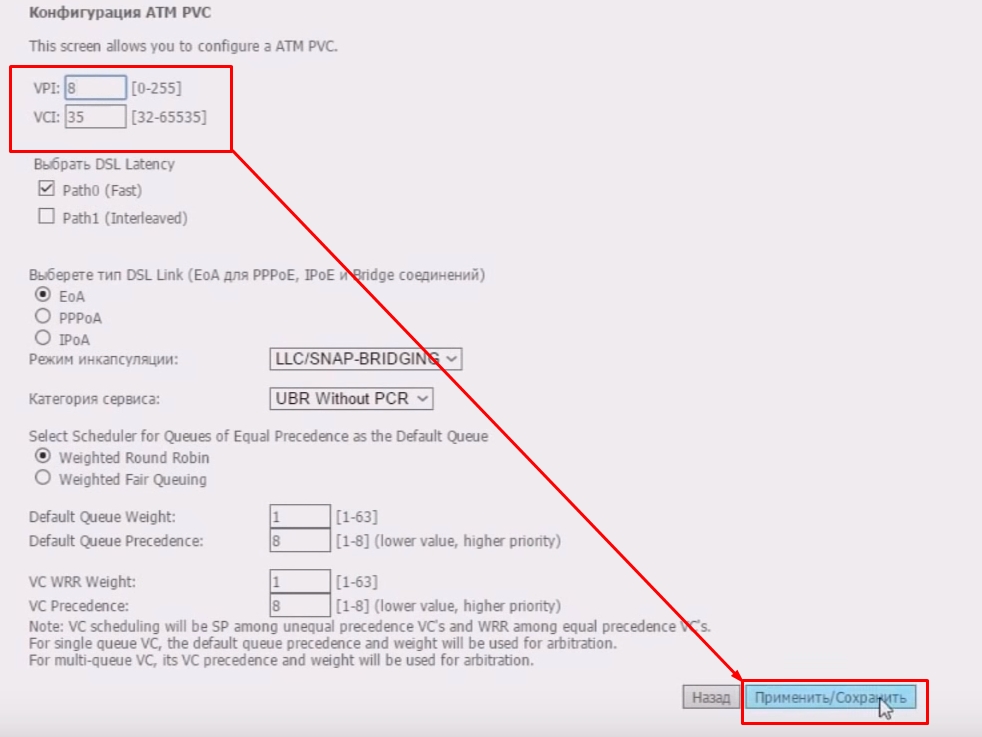
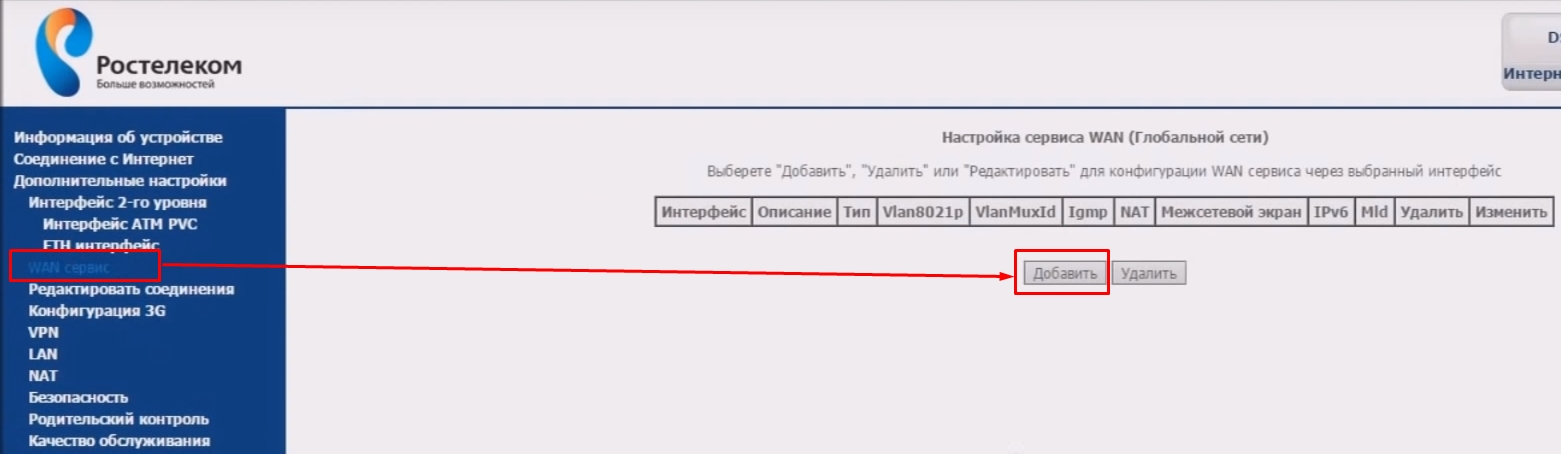
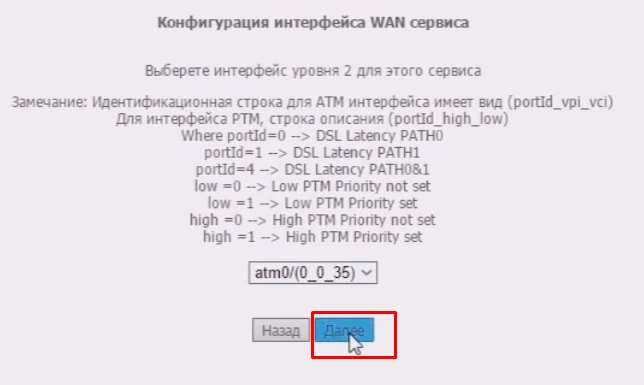
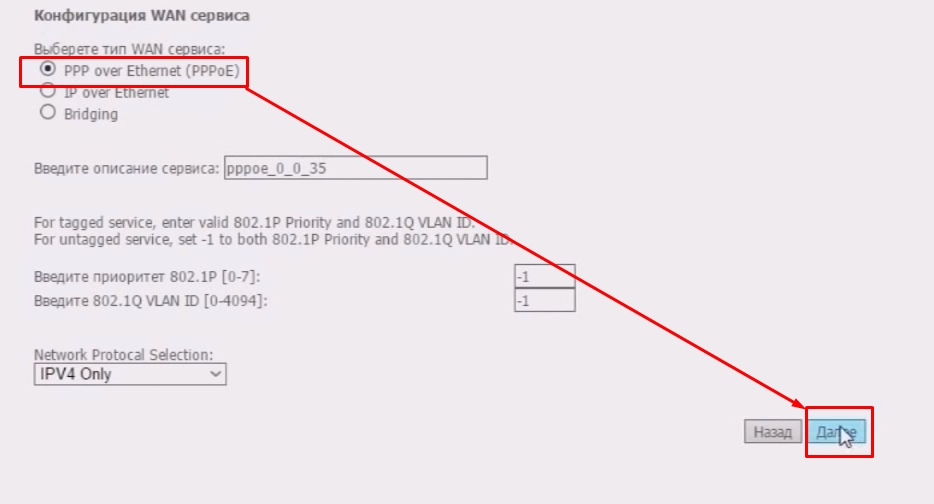

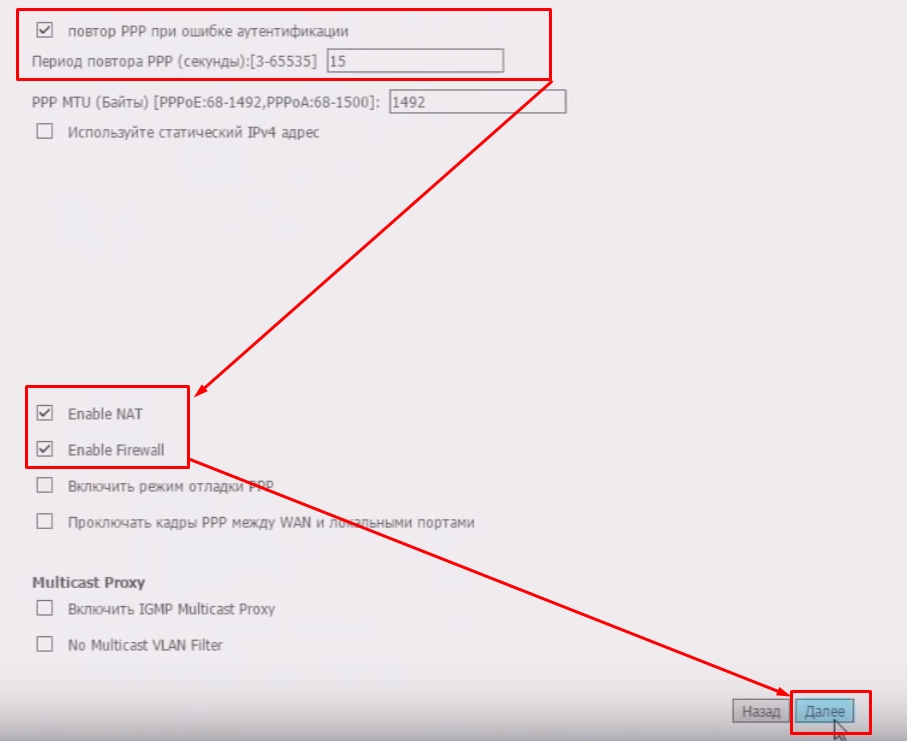
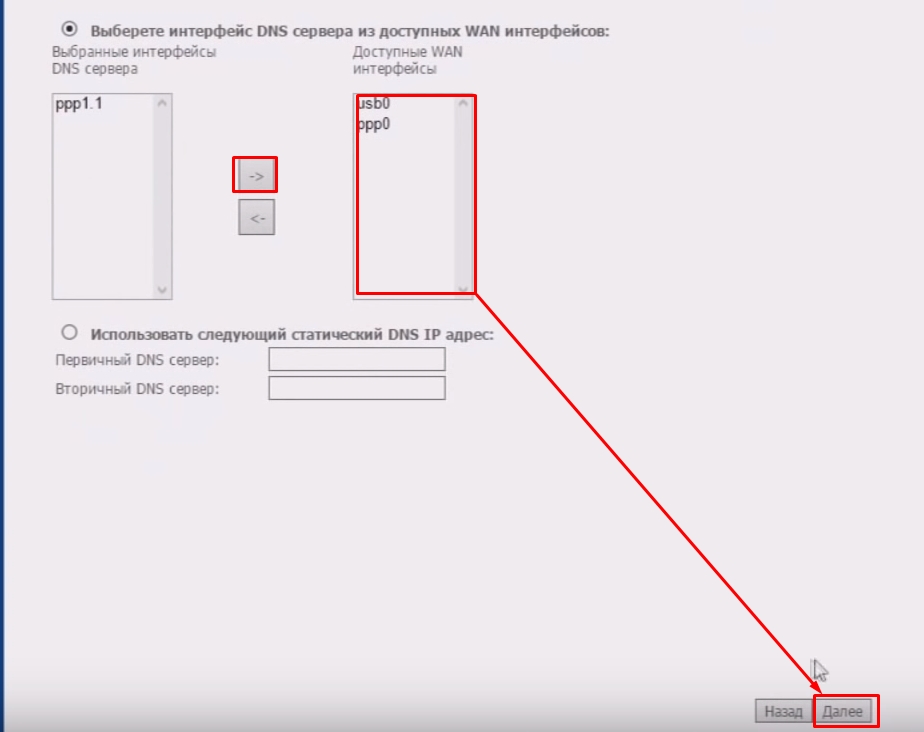
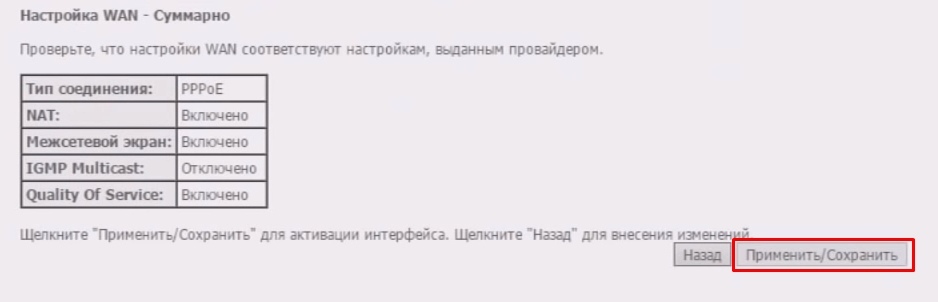
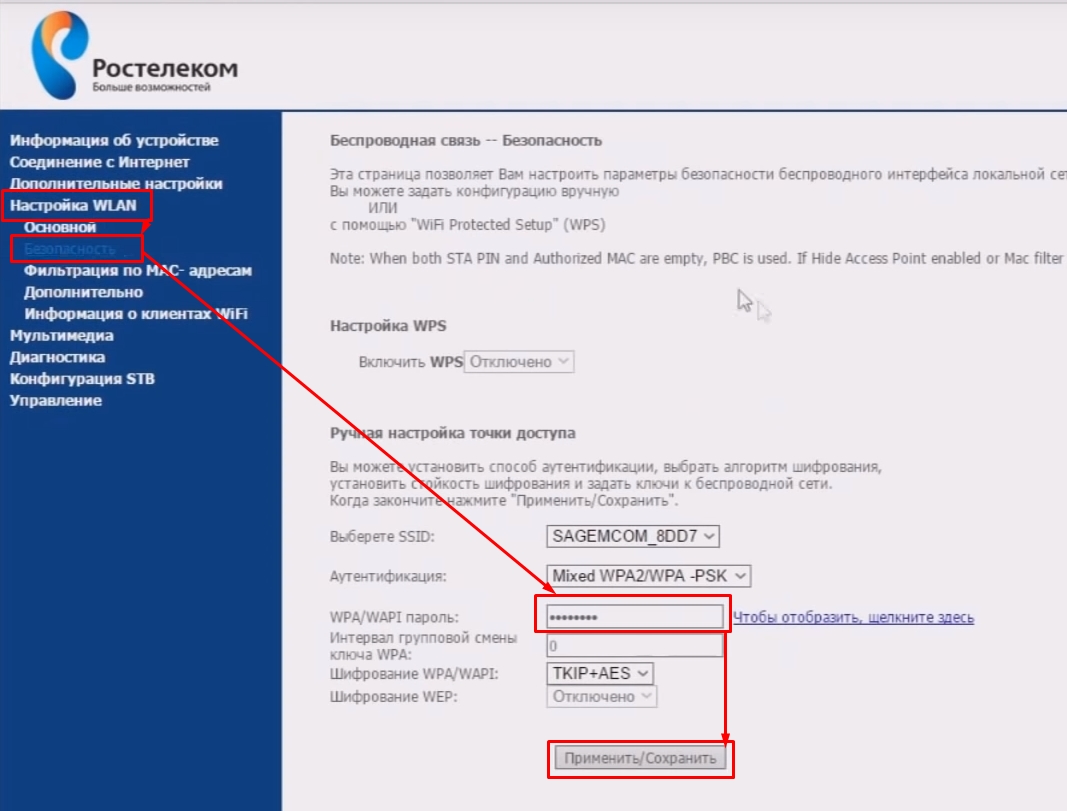
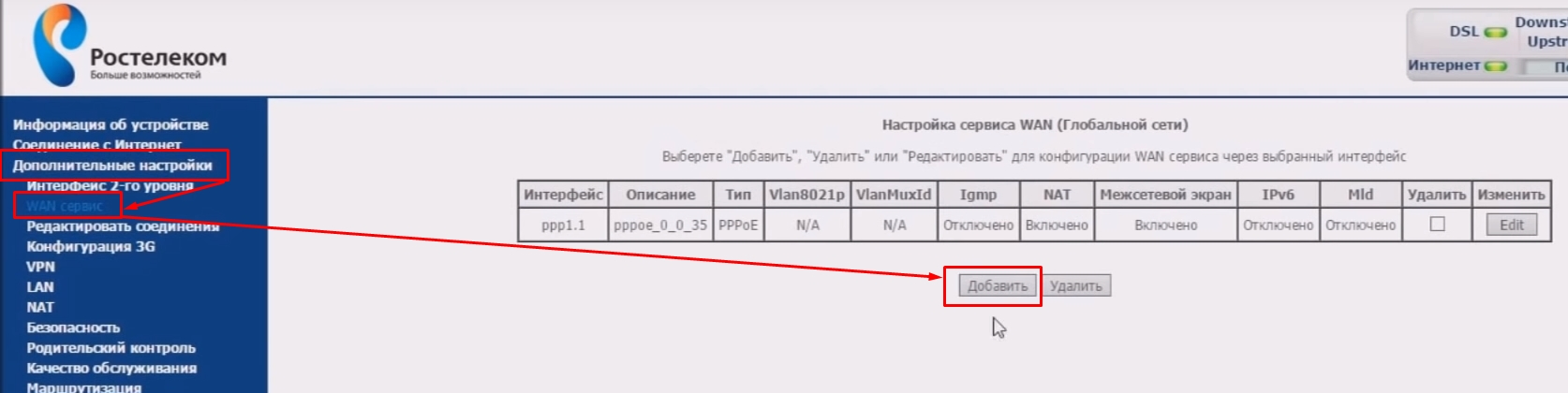
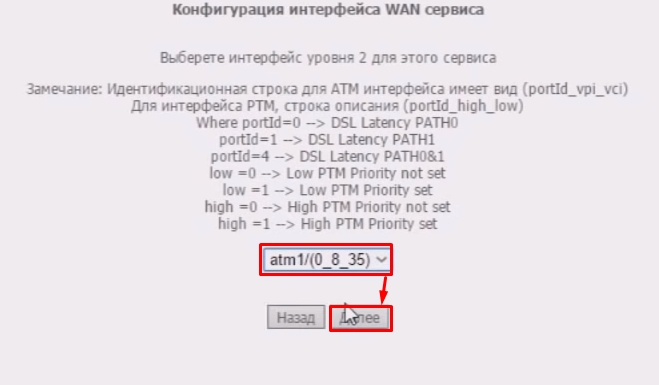
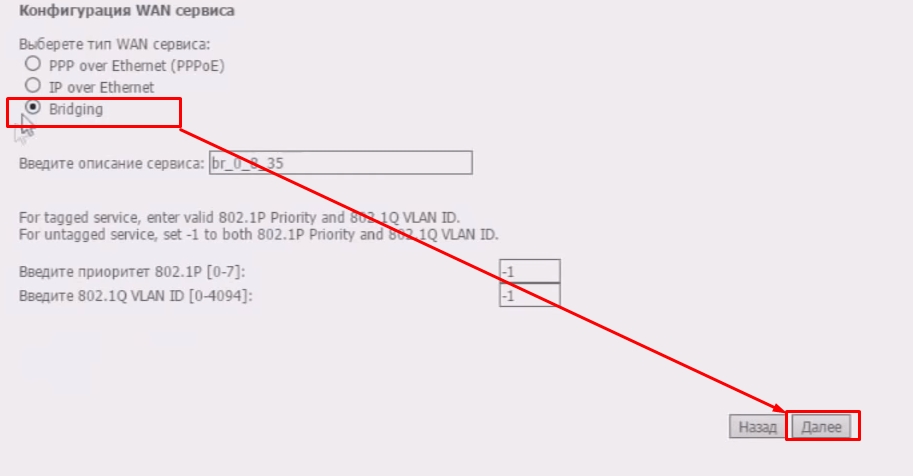
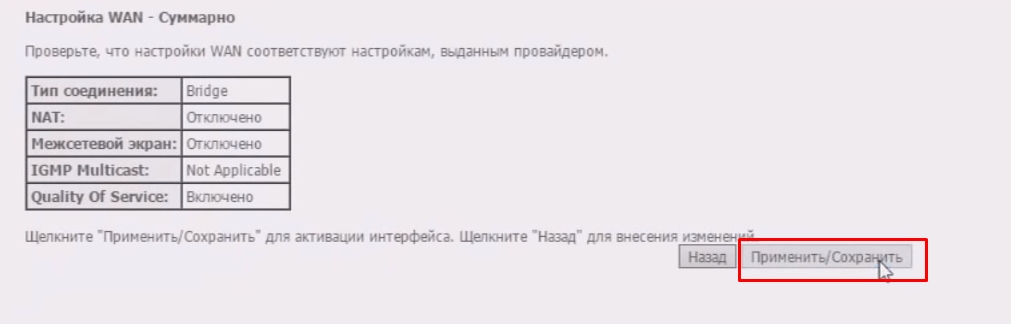
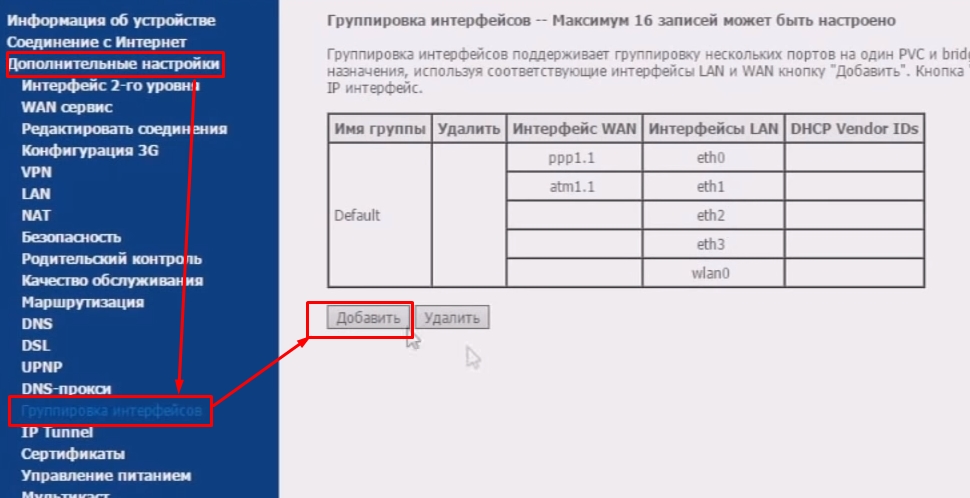
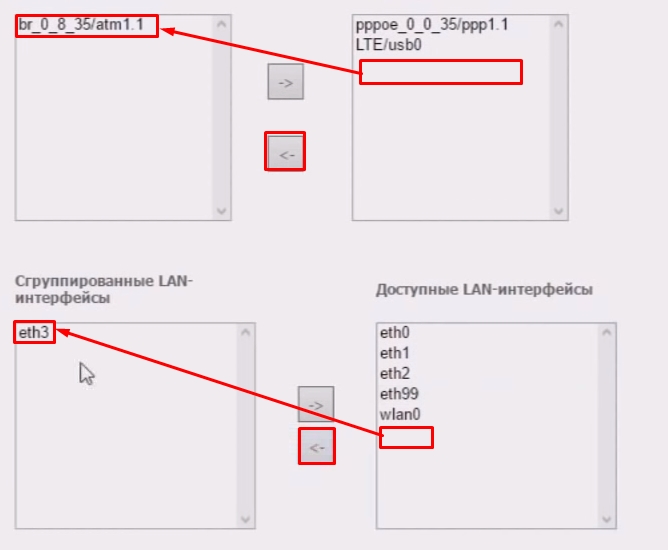
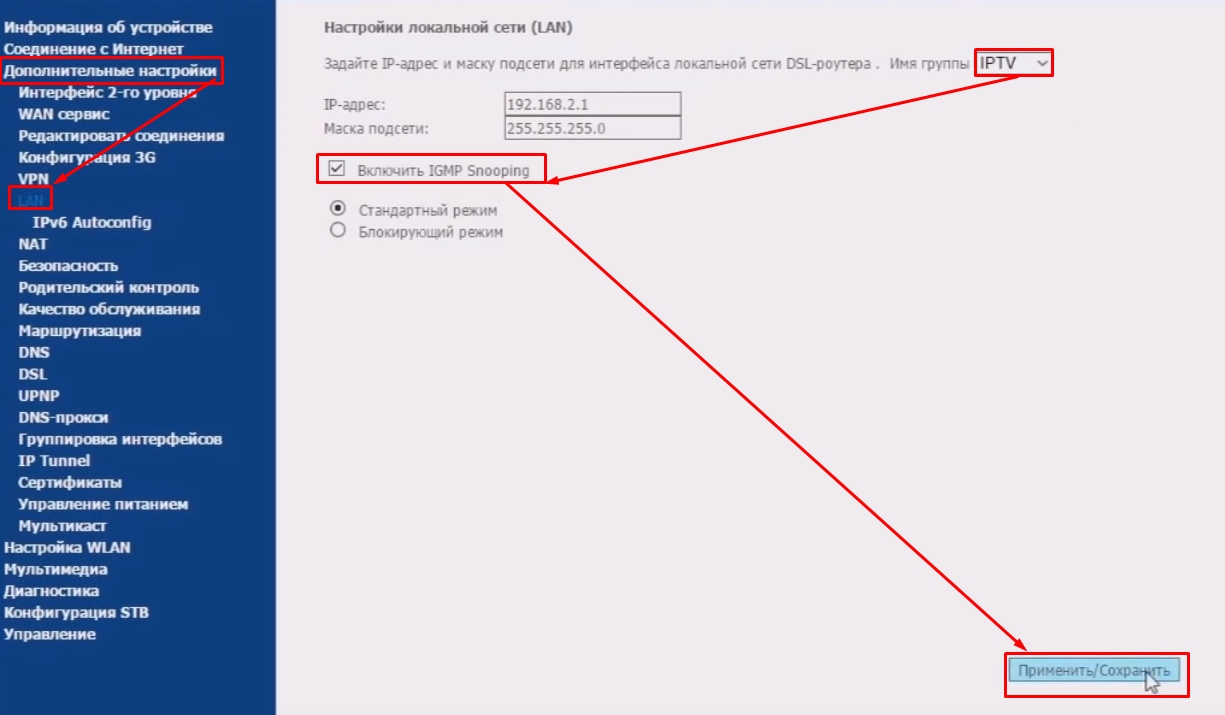
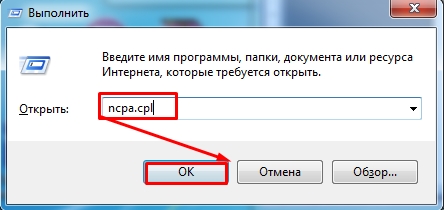
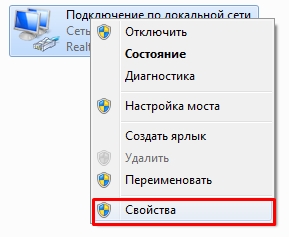
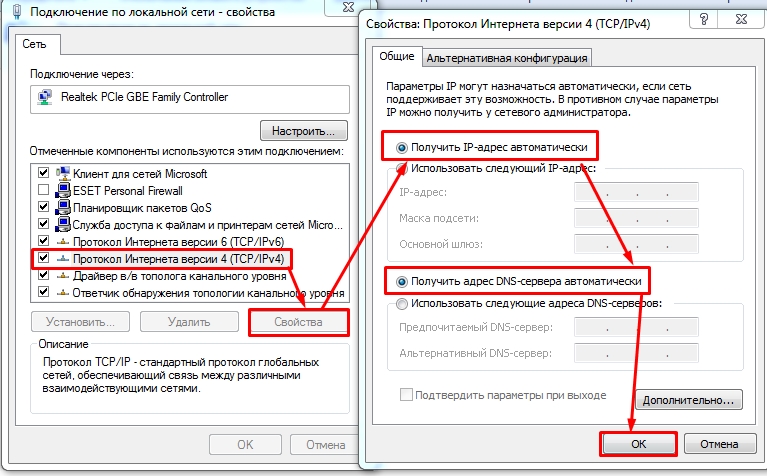



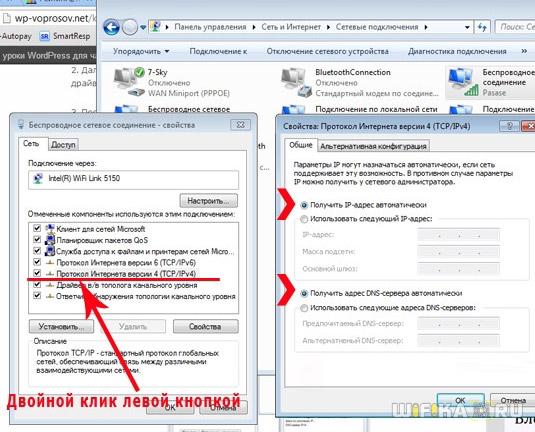
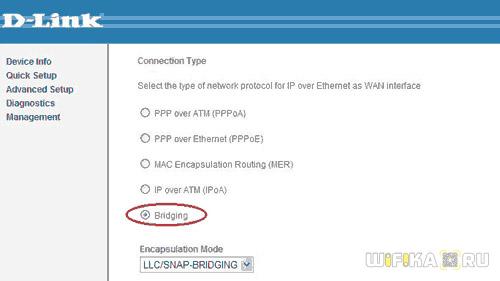
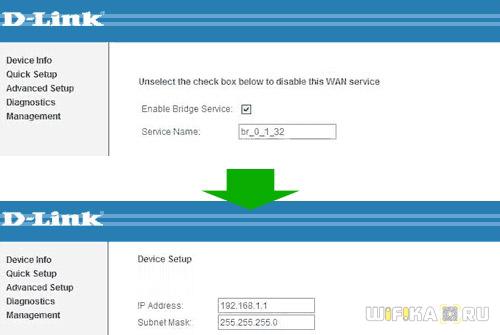
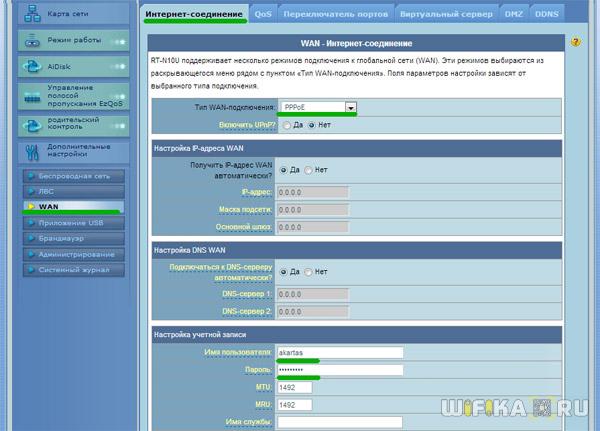


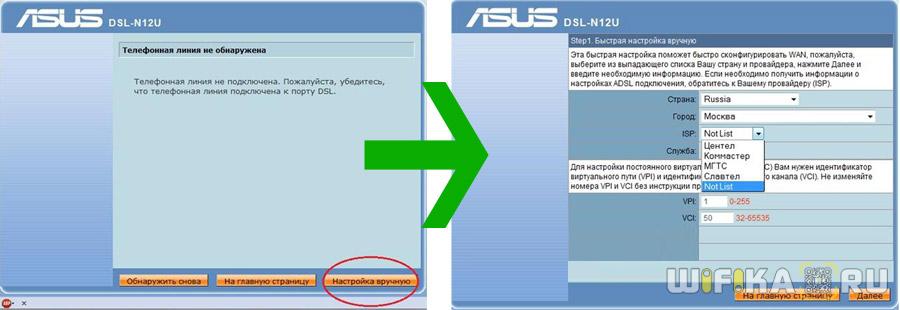
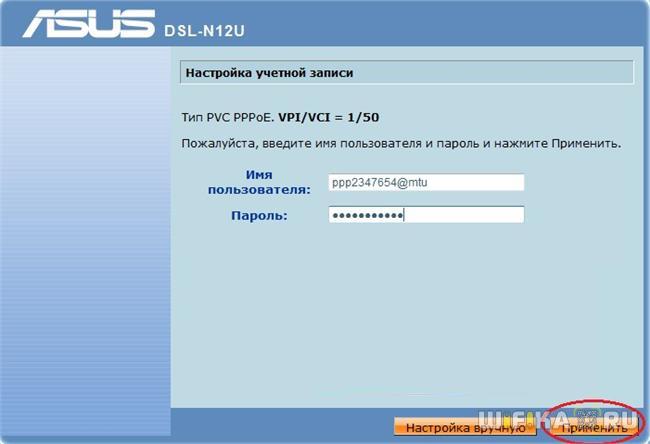
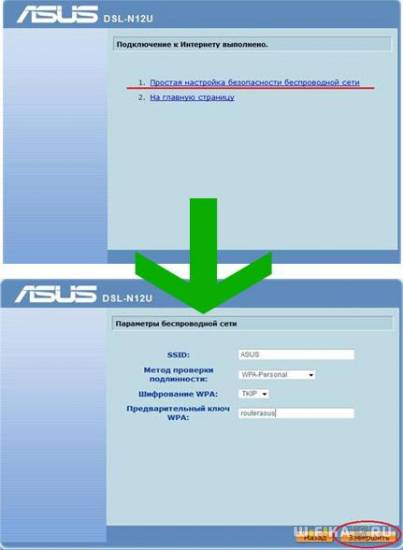
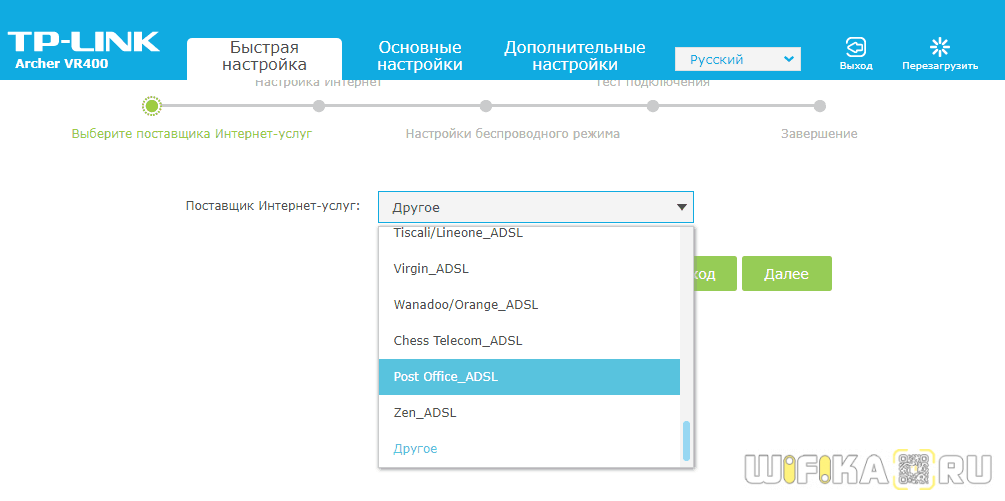
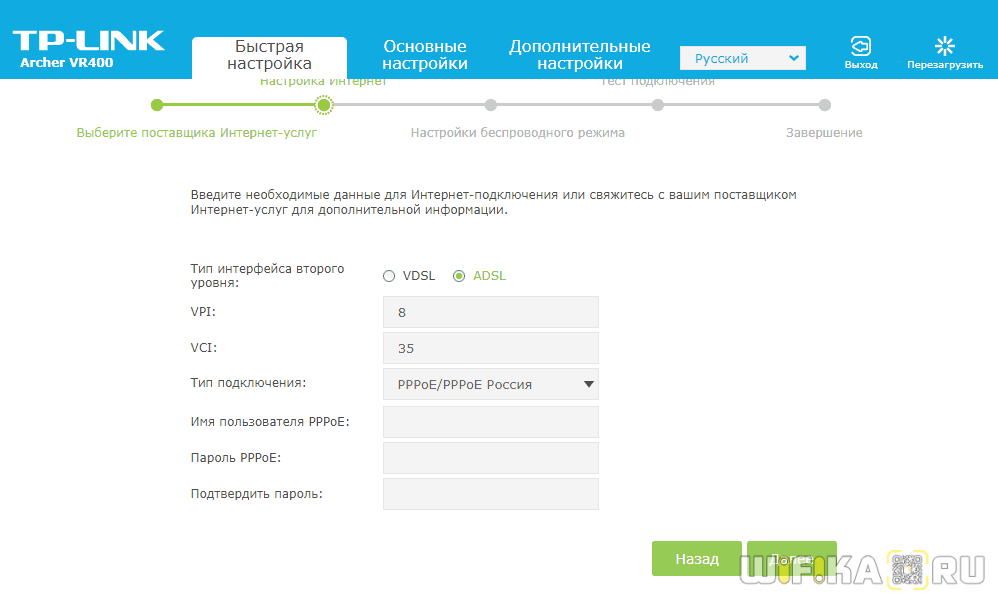
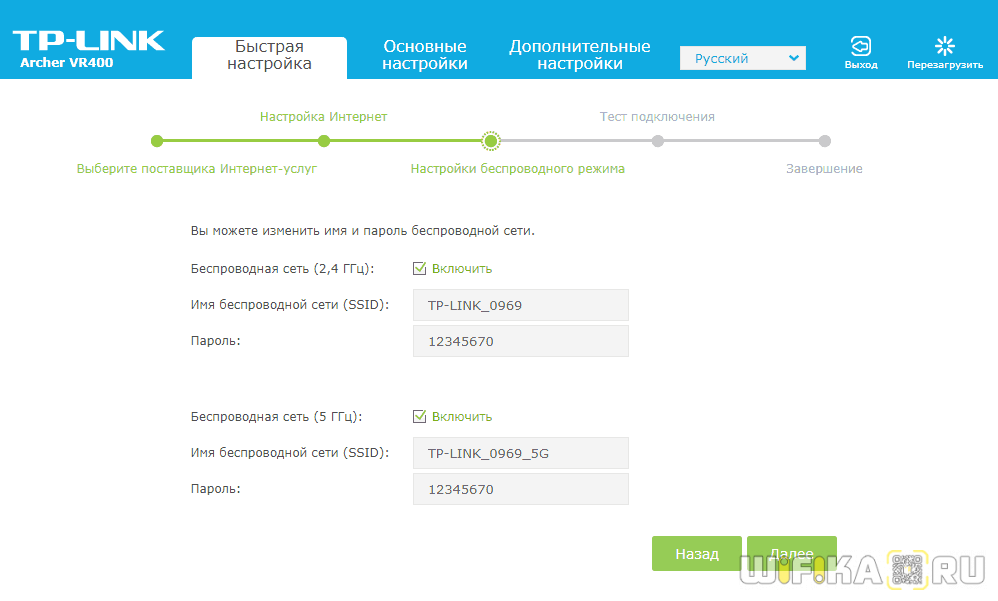

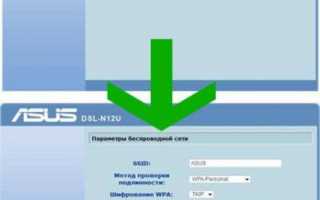

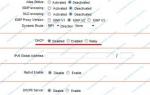 Как настроить ADSL-модем от компании «Ростелеком»
Как настроить ADSL-модем от компании «Ростелеком» Как провести интернет в частный дом? Добываем блага цивилизации для частного сектора
Как провести интернет в частный дом? Добываем блага цивилизации для частного сектора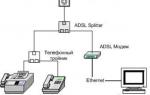 Инструкция по настройке ADSL модема Huawei SmartAX MT880
Инструкция по настройке ADSL модема Huawei SmartAX MT880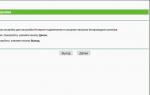 Настройка TP-Link TL-WR740N для Билайн + видео
Настройка TP-Link TL-WR740N для Билайн + видео