Содержание
- 1 Подключение
- 2 Настройка
- 3 Не заходит в Web-интерфейс
- 4 Откуда брать настройки
- 5 Какой ADSL-модем лучше выбрать
- 6 Два способа настройки модема ADSL
- 7 Полуавтоматическая настройка
- 8 Инструкция по настройке модема.
- 9 Подключение PPPoE для Ростелеком
- 10 IPTV для Ростелеком
- 11 Группировка портов.
- 12 Беспроводная сеть Wi-Fi.
- 13 Видео-инструкция для DSL-2640U B1A T3A (PPPoE + IPTV)
Привет всем! Сегодня мы попробуем своими руками произвести настройку aDSL модема от Ростелеком. Сразу оговорюсь, что компания в разных городах предлагает своим клиентам разные модема и маршрутизаторы. Я буду показывать пример настройки на моделях Sagemcom f@st 2804 и 3804, так как их используют чаще всего.
Если у вас совершенно другая модель, то вы можете делать по аналогии. Или найти на нашем портале точную инструкцию именно по вашей модели. Для этого в правом верхнем углу на этом сайте введите название модели. Повторюсь, что Ростелеком — это провайдер, а не модель модема. Название можно посмотреть на этикетке под корпусом.
ПОМОЩЬ! Если запутаетесь или возникнут трудности, вылезет ошибка – напишите об этом в комментариях под статьей.
Содержание
Подключение
Прежде чем настроить aDSL роутер давайте правильно его подключим. Посмотрим на порты сзади. Для начала давайте включим его в электросеть с помощью блока питания. Вход для питания находится справа.
Теперь подключим телефонный «аДСЛ» кабель от провайдера к левому порту маршрутизатора. Нажмите на кнопку включения. Далее нам нужно подключиться к модему. Подключиться можно любым способом: по кабелю или по Wi-Fi. Я буду использовать подключение по кабелю и подключусь к 1 порту.
Если у вас ноутбук, телефон или планшет, то вы можете подключиться по вай-фай. Стандартное имя сети и пароль находится на этикетке под корпусом. Если пароль не подходит – то приступите к сбросу до заводских настроек.
ПРИМЕЧАНИЕ! Если им ранее кто-то пользовался, и вы получили его от знакомых или родных – нужно сбросить его до заводской конфигурации. Для этого находим маленькую дырочку с надписью «RESET» и зажимаем её на 10 секунд.
Настройка
- Открываем браузер и вписываем 192.168.1.1. Далее вводим данные для входа: admin-admin;
ПРИМЕЧАНИЕ! Если по данному адресу не заходит – перейдите к следующей главе.
- «Дополнительные настройки» – «WAN сервис». Выделяем все галочки и нажимаем «Удалить», если такие подключения есть;
- В той же вкладке переходим в раздел «Интерфейс 2-го уровня». И делаем тоже самое, если подключения есть;
- После удаления нажимаем «Перезагрузить роутер». Нужно будет немного подождать, пока аппарат перезапуститься;
- Переходим в туже вкладку. Теперь очень важный момент, как не странно, но интерфейсы могут и не удалиться. Поэтому повторно удалите их, если они остались. Если их нет – нажимаем кнопку «Добавить»;
- Сейчас мы будем создавать интернет-подключение. Нужно ввести правильные данные VPI и VCI. Обычно используются 0 и 35 (Ростелеком). Эти данные должны находиться в договоре от провайдера. Если вы настраиваете аппарат для другого оператора, то внимательно впишите нужные значения. Сохраняем и применяем параметры;
- Теперь создаем ещё одно подключение «IPTV», если оно вам нужно. Также вводим параметры. У Ростелекома используются данные как на картинке выше;
- Переходим в «WAN-сервис» и нажимаем «Добавить»;
- Теперь смотрите во всплывающем окошке будут два наших подключения. В частности, они будут иметь цифры, такие какие мы установили в значениях VPI, VCI. Выбираем подключение интернета и нажимаем «Далее». Я установил VPI – 0, а VCI- 35 и подключение у меня: atm0/(0_0_35);
- Выбираем подключение PPPoE и нажимаем «Далее»;
- Теперь нужно ввести логин и пароль из договора;
- Установите галочки как на скриншоте выше и нажмите «Далее»;
- Теперь очень важный момент. Нам перенести нужные интерфейсы интернета и локального подключения в нужную сторону. Сделайте также как сверху;
- «Применить/Сохранить»;
- Для того чтобы поменять пароль от WiFi сети, нужно зайти в «WLAN», а дальше выбрать раздел «Безопасность»;
- Устанавливаем пароль и сохраняемся;
- Опять заходим в «Дополнительные настройки» – «WAN сервис» и добавляем уже IPTV подключение;
- Как и в прошлый раз выбираем уже подключение, который мы создали ранее для IPTV. Ориентируемся на цифры в конце;
- Нужно установить тип подключения как «Bridging»;
- «Дополнительные настройки» – «Группировка интерфейсов». Теперь посмотрите на таблицу: «Интерфейсы LAN» — это те самые 4 локальных порта сзади роутера. Нам нужно выбрать один и назначить ему подключение IPTV. Я выбрал eth3. Нажимаем «Добавить»;
- Вписываем название «IPTV»;
- Ниже нужно также правильно сделать перенос. Сверху нужно выбрать подключение, которое мы создали ранее и перенести его в левый квадрат. А внизу нужно выбрать нужный порт, который мы выбрали. Не забываем применить настройки.
- Теперь надо там же перейти в раздел «LAN». Выбрать вашу группу «IPTV» и включить IGMP Shooping.
На этом настройки уже должны быть закончены. Теперь можете попробовать выйти на любой сайт. Если у вас возникнут трудности, то можете попробовать сделать настройку снова – возможно вы что-то пропустили.
Не заходит в Web-интерфейс
- Чаще это бывает на ноутбуках или компьютерах. Нажмите одновременно две клавиши «Win» и «R». Далее нужно вписать волшебную команду как на картинке выше;
- Зайдите в «Свойства» подключения, которое вы используете для связи с модемом. То есть по кабелю или по вай-фай;
- Вам нужно зайти в свойства 4 протокола и установить автоматические настройки IP и DNS.
Практически любое сетевое оборудование нуждается в настройке. Иначе оно не сможет выполнять свои функции. То же самое относится к абонентскому оборудованию от Ростелекома. Оно будет соединяться с серверами провайдера только в том случае, если будет соответствующим образом настроено. В этом обзоре мы расскажем, как производится настройка ADSL-модема Ростелеком и что нужно для его корректной работы. Также мы поведаем, откуда взять правильные данные для их внесения в модем.
Откуда брать настройки
Для начала разберёмся с тем вопросом, откуда брать эти настройки. Многие абоненты думают, что они прописаны в инструкции к модему, но на самом деле в штатном руководстве ничего нет. Да и быть не может, так как производитель не знает, с каким провайдером вы будете использовать купленный модем. Так как инструкции в коробке нет, возьмём настройки из более правильных источников:
- На сайте Ростелекома – найти их там проблематично, сайт довольно запутанный, поэтому его нельзя назвать адекватным источником информации.
- В поддержке Ростелекома – можно позвонить по номеру 8-800-1000-800 и запросить настройки у консультанта службы поддержки.
- На нашем сайте – здесь вы найдёте полную информацию по настройке ADSL-модема для подключения к сети.
Отсутствие вразумительных мануалов на сайте Ростелекома – это как минимум странно. Но простейшая инструкция есть на карточке с логином и паролем, её должно хватить. Да и современные модемы настраиваются гораздо проще, чем их устаревшие аналоги – здесь всё чаще встречаются понятные для простого обывателя интерфейсы, не устрашающие изобилием непонятных пунктов и меню.
Какой ADSL-модем лучше выбрать
ADSL-интернет требует специального ADSL-модема. Его можно купить в любом магазине цифровой техники или в офисе провайдера Ростелеком. Для начала мы рассмотрим операторское оборудование. Здесь рекомендуем использовать модем Sagem Fast 2804. Это простая в настройке модель, умеющая подключаться через ADSL и FTTh. Его суть заключается в том, что если у вас появится возможность перейти на оптику, это можно будет сделать без покупки ещё одного роутера – он у вас уже будет.
Sagem 2804 включает в себя встроенный ADSL-модем, позволяющий подключаться к сети на скорости до 24 Мбит/сек за счёт поддержки технологии ADSL2+. При подключении по оптике максимальная скорость составит до 100 Мбит/сек при подключении компьютеров по проводу и до 150 Мбит/сек при подключении по Wi-Fi (в реальности скорость будет чуть меньше). Поставляется модем в фирменной упаковке с логотипом Ростелекома.
Ещё один рекомендуемый ADSL-модем от Ростелекома – это Sagem Fast 1704 RT, который сгодится не только для интернета, но и для цифрового ТВ. Оборудование от D-Link к покупке не рекомендовано – специалисты заявляют, что оно плохо работает на плохих линиях, да и не отвечает требованиям к стабильности.
Прочие рекомендованные ADSL-модемы:
- TP-Link TD-W8968 – одна из самых популярных моделей. Ключевая особенность – доступная цена, составляющая около 1700-1800 рублей. Функции – поддержка 3G-модемов для организации резервных каналов доступа в интернет, встроенный принт-сервер (подключение принтера для его использования в домашней сети), поддержка файлового сервера. ADSL-модем организует довольно внушительную зону покрытия Wi-Fi, её запросто хватит для полного охвата двухэтажного кирпичного домовладения размерами 10*10 метров.
- Netgear DGN2200 – ADSL-модем от старого и успешного бренда. Характеризуется устойчивой и безглючной работой. Оснащён двумя антеннами, что существенно расширяет зону вещания Wi-Fi. Пользователи оставляют об устройстве сугубо положительные отзывы, радуясь стабильности. Также есть информация о надлежащем качестве связи на линиях с плохими характеристиками. Правда, цена немного кусается – ADSL-модем стоит около 5000 рублей.
- ZYXEL Keenetic VOX – сетевое оборудование этой марки и 30 лет назад отличалось феноменальной стабильностью. Сегодня этот ADSL-модем можно назвать совершенством. Он получил максимальное количество положительных оценок пользователей, он стабилен на плохих линиях, позволяет создавать скоростные домашние сети, на борту присутствуют два порта USB для подключения принтеров и внешних носителей для организации локальных хранилищ. Есть поддержка SkyDNS и Яндекс.DNS для фильтрации фишинговых и небезопасных ресурсов в совокупности с родительским контролем. Стоимость ADSL-модема составляет около 4,5 тыс. рублей. Дорого, зато вы получите стабильный модем, способный работать даже на старых линиях.
Все представленные в списке устройства правильнее назвать роутерами со встроенными ADSL-модемами. Они успешно работают с Ростелекомом и отличаются лёгкостью в настройках. А наличие модулей WiFi даёт возможность подключать к интернету все домашние устройства – от смартфонов до Smart TV.
Два способа настройки модема ADSL
Чтобы настроить ADSL-модем, необходимо подключить его к телефонной линии через сплиттер. В нём вы увидите три разъёма. В разъём LINE подключается провод с линией (что пришёл от АТС). К разъёму ADSL (или MODEM) подключите кабель, ведущий к модему. К разъёму PHONE подключается телефонный аппарат (можно несколько, если это необходимо). Далее необходимо подключить модем к компьютеру сетевым кабелем.
Для дальнейшей настройки потребуется карточка Ростелекома с логином и паролем. На карточке уже отпечатана краткая инструкция по настройке ADSL-модема, хотя на некоторых карточках её нет. Наша задача – создать подключение через PPPoE. Оно может быть создано на компьютере или прямо в модеме. Если подключение создаётся на компьютере, его придётся держать включённым. Также возникнет проблема с подключением других устройств. Но если других устройств, кроме компьютера, дома нет, выберите этот вариант.
Второй вариант ориентирован на роутеры Wi-Fi со встроенными ADSL-модемами. Здесь подключение к Ростелекому создаётся именно в роутере – он подключается к провайдеру самостоятельно, без помощи компьютера. Домашние устройства подключаются к интернету через разъёмы LAN или через Wi-Fi. Это самая удобная схема, так как она не принуждает держать какой-либо из домашних компьютеров включённым.
Первоначально нужно немного настроить подключение к роутеру (ADSL-модему):
- Подключаем его к компьютеру кабелем.
- Заходим в «Центр управления сетями и общим доступом».
- Выбираем пункт «Изменение параметров адаптера».
- Щёлкаем мышью по активному соединению и выбираем его свойства.
- Выбираем «Протокол интернета версии 4 (TCP-IP)».
- Прописываем IP-адрес 192.168.1.2 (или 192.168.0.2 для ADSL-модемов D-Link).
- Маска подсети – 255.255.255.0 (прописывается автоматом).
- Основной шлюз – 192.168.1.1 (192.168.0.1 для ADSL-модемов D-Link).
- Адрес первичного DNS-сервера – как в предыдущем вариант.
- Адрес вторичного DNS-сервера – 8.8.8.8.
Впрочем, чаще всего достаточно указать IP-адрес и маску подсети. Теперь можно посетить административную панель ADSL-модема по адресу 192.168.1.1 (или 192.168.0.1 для ADSL-модемов D-Link) для задания настроек.
Настройка подключения через компьютер
Этот способ предполагает настройку ADSL-модема в режиме моста (Bridge). Заходим в веб-интерфейс устройства и запускаем мастер подключения (он есть во всех современных модемах). Если мастер отсутствует, переходим в раздел WAN и выбираем тип соединения Bridge или Bridging. Далее прописываем параметры VPI и VCI. У оператора Ростелеком (бывший Вебстрим, Дизель или ТВОЙ Интернет для разных регионов) параметры VPI и VCI зависят от региона и типа услуги.
Например, для Краснодарского края и Адыгеи это 0/35 для интернета и 2/35 для цифрового ТВ. Аналогичные цифры используем при подключении к Ростелекому в Московской области. В Волгоградской области значения VPI/VCI – 8/35 для интернета и 9/99 для цифрового ТВ. Иногда могут использоваться несколько параметров. Например, в Свердловской области VPI/VCI для интернета составляет 8/35 и 1/50, а для цифрового ТВ – 0/34.
Рекомендуем уточнить правильные цифры VPI/VCI для вашего региона в поддержке Ростелекома по телефону 8-800-1000-800.
Далее нужно перезагрузить модем и выполнить некоторые действия на компьютере. Заходим в «Центр управления сетями и общим доступом», выбираем пункт «Настройка нового подключения или сети», выбираем пункт «Подключение к интернету», далее щёлкаем «Высокоскоростное (с PPPoE)», задаём имя подключения и прописываем логин и пароль с карточки Ростелекома. Теперь оно появится в списке подключений – можно выходить в интернет.
Настройка подключения через модем
Каждый раз подключаться вручную – утомительно. Да и с подключением дополнительных устройств возникают проблемы. Проще всего настроить подключение через PPPoE прямо в ADSL-модеме. Заходим в админку, запускаем мастер настройки (или проходим в раздел WAN), выбираем тип соединения PPPoE, прописываем параметры VPI и VCI, указываем имя подключения, вводим логин и пароль с карточки Ростелекома, все остальные параметры не трогаем (их разрешается менять только опытным пользователям, но им наша статья особо не нужна). Сохраняем и смотрим на индикатор подключения к интернету на ADSL – он должен загореться.
Теперь ADSL-модем подключён к интернету от Ростелекома. Даже если выключить компьютер, соединение останется активным. Кстати, никаких дополнительных настроек для ПК не нужно – они все в нашем модеме. Не забудьте зайти в настройки WLAN (или Wi-Fi), чтобы настроить беспроводную точку доступа. Выберите шифрование WPA2-PSK, задайте пароль на 8 символов, укажите имя вашей точки. Сохраните данные и на всякий случай отправьте ADSL-модем на перезагрузку.
Полуавтоматическая настройка
Современные ADSL-модемы наделяются мастерами настройки – визардами. Они могут запускаться с диска или через веб-интерфейсы. CD-диски почти умерли, на многих компьютерах приводов для их чтения нет. Поэтому визарды запускаются через веб-интерфейс – запускаем мастер настройки и просто следуем его подсказкам. Выбираем подключение через PPPoE с раздачей по Wi-Fi (режим маршрутизатора), указываем логин и пароль с карточки Ростелекома, настраиваем точку доступа. На этом подключение к Ростелекому можно считать завершённым.
В наш филиал поступили новые ADSL-модемы D-Link DSL-2640U B1A T3A. Новое устройство идет в коробке с брендом Ростелеком. Самое интересное, что новинка выполнена в корпусе D-Link DIR-300 A/D1, в так называемом «Скандинавском стиле», который на мой взгляд вообще неудачный. В первую очередь из-за внутреннего исполнения антенны Wi-Fi. Изначально эта модель была со съемной антенной RP-SMA. То есть, при необходимости можно было подцепить антенну с бОльшим коэффициэнтом усиления. Теперь нас этой возможности лишили, что ни разу не радует. Единственное, что улучшилось — это охлаждение устройства. Заднюю стенку ADSL-модема сделали дырявой, да и приток воздуха при таком исполнении будет лучшим:
Инструкция по настройке модема.
IP-Адрес модема DSL-2640U B1A T3A в локальной сети — 192.168.1.1, адрес веб-интерфейса: http://192.168.1.1. Логин для доступа в веб-интерфейс — admin, пароль по-умолчанию — admin. Если попасть в интерфейс настройки роутера не получается — смотрим инструкцию Как зайти на 192.168.1.1. Попав в веб-интерфейс роутера, в правом нижнем углу выбираем пункт Расширенные настройки:
Подключение PPPoE для Ростелеком
Для настройки подключения к Интернет по протоколу PPPoE для Ростелеком, надо выбрать раздел Сеть => WAN:
Нажимаем кнопку «Добавить чтобы создать новое соединение»:
Прописываем параметры нового соединения:
Тип соединения выбираем PPPoE, Порт — DSL(новый), а в поле Имя пишем название соединения — Internet. Ниже, в разделе ATM в поля VPI и VCI указываем параметры для Вашего филиала (см. таблицу). В поле «Имя пользователя» надо прописать логин на подключение к Интернет, а в поля «Пароль» и «Подтверждение пароля» — пароль на доступ, полученный от провайдера.Внимание!Если у Вас подключена услуга Цифровое интерактивное телевидение IPTV, то на этом соединении надо обязательно поставить галку Включить IGMP, иначе на соединении под IPTV мультикаст-трафик бегать не будет. Нажимаем кнопку Сохранить. В таблице соединений WAN должна появиться вот такая строчка:
IPTV для Ростелеком
Для настройки цифрового телевидения IPTV на DSL-2640U B1A T3A, в подразделе WAN опять нажимаем кнопку Добавить для создания нового PVC-соединения. В нем надо прописать следующие настройки:
Тип соединения — Bridge, Порт — DSL(новый), Имя — TV. В поля VPI и VCI указываем параметры для Вашего филиала Ростелеком. Нажимаем кнопку Сохранить. В таблице соединений WAN должна добавиться вторая строчка:
Группировка портов.
Для работы IPTV надо ещё выделить отдельный LAN-порт для ТВ-приставки и объединить его в одну группу с PVC-соединением. Чтобы это сделать, в расширенных настройках выбираем раздел «Дополнительно» => «Группировка портов»:
По умолчанию, все порты и WAN-соединения находятся в одной логической группе:
Нажимаем кнопку «Добавить группу». Получаем вот такое окно:
В поле Имя прописываем название группы — iptv, например. Ниже, с помощью стрелок, перемещаем один из LAN-портов из левого поля — в правое. То же самое и с WAN-соединением: соединение TV перемещаем вправо. Нажимаем кнопку Сохранить. В группировке интерфейсов получаем две группы:
Нажимаем кнопку Сохранить.
Беспроводная сеть Wi-Fi.
Для настройки беспроводной сети Wi-Fi на ADSL-модеме D-Link Вам надо перейти в раздел «Wi-Fi» => «Основные настройки»:
Тип сетевой аутентификации надо выбрать «WPA2-PSK», в поле «Ключ шифрования» вводим пароль на создаваемую беспроводную сеть — им может быть любая буквенная, цифирная или смешанная последовательность не короче 8 символов. Нажимаем кнопку Изменить.
Видео-инструкция для DSL-2640U B1A T3A (PPPoE + IPTV)
Используемые источники:
- https://wifigid.ru/sovety-po-nastrojke-routerov/nastrojka-adsl-modema-rostelekom
- https://tarifkin.ru/rostelekom/poshagovye-instrukcii-po-nastroyke-adsl-modema-pri-podklyuchenii-k-rostelekomu
- https://nastroisam.ru/nastrojka-d-link-dsl-2640u-versii-t3-dlya-rostelekom/

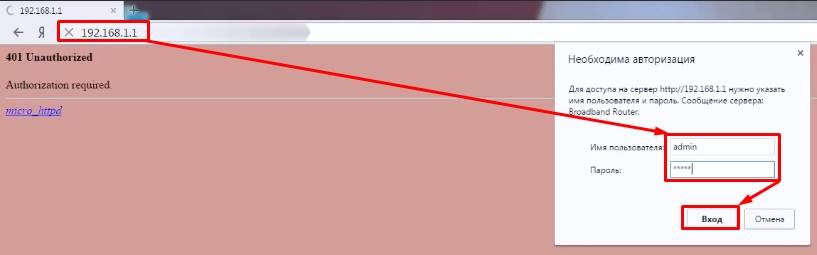
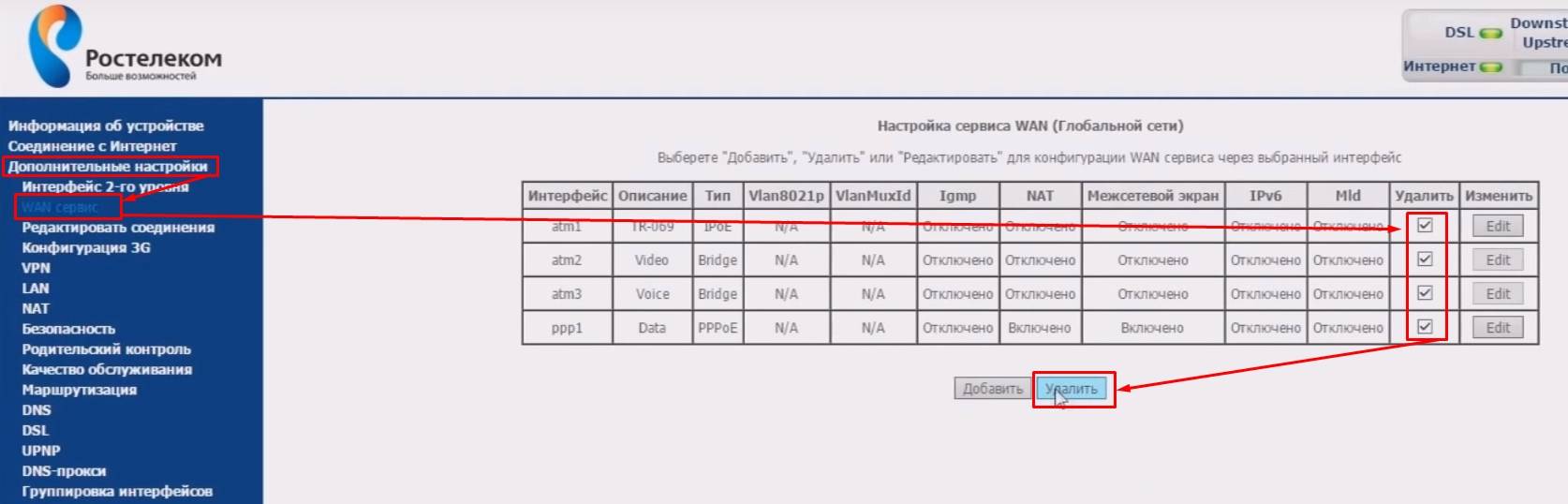
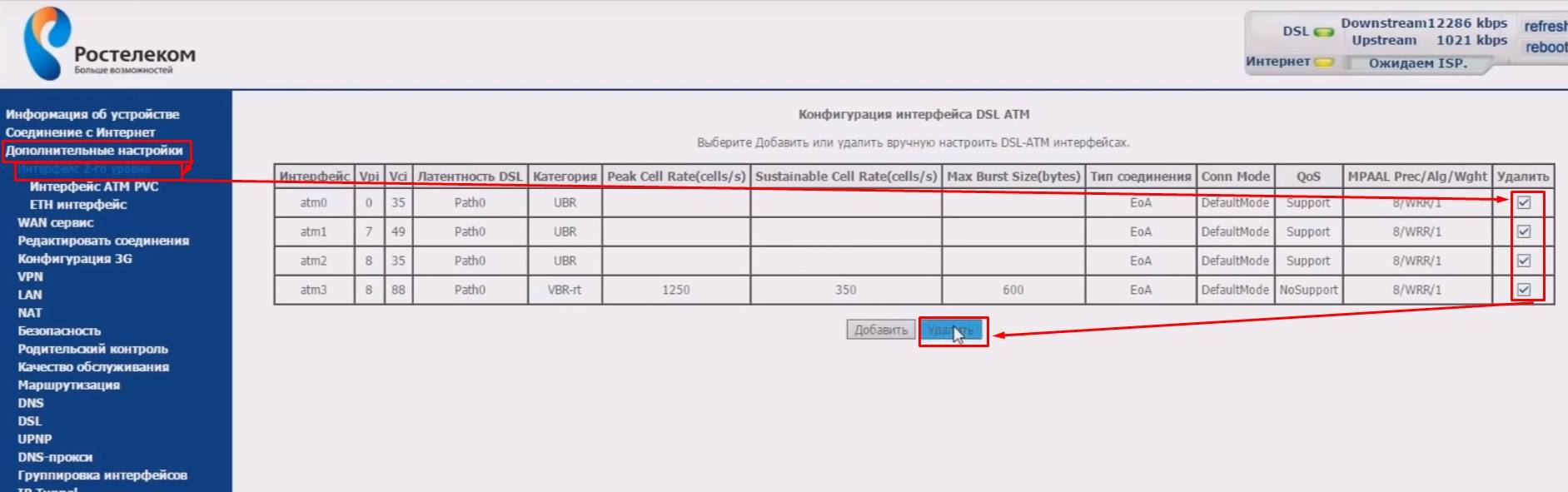
 Настройка роутера D-Link DSL-2640U под Ростелеком
Настройка роутера D-Link DSL-2640U под Ростелеком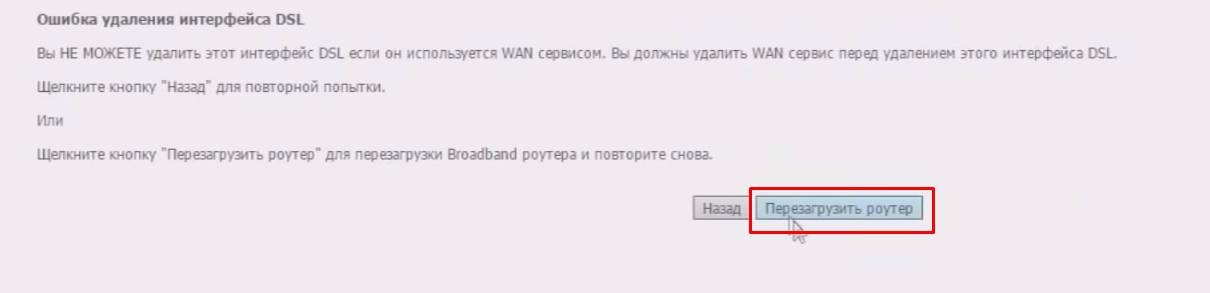

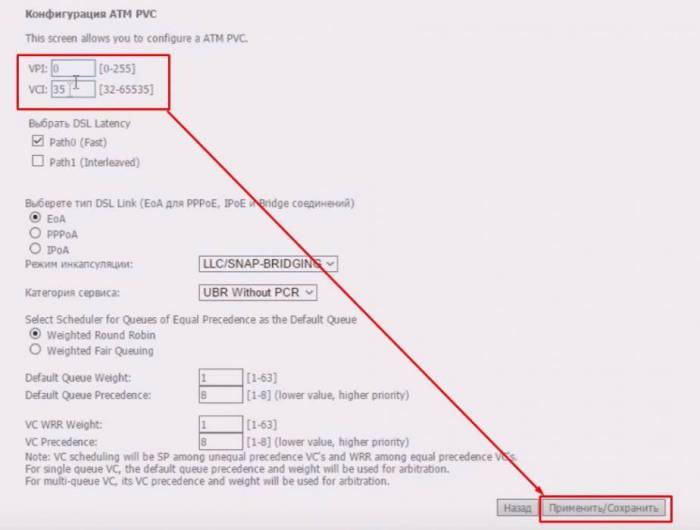
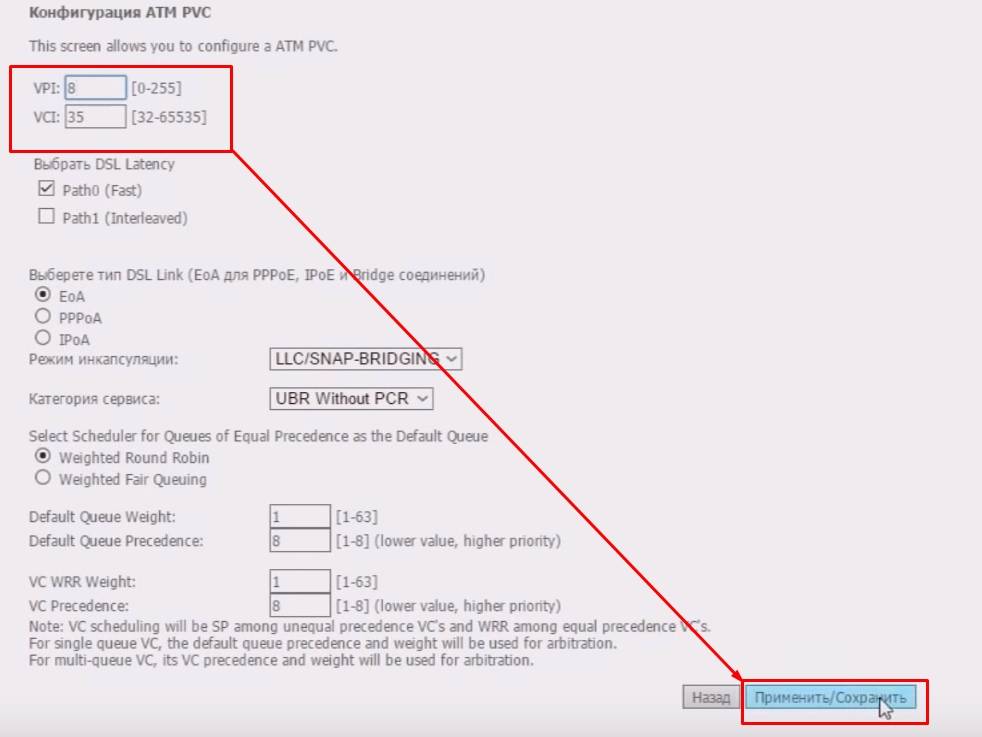
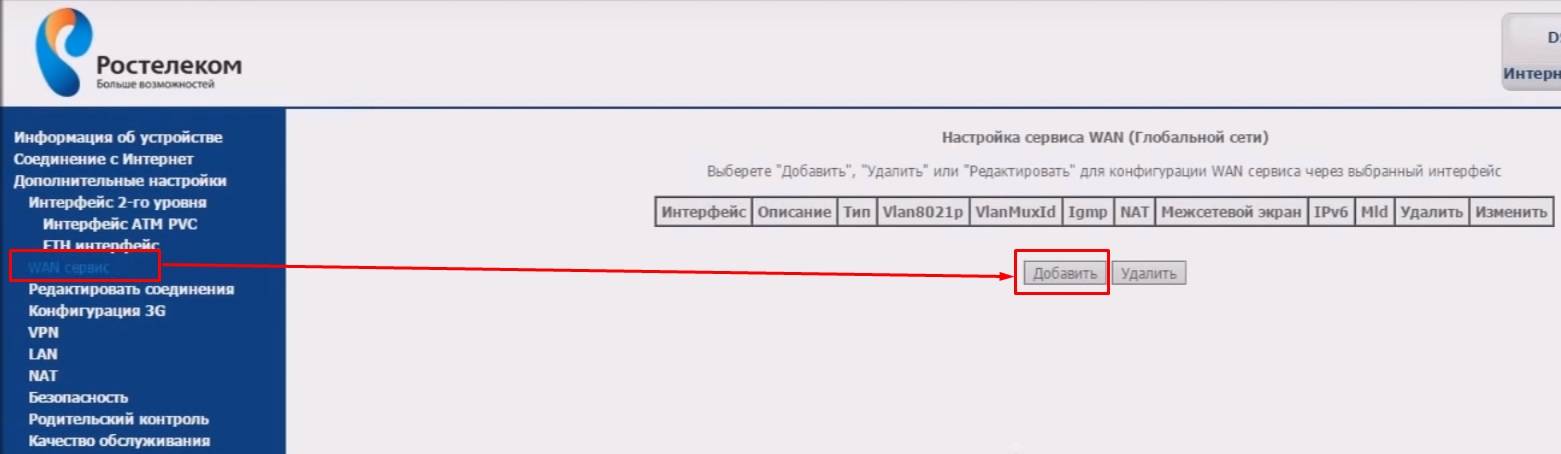
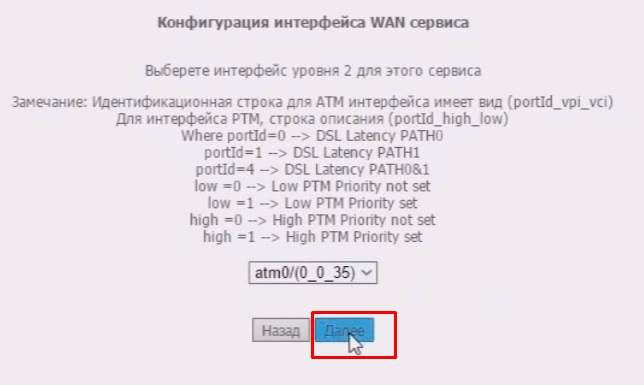
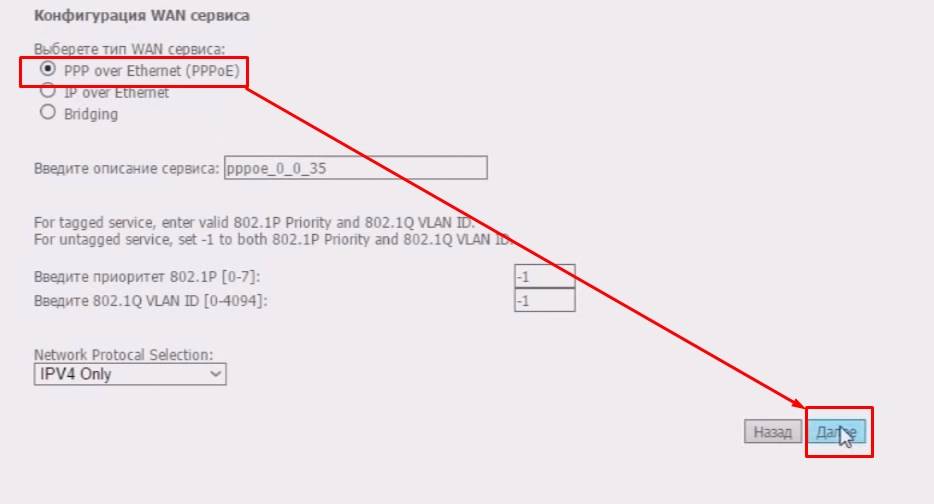

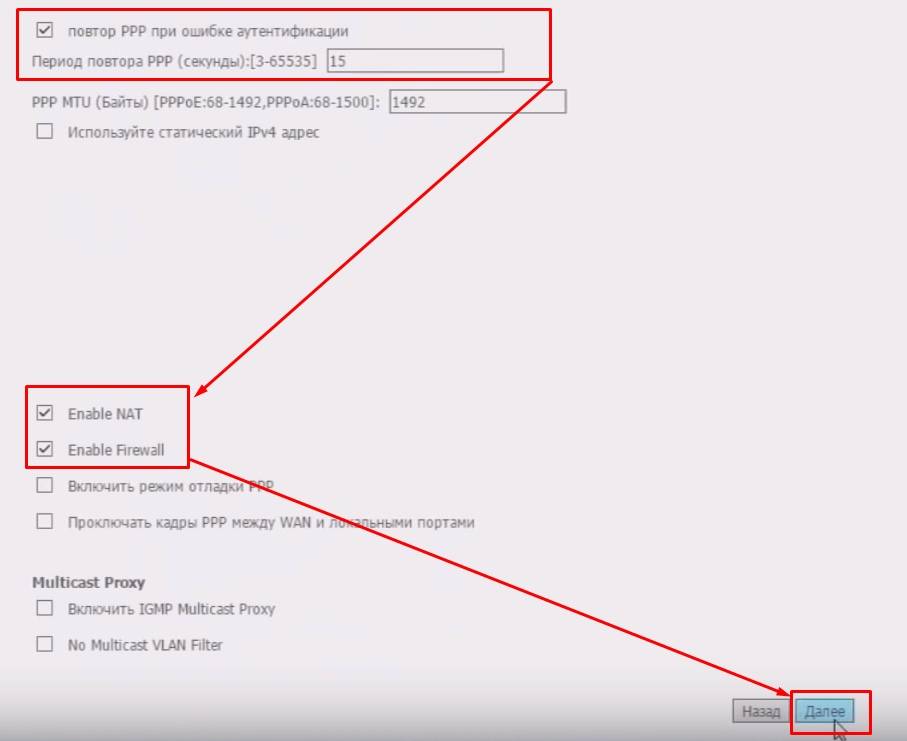
 Настройка роутера D-Link DSL-2640U под Ростелеком
Настройка роутера D-Link DSL-2640U под Ростелеком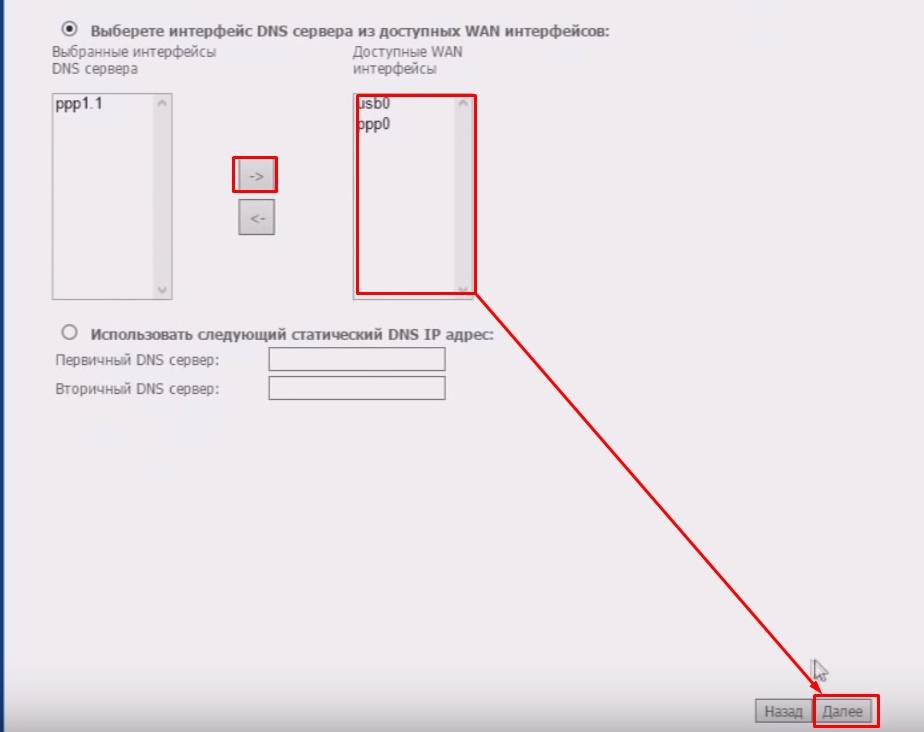

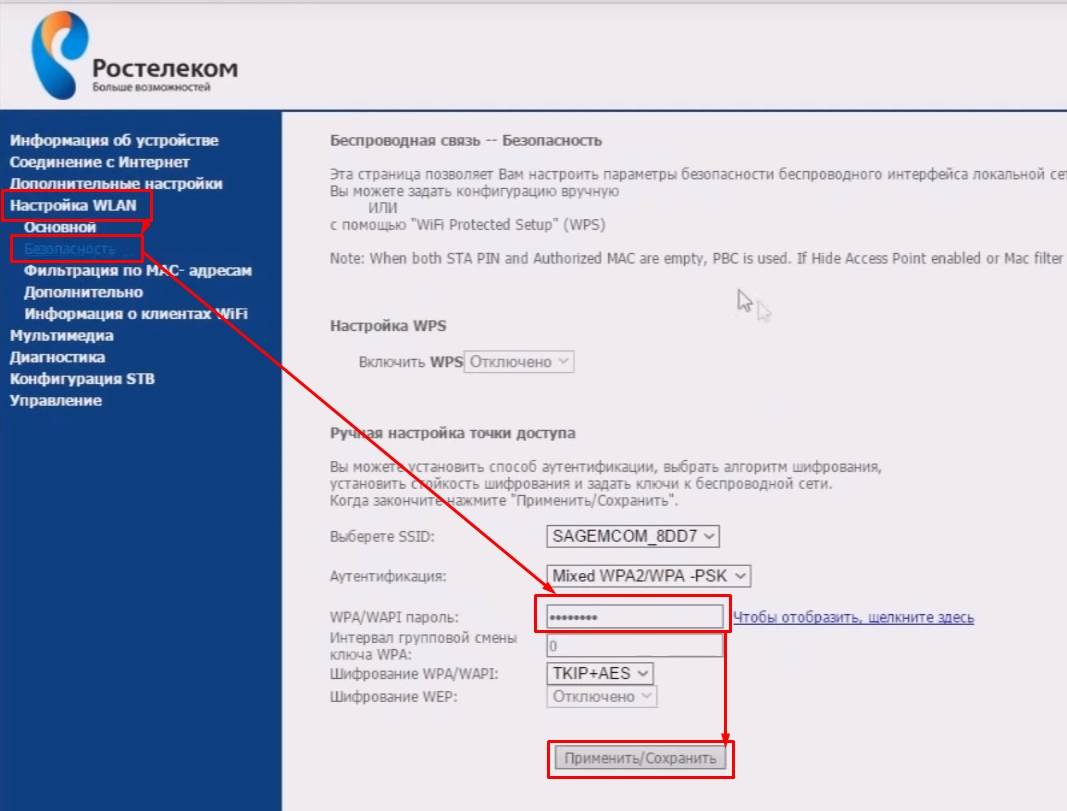
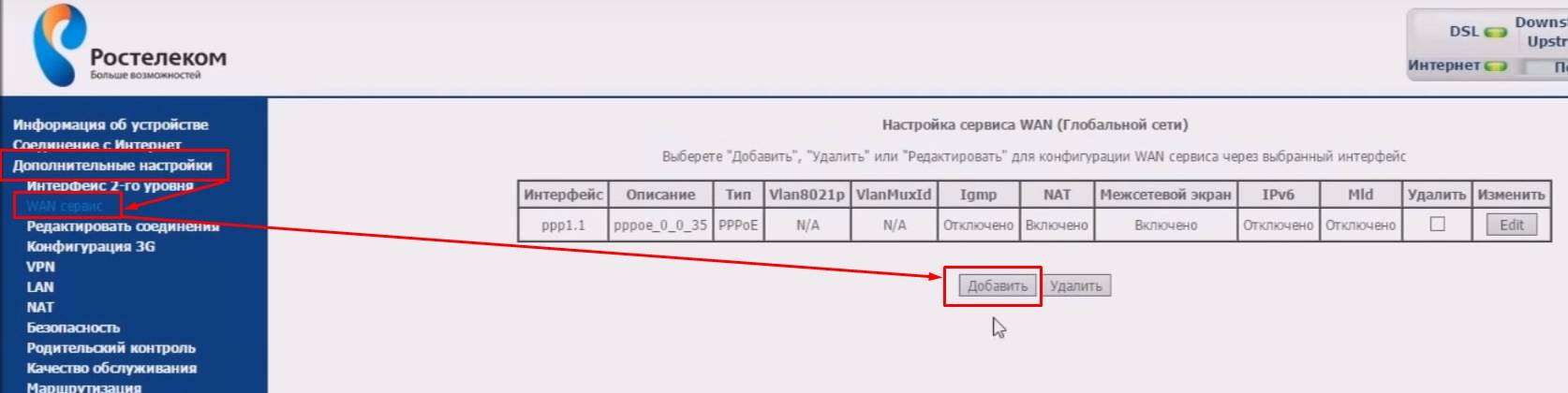
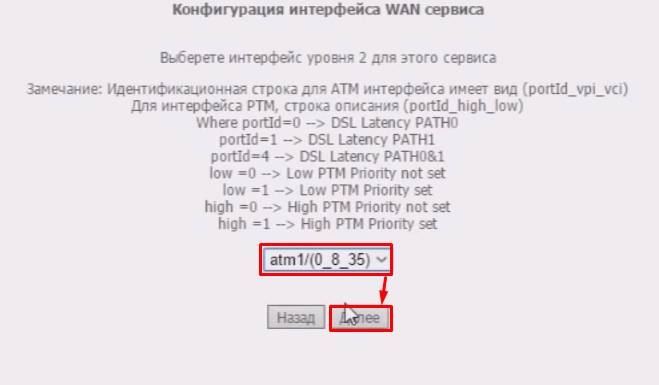
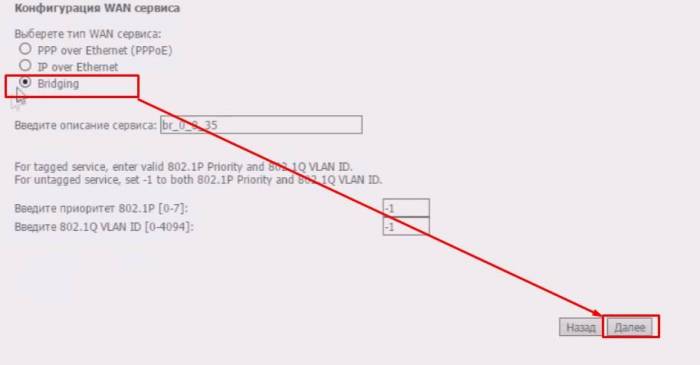

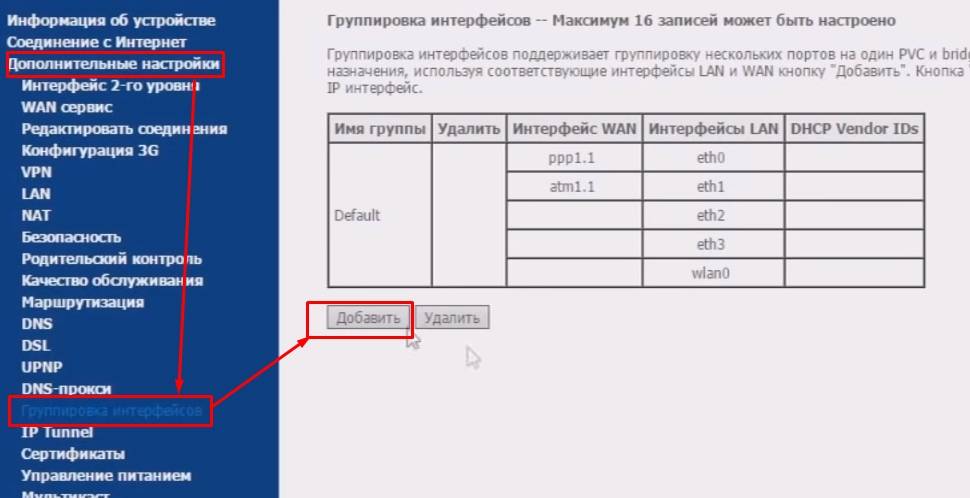
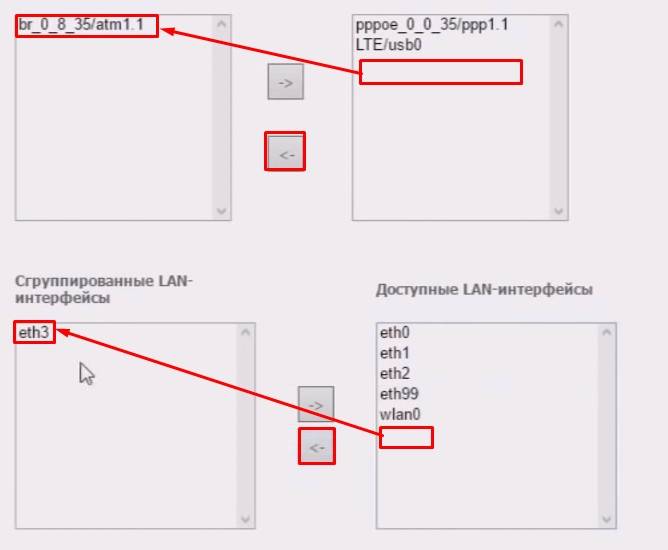
 ADSL модем в режиме WI FI роутера — инструкция для пользователя
ADSL модем в режиме WI FI роутера — инструкция для пользователя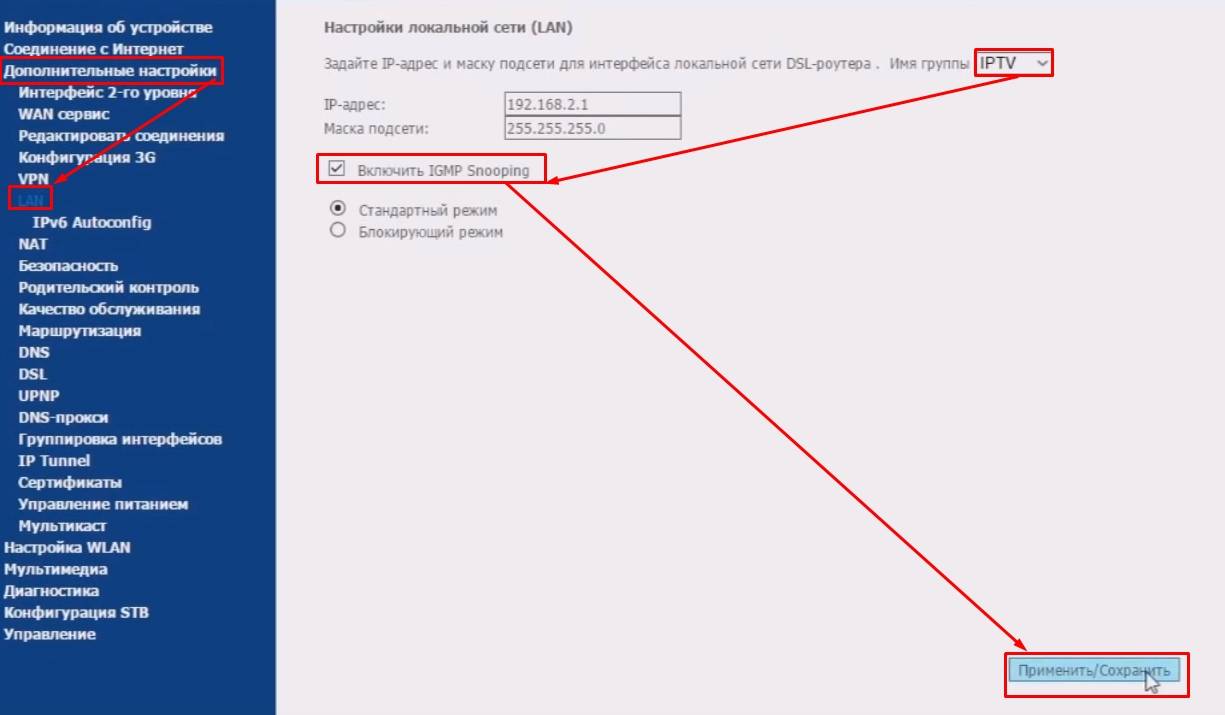
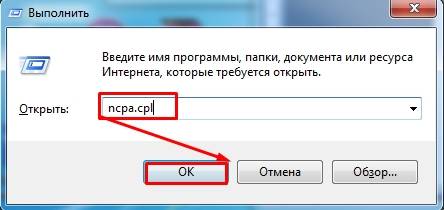
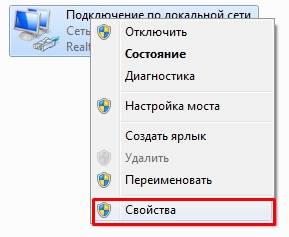
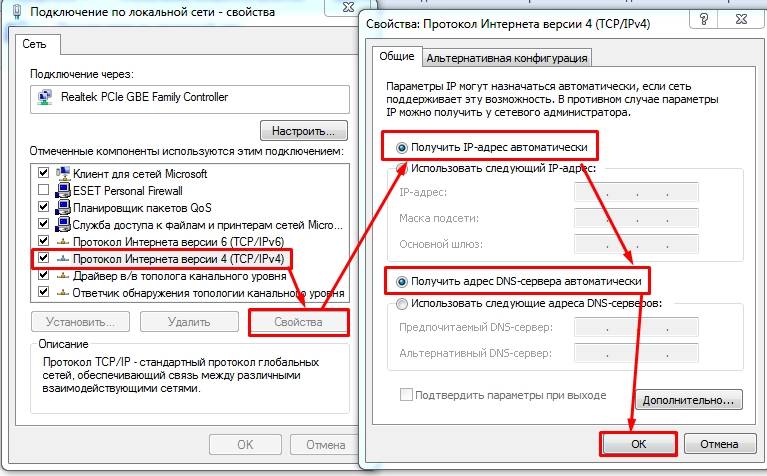


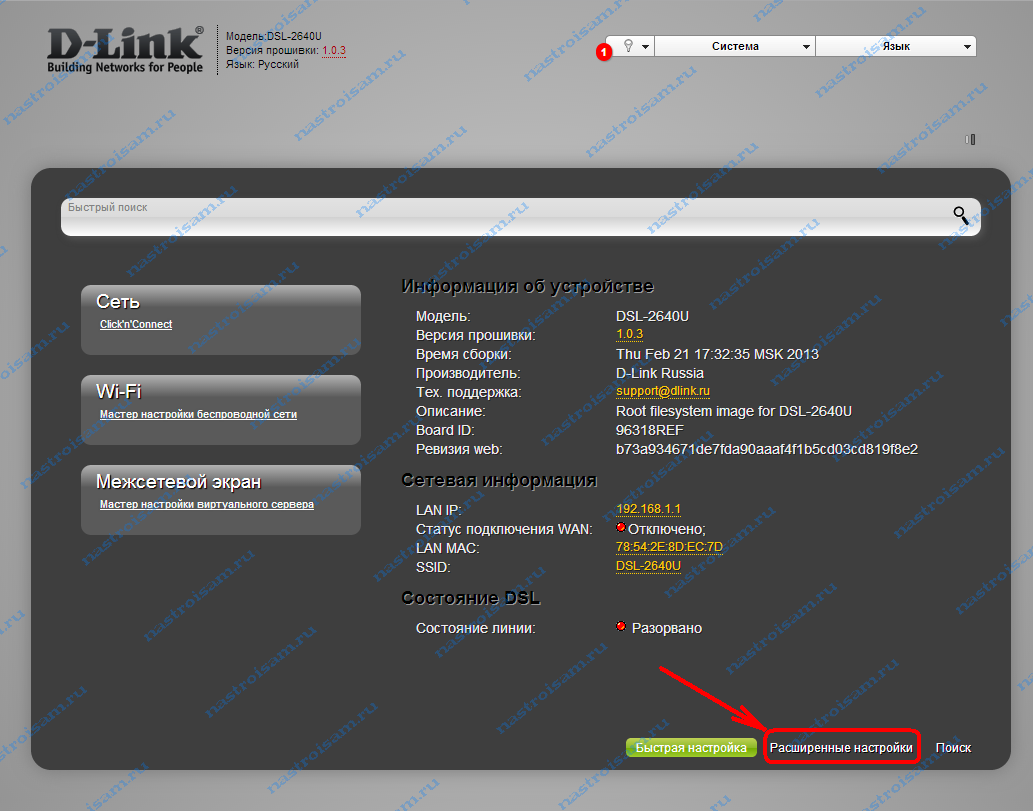
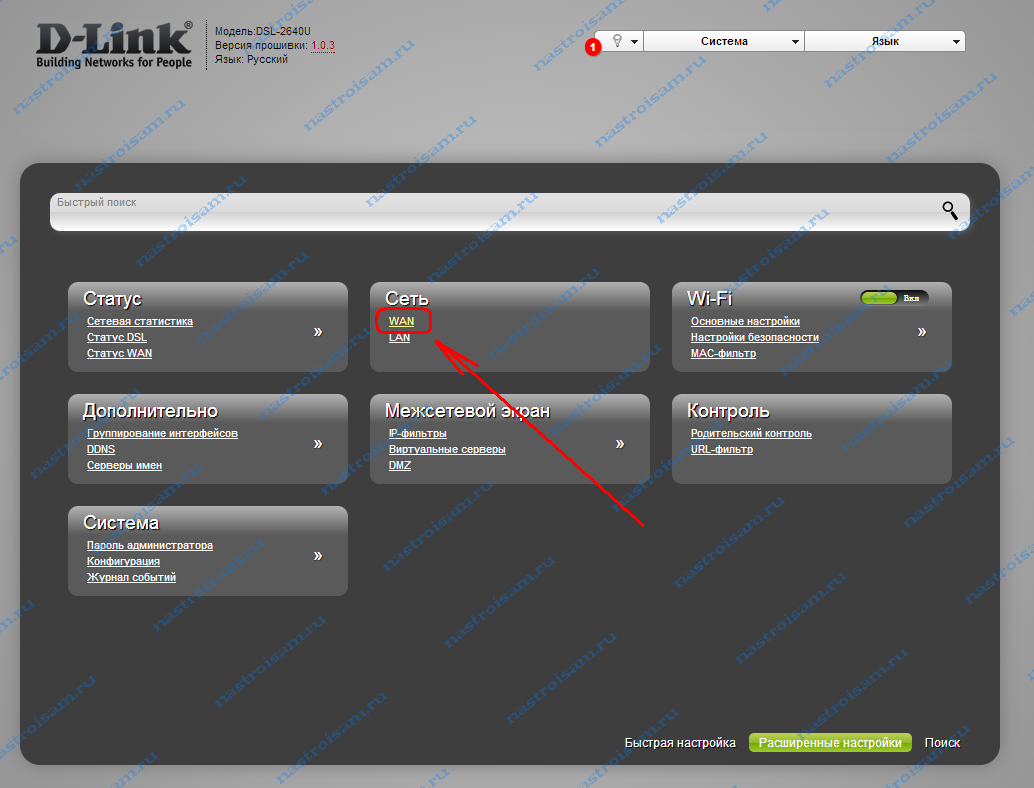
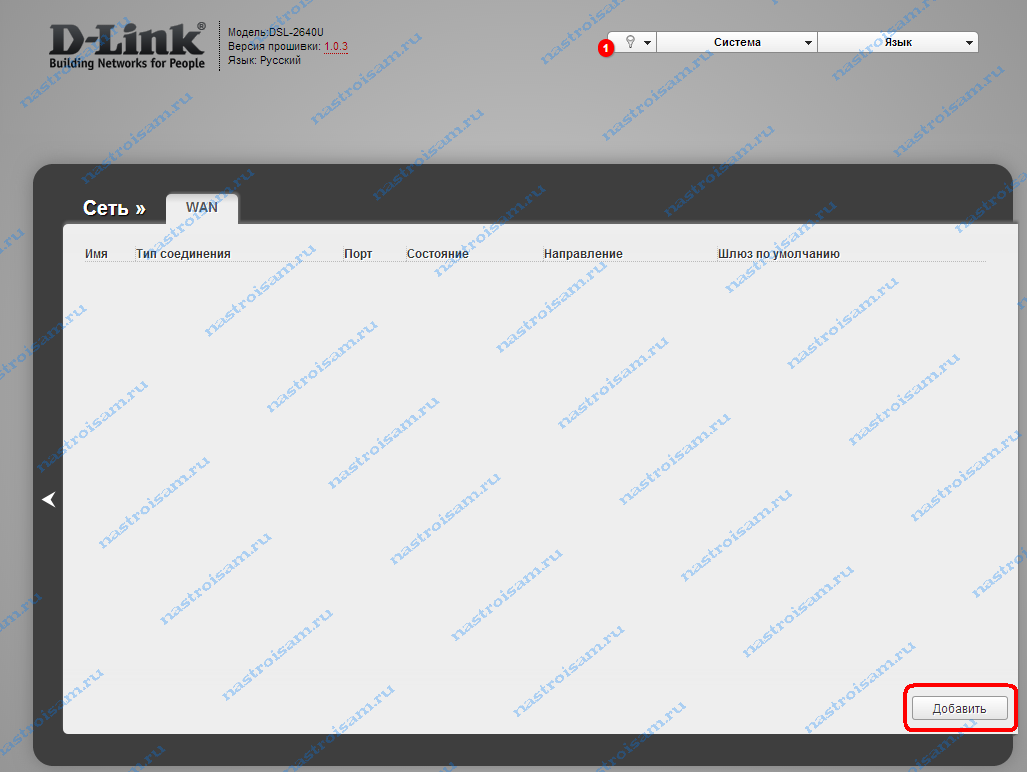
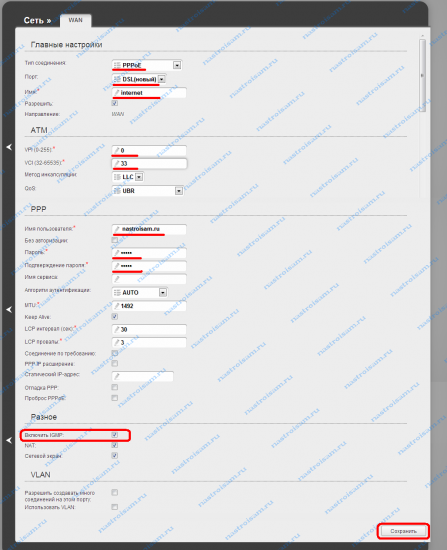
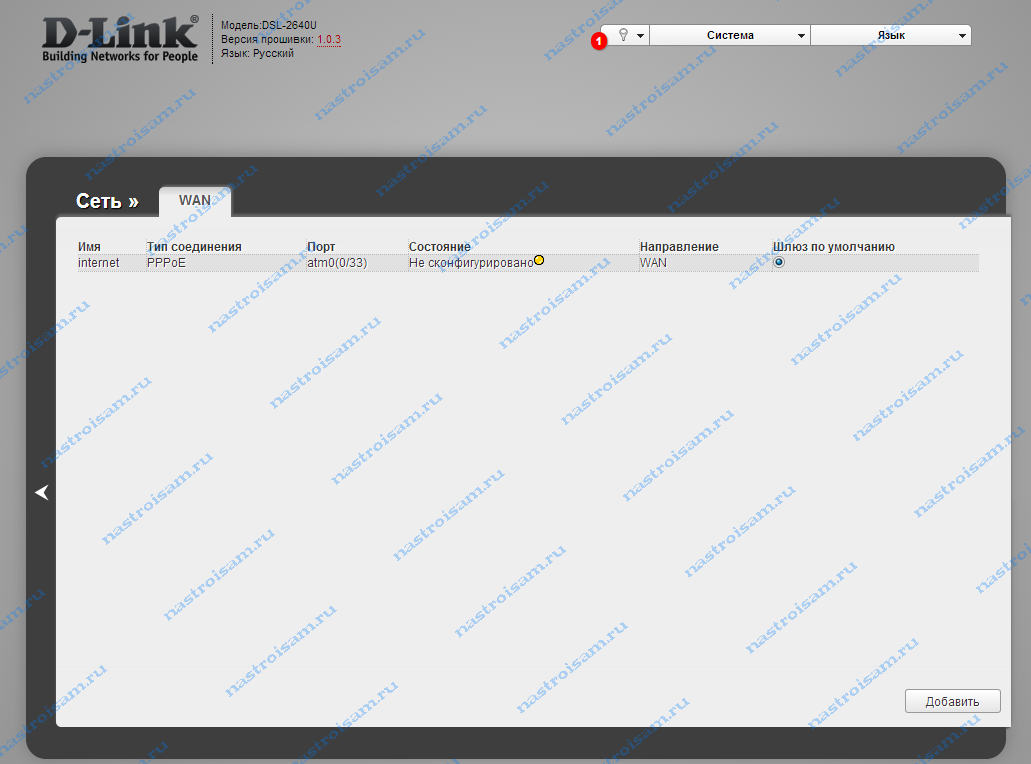
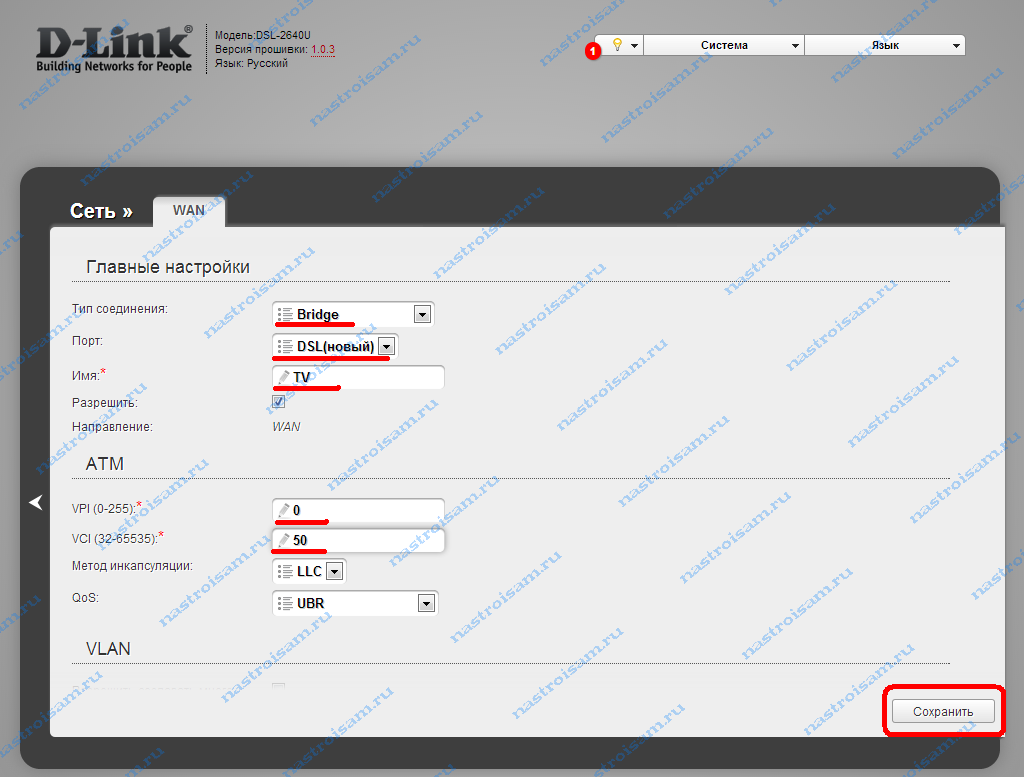
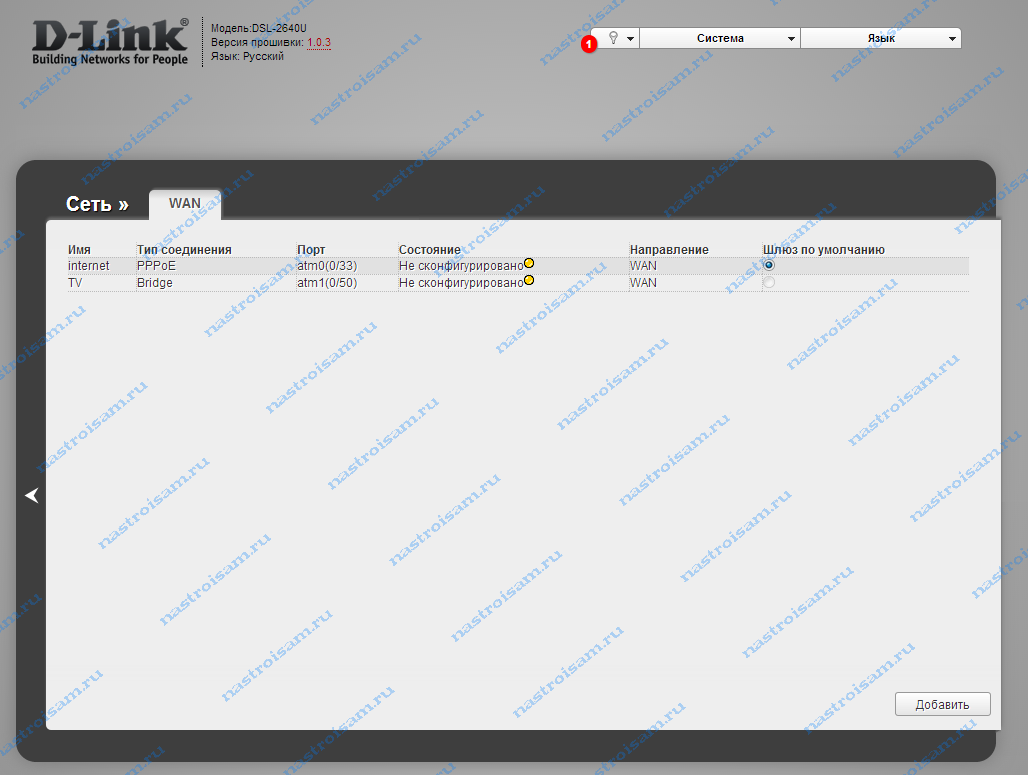
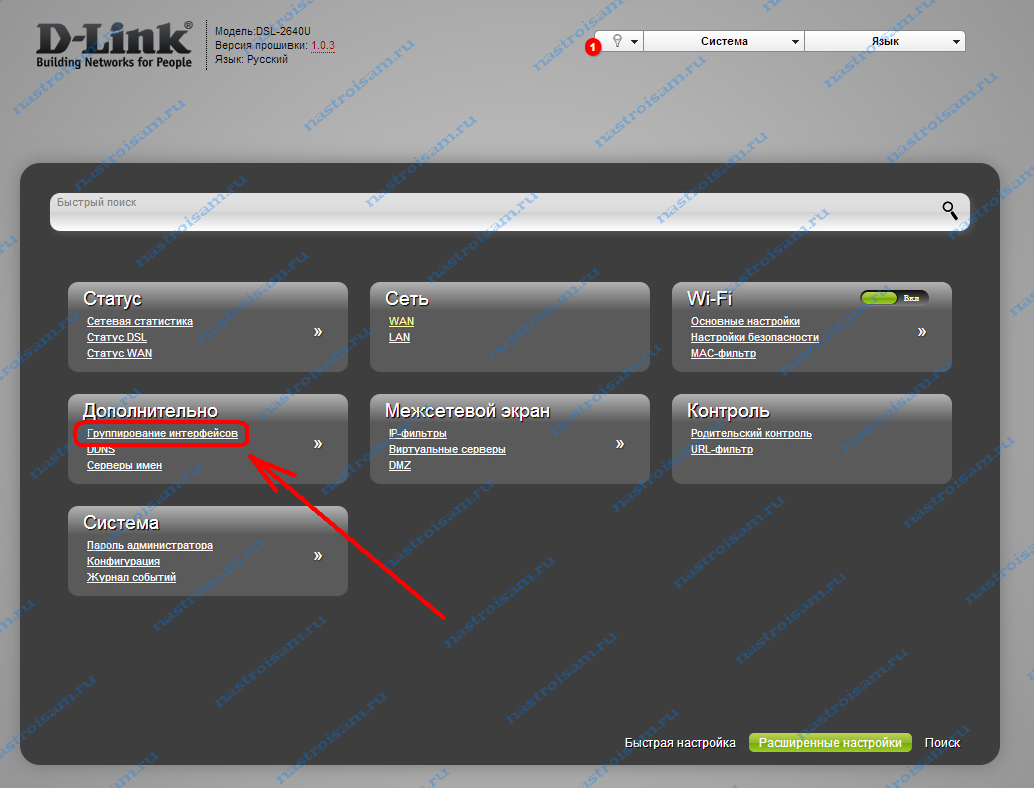
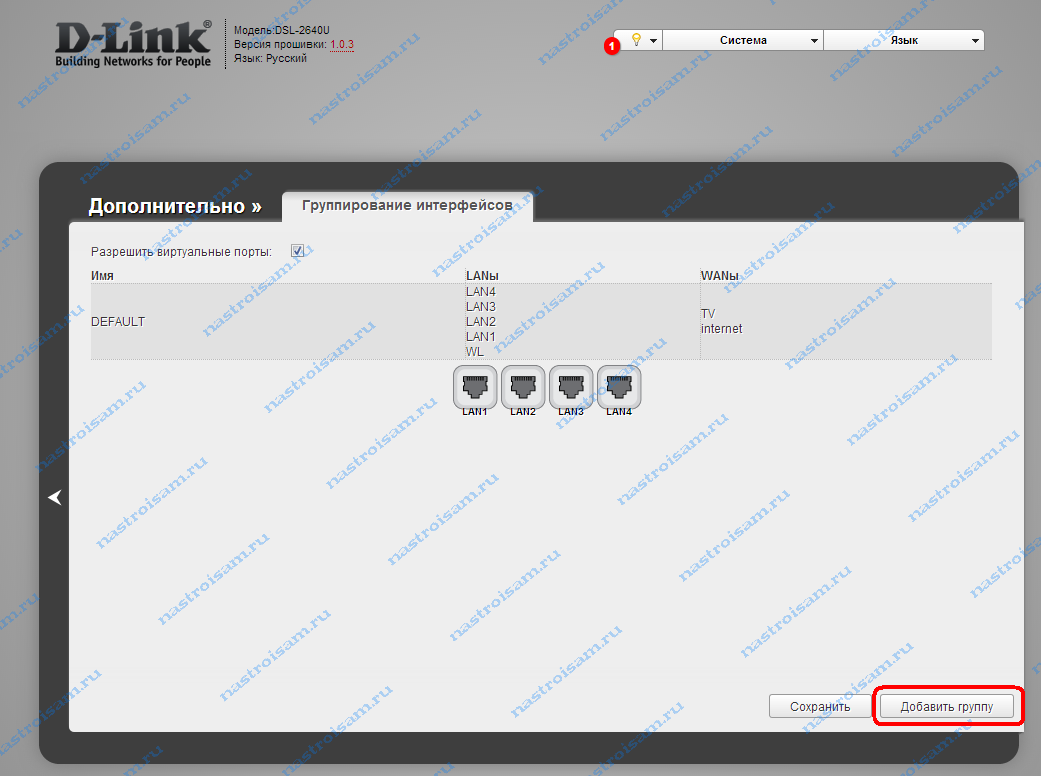
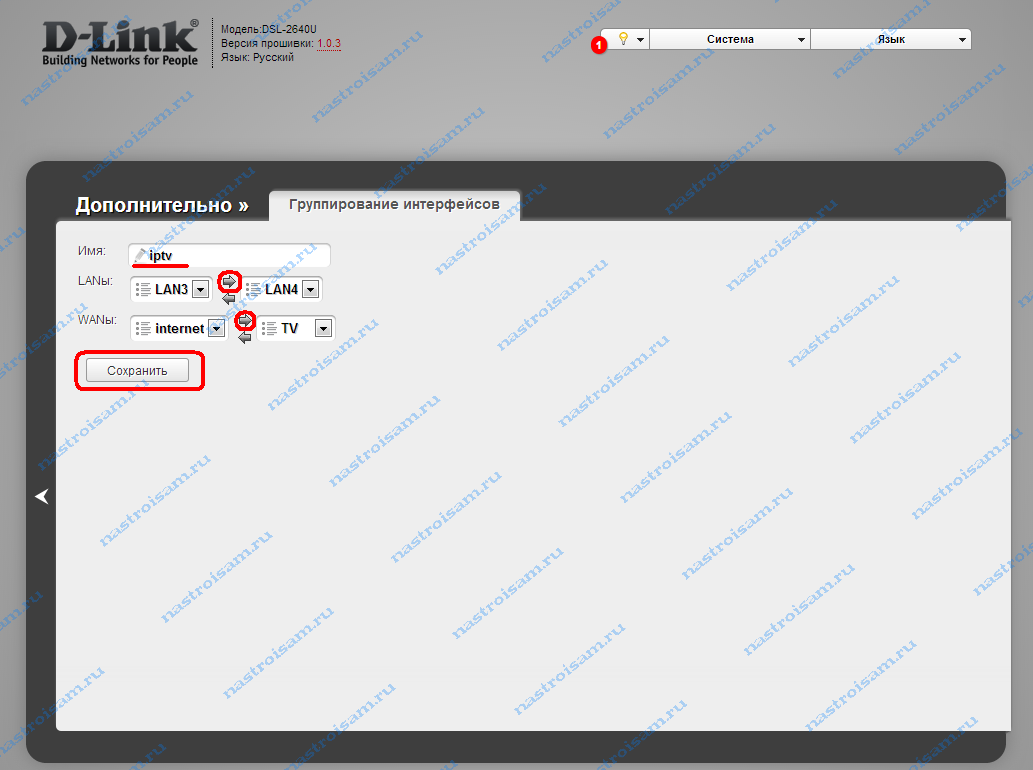
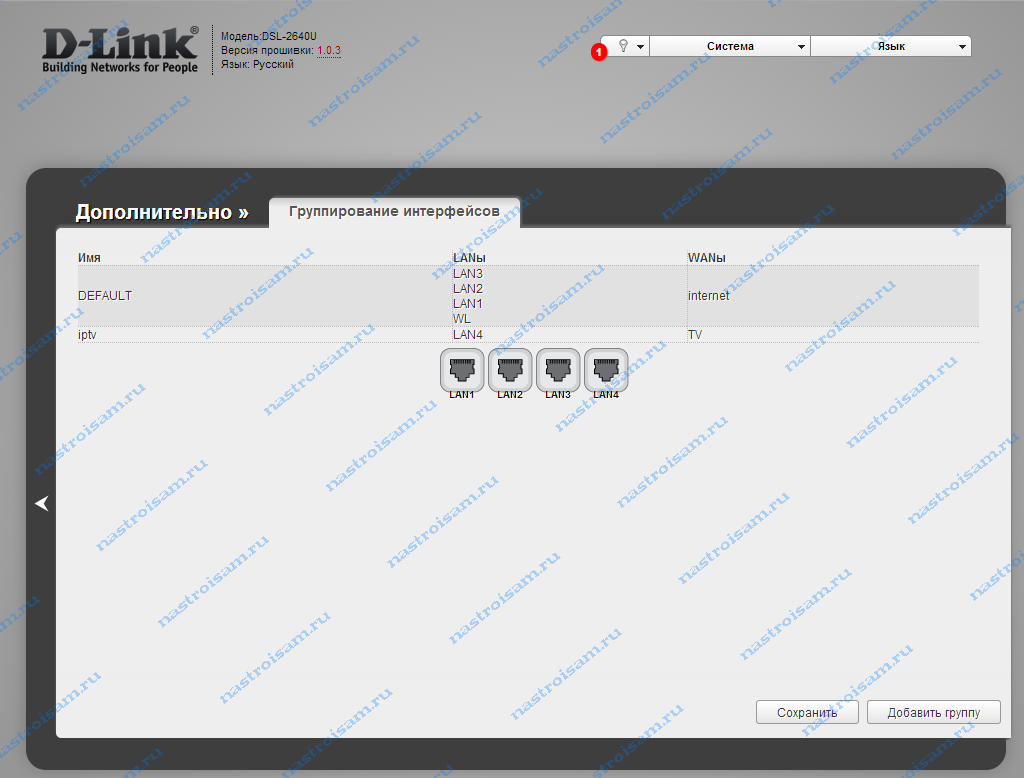
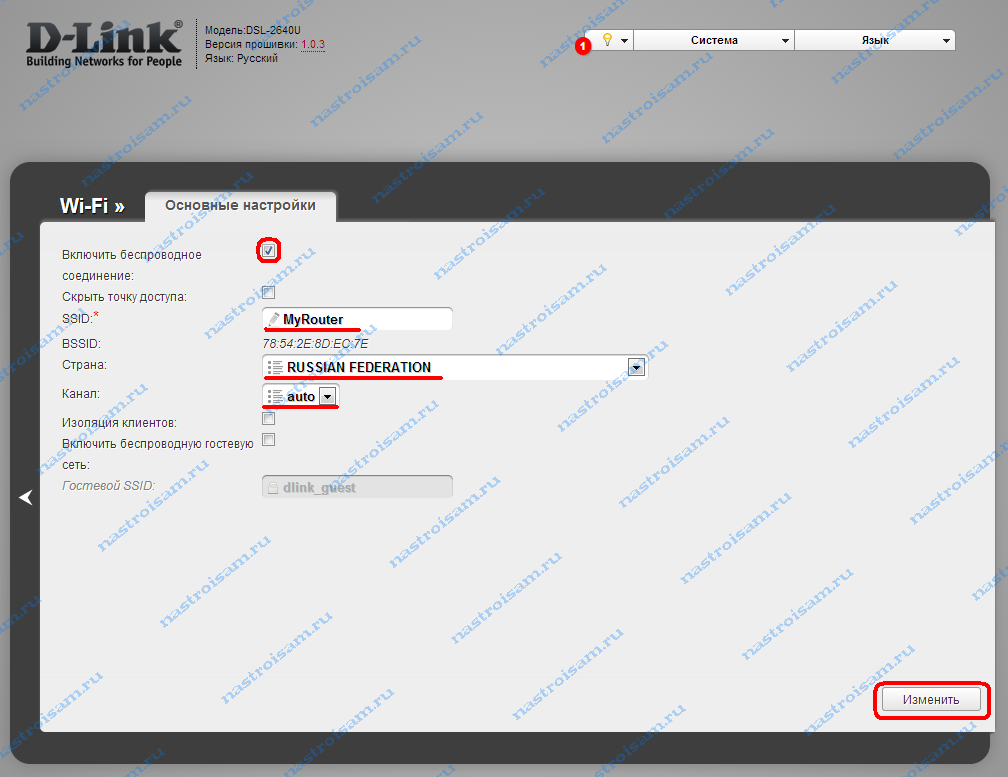
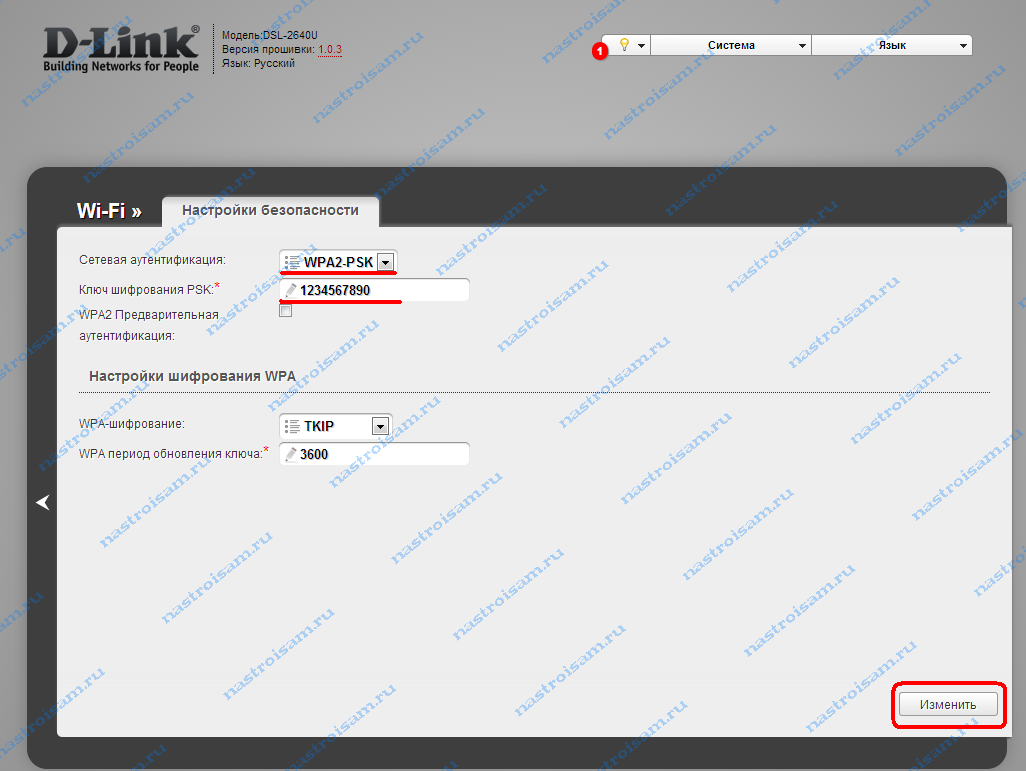
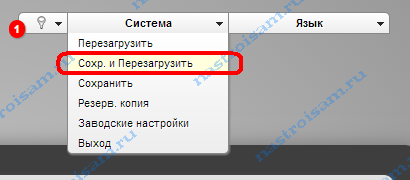

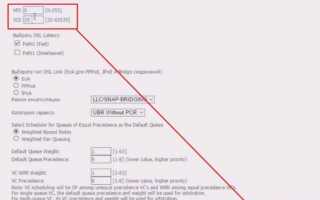

 Настройка IPTV
Настройка IPTV Порядок настройки Wi-Fi роутера через ADSL модем
Порядок настройки Wi-Fi роутера через ADSL модем Установка и настройка IPTV Player – удобный способ просмотра телевидения на ПК
Установка и настройка IPTV Player – удобный способ просмотра телевидения на ПК Настраиваем TV-приставку Ростелеком через роутер
Настраиваем TV-приставку Ростелеком через роутер