Содержание
- 1 Приставка
- 2 Маршрутизатор
- 3 Телевизор
- 4 ПК
- 5 Прокси
- 6 Услуга IPTV от провайдера
- 7 IPTV через роутер
- 8 IPTV через приставку
- 9 Как настроить IPTV
- 10 Настройка IPTV на роутере ASUS
- 11 На что стоит обратить внимание при подключении IPTV:
- 12 Преимущества IPTV
- 13 О программе IPTV Player
- 14 Установка
- 15 Воспроизведение каналов
- 16 Где скачивать каналы?
- 17 Функционал плеера
- 18 VLC — аналог IPTV Player
- 19 Выводы
IPTV – технология передачи данных по протоколу IP, которая разработана для трансляции цифровых телевизионных каналов через интернет. Не следует сравнивать с интернет-телевидением, где используется потоковое видео. По сравнению с классическим цифровым телевидением, IPTV обладает более качественными картинкой и звуком.
Интерактивное телевидение обладает рядом преимуществ перед иными способами телевизионного вещания:
- не нужно дополнительное аппаратное обеспечение (ресивер, антенна);
- ряд дополнительных услуг;
- функция продолжения просмотра с места остановки.
Подключить данную услугу можно через:
- веб-обозреватель;
- программы;
- маршрутизатор с поддержкой соответствующей функции;
- приставку с IPTV.
Рассмотрим, как осуществляется настройка IPTV через роутер и телевизионную приставку.
Содержание
Приставка
Видео-инструкции по настройке IPTV на приставке:
Подключение IPTV через приставку мало чем отличается от настройки телевизионного тюнера. Приставка подключается к маршрутизатору посредством Ethernet-интерфейса или Wi-Fi. Присутствуют на ней и иные коммуникационные разъемы:
- AV – для подключения старых телевизионных приёмников;
- USB – для внешних накопителей;
- HDMI – для коммутации с современными панелями.
После соединения приставки с ТВ и роутером её следует настроить:
- указать правильное время и дату;
- выбрать используемый тип интерфейса;
- указать автоматическое получение IP адресов «Авто DHCP» в разделе конфигурирования сети;
- в системных настройках указываем NTP-сервер, например, pool.ntp.org;
- в параметрах конфигурирования видео отключаем его формирование и автоматическое переключение частоты кадров;
- выбираем режим видеовыхода;
- сохраняем новую конфигурацию и перезагружаем устройство.
Название опций и пунктов меню могут отличаться в различных моделях.
Рассмотрим, как подключить IPTV через интернет на различных роутерах и телевизорах. Начнём с маршрутизаторов.
Маршрутизатор
Настройка IP-телевидения через маршрутизатор – в следующем видео:
В большинстве устройств установка IPTV осуществляется несколькими кликами (поставить галочку и сохранить настройки), но везде есть свои особенности.
D-Link
В зависимости от ситуации, способа подключения и предоставленных поставщиком интернет-услуг данных, есть три способа, как подключить Wi-Fi роутер для IPTV.
- Для входа в веб-интерфейс настроек в браузере переходим по адресу 168.0.1. IPTV-приставка подключается к роутеру через кабель.
- Открываем настройки и переходим в раздел «Подключение мультимедиа-устройств».
- Выбираем интерфейс, посредством которого приставка подключается к роутеру.
На этом все.
- Функция IGMP Proxy на роутерах D-Link дарит возможность смотреть IPTV на ПК и телевизорах, которые подключаются в домашнюю сеть. Если она деактивирована, в «Настройках соединения» переходим во в кладку «WAN» и активируем данную опцию для используемого интерфейса.
- Виртуальные сети (VLAN) с ID:
- Переходим на начальную страницу и кликаем по пункту «Подключение мультимедийных устройств».
- Выбираем интерфейс подключения IPTV-приставки и кликаем «Расширенный режим».
- Кликаем по пиктограмме плюсика, в открывшемся окне вводим название сети и ее идентификатор, выданный провайдером.
- Сгруппировываем только что созданный порт VLAN с тем, к которому подключена приставка с IPTV, и сохраняем настройки.
D-Link DIR-300 rev. B3
Для модельного ряда DIR-300 настройка IPTV через Wi-Fi роутер еще проще.
- Открываем интерфейс конфигурации маршрутизатора.
- Идём в раздел «Setup» – «LAN Setup», где в поле «Router IP Address» вводим «192.168.243.1».
- Открываем расширенные настройки сети Advanced Network.
- Внизу страницы отмечаем флажком пункт «Enable Multicast Streams» и перезапускаем устройство.
Asus
На маршрутизаторах Asus, переходим в раздел «ЛВС» и активируем вкладку «Маршрут», где включаем многоадресную маршрутизацию.
TP-Link
После обновления прошивки до последней версии мультикаст активируется автоматически, иные настройки не требуются.
NetGear
В разделе «Меню быстрого перехода» кликаем «Настройка», дальше – «Параметры интернет-порта». Включаем перенаправление потока для приставки на требуемый порт.
ZyXEL
Для совмещения работы интернета и IPTV нужно создать пару интерфейсов и привязать к одному WAN. Например, IPTV предоставляется по VLAN 10, а доступ к интернету – по VLAN 100.
- Создаём новое соединение IPoE с VLAN 10 (порт для IPTV). Для этого переходим «Интернет» – «IPoE» и добавляем новый интерфейс с идентификатором VLAN, равным 10.
- Выставляем нужные настройки интерфейса.
- Таким же путём создаем VLAN с ID, равным 100, для интернета.
- Идём в «Домашнюю сеть» – «IGMP Proxy» и выбираем назначение интерфейсов.
Готово.
При просмотре ТВ на ПК обязательно активируем IGMP Proxy.
Телевизор
Для просмотра телевизионных каналов посредством IPTV на экране ТВ приёмника с поддержкой соответствующей функции нужно выполнить несложную настройку устройства.
LG
Также доступны настройки для ТВ LG в видео-формате:
На телевизорах LG для этих целей используется программа SS IPTV, которую можно установить с интернета или флеш-накопителя (остановимся на первом случае).
- Открываем магазин приложений «Smart World» в разделе «Home».
- Входим в учётную запись или создаём новую.
- В адресной строке пишем «SS IPTV» и ищем приложение, после чего устанавливаем и запускаем его.
Инсталлировать программу можно и с флешки, предварительно скачав архив через браузер.
Philips
После соединения с сетью через любой интерфейс в настройках необходимо указать адрес DNS-сервера. В различных моделях опция находится в разных разделах меню (чаще всего это «Меню конфигураций» – «Режим работы»). DNS для каждой сети будет своим. Просмотр осуществляется через специальный виджет.
Samsung
Как и случае с LG, на телевизорах Samsung включить IPTV можно посредством инсталляции специального ПО.
- В меню «Smart Hub» или «Функции Smart» создаём новый аккаунт с именем Develop.
- В настройках открываем раздел «Разработка».
- Выбираем «Настройка IP-адреса сервера».
- Вводим IP 188.168.31.14 и кликаем по пункту, который находится ниже.
- Запускаем виджет
- Выбираем плейлист и получаем список каналов.
ПК
Смотреть телевизионные каналы по протоколу IP можно и на компьютере через любой проигрыватель, который поддерживает технологию. Популярнейшими являются VLC и IPTV-плеер – узкоспециализированный и простой в настройке.
Загружаем его с официального сайта borpas.info, устанавливаем, отказавшись от загрузки дополнительных компонентов, и запускаем. В отдельном окне с содержимым плейлиста отображается перечень телевизионных каналов.
Прокси
Для устройств и плееров, не поддерживающих мультикастовые рассылки по UDP-протоколу, целесообразно использовать UDP-proxy (прокси IPTV). Дополнительно такое решение снизит нагрузку на сеть ввиду трансляции IPTV через HTTP. Актуальным будет для мобильных девайсов и телевизоров со Smart TV.
Лучше всего для использования UDP proxy IPTV адаптированы роутеры Zyxel Keenetic с прошивкой NDMS v2.
Настройка прокси для устройств на базе Android:
- Запускаем IPTV.
- Вызываем настройки приложения.
- Выбираем пункт «Настройки UDP-прокси».
- Отмечаем флажком «Использовать прокси».
- Вводим IP и «Порт» роутера, указанные при его настройке.
Настройка устройства для простора IPTV – дело простое, с которым справится любой пользователь, зная особенности процесса для своего случая. Охватить все модели роутеров, телевизоров и поправки на провайдеров в рамках одной статьи невозможно.
Поэтому, если остались вопросы, пожалуйста, пишите в комментарии, мы обязательно попробуем разобраться и поможем решить проблему с настройкой IPTV. Ставьте оценки, если статья понравилась и была полезна! Спасибо, приходите еще)
ГлавнаяСетевые устройстваWi-FiНастройка IPTV через роутер | IPTV по Wi-Fi и проводное подключение
Услуга IPTV от провайдера
Все больше российских провайдеров помимо услуг по предоставлению доступа в Интернет предлагают возможность смотреть телевидение стандарта IPTV. Давайте посмотрим какие плюсы мы получим от использования данного стандарта.
Преимущества IPTV перед обычным эфирным ТВ
- Нет необходимости в ТВ-тюнере, установленном на вашем ПК.
- Возможность приостановить воспроизведение канала на определенное время.
- IPTV может предоставлять дополнительные услуги, такие как «Видео по запросу» (VOD, Video On Demand).
Принимать телевидение в формате IPTV можно двумя способами — через специальную приставку, которую предоставляет провайдер или приобретается отдельно. Также IPTV можно воспроизводить с помощью программного плеера, такого как IP-TV Player. Данное приложение является надстройкой для популярного проигрывателя VLC. Для показа каналов укажите город и провайдера, предоставляющего услугу IPTV. В результате в программу загрузится список каналов, и можно будет смотреть видео.
Программные плееры для воспроизведения IPTV: VLC, IPTV Player, PC Player и т.п.
Самая актуальная проблема для пользователей при настройки IPTV через роутер — это правильно настроить этот стандарт в веб-интерфейсе wi-fi роутера для бесперебойной работы. Далеко не все роутеры подходят для этих целей.
Внимание! Список роутеров с поддержкой IPTV вы можете узнать, позвонив своему провайдеру или посмотрев на официальном сайте. Или воспользоваться моей подборкой.
Роутеры для работы IPTV: 54 Мбит/с беспроводные маршрутизаторы (серия G), 150 Мбит/с беспроводные маршрутизаторы (серия N), 300 Мбит/с беспроводные маршрутизаторы (серия N) и старше.
Для раздачи IPTV по беспроводному соединению без приставки (возможно использование такого соединения лишь тогда, когда сигнал не закодирован) теоретически можно использовать огромное количество роутеров, но на практике бесперебойной работы от роутера удается добиться лишь с альтернативной прошивкой. Netgear WNR 3500L стабильно работает с IPTV c прошивкой от tomato. Asus WL520g c прошивкой от oleg’а. Обращаю ваше внимание, что IPTV по кабелю и по воздуху — это различные методы реализации IPTV в квартире, IPTV по воздуху должен уметь обрабатывать ваш роутер и чтобы добиться работы IPTV, приходиться вмешиваться в прошивку маршрутизатора.
Также не забывайте о покрытии беспроводной сети, кому-то понадобится оптимизировать сеть, а кто-то столкнется с «лагами» и артефактами изображения при удалении клиента (ПК, ноутбука, ТВ) от роутера. В некоторых случаях появляется необходимость в преобразовании UDP-мультикаст потока IPTV в TCP-юникаст. Данная процедура возможна с помощью специальной утилиты UDP to HTTP, которая будет преобразовывать трафик. Данное приложение должно быть активно на ПК, с подключенным IPTV по витой паре, но для этого необходим постоянно активный компьютер (север или клиент сети), либо выбирайте роутер, умеющий выполнять преобразование трафика (с поддержкой udpxy). В таком случае конверсия потока будет осуществляться силами маршрутизатора.
UDP-to-HTTP Proxy предназначен для преобразования udp-мультикаст трафика IPTV в tcp-юникаст (конкретно http) трафик. Это полезно для комфортного просмотра IPTV через Wi-Fi, NAT, на КПК, бытовых плеерах и игровых консолях.
IPTV через роутер
Зачастую, для работы IPTV на компьютере через wi-fi роутер, на самом устройстве ничего настраивать не нужно. Обновите версию прошивки вашего устройства и впоследствии поддержка IPTV на роутере будет включена автоматически. Вам необходимо лишь выбрать устройство (маршрутизатор) с поддержкой IPTV (IGMP протокол).
IGMP (Internet Group Management Protocol) — это протокол управления групповой (multicast — мультикаст) передачей данных в сетях, основанных на протоколе IP. Протокол IGMP используется роутерами для организации сетевых устройств в группы. Тот, кто искал информацию по форумам, не раз сталкивался с понятием мультикаст. IGMP используется для поддержки потокового видео, что эффективно сказывается на реализации потока IPTV. Сразу проверьте, не блокирует файрвол, брандмауэр или антивирус этот протокол. Мультикаст, как правило, активируется опцией Enable multicast routing.
Внимание! Активный мультикаст в некоторых моделях роутеров частенько «забивает» локальную сеть, особенно это касается wi-fi.
IPTV через приставку
Для работы IPTV через приставку рекомендуется использовать функцию «Bridge». Таким образом мы настраиваемLANпорты на режим свитчинга сWAN. Плюс ко всему, мы получаем возможность подключить кабель провайдера не в WAN, а в тот LAN порт, что объединен с WAN’ом. Сразу замечу, данную функцию поддерживают не все роутеры. Например, в роутерах TP-LINK эта функция присутствует в меню Network — Bridge (Сеть — Мост), в Asus она называется Choose WAN Bridge Port и т.п. Для функционирования IPTV необходимо лишь выбрать LAN порт, который мы будем использовать для подключения IPTV приставки.
Для тех кто хочет использовать большее количество приставок, имеется возможность выбрать два порта (Например, LAN3 и LAN4, если у вас две приставки). Если ваша модель wi-fi роутера не имеет поддержку «Bridge» и для вашего провайдера достаточно поддержки мультикаста (протокол IGMP), вы сможете смотреть IPTV через приставку.
Для того чтобы не искать проблемы передачи своего IP телевидения там, где ее нет, проверьте, работает ли телевидение без роутера. Для этого подключите компьютер к кабелю провайдера напрямую. Если IPTV не подаст жизненных признаков, то скорее всего проблема у вашего провайдера. Обратитесь в техническую поддержку. А в положительном случае прямого подключения, следует выяснить у тех. поддержки, достаточно ли мультикаста для работы IP телевидения.
Пользователям, чьи модели роутеров не поддерживают функции Bridge, но телевидение работает с перебоями («рассыпается» картинка и «заикается» звук) стоит обратить внимание на загруженность их роутеров. Особенно это касается тех, кто обладает большой скоростью скачивания, чрезмерной нагрузкой (большое количество активных торрент-закачек, работают в DC++ и т.п.). Решить эти проблемы можно ограничением скорости скачивания, лимитировать количество одновременных соединений до 50. Для тех, кто использует модели без поддержки Bridge рекомендуется подключать не более одной приставки IPTV. Если вы используете две (или более приставки), а роутер не поддерживает функции Bridge, то вы можете использовать обычный свитч. Свитч необходимо установить перед роутером. К свитчу будут подключены две приставки IPTV, кабель вашего провайдера, а кабель от роутера в порт WAN.
Как настроить IPTV
Например, настройка IPTV на роутере D-Link DIR-300 и подобных моделей сводится к установке одной лишь галочки в пункте «Enable multicast streams»:
Лично для меня, настройка IP телевидения по проводному соединению сводилась к нескольким шагам (на примере роутера Asus 520GU):
- Необходимо зайти в раздел WAN, предварительно активировав DHCP
- перейти во вкладку Общее
- найти пункт Выбор порта IPTV STB — выбираем из списка тот порт, к которому будет подключена IPTV-приставка.
- Нажимаем Применить и все.
Это пример наиболее простых способов настройки IPTV.
Настройка IPTV на роутере ASUS
Теперь я опишу 2 способа настройки IPTV через роутер RT-G32 B
Внимание! Описанную инструкцию по настройке IPTV можно использовать и на других моделях роутеров Asus для наглядности, и не только Asus в практическом и теоретическом применении.
1 способ. Перейдите в раздел ЛВС —> Маршрут и поставьте галочку “Включить многоадресную маршрутизацию” – “Yes”. Сохраняем – “Применить”.
В данном случае в локальную сеть будет транслироваться multicast поток для VLC плеера без изменений.
2 способ. Необходимо настроить функцию ”IPTV UDP Multicast to HTTP Proxy”. Перейдите в раздел ЛВС —> Маршруты и поставьте галочку “Включить многоадресную маршрутизацию” – “Yes”, и в поле ”IPTV UDP Multicast to HTTP Proxy” выберите произвольный порт. Например, 2323. Сохраните изменения – “Применить”.
Преимущества данного способа:
- Возможность смотреть IPTV на компьютере по WiFi соединению.
- Остальные компьютеры в локальной сети не испытывают падения скорости при интернет-соединения.
- Роутер не перегружается.
- Multicast трафик во внутреннюю сеть не транслируется, а VLC плеер захватывает поток видео с wifi роутера.
Недостатки:
- Необходимо изменить плейлист для используемого мультимедиа плеера.
Правки, которые необходимо внести в VLC плей-листом при использовании функции «IPTV UDP Multicast to HTTP Proxy»:
Откройте плей-лист в текстовом редакторе. Найдите строки вида — udp://@239.23.0.200:1234/ и удалите часть, которую я выделил жирным. Изменять необходимо все. На место удаленной части udp://@ вставьте — http://192.168.1.1:2323/udp/, где 192.168.1.1 — IP адрес вашего wi-fi роутера, а 2323 – прокси порт, который вы выбрали. Результатом будет строка — http://192.168.1.1:2323/udp/239.23.0.200:1234/
На что стоит обратить внимание при подключении IPTV:
Использование IPTV приставки:
Активация опцииChoose WAN Bridge Port и выбор одного или несколькихLAN портов роутерадля подключенияIPTVприставки.
Использование для просмотра IPTV ПК (проводное и беспроводное подключение)
Активация опции «Enable multicast routing», которая отключит фильтрацию multicastтрафика и станет активным перенаправление его во внутреннюю подсеть наLANинтерфейсы в случае необходимости. Не забывайте разрешить активность программы для просмотра IPTV в файрволе.
Для пользователей IPTV, использующих беспроводной вариант подключения, чтобы избежать «лагов» и «артефактов» понадобится опция Multicast Rate (Mbps), с помощью которой вы можете ограничить ширину полосы multicast трафика, передаваемого на беспроводной интерфейс. Рекомендуется устанавливать максимальное значение, во избежание разрывов Wi-Fi соединения на остальных беспроводных клиентах при просмотре.
of your page —>
Представляем вашему вниманию обзор IPTV Player – лучшей программы для воспроизведения любых телевизионных каналов на компьютере.
IPTV – это технология воспроизведения интерактивного телевидения через интернет-протокол. С её помощью пользователь получает возможность смотреть любой ТВ-канал с помощью интернета.
Все это совершенно бесплатно и без каких-либо ограничений просмотра.
Смотреть каналы можно как на компьютере, так и на телевизорах с поддержкой SMART TV.
Телевизионные каналы скачиваются в формате плейлиста и затем воспроизводятся с помощью специального плеера. Также, есть программы с уже встроенным базовым набором телестанций.
Самая популярная программа для работы с интернет-телевидением – это IPTV Player. Далее рассмотрим её особенности, процесс установки, и настройки, а также аналогичные приложения для воспроизведения телеканалов на компьютере.
Содержание:
Преимущества IPTV
IPTV пригодится всем, кто хочет смотреть любой канал мира без использования платных пакетов от провайдера.
Также, технологию работы с интерактивным ТВ удобно подключать к сети смарт-телевизора.
Таким образом, вам не придется самостоятельно искать прямой эфир каждого телеканала в интернете.
Больше преимуществ IPTV:
- Неограниченное число каналов;
На территории любой страны телевизионные сети предоставляют лишь ограниченное число каналов, которые могут транслироваться по ТВ.
Есть разные пакеты данных от провайдера, но ни один из них не предоставит вам полный доступ к любому каналу в мире.
При использовании IPTV вы сами выбираете, что хотите смотреть и формируете уникальный список телеканалов.
- Качество;
В отличии от аналогового телевидения, IPTV передает информацию гораздо быстрее и в высоком разрешении.
Также, пользователям доступен многоканальный звук.
Среди списка с тысячами каналов также можно найти станции, которые параллельно с основным вещанием включают возможность для просмотра сурдоперевода, субтитров и других полезных функций;
- Интерактивность;
Это преимущество является основным и самым полезным для обычного пользователя.
Вы можете в любой момент остановить эфир и через время продолжить просмотр с момента паузы, не пропуская программу.
Также, в плеерах для IPTV можно записывать телепрограмму и сохранять её на компьютер в форме видеоролика.
- Возможность воспроизведения ТВ на смартфонах;
Хорошие плееры для работы с IPTV можно скачать для смартфонов на базе iOS или Android.
При наличии быстрого подключения к сети WiFi можно без проблем смотреть любую передачу, а загружать список каналов следует в любую папку на карте памяти.
- Бесплатное распространение.
В интернете есть масса источников, с помощью которых можно скачать списки с тысячами каналов совершенно бесплатно.
Также, в приложениях для воспроизведения IPTV можно указать свою страну и получить доступ к самым популярным станциям.
Несмотря на массу преимуществ, у IPTV можно выделить и существенные недостатки. Среди которых проблематичная работа в условиях медленного соединения с интернетом. Так как трансляция каналов возможна только через глобальную сеть, мобильного интернета или плохого покрытия будет недостаточно для нормальной загрузки канала и сама программа, скорее всего, зависнет.
О программе IPTV Player
Приложение IPTV Player – это удобный плеер, основной функцией которого является воспроизведение прямых трансляций каналов с использованием интернета.
Также, в программе можно воспроизводить обычные видео, которые хранятся на вашем ПК.
IPTV Player является одним из мощнейших плееров для ПК и имеет встроенный пакет кодеков. Это позволяет ему поддерживать всевозможные форматы и алгоритмы шифрования/дешифрования медиа файлов.
Больше функций:
- Режим просмотра незашифрованных протоколов. Серди них UDP, HLS HTTP. При получении видео с подобных серверов, программа продолжит свою работу, а не покажет сообщение об ошибке, как это происходит с аналогичными плеерами;
- Чтение поврежденных объектов. Программа легко восстанавливает работу поврежденных компонентов и позволяет просмотреть их содержимое;
- Прослушивание lossless-форматов аудио;
- Создание сервера для вещания и ретрансляция телевизионного эфира.
Где скачать плеер?
Рекомендуем скачивать установщик плеера IPTV исключительно с сайта разработчика BORPAS по ссылке http://borpas.info/iptvplayer.
Загрузка файла инсталлятора со сторонних ресурсов может стать причиной заражения компьютера вирусами и другими видами вредоносных программ. Также, на сайте разработчика вы всегда сможете узнать актуальную информацию об истории версий, нововведениях, задать вопрос службе поддержки или почитать отзывы других пользователей.
Заметим, что отзывы юзеров о плеере положительные.
Многие отмечают простой интерфейс, наличие русского языка и отображение планов показа телеэфира для каждого из каналов.
Размер приложения минимальный – всего 5.8 МБ. При этом, никаких дополнительных элементов кроме списка кастомных каналов скачивать не придется.
Скачанные плейлисты телеканалов хранятся в одном файле и занимают не больше нескольких мегабайт дискового пространства.
Рис.3 – страница скачивания
Последняя версия и нововведения
Версия IPTV Player 49.1 – это самая новая на сегодняшний день сборка программы.
В отличии от предыдущих вариантов приложения, в ней появилось еще больше функций, которые облегчают пользователю работу с телеканалами:
- Простая базовая настройка;
- Возможность быстрого развертывания в пределах домашней сети любого типа;
- Возможность настраивать каждый телеканал или задавать общие параметры воспроизведения для всех станций вещания;
- Запись потока видео в файл на вашем компьютере без остановки проигрывания;
- Опция планировщика. Вы можете создавать собственные списки с очередями просмотра телеканалов, записывать напоминания о любимых шоу или сериалах и настраивать их отображение в программе.
Одним из наиболее интересных нововведений сборки 49.5 стало использование смартфона в качестве пульта для управления вещанием.
Если ваш телефон поддерживает функцию работы в качестве телевизионного пульта, вы легко сможете применить эту опцию и к плееру IPTV. Это позволит превратить ваш компьютер в полноценный телевизор или же переключать каналы на вашем СМАРТ-ТВ, если вы создали домашнюю сеть с воспроизведением видео по IPTV.
Рис.4 – главное окно плеера в версии 49.1
Читайте также:
Цифровой ресивер для телевизора: как выбрать приставку для ТВ
Unic UC40: мини-проектор на замену 70-дюймовому телевизору
Обзор телевизора LG 32LH570U Smart: Умный и доступный
Топ-10 телевизоров: рейтинг 2017 года
Как настроить Смарт ТВ на телевизоре LG — Инструкция
Установка
Для начала установки скачайте файл EXE на сайте разработчика, ссылка на который указана выше. После этого можно приступать к инсталляции.
Следуйте инструкции:
- Запустите скачанный файл от имени администратора. Для этого кликните по нему правой кнопкой мышки и выберите соответствующий пункт меню;
Рис.5 – запуск инсталлятора от имени администратора
- Далее откроется Мастер установки, в окне которого вы должны указать корневую папку для хранения файлов приложения, версию модулей (рекомендуем устанавливать версию 1.111). Также, определитесь, нужен ли ярлык на рабочем столе, поддержка прокси и общие настройки. Нажмите «Установить»;
Обратите внимание! Если вы не уверенны в правильном выборе настроек, выставьте все параметры так, как показано на рисунке ниже. Такая комбинация является стандартной и позволит установить программу без каких-либо багов.
Рис.6 – настройка параметров установки
- Далее начнется автоматическая распаковка и инсталляция всех компонентов плеера. Это займет не более минуты. Нажмите на «Готово», чтобы закрыть окно и приступить к работе с IPTV Player.
Воспроизведение каналов
После завершения установки на рабочем столе появится ярлык программы IPTV Player. Кликните по нему для запуска приложения.
Далее появится всплывающее окно с просьбой выбрать, как воспроизводить вещание:
- С помощью провайдера.
- Из заранее скачанного списка каналов.
Для начала рассмотрим первый вариант использования программы. Процесс поиска и скачивания индивидуальных плейлистов описан в следующем разделе.
IPTV Player работает с уже встроенным списком, в который входит большинство российских, украинских и белорусских каналов. Всего есть 104 вариации различных листов. Пользователю достаточно кликнуть на список, чтобы развернуть его. Затем пролистайте список и выберите наиболее подходящего провайдера.
Для удобной навигации сначала указывается город или регион и только потом название провайдера.
Это поможет быстрее найти местные каналы, независимо от того, где именно вы находитесь.
Рис.8 – выбор провайдера
Так как плейлисты IPTV динамичны, их постоянно нужно обновлять. Провайдеры могут закрывать доступ к каналам или изменять адреса прямых источников воспроизведения. Однако, при выборе провайдера приложение автоматически обнаружит все изменения и начнет скачивание обновлений для вашего потока вещания.
Процесс апдейта займет несколько секунд, а сам файл с обновленным списком каналов для конкретного региона будет занимать 1-2 МБ. После этого можно начинать просмотр телеканалов.
В правой части окна вы увидите список всех доступных станций, которые предоставляет выбранный провайдер на сегодняшний день.
Каждый из телеканалов будет иметь свое название и значок.
Для начала вещания достаточно нажать на нужный элемент и в левой части окна начнется показ телепередачи.
Рис.9 – воспроизведение телеканала
Вы можете добавить канал в список избранных, чтобы в дальнейшем быстро находить и включать его. Для этого кликните на значок сердечка возле названия канала.
В плеере можно просматривать название телепередачи, которая показывается в данный момент. Для этого достаточно один раз кликнуть на области воспроизведения. Для перехода в полноэкранный режим дважды щёлкните мышкой по названию канала или по окну встроенного плеера.
Где скачивать каналы?
Если же вы не хотите воспроизводить только каналы СНГ, можно скачать список любых других телестанций и открыть плейлист в окне IPTV Player.
Загрузить списки можно с открытых источников в интернете. Нужные нам файлы представляют из себя документы с расширением M3U. Содержимое каждого плейлиста – это список ссылок на прямые источники воспроизведения телеканалов.
После открытия этого списка в приложении названия каналов и их логотипы считываются автоматически. Пользователю доступны те же функции, что и при работе с обычными списками провайдеров СНГ, которые уже встроены в IPTV Player.
Наиболее популярные ресурсы для скачивания плейлистов M3U:
- Smarttvnews.ru;
- Getsapp.ru;
- M3ulist.tk.
Воспользуйтесь одним из вышеуказанных сервисов и выберите понравившийся плейлист.
Как правило, в его описании можно найти список всех доступных каналов и посмотреть язык вещания. Важно заметить, что часто не все каналы из списка работают.
Это происходит из-за того, что владельцы станций перекрывают возможность бесплатного проигрывания, но в интернете все равно постоянно появляются другие активные ссылки для воспроизведения любых эфиров.
Следуйте инструкции, чтобы воспроизвести в приложении IPTV Player скачанный плейлист:
- Откройте приложение и в появившемся окне выберите поле «Плейлист M3U»;
- Далее на компьютере найдите файл списка каналов и выберите его. Воспроизведение каналов начнется автоматически. Вам нужно лишь выбрать нужную станцию и начать просмотр передачи;
- Лист добавится в окно плеера. Если ранее вы уже открывали перечень каналов провайдера, для выбора кастомного плейлиста необходимо перейти в окно настроек. Кликните на поле воспроизведения правой кнопкой мышки и выберите «Настройки»;
- В новом окне кликните на вкладку «Общие» и возле поля нажмите на клавишу «…». Откроется проводник компьютера, в котором нужно выбрать файл M3U;
- Закройте окно настроек и дождитесь загрузки нового списка каналов.
Функционал плеера
В главном окне плеера расположено минимальное количество клавиш.
Это позволяет смотреть эфиры, не отвлекаясь на другие опции программы.
Пользователям доступна лишь строка состояния, на которой расположены все нужные для работы клавиши:
- В левой части окна вы найдете стандартные кнопки для управления воспроизведением – , , , , ;
- В правой части панели навигации расположены клавиши , , , , и клавиши для открытия предыдущего или следующего канала.
Рис.12 – клавиши навигации плеера
Вам это может быть интересно:
Какие Smart телевизоры купить в 2017-м? Ищем лучшие
Виджеты для Смарт ТВ — Особенности работы и установки
Что такое смарт ТВ в телевизоре — Возможности технологии
Как скачать и настроить бесплатное ТВ на телевизорах Самсунг?
Оцифровка видеокассет в домашних условиях — Инструкция
VLC — аналог IPTV Player
Помимо IPTV Player можно выделить еще одну полезную программу для работы с IPTV – это VLC Player.
Она тоже распространяется на бесплатной основе и позволяет не только воспроизвести любой список каналов, но и работает как универсальный плеер для любых форматов файлов и изображений, которые находятся на вашем компьютере.
С помощью приложения можно записывать стримы, смонтировать видео, обрезать фрагменты эфира и многое другое.
Выводы
IPTV Player — это удобное приложение для воспроизведения медиа файлов любого типа и формата.
Скорость работы, полностью русифицированное меню, удобное расположение панели навигации и вкладок настроек — это основные преимущества программы.
Помимо стандартной опции воспроизведения, в плеере можно выполнять огромное количество интересных функций.
В частности, в IPTV Player можно:
- Смотреть любые телеканалы со всего мира;
- Просматривать потоковые видео или создавать свои собственные вещания;
- Записывать эфиры из Интернета.
У плеера есть масса достойных аналогов, которые тоже достойны вашего внимания.
Одним из наиболее функциональных является VLC Player.
Помимо функции просмотра эфира, эта программа позволит даже редактирвоать видео, настроить компьютер в качестве сервера вещания или применить визуальные эффекты к изображению на экране.
Тематические видеоролики:
Используемые источники:
- https://wifigid.ru/sovety-po-nastrojke-routerov/nastrojka-iptv
- https://mediapure.ru/setevye-ustrojstva/wi-fi-oborudovanie/nastrojka-iptv-cherez-router-iptv-po-vozduxu-i-provodnoe-podklyuchenie/
- http://geek-nose.com/iptv-player/
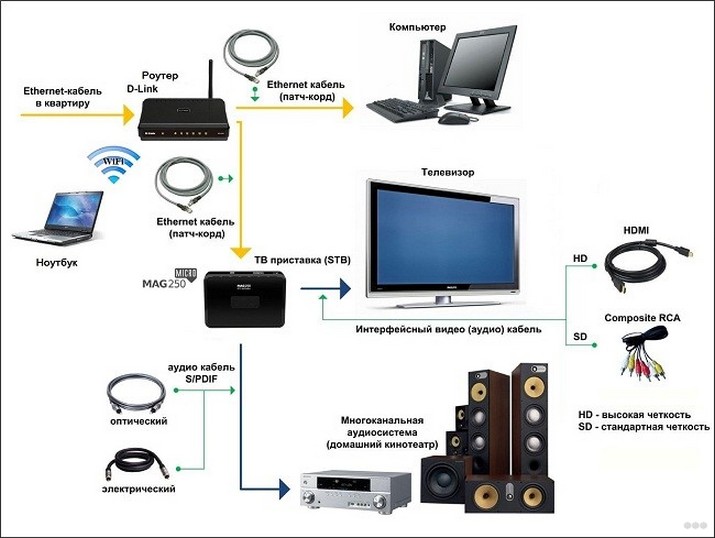

 Установка и настройка IPTV Player – удобный способ просмотра телевидения на ПК
Установка и настройка IPTV Player – удобный способ просмотра телевидения на ПК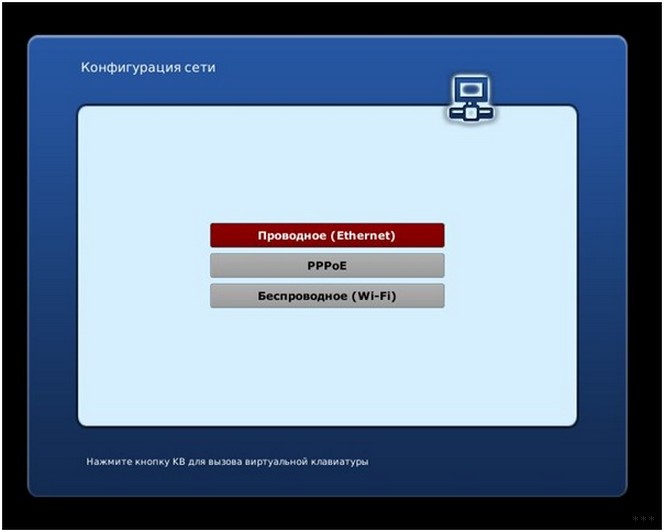
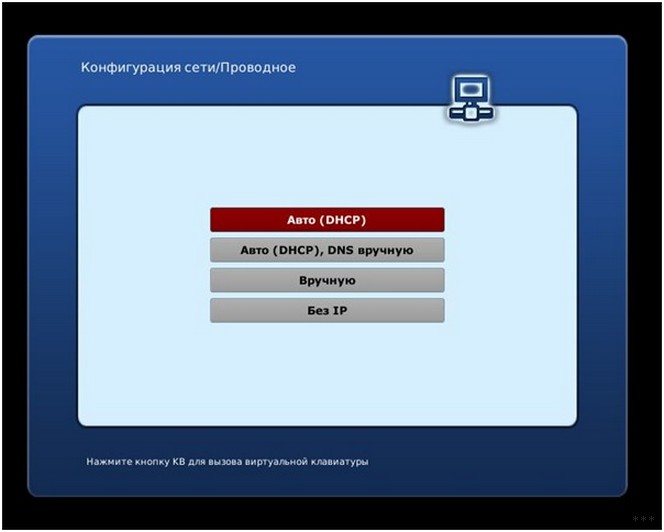
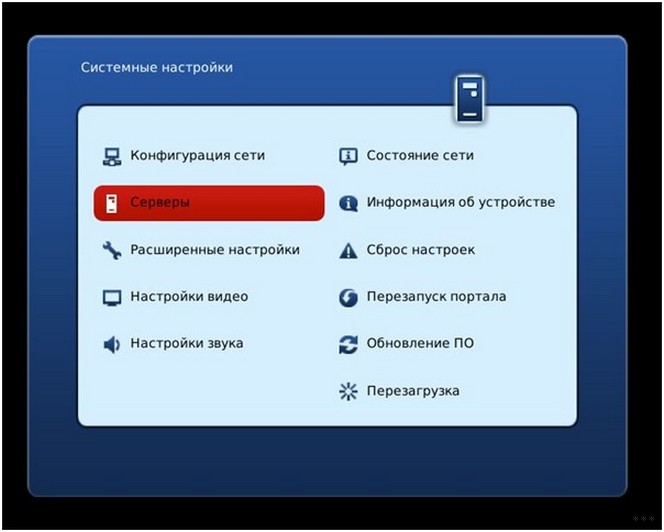
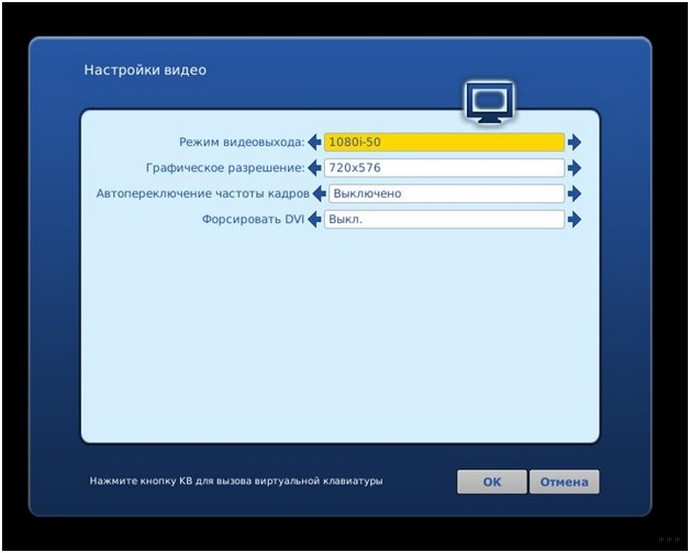
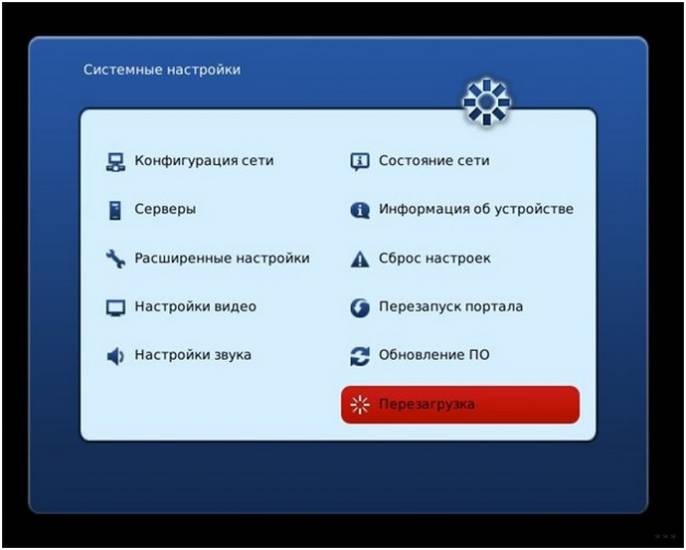
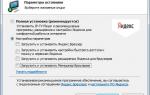 IP-TV и UDP Proxy, UDP-to-HTTP
IP-TV и UDP Proxy, UDP-to-HTTP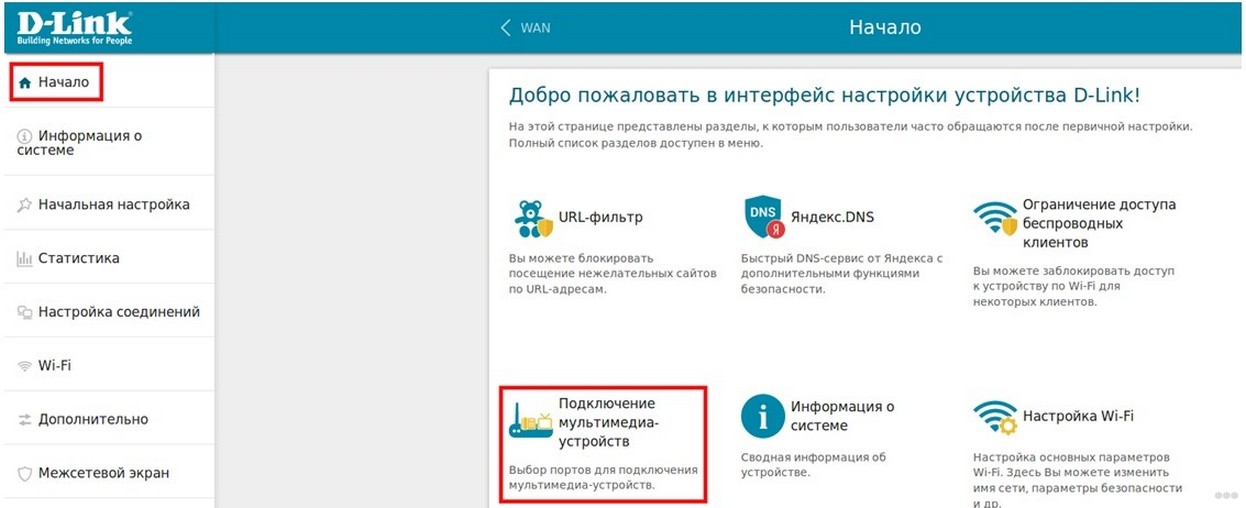
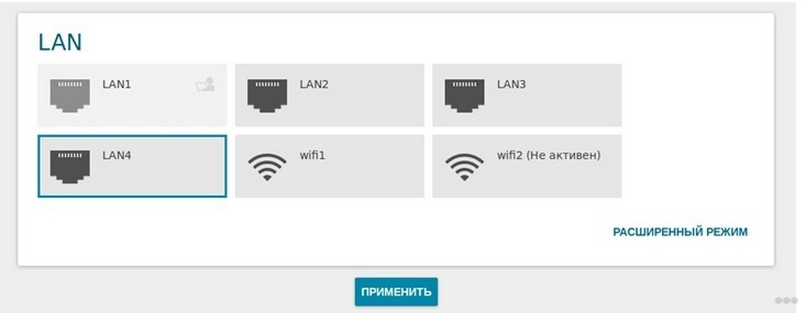
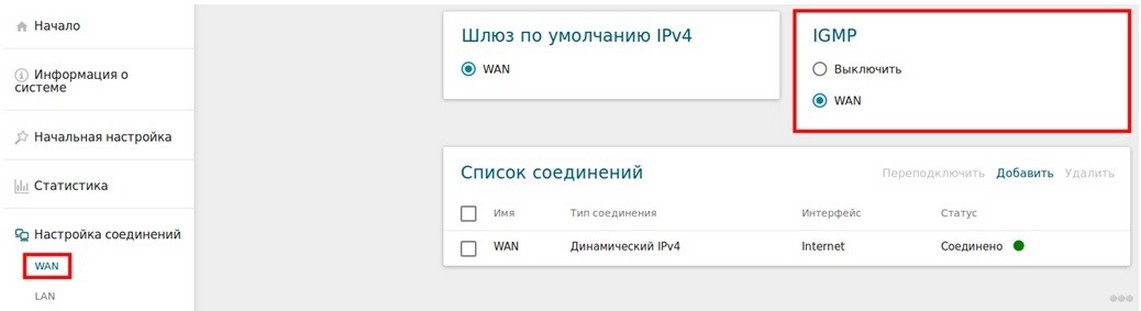
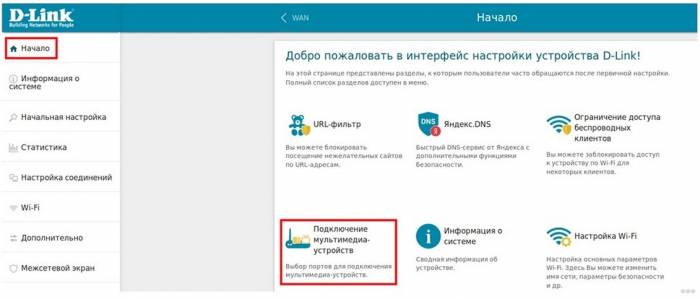
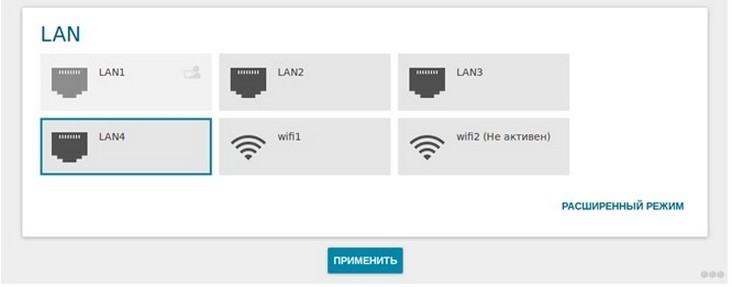
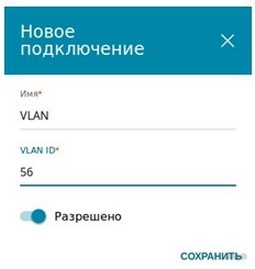
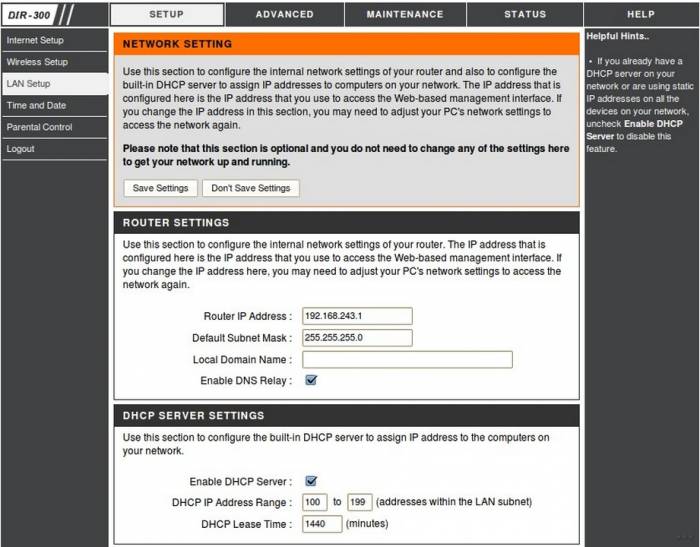
 Настраиваем TV-приставку Ростелеком через роутер
Настраиваем TV-приставку Ростелеком через роутер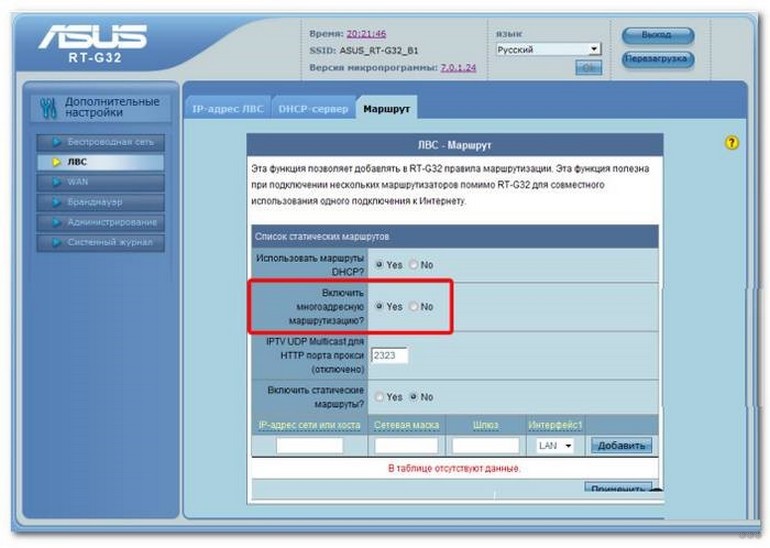
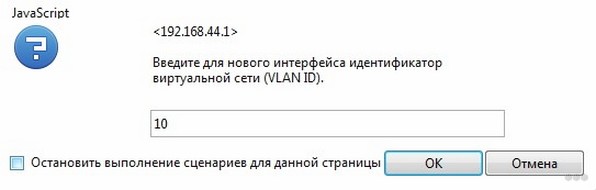
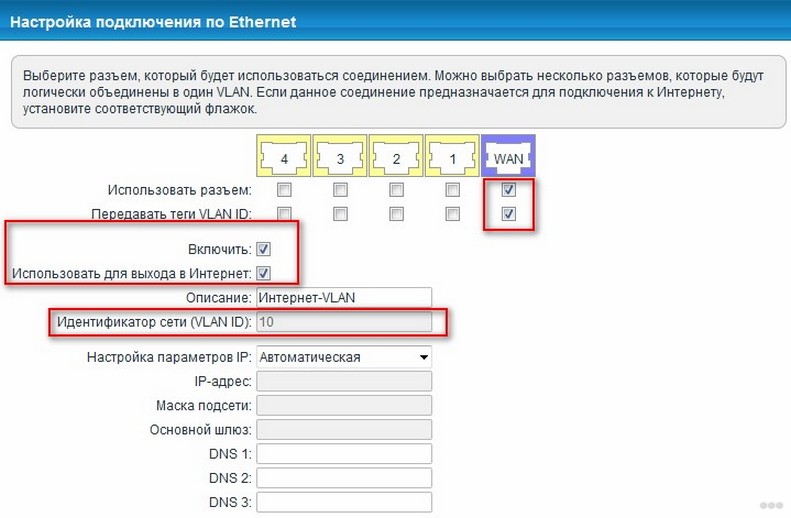
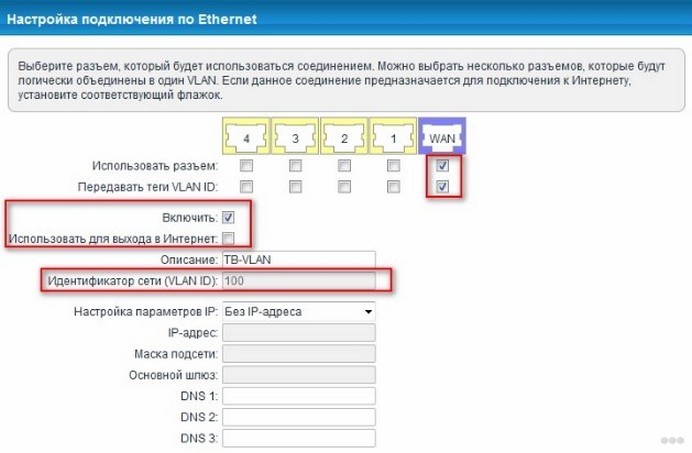
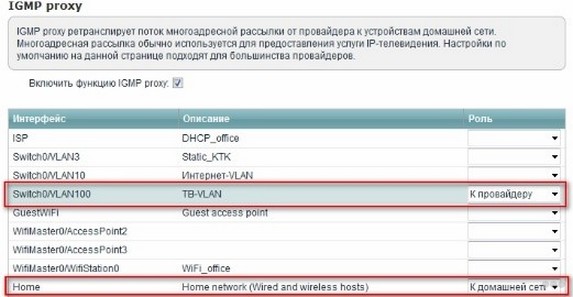
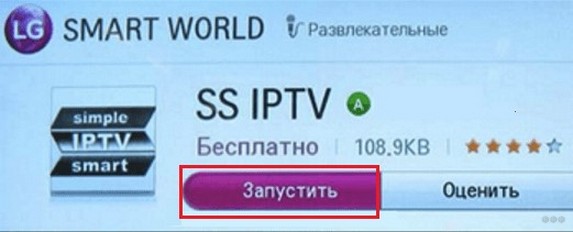
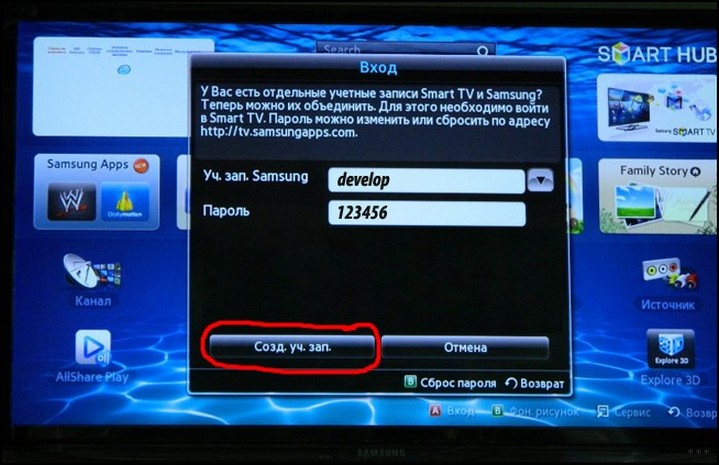
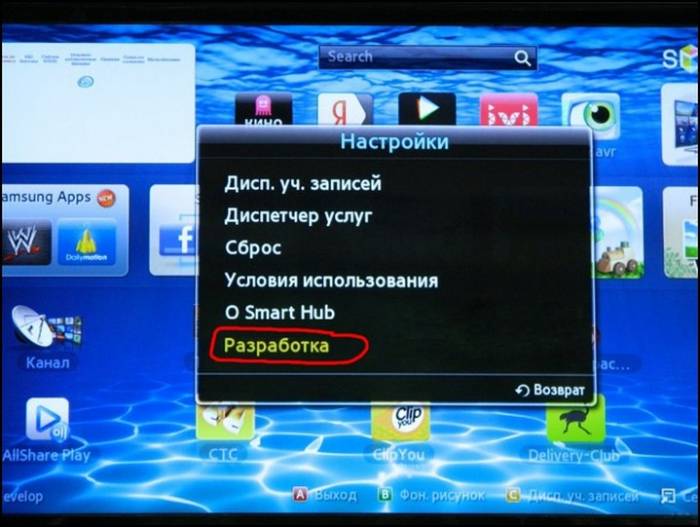
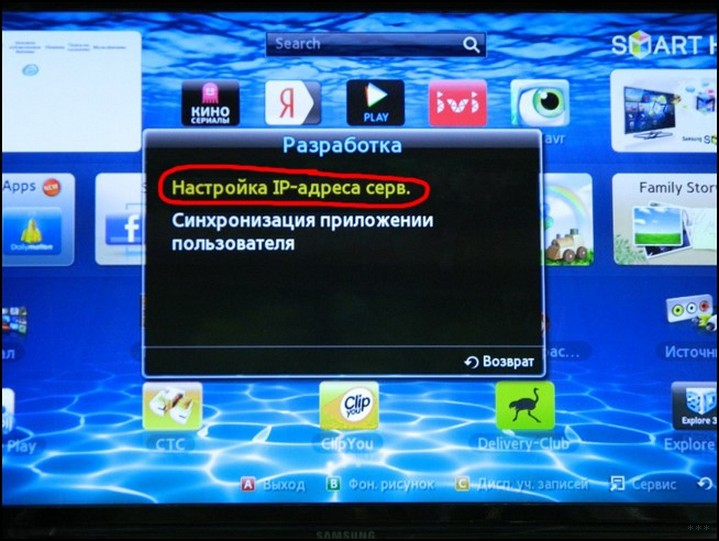
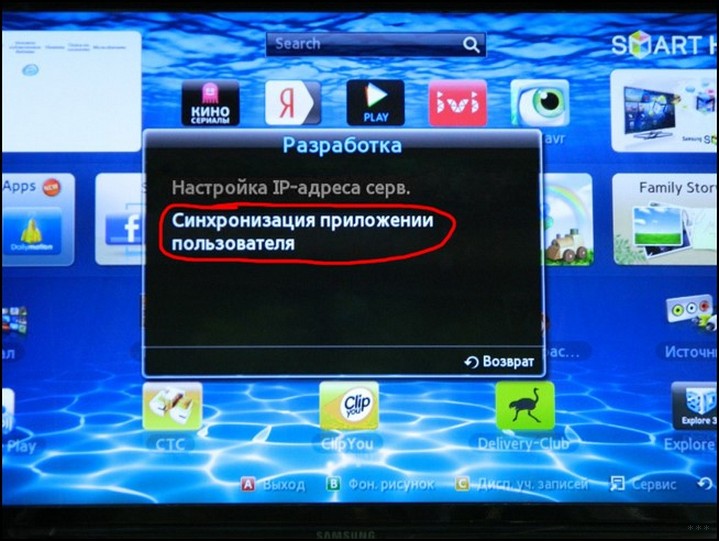
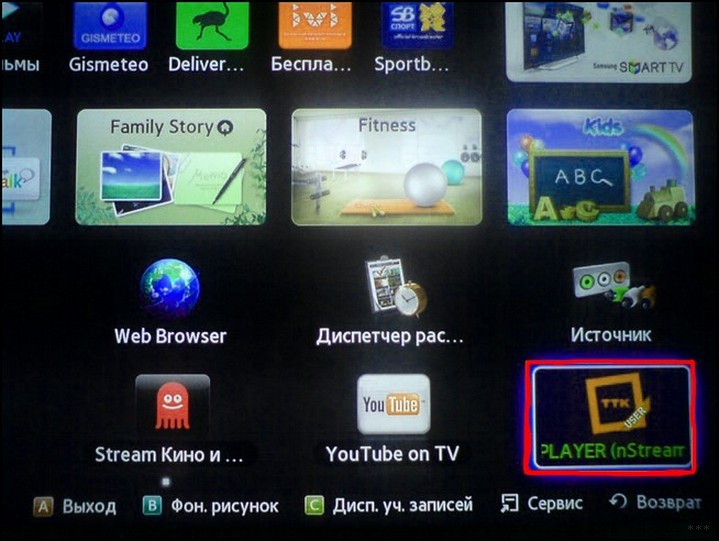
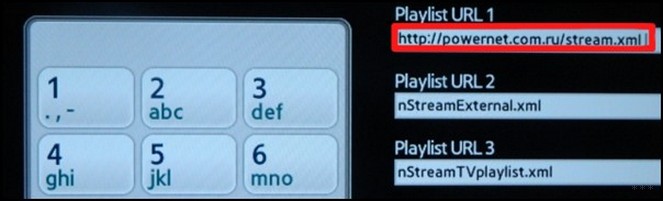
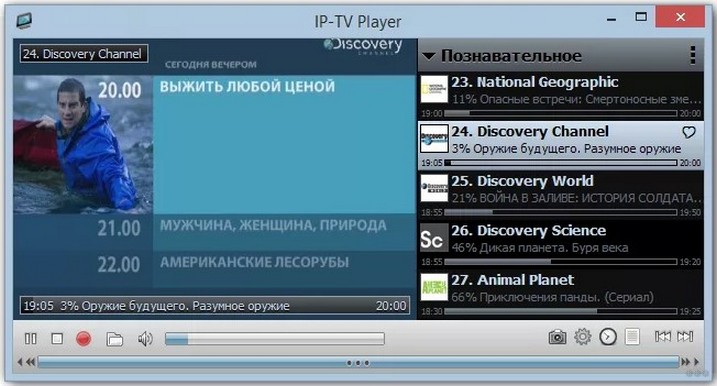
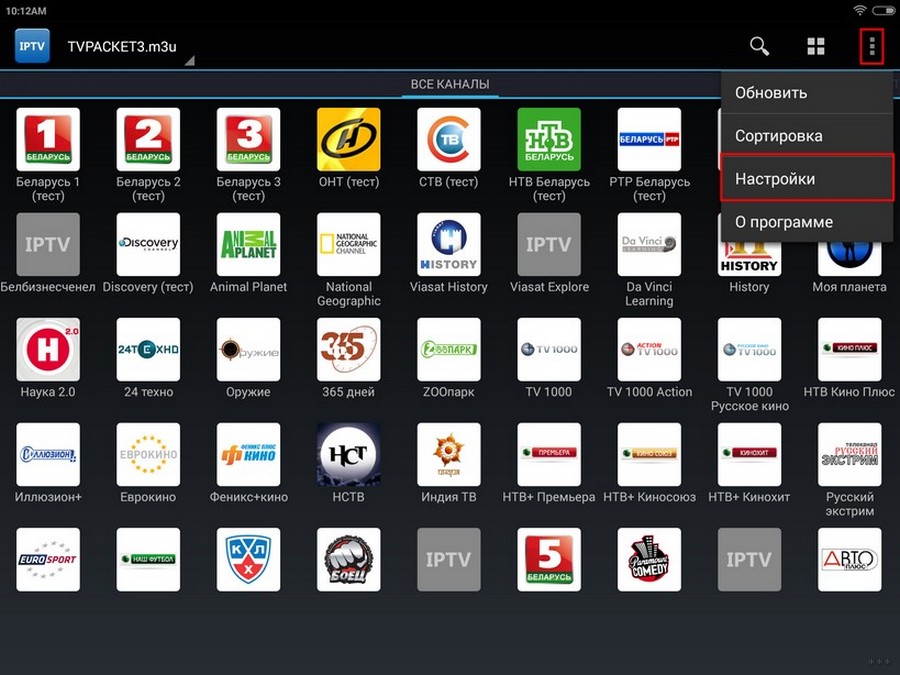
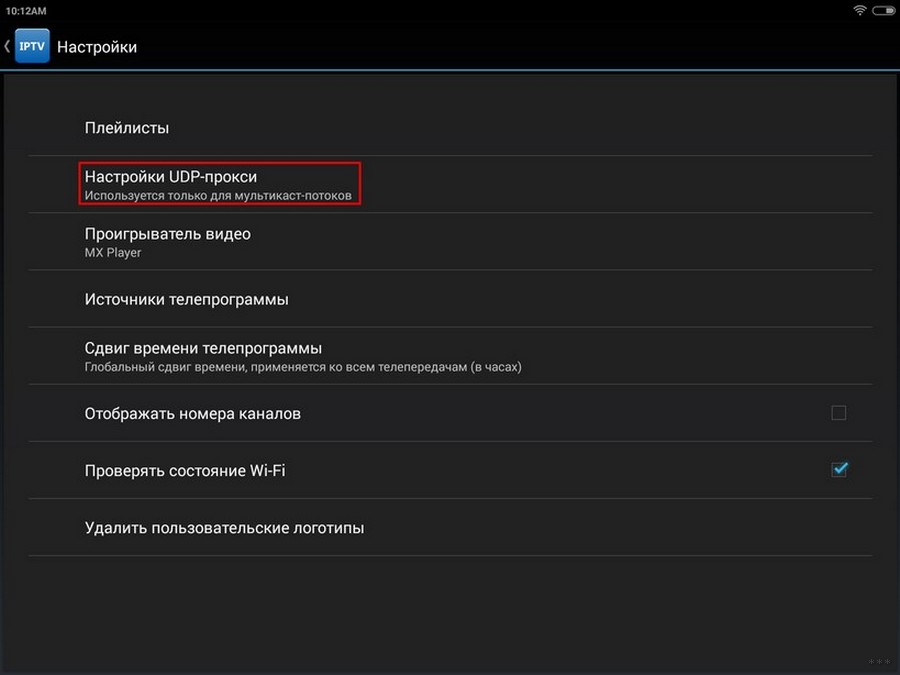
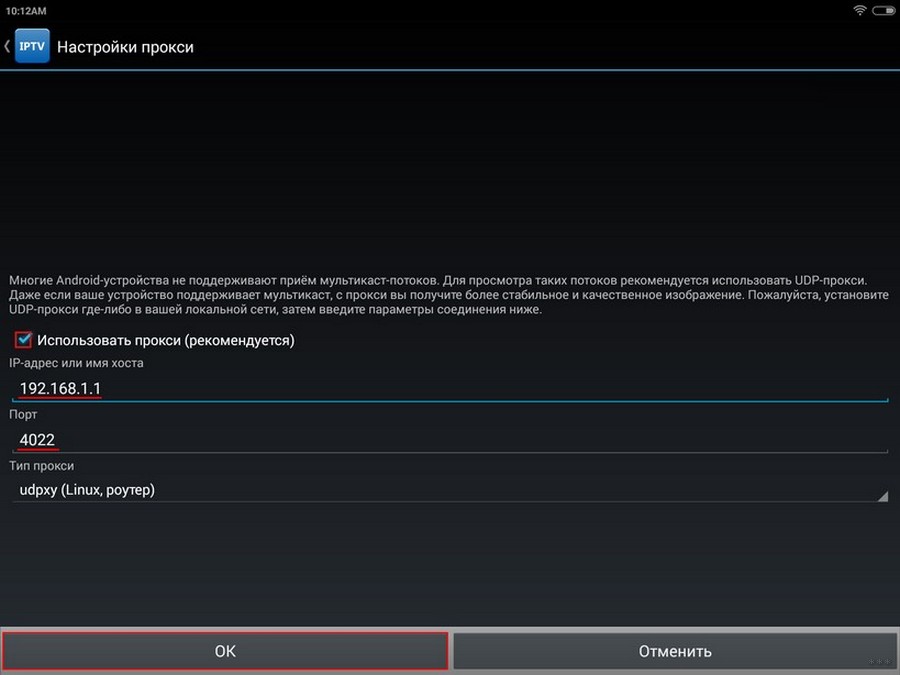


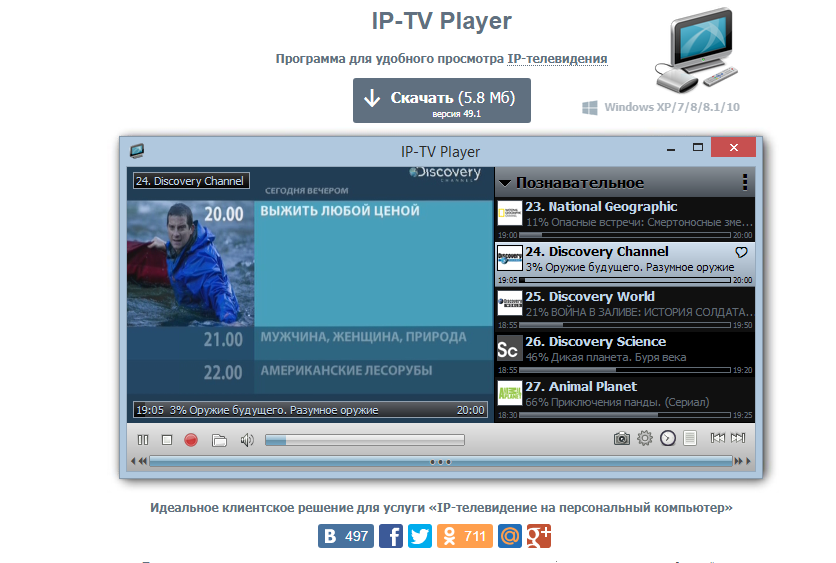
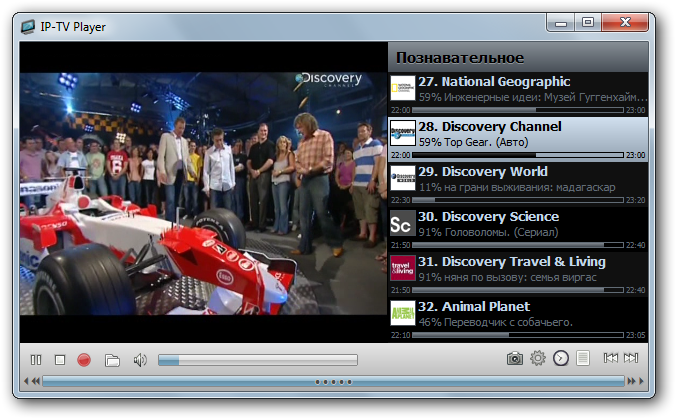
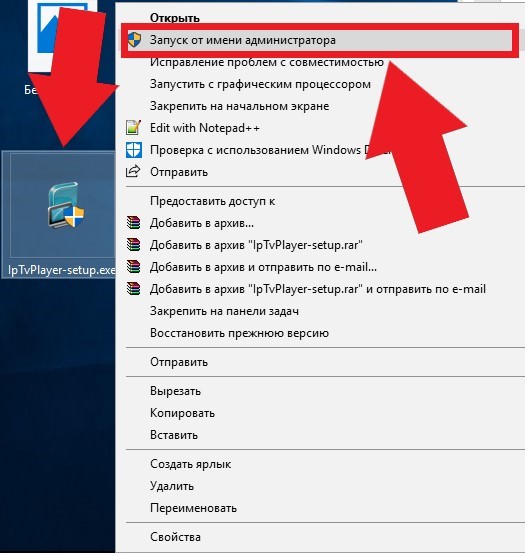
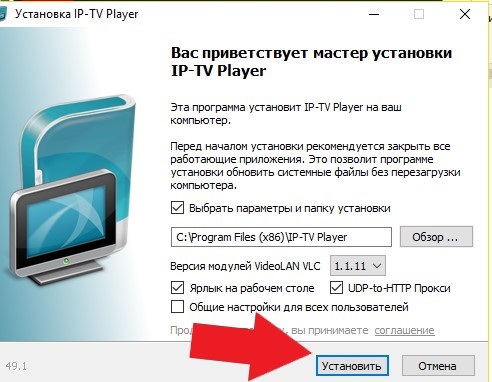
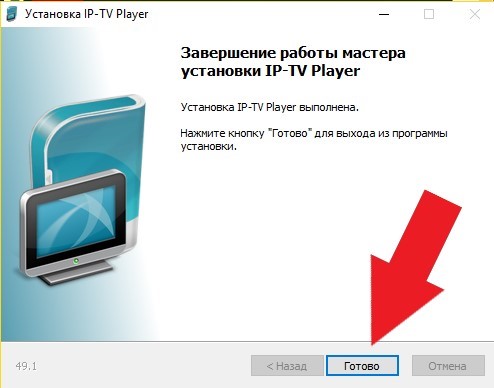
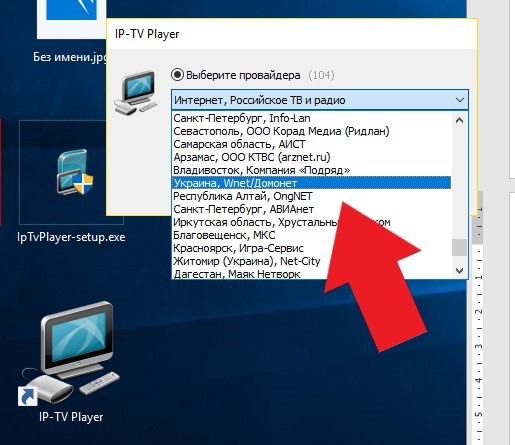
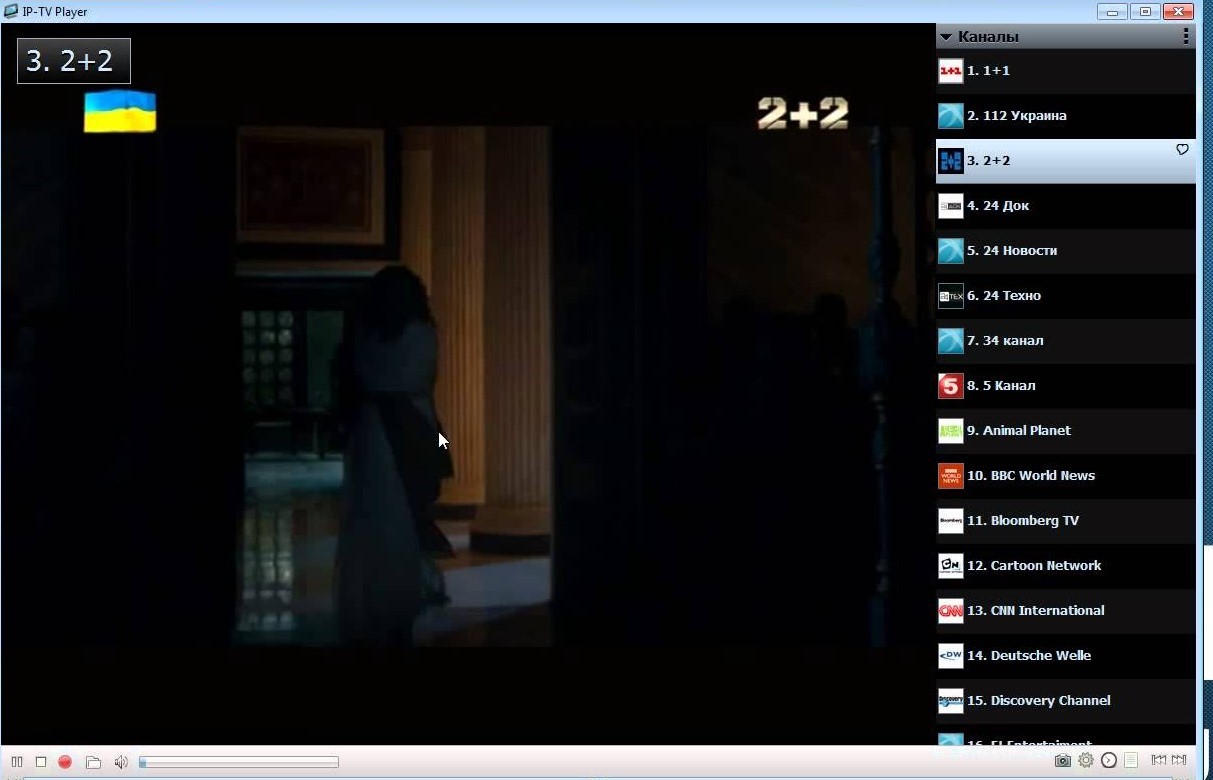
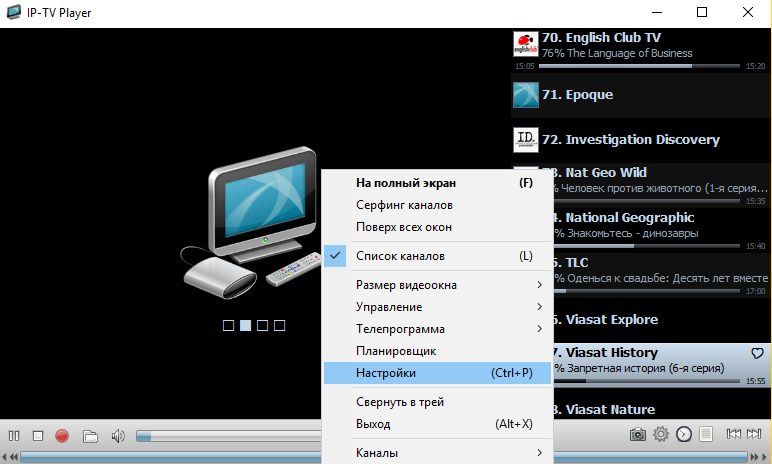
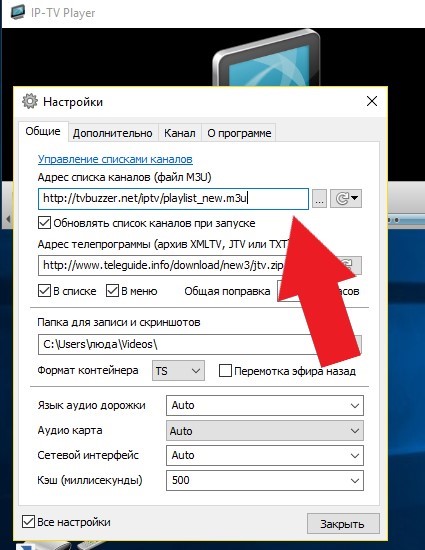
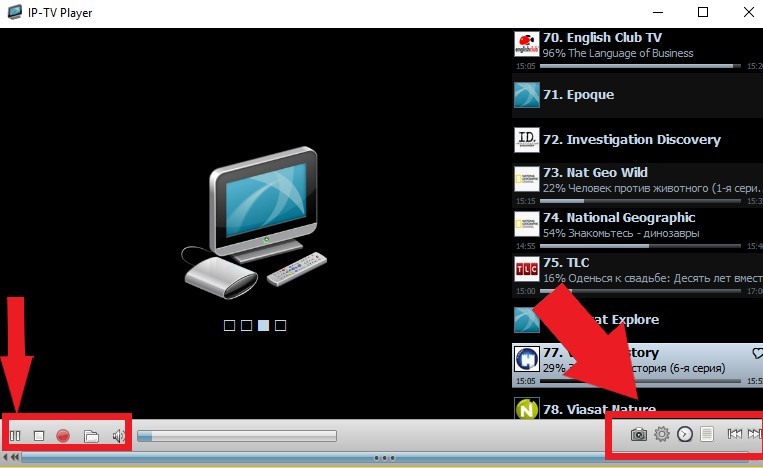
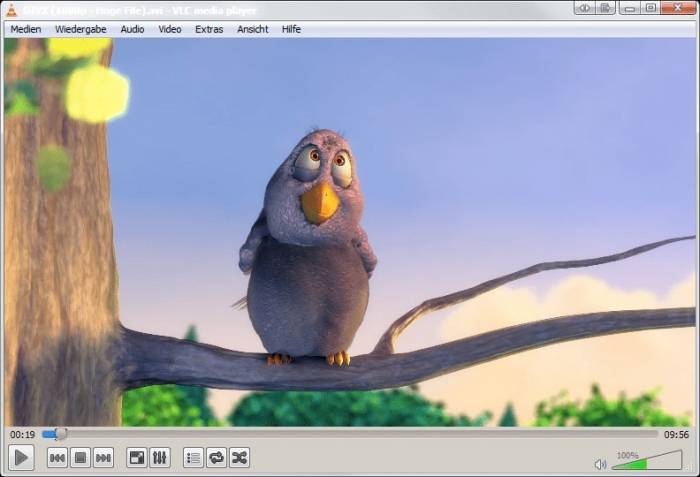

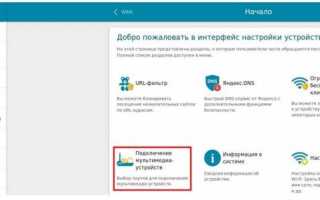

 ТВ-приставки с WI-FI и без WI-FI для просмотра IPTV через интернет
ТВ-приставки с WI-FI и без WI-FI для просмотра IPTV через интернет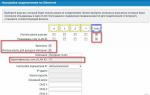 Как подключить ip телевидение на приставке
Как подключить ip телевидение на приставке Приложение SS-IPTV для Smart TV Samsung: способы установки
Приложение SS-IPTV для Smart TV Samsung: способы установки Описание и инструкция по эксплуатации IPTV-приставок
Описание и инструкция по эксплуатации IPTV-приставок