Содержание
Итак, вы приобрели wifi роутер qbr 1040w – современный девайс, принимающий интернет-сигнал (поступающий от провайдера по ethernet кабелю) и распределяющий его между конечными пользовательскими устройствами.
При этом может использоваться как беспроводное, так и кабельное соединение с ПК и мобильными устройствами.
И в данной статье мы подробно рассмотрим, как подключить и настроить wifi роутер qbr 1040w ростелеком для корректной работы девайса. А также коснемся вопроса безопасности маршрутизатора и защиты вашей беспроводной сети от несанкционированного подключения.
Как подключить роутер qbr 1040w ростелеком?
При заключении договора с провайдером, поставщик интернета подводит к вашей квартире специальный сетевой кабель, по которому вам поступает интернет-сигнал. Этот кабель может оставаться «свободным» (с коннектором RJ45 на конце), либо быть заведен в специальную розетку.
Расположите маршрутизатор qbr 1040w так, чтобы до него доставал сетевой кабель, и при этом прибор оставался недоступным для детей и домашних животных
Не рекомендуется располагать прибор в спальне и детской комнате. В идеале, работающий маршрутизатор должен находится на расстоянии 3 – 5 метров от человека.
Присоедините штекер адаптера в предназначенное для него гнездо на задней панели маршрутизатора рядом с кнопкой включения прибора. Сам блок питания включите в сеть переменного тока 220В и нажмите кнопку включения роутера.
На ПК при успешном подключении к роутеру (при ОС Windows) в углу рабочего стола появится сообщение о соединении, а на передней панели роутера засветится индикатор связанного порта.
Если указанных признаков не появилось, необходимо будет произвести настройку сетевого соединения ПК.
Как настроить wifi роутер 1040w?
Для входа в интерфейс маршрутизатора запустите привычный вам интернет-браузер и в адресной строке пропишите: http://192.168.1.1
В появившемся диалоговом окне укажите «admin» в строках «Имя пользователя» и «Пароль».
При заводских настройках роутера 1040w установлены стандартные параметры аутентификации пользователя. Данная комбинация по умолчанию указана практически на всех моделях современных роутеров и является ненадежной. Для защиты вашего роутера от несанкционированного доступа к ПО устройства рекомендуется установить уникальный пароль.
Здесь необходимо ввести тип подключения, логин и пароль, а также (при необходимости) другие параметры подключения к интернету.
Вносите изменения только в те графы, для которых провайдер предоставил вам уникальные данные. Необходимую информацию можно найти в договоре с поставщиком услуг или уточнить по телефону в круглосуточной службе поддержки.
После установки необходимых параметров, нажмите кнопку «Сохранить» и вам будет предложено перезагрузить маршрутизатор.
После перезагрузки девайса (при правильно указанных данных) вы сможете пользоваться интернетом, однако для корректной работы беспроводной сети потребуются некоторые дополнительные настройки.
Роутер qbr 1040w: настройка wifi
Перейдите в настройку WLAN, где вы сможете «сконфигурировать» свою точку доступа wifi:
— Во вкладке «Пользовательские настройки» можно изменить SSID – это имя вашей сети. Чтобы при подключении к интернету не путать свой роутер с соседскими в списке устройств Wi-Fi беспроводных коммуникаторов, введите в это поле оригинальное название английскими буквами.
— Перейдите во вкладку «Безопасность». В выпадающем меню «Шифрование» выберите WPA2.
В поле «Разделяемый ключ» впишите придуманный вами пароль Wi-Fi сети (не менее восьми символов).
Настройка доступа к интерфейсу маршрутизатора qbr 1040w
Кликните по меню «Администрирование». Здесь нужно зайти в подменю «Установка пароля».
Во избежание возможных неприятностей измените пароль входа в интерфейс настроек — впишите надёжный пароль и его подтверждение.
Сохраните настройки и перезагрузите роутер.
Запишите установленный вами пароль в надежном месте. В противном случае (если пароль все-таки забыли) необходимо сбросить настройки роутера до заводских (с помощью специальной кнопки) и заново установить все параметры интернет-подключения.
На этом настройка роутера qbr 1040w окончена, и вы смело можете использовать все возможности мировой информационной паутины.
Рубрики: оборудование
Оборудование от компании QTech активно используется многими провайдерами, в том числе и Ростелеком. Тут и агрегирующие коммутаторы, и домовые свитчи и абонентские роутеры. Честно говоря, я совсем не поклонник этого бренда в виду целого ряда причин. На мой взгляд есть более интересное и качественное оборудование. Отдел закупок же руководствуется своими соображениями. Результатом этого стала закупка громадных партий WiFi-роутеров QBR-1040WU и QBR-1040W. Разница лишь в наличии у первого разъёма USB 2.0 для подключения флешки или принтера. В остальном же это ультрабюджетная модель, построенная на дешевом чипе. Экономия прослеживается во всём. Даже беспроводной модуль, хоть и 802.11N, но работает по схеме 1T1R, то есть урезанный по скорости в два раза. Ожидать от него хорошей производительности не стоит ни через кабель, ни по беспроводной сети. Ближайшая схожая модель в линейке роутеров Ростелеком — Sagemcom 1744 v1. Веб-интерфейс на последней версии микропрограммы у обоих моделей схожий. В статье я буду рассматривать QBR-1040W с прошивкой 1.1.13. Скачать эту версию микропрограммы и инструкцию по обновлению можно здесь. В архиве так же лежат 2 файла конфигурации — один только под Интернет, второй — Интернет+IPTV. Инструкция будет актуальна и для QTech QBR-1040WU с последней версией ПО IP-адрес устройства в локальной сети — 192.168.1.1, логин admin и пароль по умолчанию — admin.
Настройка роутера с помощью Мастера [spoiler] Это самый быстрый и самый базовый способ создать Интернет подключение и беспроводную сеть. У него есть несколько существенных ограничений. Мастер «заточен» под протокол PPPoE, поэтому если у Вас IPoE (Динамический или Статический IP), то Вам надо сразу идти в расширенные параметры. Так же через него невозможно настроить IPTV. Нажимаем на ссылку «Мастер настройки» в меню слева:
Вводим имя и пароль с карточки, которую Вам дажи при подключении и кликаем на «Далее>>». Следующий шаг — беспроводная сеть:
Впринципе, в большинстве случаев все параметры оставляем по умолчанию. Меняем только имя сети — SSID на какое-нибудь своё. Переходим дальше:
Тип шифрования оставляем WPA2/AES. В поле «Общий ключ (PSK)» вводим пароль на подключение к Вашему Вай-Фаю. Нажимаем на кнопку «Завершить».[/spoiler]
Расширенная настройка роутера
Подключение к Интернет:
В меню слева выбираем пункт «Настройка Интернет»->»WAN»:
Если в Вашем филиале используется тип подключения «Динамический IP-адрес», то просто выберите его в поле «Тип подключения» и нажмите кнопку «Применить».
Беспроводная сеть WiFi:
В списке «Выбор SSID» выбираем свою сеть. Ниже, в списке шифрования ставим стандарт WPA2 с режимом «Персональный». Пакет шифрования обязательно ставьте «AES». Теперь нужно придумать и ввести пароль на доступ к сети Вай-Фай в поле «Разделяемы ключ (PSK)». В его роли может выступать любая буквенная, цифирная или смешанная последовательность символов не короче 8 знаков. Кликаем на кнопку «Применить».
Для нормальной работы WiFi на QBR-1040W обязательно проверьте чтобы в разделе «LAN» обязательно был включен DHCP-сервер:
Цифровое телевидение IPTV:
Если в Вашем филиале Ростелеком не нужно указывать идентификатор VLAN ID для IPTV, то чтобы настроить порт для приставки Вам надо зайти в подраздел «Порт для ТВ»
Ставим галочку «Сконфигурировать Ethernet порт для услуг IPTV», а затем поставить галку «Использовать порт LAN 4» если приставка одна. Как Вы можете видеть из скриншота, роутер позволяет подключить до 3-х STB-приставок. Применяем изменения.
Если надо указывать VLAN ID, как в нашем филиале, то нужно зайти в подразел «VLAN»:
Ставим галку «Включить VLAN». Затем надо поставить галку «Включить» в строке IPTV, поставить галку на порт, в который будет подключена приставка и прописать идентификатор в поле «VID». Нажимаем на кнопку «Применить».
Главная
Настройка Wi-Fi-маршрутизатора Qtech QBR-1040Wv3S на прошивке 3.1.0.155
1. Проверяем настройки сетевого подключения на компьютере.
Windows XP (Панель управления-Сеть и Интернет-Сетевые подключения-Подключение по локальной сети.)
Windows 7 / 8 (Панель управления – Сеть и Интернет – Центр управления сетями и общим доступом – Изменение параметров адаптера – Подключение по локальной сети)
2. Запускаем любой интернет-браузер (Internet Explorer, Opera, Google Chrome и прочие). В адресной строке браузера прописываем IP-адрес роутера – 192.168.0.1 и нажимаем клавишу Enter (для первичной настройки роутера, доступ в интернет не нужен).
Вводим имя пользователя и пароль, по умолчанию – логин: admin, пароль – admin. Нажимаем Вход
3. Попадаем в меню Мастер настройки роутера, нажимаем кнопку «Выход» и переходим в главное меню роутера.
4. Обновление прошивки роутера. В главном меню роутера, выбираем пункт меню Администрирование, далее Обновление ПО.
Нажимаем кнопку Обзор и выбираем файл прошивки роутера. Нажимаем кнопку Обновить и ждем. Файл прошивки можно скачать по ссылке QBR-1040Wv3S-3.1.0.155-c11b11o2.bin .
5. Дождаться обновления прошивки на роутере. Во время процесса обновления нельзя отключать питание устройства. После завершения процесса устройство перезагрузится автоматически и будет доступно для дальнейшей настройки.
6. Создание подключения PPPoE. Откройте пункт меню Настройка Интернет далее Настройка WAN. Выбираем тип доступа «PPPoE», ставим переключатель на Static+PPPOE. Заполняем поля IP-адрес: 192.168.10.10, маска подсети: 255.255.255.0 , дефолтный шлюз: 192.168.10.1. Далее из договора берем учетные данные: имя пользователя, пароль. Остальные параметры должны быть такими как на картинке.
Нажимаем кнопку Применить.
7. Настройка беспроводной сети. Для настройки Wi-Fi переходим в раздел Беспроводная сеть – Основная сеть. Настройка беспроводной сети. Заполните поле: Идентификатор SSID: Название вашей Wifi сети (придумайте самостоятельно). Нажимаем кнопку Применить.
8. При первоначальной настройке сеть W-Fi необходимо установить пароль, чтобы никто не смог к ней подключиться без разрешения. Переходим Беспроводная сеть – Безопасность. Шифрование –WPA2. Устанавливаем пароль на Wi-Fi в поле РазделяемыйКлюч:желательно от 8-ми символов и выше. Нажимаем кнопку Применить.
9. После всех манипуляций с настройками, необходимо их сохранить, чтобы при следующей перезагрузке роутера не пришлось его перенастраивать. Выбираем пункт меню Администрирование— Перезагрузка и нажимаем кнопку Перезагрузить.
Настройка завершена.
Используемые источники:
- https://tvoi-setevichok.ru/setevoe-oborudovanie/kak-nastroit-wifi-router-qbr-1040w-rostelekom-poshagovaya-instruktsiya.html
- https://nastroisam.ru/qbr-1040w-rtk/
- http://old.ttk-chita.ru/ip-tv/nastroika/—-1040—3—3-1-0-155—11-11-2
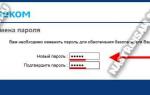 Выполняем настройку NAT на ростелекомовском модеме qbr 2041ww
Выполняем настройку NAT на ростелекомовском модеме qbr 2041ww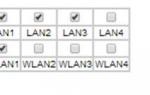 Настраиваем роутер МТС «QBR»
Настраиваем роутер МТС «QBR»
 Интернет-провайдер Unet.by
Интернет-провайдер Unet.by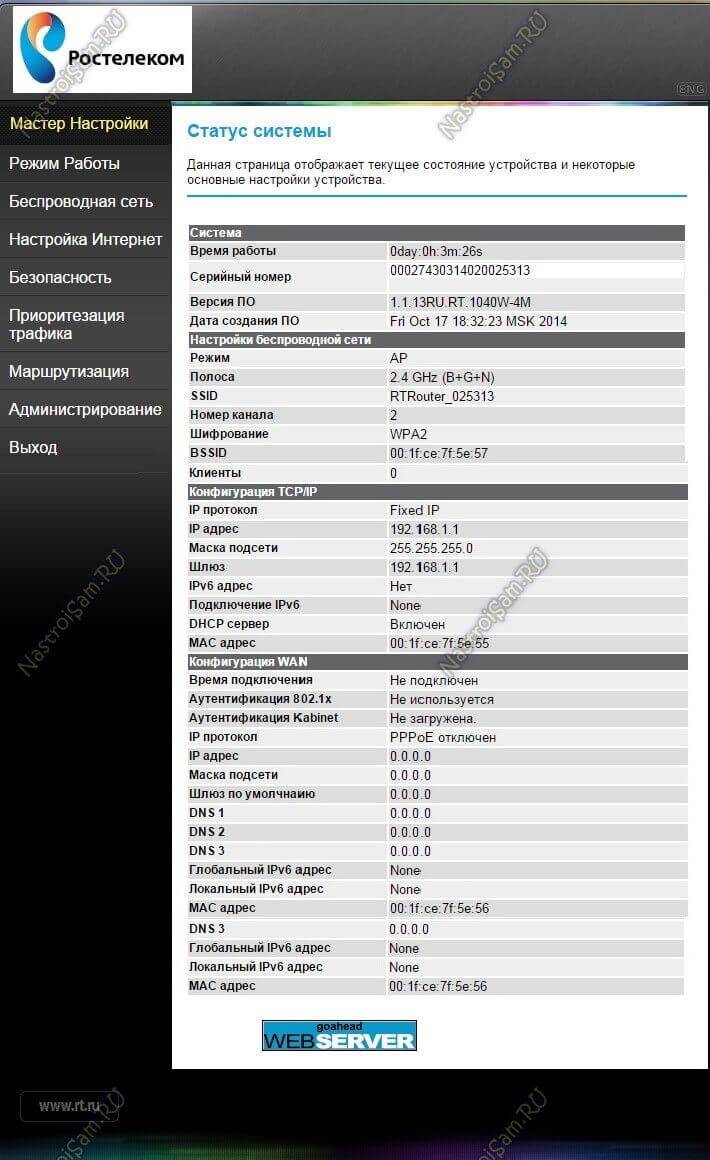
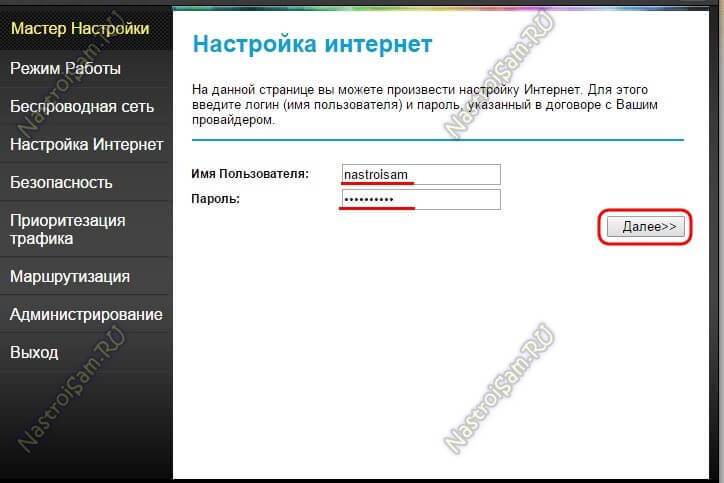
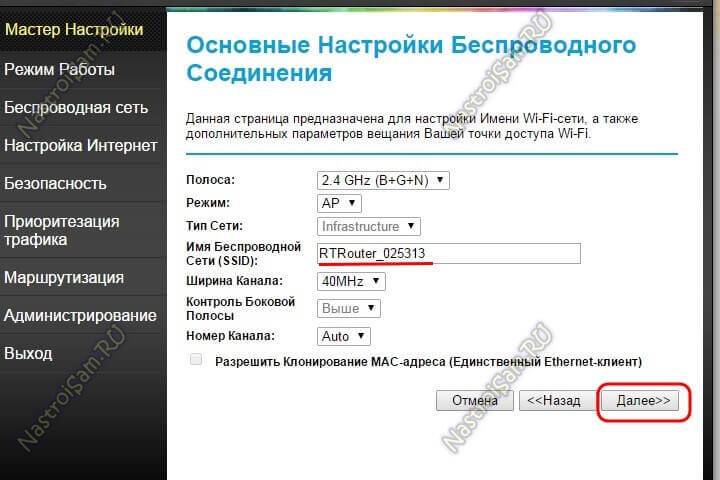
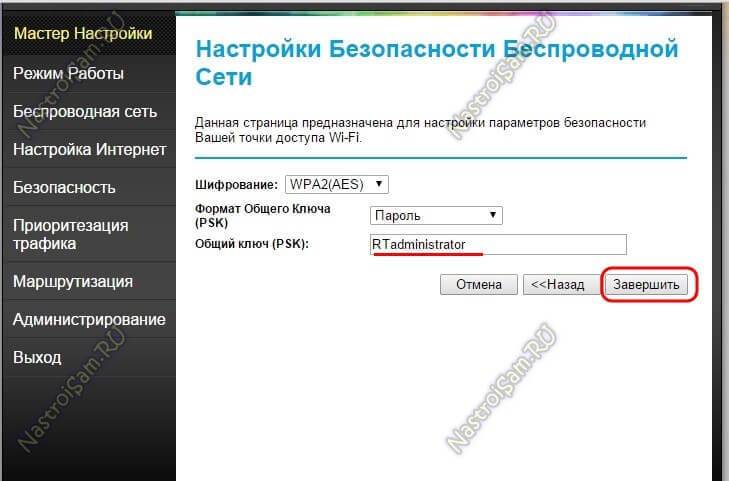
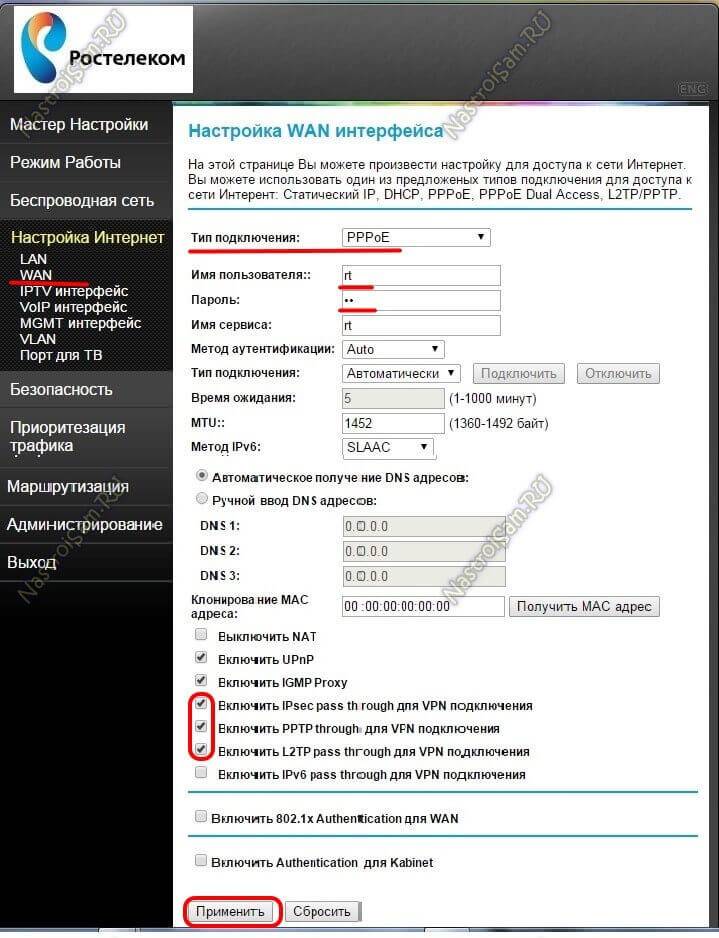
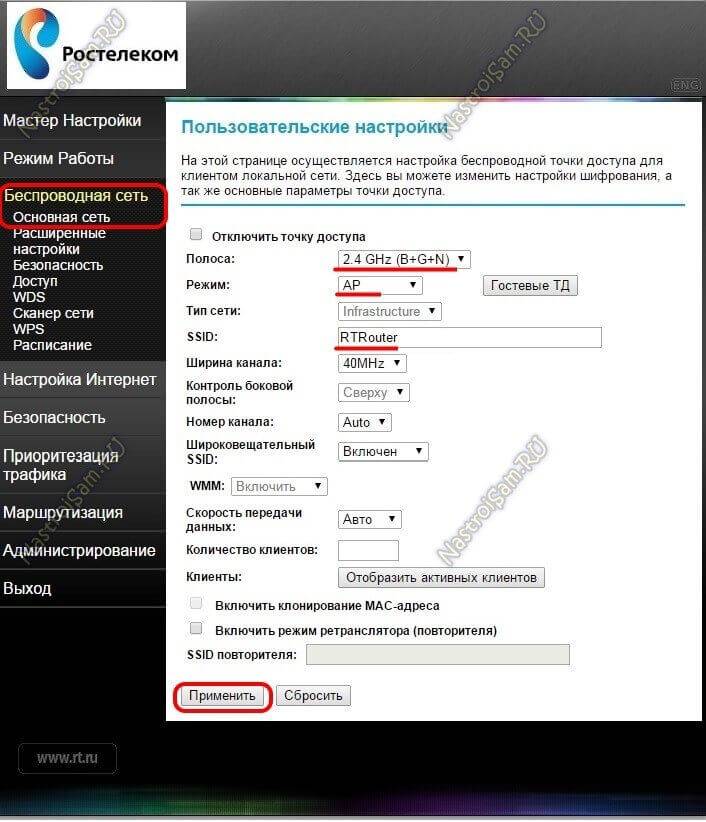
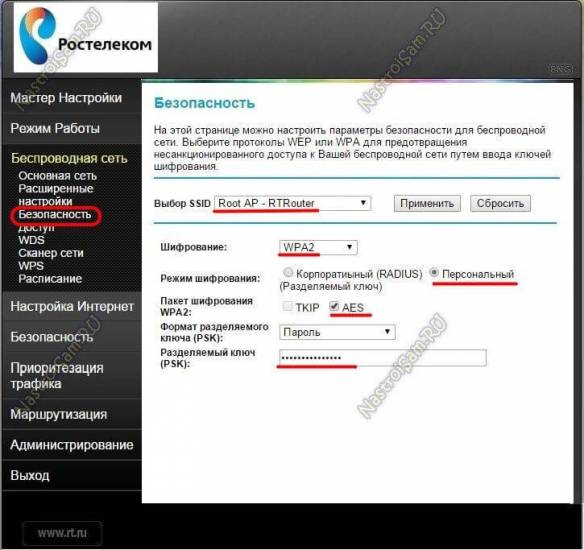
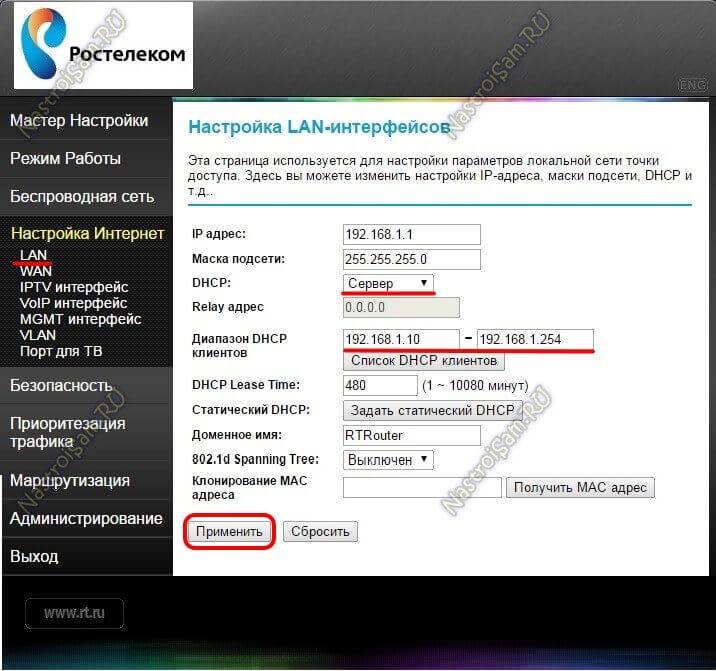
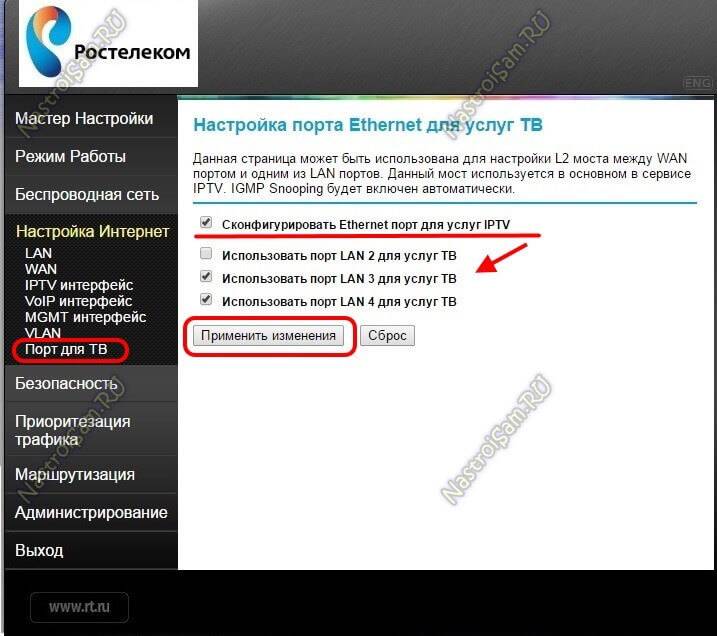
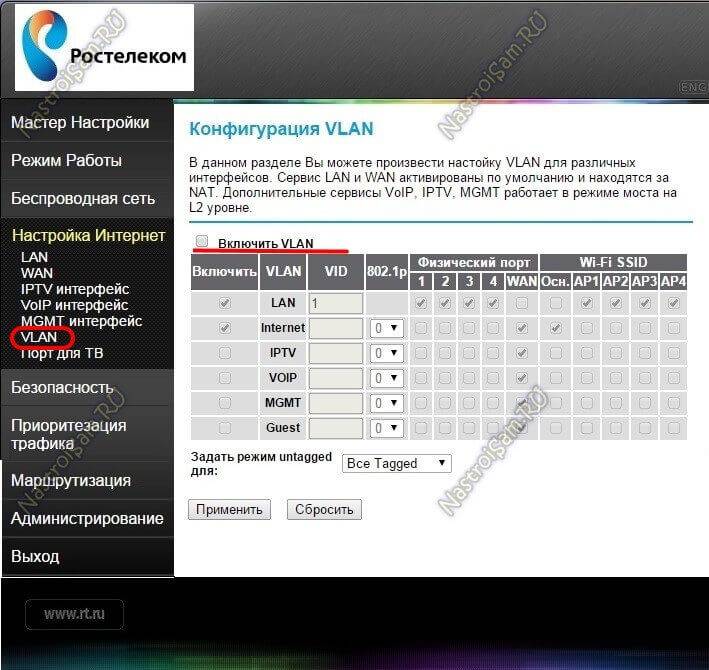
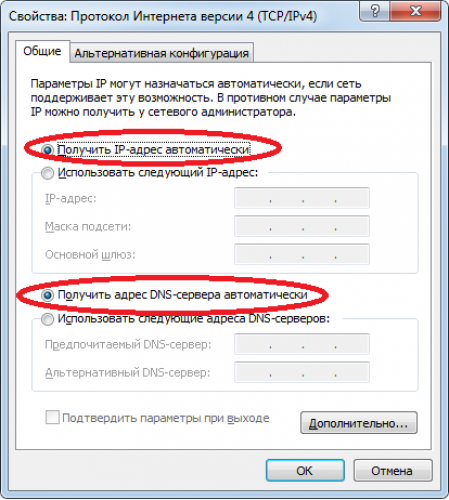
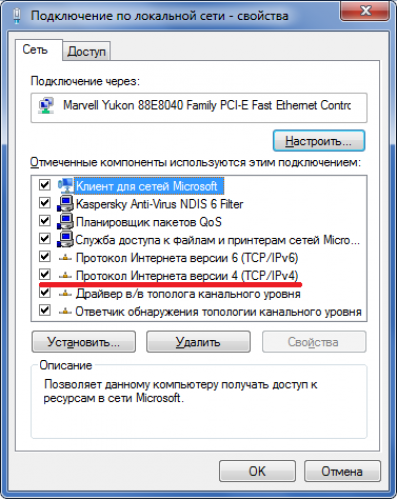
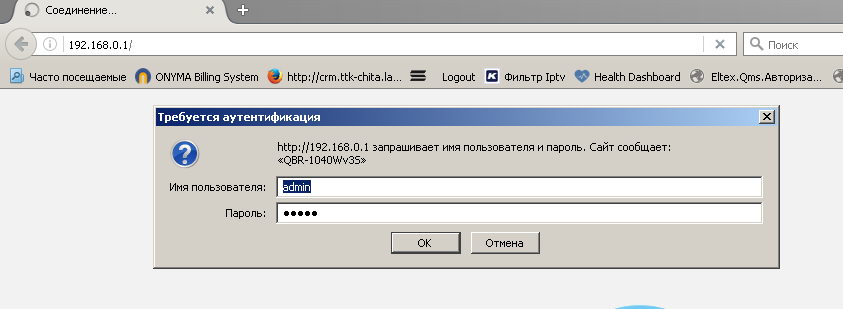
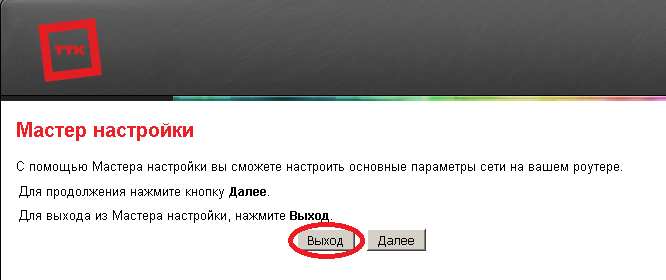
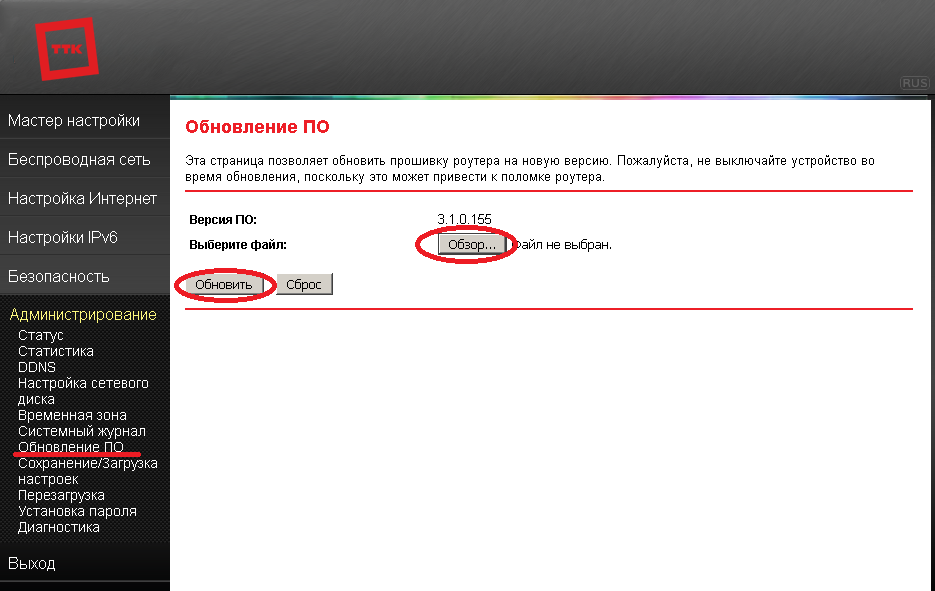
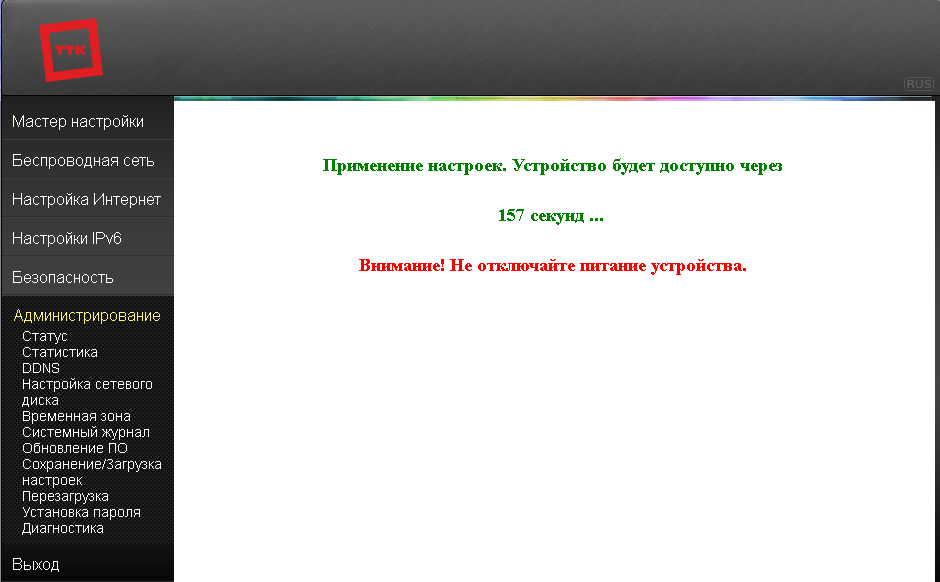
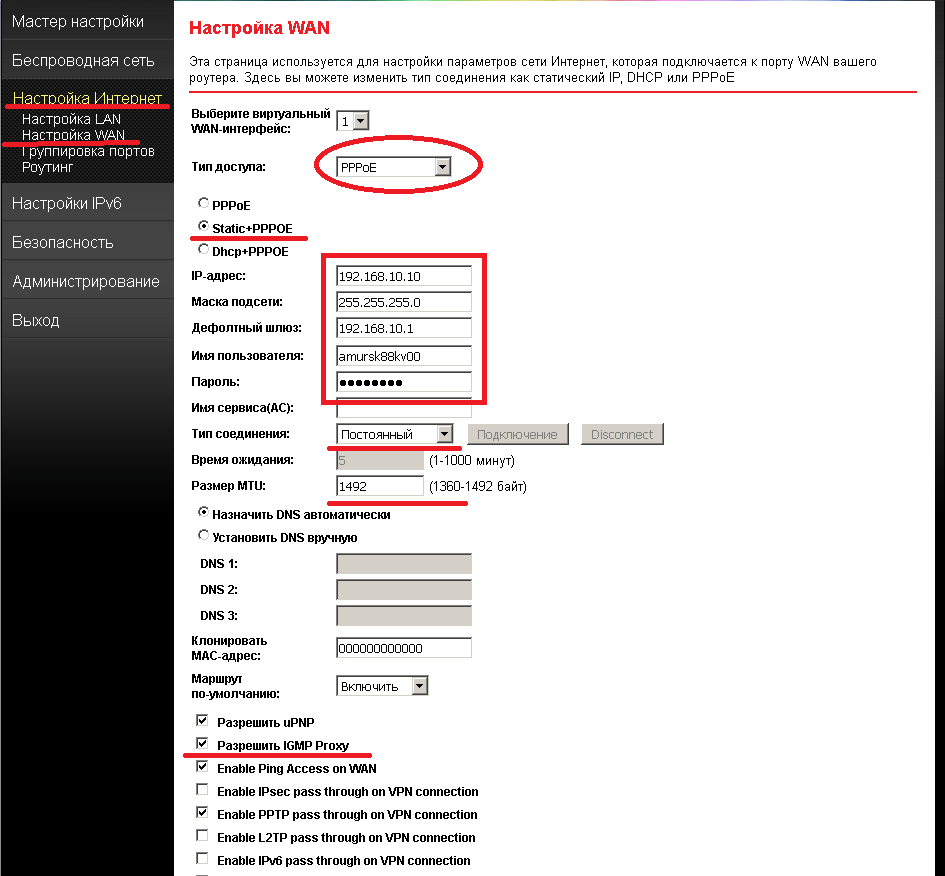
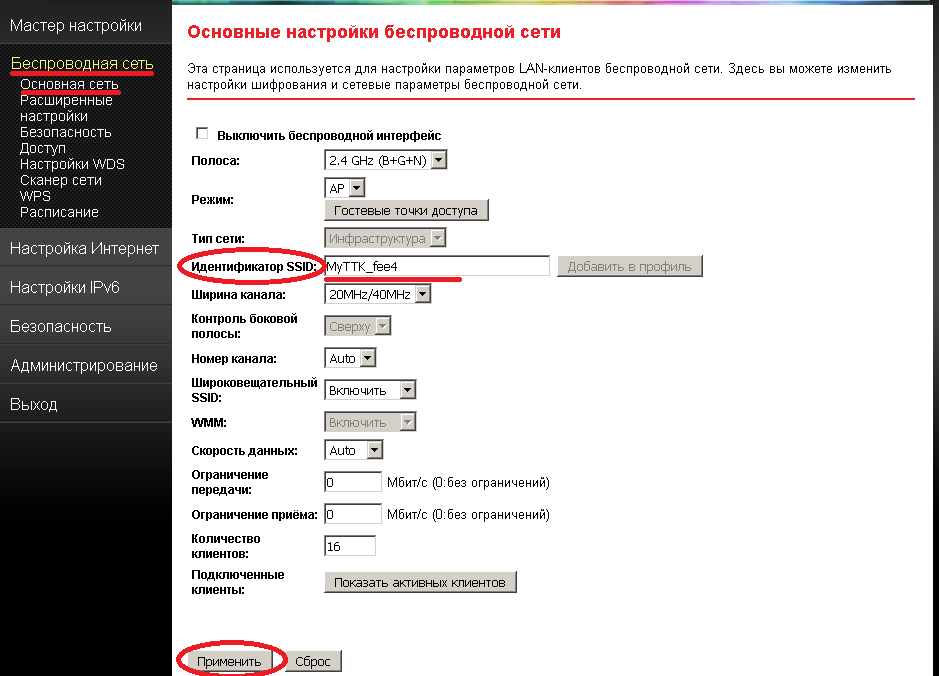
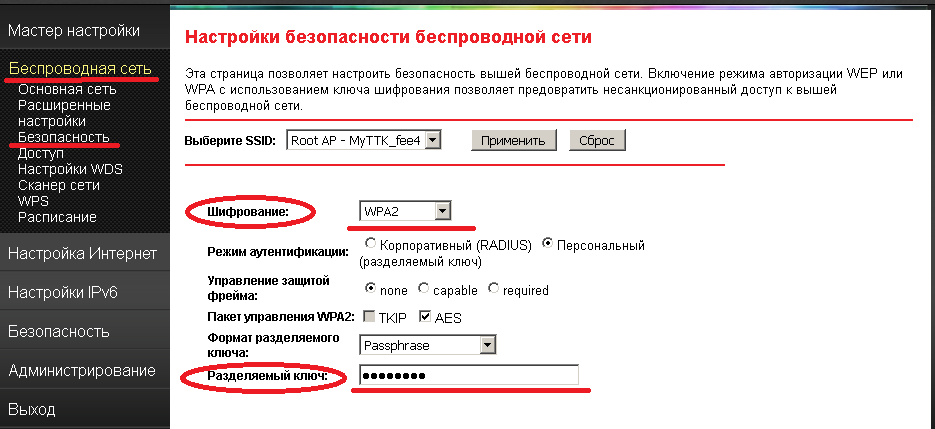
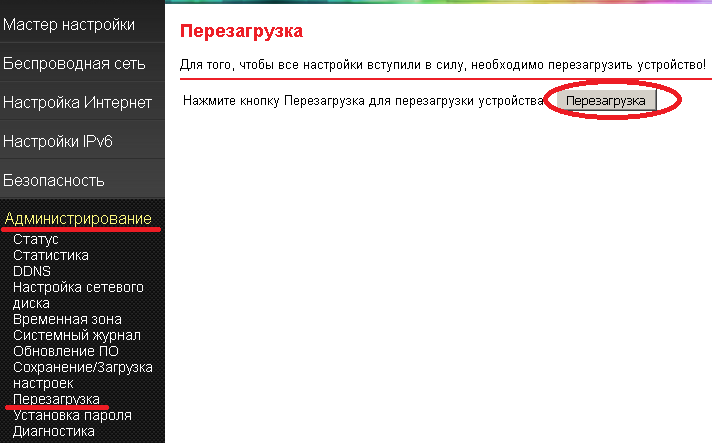



 Настройка роутера D-Link DIR-320: интернет, Wi-Fi, пароль, IPTV
Настройка роутера D-Link DIR-320: интернет, Wi-Fi, пароль, IPTV Настройка роутера DIR-300 NRU
Настройка роутера DIR-300 NRU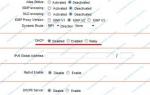 Как настроить ADSL-модем от компании «Ростелеком»
Как настроить ADSL-модем от компании «Ростелеком» Wi-Fi роутер TP-LINK Archer C20 (AC750): обзор и быстрая настройка
Wi-Fi роутер TP-LINK Archer C20 (AC750): обзор и быстрая настройка