Содержание
- 1 Особенности протокола МТС PPPoE
- 2 Подключаем компьютер, открываем интерфейс
- 3 Настраиваем Интернет-соединение «МТС»
- 4 Настраиваем беспроводную сеть роутера
- 5 Роутер 1040WU, другой интерфейс
- 6 Проекты по теме:
- 7 Особенности протокола МТС PPPoE
- 8 Подключаем компьютер, открываем интерфейс
- 9 Настраиваем Интернет-соединение «МТС»
- 10 Настраиваем беспроводную сеть роутера
- 11 Роутер 1040WU, другой интерфейс

Сам роутер, который показан на фото, наделён ADSL-портом, а также четырьмя LAN-портами. В некоторых прошивках, предназначенных для него, предусмотрено следующее: один LAN-порт используется как порт WAN (Ethernet). Модуль ADSL тогда не задействуется. Мы, в свою очередь, рассмотрим стандартный вариант: телефонный шнур подключен к разъёму ADSL, производится настройка подключения PPPoE (МТС).
Особенности протокола МТС PPPoE
Казалось бы, что сложного может быть, когда настраивают подключение «по телефону». Обычно используется протокол, который называется PPPoE, он позволяет выполнить идентификацию абонента. Достаточно задать логин и пароль, и всё. В действительности, есть ещё уровень TCP/IP, который находится «над PPPoE».
Провайдер МТС использует статический либо динамический IP-адрес, а есть вариант «PPPoE без IP-адреса». Последнее к МТС не относится, но как раз такой протокол реализован во многих роутерах. В некоторых моделях поддерживается и то, и другое. Отсюда – вывод: не любой девайс можно подключить к МТС в принципе. Адреса DNS, в свою очередь, задают в интерфейсе роутера в явном виде. Подходящие значения нужно выяснить заранее, до проведения настройки.
Подключаем компьютер, открываем интерфейс
Первый либо четвёртый LAN-порт нужно соединить с компьютером (с разъёмом сетевой карты). Для этого используется патч-корд, входящий в комплект. Не рекомендуется использовать порт «3» либо «2», так как они могут быть отключены. Саму сетевую карту настраивают так:
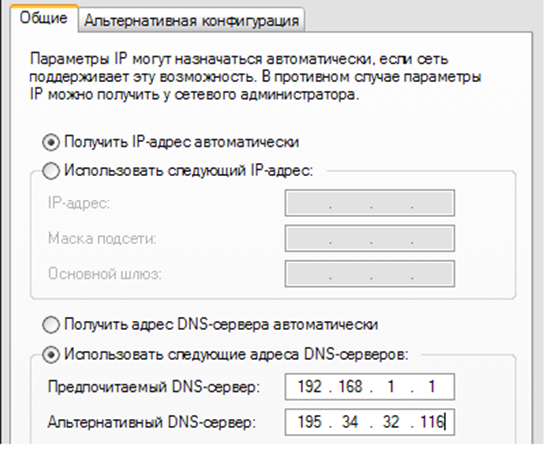
Адрес альтернативного сервера DNS лучше предварительно уточнить (в разных регионах подходят разные цифры). Ну а 192.168.1.1 – это адрес самого роутера.
Подайте на роутер питание, а компьютер отправьте в перезагрузку. Не нужно напоминать, что телефонный кабель в этот момент уже должен быть подключен. Через минуту можно открыть браузер, чтобы перейти к адресу «192.168.1.1». Нужно будет пройти идентификацию:
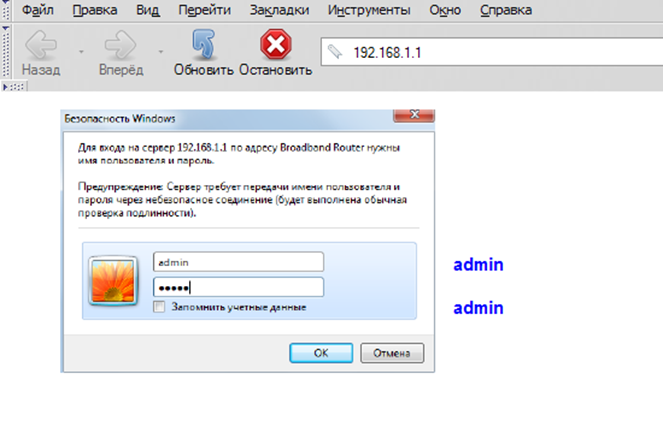
Здесь подходит пароль и логин admin. Если настройка производится впервые, появится следующая страница:
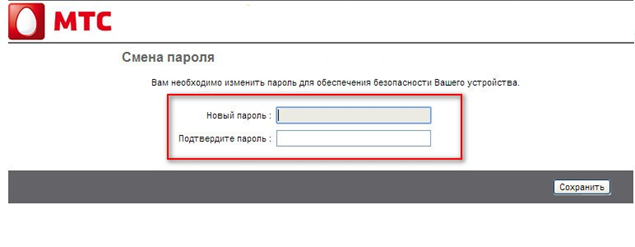
Установите новый пароль, нажмите «Сохранить».
Настраиваем Интернет-соединение «МТС»
Чтобы подключить роутер к Интернету, нужно настроить ADSL-соединение. Для выполнения этого действия просто перейдите к вкладке «Настройка Интерфейса» –> «Интернет». По умолчанию может быть задействован порт «WAN», что нам не нужно:
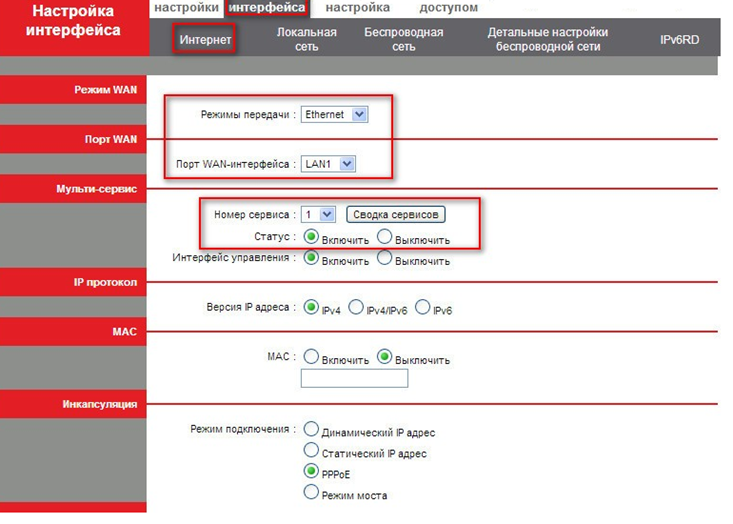
Самый верхний на странице список должен содержать значение «ADSL». Выберите его, а что делать дальше, будет рассмотрено сейчас.
Пошаговая настройка протокола PPPoE
Когда в верхнем списке установлено значение «ADSL», страница содержит максимальное число параметров. Она будет выглядеть так:
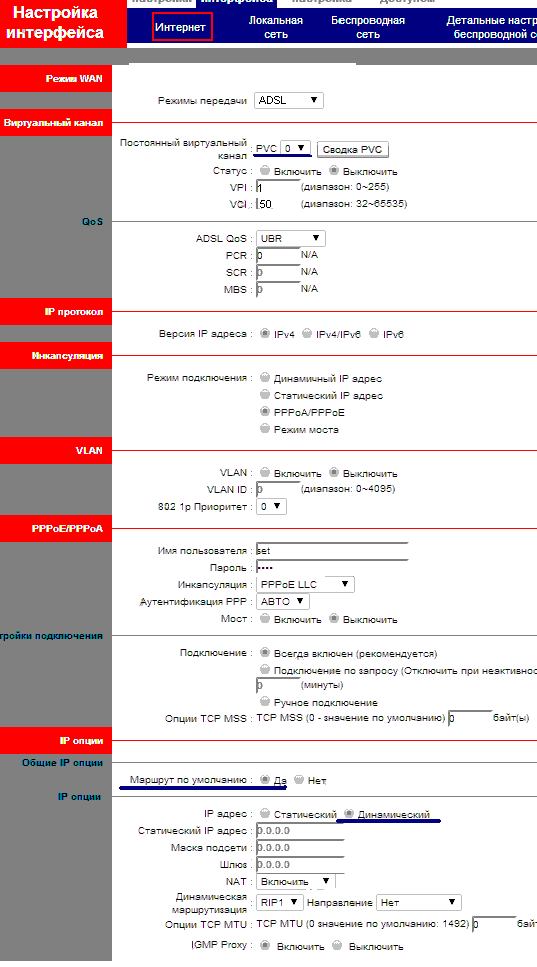
Перед проведением настройки нужно выяснить, какой логин и пароль используется, а также, что именно предстоит задать в качестве IP-адреса. Если адрес предоставляется «автоматически», настройте всё, как в примере. Иначе, переведите селектор в положение «Статический» и заполните три цифровых поля: IP-адрес, маска, шлюз. Надеемся, здесь всё ясно.
На всякий случай перечислим значения всех параметров:
- Список «PVC» должен содержать цифру «0»;
- Поля VPI/VCI – цифры 1/50 (верно для «МТС»);
- «ADSL QoS» – UBR;
- Версия IP-адреса – IPv4;
- Режим подключения – PPPoA/PPPoE;
- VLAN – Выключить;
- Логин и пароль – как в договоре;
- Инкапсуляция – LLC;
- Аутентификация – Авто;
- Мост — Выключен;
- Подключение – Всегда включен;
- Маршрут по умолчанию – Да;
- NAT – Включить;
- MTU – 0, либо 1492, либо 1490.
О том, как задавать «IP опции», мы уже говорили (приведён пример для «динамического IP»). В завершение нажмите «Сохранить». Соединение должно стать активным через 1-2 минуты, перезагружать роутер не требуется.
Как поступить с DNS?
Прописывать адреса DNS на каждом из локальных устройств – это неудобно. Но выход есть. Достаточно перейти к вкладке «Локальная сеть», чтобы в блоке «DNS» задать требуемые значения:
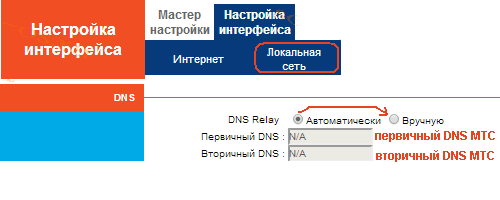
Не нужно устанавливать здесь адрес «192.168.1.1», это бесполезно. Оба подходящих значения приводятся на сайте «МТС».
Дальше, если встроенный DHCP-сервер включен, у вас есть возможность задавать параметр «авто» на всех локальных девайсах. Сетевую карту настраивают так: «авто IP», «авто DNS». Кстати, если используется протокол с динамическим IP-адресом, то попробуйте оставить селектор «DNS Relay» в положении «Автоматически». Может, получится.
Настраиваем беспроводную сеть роутера
Оставайтесь на вкладке «Настройка интерфейса» –> «Локальная сеть». Проверьте, что сервис DHCP действует в отношении всех требуемых портов:
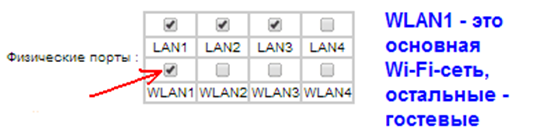
Если нужно, внесите изменения и нажмите «Сохранить». Нам осталось настроить Wi-Fi-сеть, раздаваемую нашим роутером, для чего переходим к вкладке «Беспроводная сеть»:
Здесь мы включаем точку доступа, устанавливаем её имя и режим работы (b/g/n), а также включаем шифрование (WPA2-PSK) и задаём пароль. Остальное пусть будет по умолчанию, а сохраняют настройки кнопкой «Сохранить».
Знайте, что параметры беспроводной сети вступят в силу, как только вы перезагрузите роутер.
Для этого переходят к вкладке «Обслуживание» –> «Перезапуск системы», выбирают селектор «Перезагрузить устройство» и нажимают «Перезагрузить». Кто оставит селектор в положении «Сбросить устройство…», пусть пеняет на себя (придётся настроить всё заново). Если роутер настроен и работает, выполняют следующую проверку: надо отключить устройство от БП, подождать 20 секунд и включить снова. Все функции должны остаться доступны.
Роутер 1040WU, другой интерфейс
This entry passed through the Full-Text RSS service — if this is your content and you’re reading it on someone else’s site, please read the FAQ at fivefilters.org/content-only/faq.php#publishers.
Настройка Wi-Fi роутера QBR-1041WU
1. ПОДКЛЮЧЕНИЕ РОУТЕРА
Перед началом установки рекомендуется выключить компьютер.
· Разместите роутер QBR-1041WU рядом с компьютером.
· Подключите к розетке 220В~50Гц внешний блок питания, далее подключите шнур от блока питания к разъему «Питание» (5Vdc=2A) на роутере.
· Подключите роутер к компьютеру, с которого будет производиться настройка, используя кабель Ethernet с разъемом RJ-45.
· Подключите кабель Ethernet, предназначенный для предоставления канала Интернет, в разъем «WAN» на обратной стороне роутера;
· Включите компьютер и дождитесь загрузки операционной системы.
· Включите роутер, через 10-15 секунд индикатор «i» на передней панели роутера должен начать мигать.
· Убедитесь в том, что сетевой кабель исправен и соединение ПК и роутера корректно. Если индикатор «@» не загорелся и не замигал, убедитесь в том, что кабель Ethernet для предоставления канала Интернет исправен и его соединение с разъемом WAN на роутере корректно.
После этого Wi-Fi роутер QBR-1041WU готов к дальнейшей настройке.
2. НАСТРОЙКА ПОДКЛЮЧЕНИЯ К СЕТИ ИНТЕРНЕТ
При включении роутера включается также встроенный DHCP-сервер, который выдает IP-адреса для устройств локальной сети, таких как Ваш компьютер.
Чтобы получить IP-адрес от DHCP сервера роутера, следуйте согласно нижеприведенной инструкции.
Примечание: В следующей процедуре предполагается, что Вы используете Windows7. Однако общие этапы одинаковы для большинства других операционных систем (ОС). Проверьте документацию Вашей ОС для уточнения деталей.
ШАГ 1: В окне «Центр управления сетями и общим доступом» откройте подключение по локальной сети. Нажмите кнопку «Свойства».
ШАГ 2: Выберите «Протокол Интернета версии 4(TCP/IPv4)»и нажмите кнопку «Свойства».
ШАГ 3: Выберите «Получить IP-адрес автоматически», как показано ниже.
ШАГ 4: Нажмите OK для сохранения настроек.
Для доступа к настройкам роутера выполните следующие действия:
1. Подключите устройство к компьютеру проводом, поставляющимся в комплекте.
2. Откройтеинтернет—браузер(Internet Explorer, Mozilla Firefox, Google Chrome,…).
3. Введите в адресной строке: http://192.168.1.1
4. Войдите в систему, используя логин: «admin»и пароль: «admin».
5. В основном меню выберите раздел TCP/IP Settings=>WAN Interface.
ВыберитетипподключенияWAN (WAN Access Type): Static IP.
Установите основные параметры подключения к сети Интернет через Static IP:
— IP-адрес (IP Address): пропишите IP-адрес;
— маска подсети (Subnet Mask): пропишите маску подсети;
— основной шлюз (Default gateway): пропишите основной шлюз;
— DNS: пропишите адреса DNS-серверов : DNS 1: 78.108.68.68 и DNS 2:
Внимание! После заполнения всех необходимых сетевых реквизитов нажмите кнопку ApplyChangesдля сохранения настроек (данную кнопку надо нажимать каждый раз при изменении каких-либо данных, в противном случае сохранение настроек не будет произведено!). После чего появится окно, предлагающее перезагрузить устройство для применения изменений, необходимо нажать на кнопку RebootNow:
Далее появится сообщение с обратным отсчётом, после чего настройки применятся.
3. ПОДКЛЮЧЕНИЕ БЕСПРОВОДНЫХ УСТРОЙСТВ ПО WI-FI
Внимание! Ваш Wi-Fi-роутер QBR-1041WU уже имеет заводские настройки соединения с Wi-Fi-сетью. Название Wi-Fi-сети и пароль доступа к ней указаны на наклейке, которая размещается на оборотной стороне устройства.
Если Вы хотите изменить предустановленные настройки Wi-Fi-сети и пароль доступа к ней, произведите предлагаемую настройку.
Для настройки беспроводной сети Wi-Fi зайдите в веб-интерфейс роутера (по умолчанию: http://192.168.1.1; логин = admin; пароль = admin).
ЗатемоткройтевкладкуWireless => Basic Settings
Для ручной настройки точки доступа Wi-Fi проделайте следующее:
1. Убедитесь, что нет «галочки» в поле «Disable Wireless LAN interface»;
2. Укажите необходимый стандарт беспроводной сети. Для получения максимальной скорости приема/передачи по беспроводной сети Wi-Fi используйте поле 2.4GHz(B+G+N);
3. Установите режим работы роутера в качестве точки доступа –AP (AccessPoint);
4. В поле «SSID» введите название Вашей Wi-Fi сети;
Примечание! В дальнейшем сеть будет отображаться под этим именем. Необходимо использовать только латинские буквы и/или цифры. В данном примере имя сети: «MTSRouter_XXXXXX».
5. Полосу пропускания канала установите на 40MHz. Это позволит получить максимальную скорость и площадь покрытия при работе через беспроводную сеть;
6. Установите номер канала (Channel number) в положение «Auto»;
4. НАСТРОЙКА БЕЗОПАСНОСТИ СЕТИ WI-FI
Для настройки безопасности Wi-Fi-сети откройте вкладку Wireless => Security
1. В списке «Select SSID» выберите имя Вашей беспроводной сети, например, «MTS Router_XXXXXX».
2. Выберите тип шифрования (Encryption): WPA-mixed.
3. Выберите режим сетевой аутентификации в поле «Authentiсationmode», например, «Personal (Pre—SharedKey)».
4. Выберите метод шифрования «WPA Cither Suite». В данном примере выбран метод «AES».
5. Определите формат пароля — Passphrase
6. Введите пароль в поле «Pre-Shared Key».
Примечание! Ключ должен быть не менее 8 символов в длину, необходимо использовать только латинские буквы и/или цифры. Для большей безопасности не используйте в качестве пароля собственные имена, словарные слова, даты рождения и т. д.
5. Для сохранения настроек нажмите кнопку «Apply Changes».
5. ИЗМЕНЕНИЕ ПАРОЛЯ НА ВХОД В РОУТЕР
Для смены пароля необходимо открыть вкладку Management=> Password
В поле UserNameвпишите латинскими буквами имя, которое будет использоваться для входа в интерфейс устройства, в поле NewPassword введите новый пароль и повторите пароль в поле ConfirmedPassword. Далее нажмите кнопку ApplyChanges. В дальнейшем для входа в интерфейс роутера используйте новый пароль.
СБРОС НА ЗАВОДСКИЕ НАСТРОЙКИ
Если необходимо сбросить все имеющиеся установки роутера и вернуться к заводским настройкам, то выполните следующие действия:
1. В веб-интерфейсе (GUI) выберите вкладку Management => Save/ReloadSettingsи нажмите кнопку «Reset» в поле «Reset Settings to Default». Подтвердите сброс роутера на заводские настройки, нажав кнопку «OK».
2. В случае недоступности веб-интерфейса нажмите и удерживайте кнопку «Сброс», расположенную на нижней части роутера, в течение 5-10 секунд.
</span>Пожаловаться<center>Подпишитесь на рассылку:</center><center>
Проекты по теме:
<center> Поиск</center><center> Вики</center><center> Архив</center>
Под MTS настройка роутера сводится к заданию пароля с логином. Здесь говорится о роутере, подключаемом через ADSL и выданном самим провайдером. В действительности, лучше знать, как настроить соединение «с нуля», не прибегая к помощи техподдержки. Рассмотрим, как установить подключение к МТС (Стрим, Дом.ру или МГТС), если используется девайс следующей модели: QBR-1041WU v2.

Сам роутер, который показан на фото, наделён ADSL-портом, а также четырьмя LAN-портами. В некоторых прошивках, предназначенных для него, предусмотрено следующее: один LAN-порт используется как порт WAN (Ethernet). Модуль ADSL тогда не задействуется. Мы, в свою очередь, рассмотрим стандартный вариант: телефонный шнур подключен к разъёму ADSL, производится настройка подключения PPPoE (МТС).
Особенности протокола МТС PPPoE
Казалось бы, что сложного может быть, когда настраивают подключение «по телефону». Обычно используется протокол, который называется PPPoE, он позволяет выполнить идентификацию абонента. Достаточно задать логин и пароль, и всё. В действительности, есть ещё уровень TCP/IP, который находится «над PPPoE».
Провайдер МТС использует статический либо динамический IP-адрес, а есть вариант «PPPoE без IP-адреса». Последнее к МТС не относится, но как раз такой протокол реализован во многих роутерах. В некоторых моделях поддерживается и то, и другое. Отсюда – вывод: не любой девайс можно подключить к МТС в принципе. Адреса DNS, в свою очередь, задают в интерфейсе роутера в явном виде. Подходящие значения нужно выяснить заранее, до проведения настройки.
Подключаем компьютер, открываем интерфейс
Первый либо четвёртый LAN-порт нужно соединить с компьютером (с разъёмом сетевой карты). Для этого используется патч-корд, входящий в комплект. Не рекомендуется использовать порт «3» либо «2», так как они могут быть отключены. Саму сетевую карту настраивают так:
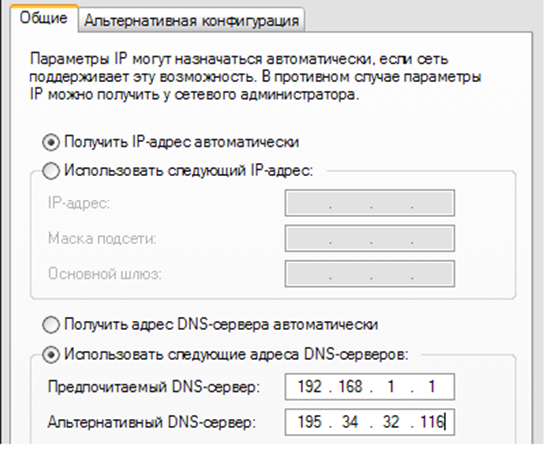
Адрес альтернативного сервера DNS лучше предварительно уточнить (в разных регионах подходят разные цифры). Ну а 192.168.1.1 – это адрес самого роутера.
Подайте на роутер питание, а компьютер отправьте в перезагрузку. Не нужно напоминать, что телефонный кабель в этот момент уже должен быть подключен. Через минуту можно открыть браузер, чтобы перейти к адресу «192.168.1.1». Нужно будет пройти идентификацию:
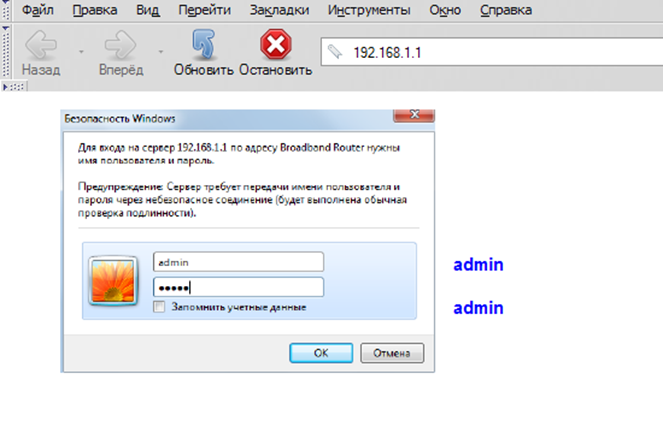
Здесь подходит пароль и логин admin. Если настройка производится впервые, появится следующая страница:
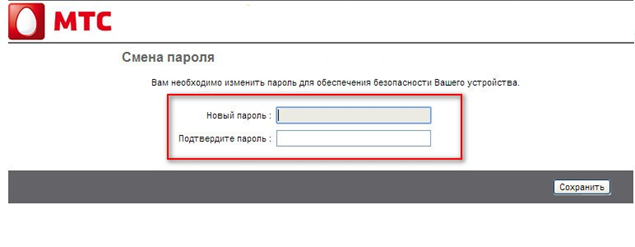
Установите новый пароль, нажмите «Сохранить».
Настраиваем Интернет-соединение «МТС»
Чтобы подключить роутер к Интернету, нужно настроить ADSL-соединение. Для выполнения этого действия просто перейдите к вкладке «Настройка Интерфейса» –> «Интернет». По умолчанию может быть задействован порт «WAN», что нам не нужно:
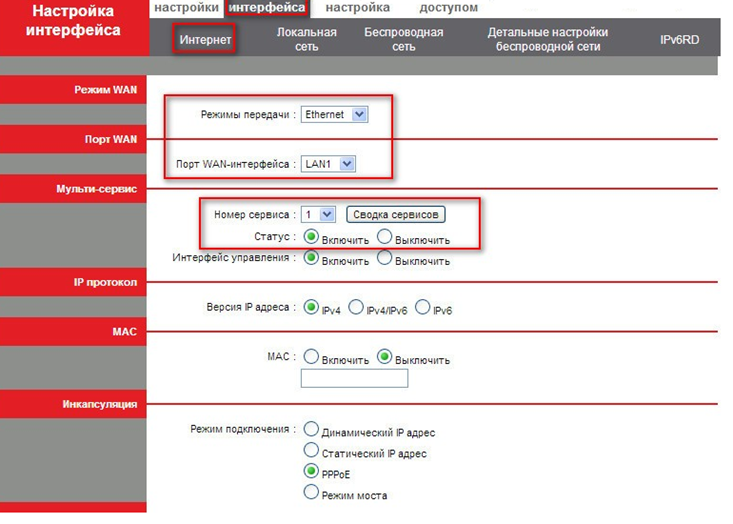
Самый верхний на странице список должен содержать значение «ADSL». Выберите его, а что делать дальше, будет рассмотрено сейчас.
Пошаговая настройка протокола PPPoE
Когда в верхнем списке установлено значение «ADSL», страница содержит максимальное число параметров. Она будет выглядеть так:
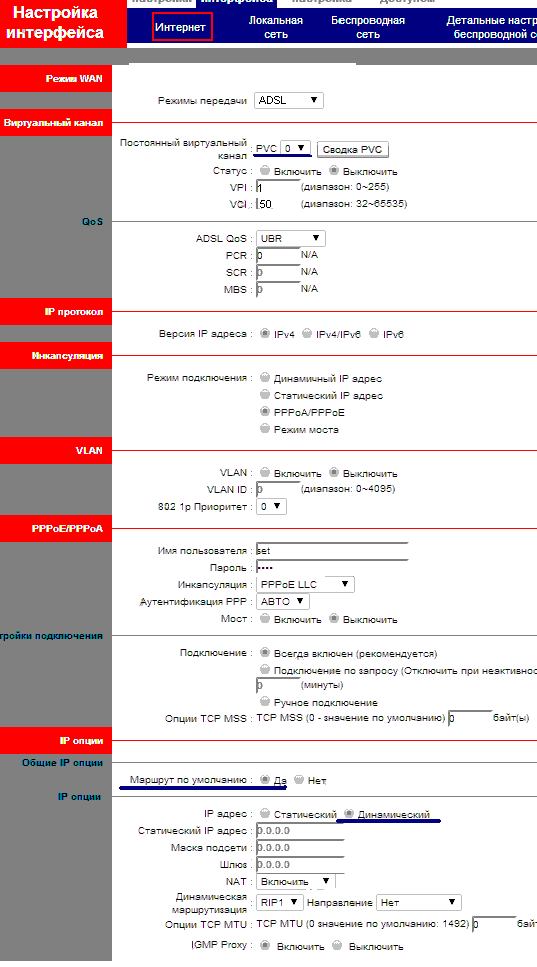
Перед проведением настройки нужно выяснить, какой логин и пароль используется, а также, что именно предстоит задать в качестве IP-адреса. Если адрес предоставляется «автоматически», настройте всё, как в примере. Иначе, переведите селектор в положение «Статический» и заполните три цифровых поля: IP-адрес, маска, шлюз. Надеемся, здесь всё ясно.
На всякий случай перечислим значения всех параметров:
- Список «PVC» должен содержать цифру «0»;
- Поля VPI/VCI – цифры 1/50 (верно для «МТС»);
- «ADSL QoS» – UBR;
- Версия IP-адреса – IPv4;
- Режим подключения – PPPoA/PPPoE;
- VLAN – Выключить;
- Логин и пароль – как в договоре;
- Инкапсуляция – LLC;
- Аутентификация – Авто;
- Мост – Выключен;
- Подключение – Всегда включен;
- Маршрут по умолчанию – Да;
- NAT – Включить;
- MTU – 0, либо 1492, либо 1490.
О том, как задавать «IP опции», мы уже говорили (приведён пример для «динамического IP»). В завершение нажмите «Сохранить». Соединение должно стать активным через 1-2 минуты, перезагружать роутер не требуется.
Как поступить с DNS?
Прописывать адреса DNS на каждом из локальных устройств – это неудобно. Но выход есть. Достаточно перейти к вкладке «Локальная сеть», чтобы в блоке «DNS» задать требуемые значения:
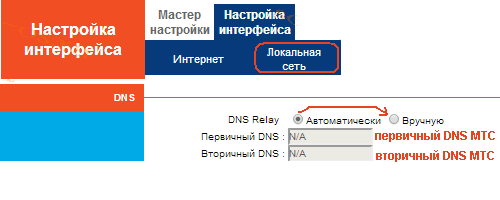
Не нужно устанавливать здесь адрес «192.168.1.1», это бесполезно. Оба подходящих значения приводятся на сайте «МТС».
Дальше, если встроенный DHCP-сервер включен, у вас есть возможность задавать параметр «авто» на всех локальных девайсах. Сетевую карту настраивают так: «авто IP», «авто DNS». Кстати, если используется протокол с динамическим IP-адресом, то попробуйте оставить селектор «DNS Relay» в положении «Автоматически». Может, получится.
Настраиваем беспроводную сеть роутера
Оставайтесь на вкладке «Настройка интерфейса» –> «Локальная сеть». Проверьте, что сервис DHCP действует в отношении всех требуемых портов:
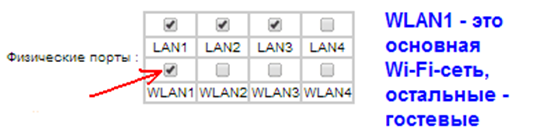
Если нужно, внесите изменения и нажмите «Сохранить». Нам осталось настроить Wi-Fi-сеть, раздаваемую нашим роутером, для чего переходим к вкладке «Беспроводная сеть»:
Страница параметров беспроводной сети
Здесь мы включаем точку доступа, устанавливаем её имя и режим работы (b/g/n), а также включаем шифрование (WPA2-PSK) и задаём пароль. Остальное пусть будет по умолчанию, а сохраняют настройки кнопкой «Сохранить».
Знайте, что параметры беспроводной сети вступят в силу, как только вы перезагрузите роутер.
Для этого переходят к вкладке «Обслуживание» –> «Перезапуск системы», выбирают селектор «Перезагрузить устройство» и нажимают «Перезагрузить». Кто оставит селектор в положении «Сбросить устройство…», пусть пеняет на себя (придётся настроить всё заново). Если роутер настроен и работает, выполняют следующую проверку: надо отключить устройство от БП, подождать 20 секунд и включить снова. Все функции должны остаться доступны.
Роутер 1040WU, другой интерфейс
Используемые источники:
- http://softsettings.com/настраиваем-роутер-мтс-qbr/
- https://pandia.ru/text/79/437/30799.php
- https://27sysday.ru/setevoe-oborudovanie/router/mts-nastrojka-marshrutizatora
 Порядок настройки Wi-Fi роутера через ADSL модем
Порядок настройки Wi-Fi роутера через ADSL модем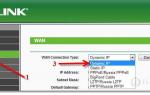 Как подключить роутер к ADSL модему и раздавать интернет по Wi-Fi
Как подключить роутер к ADSL модему и раздавать интернет по Wi-Fi
 Настройка роутера D-Link DIR-320: интернет, Wi-Fi, пароль, IPTV
Настройка роутера D-Link DIR-320: интернет, Wi-Fi, пароль, IPTV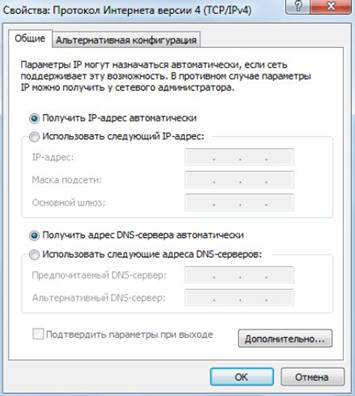
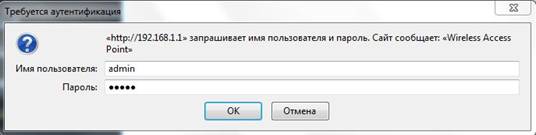
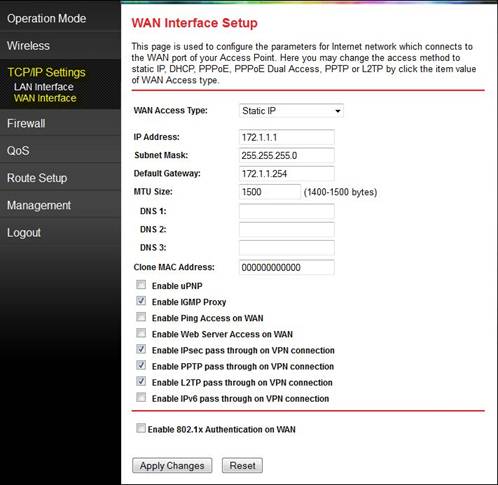
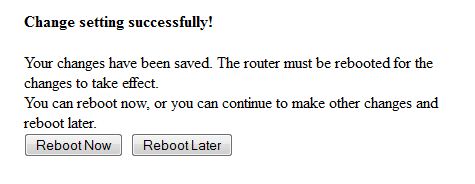
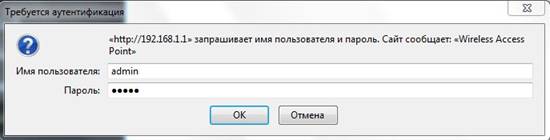
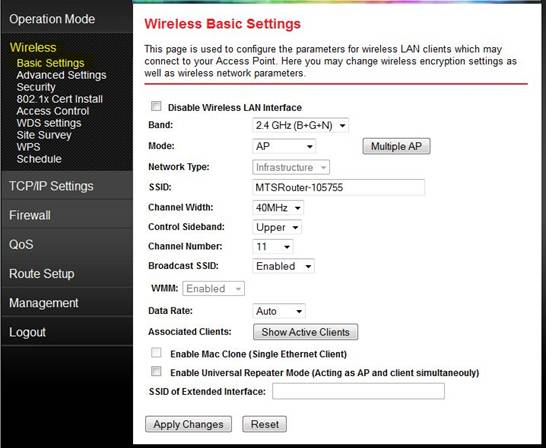

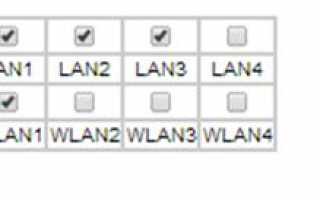

 Интернет-провайдер Unet.by
Интернет-провайдер Unet.by Настройка роутера ZyXEL Keenetic 4G 3 (III)
Настройка роутера ZyXEL Keenetic 4G 3 (III) Отзыв: Wi-Fi роутер МТС 8723FT - Не для работы вдали от вышек
Отзыв: Wi-Fi роутер МТС 8723FT - Не для работы вдали от вышек 192.168.1.1 admin — Входим и настраиваем роутер самостоятельно!
192.168.1.1 admin — Входим и настраиваем роутер самостоятельно!