Содержание
Выбор IDE
IDE — Integrated Development Environment, или среда разработки. В ней вы будете работать большую часть времени.
Официальной IDE для разработки приложений под Android является Android Studio. Android Studio — это известная в кругах Java-разработчиков IntelliJ IDEA от JetBrains с плагинами от Google.
Скачать её можно на официальном сайте.
Установка JDK
Поскольку приложения для Android пишутся на Java, нам понадобится Java Development Kit. Скачайте его по этой ссылке. Обратите внимание, что скачивать надо именно JDK, а не JRE.
Установка JDK ничем не примечательна, поэтому не будем на ней подробно останавливаться.
Если вы используете Linux, установите JDK с использованием вашего пакетного менеджера.
Установка Android Studio
Установщик Android Studio содержит все необходимые компоненты — как саму IDE, так и Android SDK с эмулятором.
На первом этапе установки убедитесь, что выбрали все компоненты:
</p>
Android SDK — это, собственно, SDK для разработки под Android, а Android Virtual Device — это эмулятор. Всё это нам обязательно пригодится.
</p>
Следующий важный шаг — выбор локации для установки. Если с первым пунктом все понятно и можно оставить по-умолчанию, то со вторым есть пара нюансов:
- Как видите, для SDK нужно достаточно много места. 3.2 GB — это минимум. В будущем SDK будет обновляться, и директория может существенно разрастись.
- В пути до SDK крайне нежелательно наличие пробелов и нелатинских символов. По-умолчанию выбирается ваша домашняя директория, и если в имени пользователя есть пробелы или любые символы, отличные от английского алфавита — лучше смените директорию.
В остальном все просто: везде нажимайте «далее» и ждите окончания установки.
Настройка Android Studio
При первом запуске Android Studio спросит нас, не хотим ли мы импортировать настройки.
Эта функция пригодится нам в будущем, при обновлении, однако, сейчас нам импортировать нечего, поэтому просто ничего не трогаем и нажимаем «ОК».
</p>
Далее нам предложат выбрать тип настройки. Хоть и рекомендуется стандартный вариант, я все же посоветую расширенный:
</p>
Сначала нужно выбрать тему. Тут выбор за вами, но я бы посоветовал темную (Darcula) — от нее меньше устают глаза.
</p>
Далее нас спрашивают, что будем ставить. На macOS выбор устанавливаемых пакетов происходит на следующем этапе, поэтому, если у вас macOS — просто выберите все пакеты.
И заключительный шаг. Откройте настройки Android Studio. Я рекомендую изменить следующие настройки:
Номера строк и разделители методов
Editor -> General -> Appearance
Включите Show line numbers и Show method separators. Это поможет вам лучше ориентироваться в коде.
</p>
Автодополнение
Editor -> General -> Code Completion
По-умолчанию автодополнение в Android Studio работает только если совпал регистр первой набранной буквы. Это не очень удобно, поэтому я рекомендую поставить значение настройки Case sensitive completion в None. Теперь автодополнение будет срабатывать всегда.
</p>
Hello, World!
Наконец мы дошли до создания первого проекта 🙂
В главном окне Android Studio нажмите на Start a new Android Studio project:
</p>
Появится окно, в котором вам будет предложено выбрать имя приложения и домен компании. Исходя из этого будет сгенерировано имя пакета.
</p>
Я предлагаю использовать test.com в качестве домена и Lessons в качестве названия приложения. В итоге у вас получится пакет com.test.lessons.
Нажмите Next.
Далее вы увидите окно, в котором нужно будет выбрать платформы, под которые мы будем создаем приложение.
</p>
Нас интересует Phone and Tablet. Рекомендую поставить 17 версию Minimum SDK. Что это значит, мы рассмотрим на следующих занятиях, а пока просто нажмите Next.
Теперь нам предлагают создать Activity. До понятия Activity мы пока что не добрались, поэтому просто доверьтесь мне и выберите Empty Activity.
</p>
Нажмите Next, и на следующем экране — Finish. Готово, наш проект создался!
</p>
В данный момент вы видите превью экрана, а было бы неплохо запустить приложение! Для этого нам нужно создать эмулятор. Нажмите вот на эту иконку вверху (AVD Manager):
</p>
AVD — Android Virtual Device, или по-простому — эмулятор Android.
Откроется окно с эмуляторами (у вас в нем будет пусто). Нажмите на Create Virtual Device:
</p>
Выберите устройство, на котором есть иконка Google Play. Это пригодится нам в будущем. Нажмите Next.
Я рекомендую использовать x86 или x86_64 образ последней стабильной версии Android. В моем случае это Android 7 Nougat.
</p>
</p>
На последнем шаге оставьте все по-умолчанию и нажмите на Finish.
Спустя некоторое время устройство создастся. Закройте AVD Manager.
Пришло время запустить наше приложение!
Для этого выберите меню Run -> Run 'app' или нажмите Shift + F10:
</p>
Android Studio спросит, на каком устройстве будем запускать приложение. Выбираем свежесозданный эмулятор и нажимаем ОК.
</p>
Через какое-то время (зависит от вашего компьютера) запустится эмулятор, и вы увидите в нем наше приложение, приветствующее мир!
</p>
Ура, первый шаг сделан!
Жду вас в следующем уроке, где мы рассмотрим структуру Android-проекта и систему сборки Gradle.
 Как подключить MIDI устройство к Fl Studio
Как подключить MIDI устройство к Fl Studio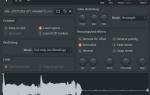 Как записать голос в Fl Studio 12 (2 способа)
Как записать голос в Fl Studio 12 (2 способа)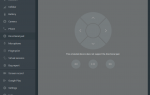 Установка и настройка эмулятора Android на компьютер
Установка и настройка эмулятора Android на компьютер


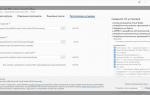 Руководство для начинающих о том, как начать работу с Visual Studio
Руководство для начинающих о том, как начать работу с Visual Studio Импорт и обработка модели персонажа от DAZ Studio в Максе.
Импорт и обработка модели персонажа от DAZ Studio в Максе. Как установить FL Studio 12 — подробная инструкция по установке и регистрации
Как установить FL Studio 12 — подробная инструкция по установке и регистрации