Содержание
- 1 Выбор метода записи голоса в Fl Studio.
- 2 Запись голоса в Fl Studio через Edison.
- 3 Запись голоса сразу в плейлист или в пошаговый секвенсор.
- 4 Запись вокала в ФЛ Студио
- 5 Содержание
- 6 Использование USB микрофона или гарнитуры [ править ]
- 7 Запись вокала в ФЛ Студио
- 8 Как в FL Studio записать голос вокал
- Fl Studio должна быть не ниже версии Producer Edition .
- В настройках аудио драйвера в программе должен быть установлен ASIO драйвер.
- К звуковой карте нужно подключить внешний источник для записи звука (микрофон).
- Не записывайте голос на максимальных настройках громкости. Лучше придерживайтесь максимального пика до -6 Дб (в пределах от -12 до -6 Дб). Это нужно чтобы обезопасить себя от лишних перегрузок в записи вокала сопровождающие треском, которые зачастую случаются. И в дальнейшем не убираются. Громкость после можно увеличить компрессией, лимитером или нормализацией.
- Не записывайте вокал на мастер канал в микшере так как после этого вместе с вашим голосом запишется основная мелодия и убрать которую будет в дальнейшем невозможно.
Выбор метода записи голоса в Fl Studio.
Для начала записи голоса нам надо понять какой метод использовать. Для этого нужно знать, что Edison использует ресурсы оперативной памяти в пределах 20 мегабайт и это приблизительно 15 минут. Поэтому если Вы решили записывать больше этого времени, то выберите лучше 2 метод записи в плейлист программы.
Запись голоса в Fl Studio через Edison.
- Чтобы записать голос в Fl Studio через Edison необходимо учитывать все условия что были написаны выше, а также нужно:
- Выбрать любой канал в микшере кроме мастер канала и добавить сюда плагин Edison (зажав клавиши Shift+E). После этого Edison загрузится в первый пустой слот эффектов приготовленным к записи.
- Затем на входящий сигнал выбираем наш микрофон. Но надо учитывать если наш микрофон записывает в стерео, то выбирать раздел из выпадающего списка нужно в стерео. Если же микрофон в моно, то в моно.
- После этого нажмите кнопку записи и она начнется после отсчета или начнётся при включении воспроизведения. Чтобы остановить запись нажмите stop.
Для экспорта в плейлист используют 3 способа:
Отправки в плейлист. Левая кнопка мышки отправляет в плейлист. Правая отправляет в пошаговый секвенсор.
Метод перетаскивания в плейлист путем зажатия левой кнопкой мышки.
Сохранить как wav файл и импортировав через браузер программы.
Запись голоса сразу в плейлист или в пошаговый секвенсор.
- Здесь нам также необходимо выбрать канал в микшере.
- Подключить наш микрофон на входящий канал.
- После нажать на
Arm disk recording, чтобы она загорелась оранжевым цветом. Для того чтобы изменить папку записи щелкните правой кнопкой мышки на этот значок и выберите подходящую папку.
- Выбрать запись из режимов воспроизведения Song (плейлист) / pattern mode (пошаговый секвенсор). И нажать на запись.
Использование обработок звука при записи.
Запомните не надо использовать обработку звука при записи в плейлист или в пошаговый секвенсор на одном канале микшера, так как в дальнейшем вы не сможете это исправить. Лучшим вариантом будет использовать плагины обработки уже после записи. Или же назначить их на другой канал при записи чтобы мониторить звук на выходе, но при этом записанный звук будет оставаться не тронутым.
Чтобы это сделать просто перенаправьте выходящий сигнал с канала не на мастер, а на канал с эффектами и уже потом на мастер.
Цикличная запись.
Цикличная запись позволяет многократно накладывать звук пока fl studio зациклено повторяет воспроизведение. Эту функцию любят использовать инструменталисты и вокалисты, чтобы записать идеальный дубль. Её можно также использовать в плейлисте и в Edison.
Метод цикличной записи в Edison выглядит следующим образом.
- Выбрать любой канал в микшере кроме мастер канала и добавить сюда плагин Edison (зажав клавиши Shift+E).
- Затем на входящий сигнал выбираем наш микрофон.
- Выделяем определенную область в плейлисте для зацикливания (зажав Ctrl + левая кнопка мышки).
- После этого щелкните кнопку записи и она начнется. Чтобы остановить её нажмите stop.
- Начните воспроизведение и первый дубль будет воспроизводиться синхронно с плейлистом. Стрелками на клавиатуре можете переключаться между дублями.
- Затем понравившейся дубль отправляем в плейлист выделив его и зажав (Shift+C). После этого он перекинется в плейлист и будет растянут с текущим темпом проекта.
Этот метод не дает возможности записи звук на звук и поэтому если Вам это нужно используйте метод записи в плейлист, что описан ниже.
Метод цикличной записи в плейлист выглядит следующим образом.
- Выбираем канал в микшере.
- Затем подключаем наш микрофон на входящий канал.
- После щелкаем на Arm disk recording.
- Дальше надо включить режим Loop Record (циклична запись) который находится на панели записи и Blend Recording (наложение записей).
- После этого выбираем режим в song (плейлист).
- Выделяем необходимую область в плейлисте для зацикливания (зажав Ctrl + левая кнопка мышки).
- И нажимаем на запись. Остановить можете щелкнув на стоп или паузу.
Отключите эту опцию Blend Recording (наложение записей) если не хотите слышать циклы записанных аудио клипов.
На этом у нас все. Если появились вопросы задавайте в комментариях или обсудите их на форуме вместе с другими участниками.
При записи вокала очень важно подобрать не только правильное оборудование, но и выбрать для этого хорошую программу, где можно осуществить эту процедуру. В этой статье мы разберем возможность записи в программе FL Studio, ключевой функционал которой основан на создании музыки, но есть несколько способов, которыми можно записать голос. Давайте же рассмотрим их по порядку.
Запись вокала в ФЛ Студио
При наличии возможности записывать голос и различные инструменты, все-таки данную программу нельзя назвать идеальной для этого процесса, однако, такой функционал предусмотрен, и вы можете воспользоваться несколькими способами.
Перейдя в режим записи, перед вами откроется дополнительное окно, где вы можете определиться с типом записи, которым желаете воспользоваться:
- Audio, into the Edison audio editor/recorder. Выбрав этот параметр, вы будете использоваться плагин Edison, в котором можно записать голос или инструмент. К этому способу мы еще вернемся и рассмотрим подробнее.
- Audio, into the playlist as an audio clip. Этим способом дорожка будет писаться прямо в плейлист, где осуществляется соединение всех элементов проекта в один трек.
- Automation & scope. Этот способ подходит для записи автоматизации и нот. Для записи голоса он не пригодится.
- Everything. Этот способ подходит, если вы хотите записывать все вместе, одновременно голос, ноты, автоматизацию.
После того, как вы ознакомились с возможностями записи, можно переходить к самому процессу, но перед этим нужно совершить подготовительные настройки, которые помогут оптимизировать запись голоса.
Предварительные настройки
Вам не нужно совершать множество различных действий, достаточно будет только выбрать нужный звуковой драйвер. Давайте рассмотрим пошагово, что необходимо делать:
- Перейдите на официальный сайт для загрузки звукового драйвера ASIO4ALL и выберете последнюю версию на удобном для вас языке.
Скачать ASIO4ALL
После скачивания следуйте простой установке, после чего желательно перезагрузить компьютер, чтобы изменения вступили в силу. </li>Запустите программу FL Studio? перейдите в «Options» и выберете «Audio Settings».</li>
Теперь в разделе «Input/output» в графе «Device» выберете «ASIO4ALL v2».</li></ol>
На этом предварительные настройки закончены и вы можете переходить непосредственно к записи голоса.
Способ 1: Напрямую в Playlist
Разберем первый способ записи, более простой и быстрый. Вам необходимо осуществить несколько шагов, чтобы начать процесс:
- Откройте микшер и выберете необходимый вход вашей аудио карты, к которому подключен микрофон.
Теперь перейдите к записи, нажав на соответствующую кнопку. В новом окне выберете пункт, который идет вторым в списке, где написано «Audio, into the playlist as an audio clip». </li>Вы услышите звук метронома, когда он закончится – начнется запись. </li>Остановить запись вы можете нажатием на паузу или стоп. </li>Теперь, что бы посмотреть, а точнее прослушать готовый результат, вам нужно перейти в «Playlist», где и будет находиться ваша записанная дорожка.</li></ol>
На этом процесс окончен, вы можете совершать различные манипуляции и редактировать только что записанную дорожку с голосом.
Способ 2: Редактор Edison
Рассмотрим второй вариант, который отлично подойдет для тех, кто хочет моментально приступить к редактированию только что записанной дорожки. Воспользуемся для этого встроенным редактором.
- Перейдите к записи, нажав на соответствующую кнопку, и выберете первый пункт, то есть, «Audio, into the Edison audio editor/recorder».
- Также нажмите на значок записи, в открывшимся окне редактора Edison, чтобы приступить к процессу.
- Остановить процесс можно таким же образом, как в способе, приведенном выше, для этого просто нажмите на паузу или стоп в редакторе или на панели управления сверху.
На этом запись звука окончена, теперь вы можете приступить к редактированию или сохранению готовой дорожки. Мы рады, что смогли помочь Вам в решении проблемы.Опишите, что у вас не получилось. Наши специалисты постараются ответить максимально быстро.
Помогла ли вам эта статья?
Данная статья является частью цикла статей «Fl Studio»
В данном разделе рассматриваются специальные вопросы, связаные с USB микрофонами.
Проблема: Если вы используете настройки звука F10 , чтобы выбрать USB микрофон, то вы не сможете слышать звук от FL Studio, и если вы выберите звуковую карту, вы не сможете записывать свой микрофон. Большинство ASIO драверов звуковых карт поддерживают только одно аудиоустройство, это означает, что вы можете выбрать либо USB микрофон либо звуковую карту, но не то и другое одновременно. Вам нужно оба!
Решение Windows: FL Studio ASIO и ASIO4ALL позволяет выбрать независимые входы и выходы звуковых устройств в одном и том же драйвере аудиоустройства. После этих шагов вы можете произвести обычную процедуру записи.
Решение macOS: Создание агрегатного аудиоустройства, которое включает в себя вход от вашего USB-микрофона и выходы от вашего обычного аудиоустройства. После этих шагов вы можете произвести обычную процедуру записи.
Несмотря на то, что нет никаких технических причин по каким бы USB микрофоны уступали традиционным микрофонам с аналоговым выходом, USB микрофоны могут поставить под угрозу ваше позиционирование, маршрутизацию и опции мониторинга. Если вы ещё не приобрели микрофон все же, мы рекомендуем использовать традиционный аналоговый микрофон, подключенный к FL Studio через внешний звуковой интерфейс для получения максимальной совместимости и полезности в студии. Эти полезности включают в себя более длинные кабеля, прямой мониторинг (хотя некоторые USB-микрофоны обладают этим, поэтому ищите такой) и возможность использовать высококачественные микрофоны и микрофонные предусилители.
Содержание
Использование USB микрофона или гарнитуры [ править ]
Обратите внимание на задержку: USB-микрофоны обычно позволяют слышать записываемый звук после того, как он прошел через FL Studio. Некоторые USB-микрофоны имеют гнездо для наушников и могут работать как устройство вывода звука. Если это не так, задержка USB-микрофонов зависит от настройки задержки в FL Studio/ASIO4ALL. Между созданным звуком, и воспроизводимым из ваших динамиков или наушников, может возникнуть неприятная задержка. Например, мониторинг с низкой задержкой особенно важен для вокалистов, так как высокие задержки приводят к отвлекающему эффекту эха. Единственное решение этой проблемы – снизить значение длины буфера (есть ограничения), отключить посыл микрофона на мастер канал или приобрести новое аудиоустройство с прямым мониторингом.
Существует два варианта выбора независимых входов и выходов устройств в FL Studio:
Windows: FL Studio ASIO [ править ]
Используйте драйвер FL Studio ASIO, если вы хотите записать один USB-вход. Если вам необходимо одновременно записывать несколько входящих устройств, используйте ASIO4ALL (следующий раздел ниже).
- Откройте драйвер
FL Studio ASIO:</ol>
Windows: ASIO4ALL [ править ]
ASIO4ALL – это сторонний аудио драйвер. Не все аудиоустройства совместимы с ним, но большинство из них да. Цель является в установке USB-микрофона в качестве устройства ввода и вашего аудиоустройства в качестве устройства вывода. Преимущество ASIO4ALL заключается в том, что вы можете активировать несколько устройств ввода. Все активные устройства будут отображаться в меню входов микшера. Вы можете даже записывать с нескольких разных устройств ввода одновременно на отдельных каналах микшера.
- Установите ASIO4ALL – установка FL Studio по умолчанию включает ASIO4ALL, таким образом, драйвер уже должен быть на вашем компьютере. Если нет, скачайте здесь: http://www.asio4all.com/
- Выберите драйвер ASIO4ALL – в FL Studio нажмите F10 , чтобы открыть окно настроек и откройте вкладку AUDIO. Выберите ASIO4ALL v2 в оконе Output.
- Откройтесь настройки драйвера ASIO4ALL – нажмите по кнопке Show ASIO Panel в разделе ASIO properties, чтобы открыть окно драйвера ASIO4ALL.
macOS: Агрегатное аудиоустройство [ править ]
Агрегатное устройство позволяет одновременно использовать аудиовходы и выходы от разных устройств (по умолчанию это невозможно в macOS). Например, вы можете использовать USB-микрофон для ввода и Bluetooth наушники для вывода. Примечание: Будет использоваться максимальная задержка выбранных устройств.
- В
Finder найдите «Утилиты». Откройте папку, а затем приложение «Audio M ></ol>Читайте также: Что делать если исключили из беседы вк
При записи вокала очень важно подобрать не только правильное оборудование, но и выбрать для этого хорошую программу, где можно осуществить эту процедуру. В этой статье мы разберем возможность записи в программе FL Studio, ключевой функционал которой основан на создании музыки, но есть несколько способов, которыми можно записать голос. Давайте же рассмотрим их по порядку.
Запись вокала в ФЛ Студио
При наличии возможности записывать голос и различные инструменты, все-таки данную программу нельзя назвать идеальной для этого процесса, однако, такой функционал предусмотрен, и вы можете воспользоваться несколькими способами.
Перейдя в режим записи, перед вами откроется дополнительное окно, где вы можете определиться с типом записи, которым желаете воспользоваться:
- Audio, into the Edison audio editor/recorder. Выбрав этот параметр, вы будете использоваться плагин Edison, в котором можно записать голос или инструмент. К этому способу мы еще вернемся и рассмотрим подробнее.
- Audio, into the playlist as an audio clip. Этим способом дорожка будет писаться прямо в плейлист, где осуществляется соединение всех элементов проекта в один трек.
- Automation & scope. Этот способ подходит для записи автоматизации и нот. Для записи голоса он не пригодится.
- Everything. Этот способ подходит, если вы хотите записывать все вместе, одновременно голос, ноты, автоматизацию.
После того, как вы ознакомились с возможностями записи, можно переходить к самому процессу, но перед этим нужно совершить подготовительные настройки, которые помогут оптимизировать запись голоса.
Предварительные настройки
Вам не нужно совершать множество различных действий, достаточно будет только выбрать нужный звуковой драйвер. Давайте рассмотрим пошагово, что необходимо делать:
- Перейдите на официальный сайт для загрузки звукового драйвера ASIO4ALL и выберете последнюю версию на удобном для вас языке.
После скачивания следуйте простой установке, после чего желательно перезагрузить компьютер, чтобы изменения вступили в силу.</li>Запустите программу FL Studio? перейдите в «Options» и выберете «Audio Settings».</li>
Теперь в разделе «Input/output» в графе «Device» выберете «ASIO4ALL v2».</li>
На этом предварительные настройки закончены и вы можете переходить непосредственно к записи голоса.
Способ 1: Напрямую в Playlist
Разберем первый способ записи, более простой и быстрый. Вам необходимо осуществить несколько шагов, чтобы начать процесс:
- Откройте микшер и выберете необходимый вход вашей аудио карты, к которому подключен микрофон.
Теперь перейдите к записи, нажав на соответствующую кнопку. В новом окне выберете пункт, который идет вторым в списке, где написано «Audio, into the playlist as an audio clip».
Вы услышите звук метронома, когда он закончится – начнется запись.</li>Остановить запись вы можете нажатием на паузу или стоп.</li>
Теперь, что бы посмотреть, а точнее прослушать готовый результат, вам нужно перейти в «Playlist», где и будет находиться ваша записанная дорожка.</li>
На этом процесс окончен, вы можете совершать различные манипуляции и редактировать только что записанную дорожку с голосом.
Способ 2: Редактор Edison
Рассмотрим второй вариант, который отлично подойдет для тех, кто хочет моментально приступить к редактированию только что записанной дорожки. Воспользуемся для этого встроенным редактором.
- Перейдите к записи, нажав на соответствующую кнопку, и выберете первый пункт, то есть,
«Audio, into the Edison audio editor/recorder».</ol>
Также нажмите на значок записи, в открывшимся окне редактора Edison, чтобы приступить к процессу.
Остановить процесс можно таким же образом, как в способе, приведенном выше, для этого просто нажмите на паузу или стоп в редакторе или на панели управления сверху.</li>
На этом запись звука окончена, теперь вы можете приступить к редактированию или сохранению готовой дорожки.
Отблагодарите автора, поделитесь статьей в социальных сетях.
Как в FL Studio записать голос вокал
Как известно всем пользователям FL Studio, запись в секвенсоре, я думаю в первую очередь, подразумевает запись вокала или же голоса (дикторского, перевода или озвучки) и FL Studio оснащена практически всеми удобствами для данного процесса.
И в целом процесс записи вокала или просто голоса ни чем не отличается от простого процесса записи звука в FL Studio любой версии, описанном подробно в ЭТОЙ статье, хотя стоит упомянуть несколько важных, как я считаю, удобств, фишек и премудростей внутри, в нашем случае, FL Studio 12.
Читайте также: При подключении hdmi нет звука на ноутбуке
Первым делом для того, что бы записать вокал исполнителя или же просто голос в фл студио, нужно выбрать устройство записи, то есть микрофон, в одной из дорожек микшера, где и будет производиться запись. Меню для выбора, как тебе наверное уже известно находиться здесь:
И помни про то, что если у тебя моно микрофон, то следует выбирать моно источники (они находятся ниже) ну а если стерео микрофон – соответственно стерео выход.
При удачном подключении и выборе нужного источника записи – на канал микшера проследует входной сигнал, и естественно ты увидишь его изменяющийся уровень. Если этого не случилось – проверь 1) подключение микрофона (к звуковой карте, предуселителю (если имеется) или микшеру (если он участвует в цепочке подключения), 2) уровень громкостей во всем где его можно выставить (микшер, предуселитель, и тд…). 3) правильно ли ты выбрал источник записи?
Следующий важный шаг – это установка уровня входного сигнала с микрофона. Записываешь ли ты вокал исполнителя или дикторский голос – важно, что бы в записи не было клиппинга и перегрузов, что крайне негативно для качества выходного продукта. Завалы в записи ни кому не нужны! Их, впоследствии, уже ни как не исправить, сколько ты не убавляй громкость. И кроме всего звучат они на слух, естественно, очень раздражающе! Так что, проследи за тем, что ты будешь записывать: если это вокалист – прорепетируй с ним его исполнение, указав ему нужное расстояние от его губ до микрофона (если нужно то сценарий сокращений или увеличений этого расстояния, в зависимости от вокального исполнения на отрезках композиции) и установив в последствии, такой выходной сигнал с микрофона, что бы максимальный пик исполнения даже не доходил до -6 Дб (находился в районе от -12 до -6 Дб). Так ты точно избежишь зашкалов и клиппинга, и это точно не трагедия (а наоборот преимущество) если у тебя тихая запись – уровень можно поднять в последствии, или фейдером, или нормализовать, или компрессией.
Я думаю, ты уже знаешь, что нужно учитывать акустику помещения, в котором ты записываешь вокалиста или же себя. Даже если нет профессиональных акустических материалов и отделки комнаты, простые люди находят простые и практичные решения – вокалистов сажали в шкаф, сооружали для них легко собираемые будки для записи, в которых установлено достаточно поглотителей и рассеивателей звука, даже есть такие изобретения, как мини будка, в которую помещается только голова вокалиста и микрофон – а что еще нужно для записи?):
Помни что если ты пишешь вокалиста, то ни когда не помешает дать ему распеться перед записью или преподнести ему щедро стакан воды, и лучше съесть ложку меда – это всегда способствует отличному голосу!
Как тебе, наверное, известно из СТАТЬИ по записи звука в FL Studio, у тебя есть два варианта записи: 1) прямиком на диск и с добавлением записанного аудио на playlist fl studio и на ее панель каналов. 2) и [РЕКОМЕНДУЕМЫЙ] через редактор и стандартный плагин в FL Studio, Edison (его стоит добавить в один из слотов на, выбранной для записи голоса, дорожке микшера).
Первым способом можно легко и быстро воспользоваться через вот эту кнопку в панели быстрого доступа FL Studio:
Там же, но только в первой строчке можно достать Edison на ВЫБРАННОЙ дорожке микшера (проследи, что бы выбрана была именно дорожка для записи голоса) и запись начнется автоматически в плагин Edison.
В обоих случаях ты можешь записывать уже обрабатываемый голос, какими-то плагинами или эффектами. К примеру, в некоторых случаях для записи своего голоса, я пользуюсь эквалайзером, срезающим все ниже 80-100 герц, для избегания попадания в запись низких артефактов:
И в некоторых случаях, и без этого можно обойтись, так как следующий процесс можно провести и после записи, я ставлю Noise Gate, я советую плагин от компании Fabfilter Pro-G, он сразу избавит тебя от ненужного шума в записи (устанавливать порог, естественно, стоит в зависимости от ситуации):
Читайте также: Как перенести контакты на новую сим карту
Можно использовать любые эффекты обработки при записи (Reverb, Delay, Distortion и тд и тп) Но помни что чем больше обработки и чем она тяжелее для FL Studio, тем больше будет задержка в записи звука, то есть голос будет, конечно же, отставать – что служит очень большим неудобством как для вокалистов, так и для звукорежиссера! И второй момент при записи обрабатываемого (так скажем онлайн) голоса через Edison, следи за тем, где располагается сам плагин Edison в цепочке обработки. Кончено же что бы поймать в запись воздействие всех плагинов обработки, необходимо ставить Edison после всех используемых плагинов обработки.
Есть положительные моменты в процессе записи вокала или голоса в FL Studio у обоих способов,
Прямой записью (на Playlist Fl Studio) записывать очень просто – делается это в один клик и сохраняется все сразу на диск, найти все записи можно вот в этой директории по-умолчанию:
Отличное преимущество данного вида записи – это удобство записи Sound-on-Sound (Звук на Звук). Это полезно для записи Back вокала на основной, или для многослойных записей одних и тех же частей вокальной партии. Это можно организовать, выделив на плейлисте фл студио нужный регион для того что бы он повторялся в режиме Loop петли (скорее всего вместе с минусом или фонограммой) и активировав вот эти две кнопочки на панели FL Studio:
И вокалист может безостановочно прописать все дорожки припева, да и затем еще с бек вокалом, если это нужно. Если вокалиста сбивают или ему мешают его предыдущие записи – их можно в записи отключить первой кнопкой из тех самых двух, которые мы активировали для записи Sound-on-Sound.
И через Edison, в силу множества удобств и ухищрений, вот как можно облегчить себе жизнь при записи вокала или голоса в нем: Удобнее всего записывать (если это вокал, он, конечно же, исполняется в сопутствии с минусом или музыкой) через режим записи Edison “On Play”:
Запись начнется со стартом воспроизведения режима songили pattern в проекте FL Studio.
И если производить запись в режиме pattern,где вокалист исполняет определенную часть композиции (только припев, либо только куплет) запись Edison будет продолжаться до тех пор, пока не истечет время или размер, установленный в нем (следом за меню режима, где мы выбрали On Play) а patternбудет проигрываться в режиме петли (Loop) И в записи Edison ты можешь увидеть как создаются автоматические маркеры, по началу каждого нового pattern:
Так удобно производить множественные вариации записи одного и того же фрагмента, и затем выбрать наиболее удачный, это максимально удобно – просто двойным щелчком по маркеру выделить идеально ровный удачный отрезок записи (равный длине паттерна). И перетащить его за эту кнопку – куда угодно, для дальнейших операций:
Так же если Noise Gate не производился в процессе записи, в Edison это реализовано очень даже здорово и удобно, подробнее об этом процессе и о других удобствах Edison можно посмотреть в нашей полнейшей инструкции по данному плагину, но вот что касается Noise Gate то маркер в плеере нужно перетащить на время 16:11.
В последствии, конечно же, любой вокал нужно обработать подходящим для ситуации образом, если нужен процесс нормализации (доведение самого громкого пика в аудио до максимального уровня) то это можно сделать в Edison во вкладке « Обработка» категория Amp, – Normalize. С записанным аудио через прямой способ все еще проще, я думаю, ты уже знаешь где находиться нормализация в FL Studio Sampler:
И естественно в обработке и сведении вокала с остальными инструментами или фонограммой, есть свои подводные камни, и это своя отдельная ниша звукорежиссуры.
Используемые источники:
- https://bigsong.ru/kurs-fl-studio/kak-zapisat-golos-v-fl-studio.html
- https://lumpics.ru/how-record-voice-in-fl-studio/
- https://pcznatok.ru/kompjutery/kak-nastroit-mikrofon-v-fl-studio-12.html
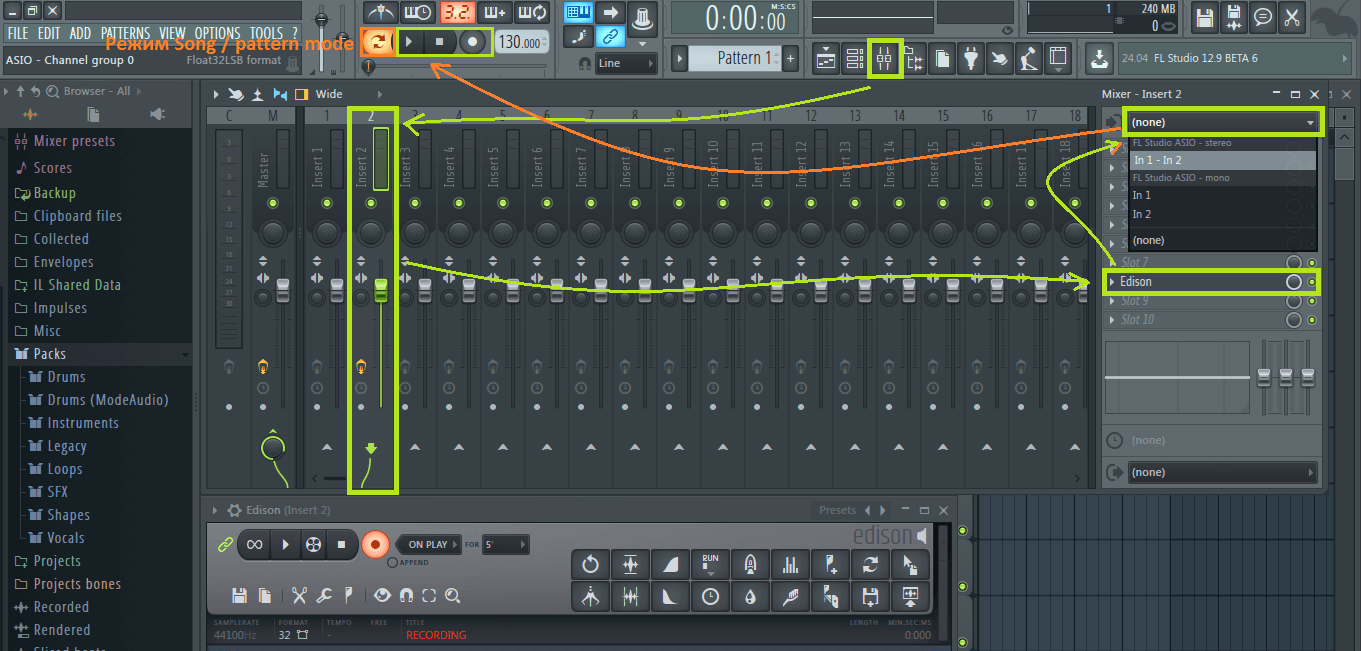
 Отправки в плейлист. Левая кнопка мышки отправляет в плейлист. Правая отправляет в пошаговый секвенсор.
Отправки в плейлист. Левая кнопка мышки отправляет в плейлист. Правая отправляет в пошаговый секвенсор. Метод перетаскивания в плейлист путем зажатия левой кнопкой мышки.
Метод перетаскивания в плейлист путем зажатия левой кнопкой мышки. Сохранить как wav файл и импортировав через браузер программы.
Сохранить как wav файл и импортировав через браузер программы.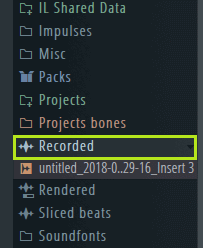
 Arm disk recording, чтобы она загорелась оранжевым цветом. Для того чтобы изменить папку записи щелкните правой кнопкой мышки на этот значок и выберите подходящую папку.
Arm disk recording, чтобы она загорелась оранжевым цветом. Для того чтобы изменить папку записи щелкните правой кнопкой мышки на этот значок и выберите подходящую папку.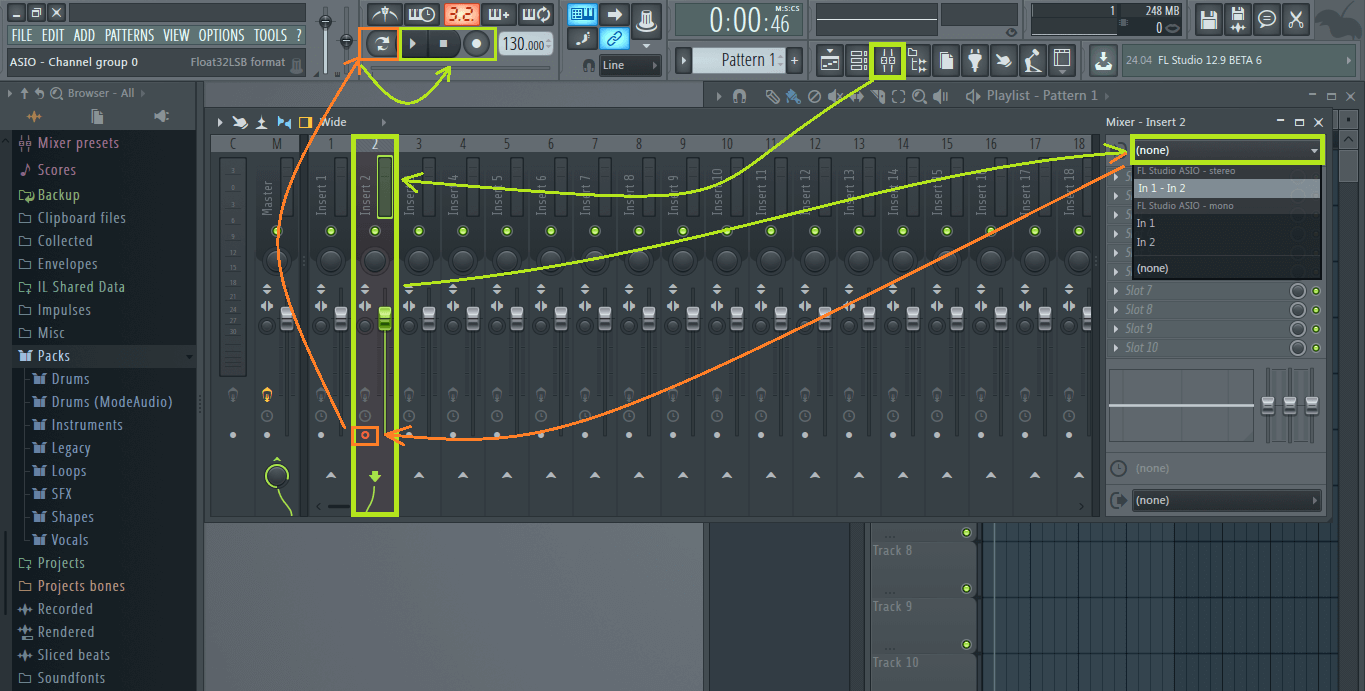
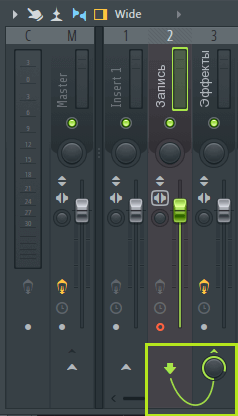
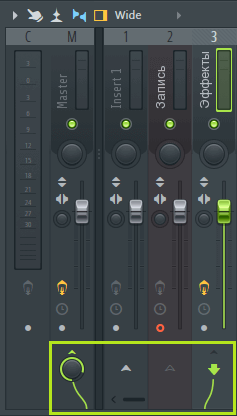
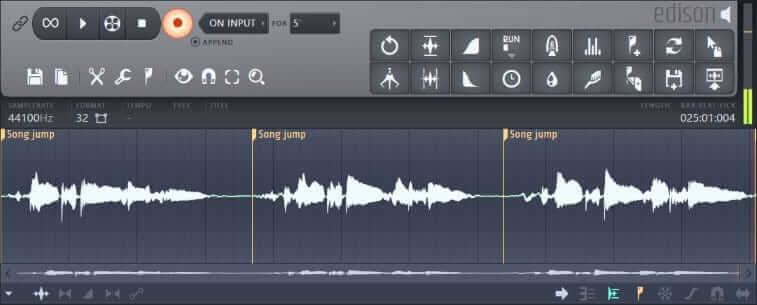
 Как установить FL Studio 12 — подробная инструкция по установке и регистрации
Как установить FL Studio 12 — подробная инструкция по установке и регистрации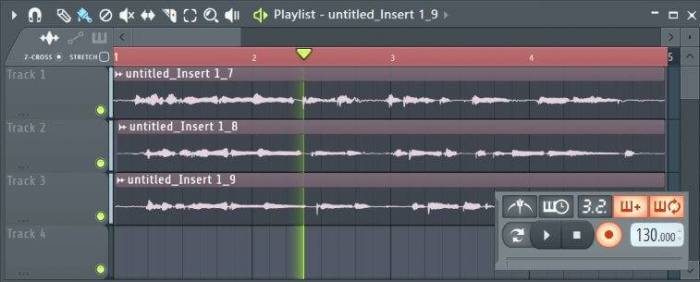

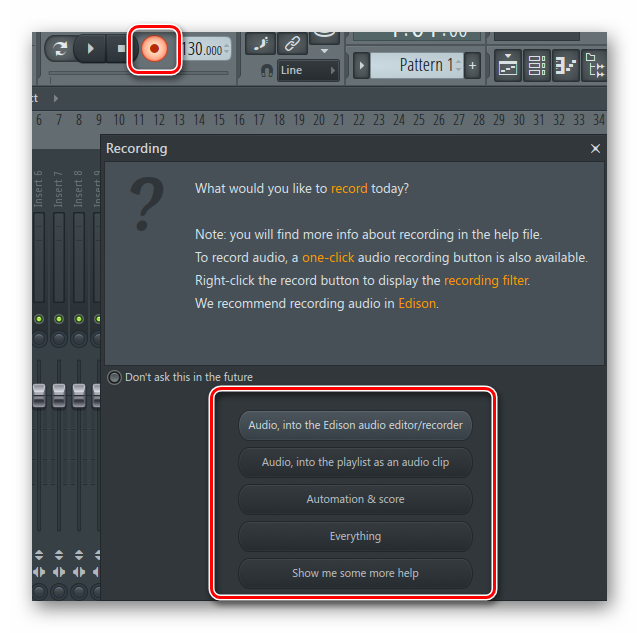
 Visual Studio 2017: установка, обзор, как выбрать нужную версию, что учесть при установке
Visual Studio 2017: установка, обзор, как выбрать нужную версию, что учесть при установке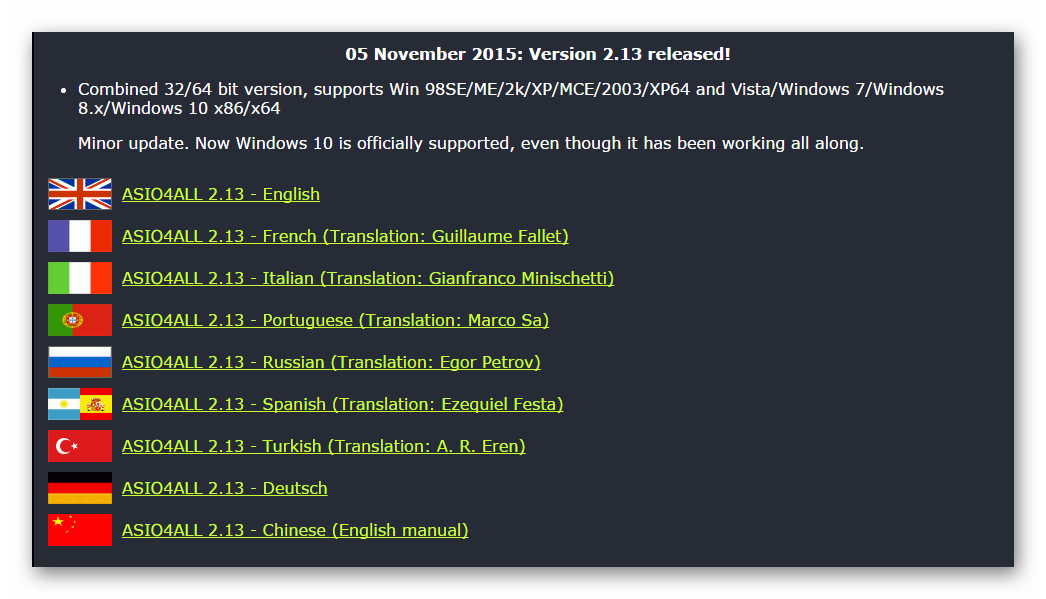
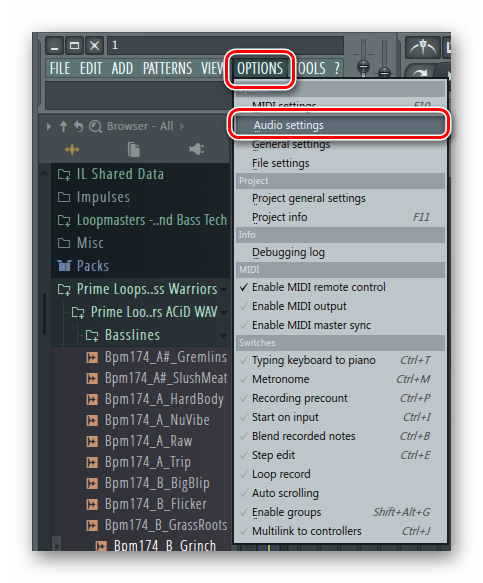
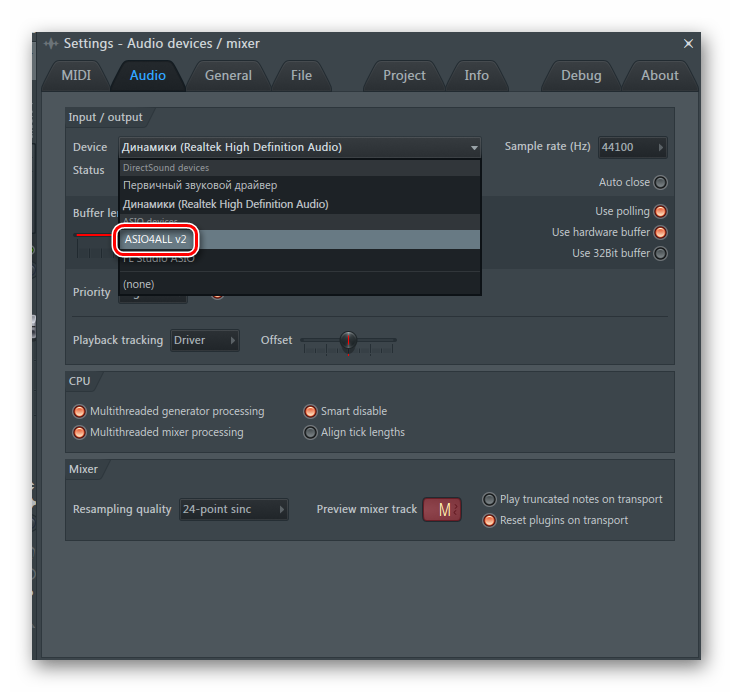
 Как добавить существующее решение в GitHub из Visual Studio 2013
Как добавить существующее решение в GitHub из Visual Studio 2013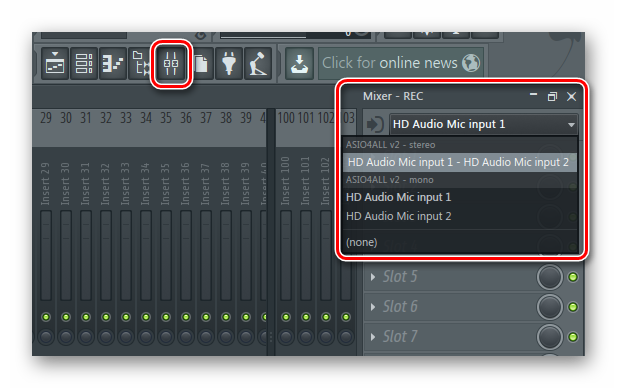
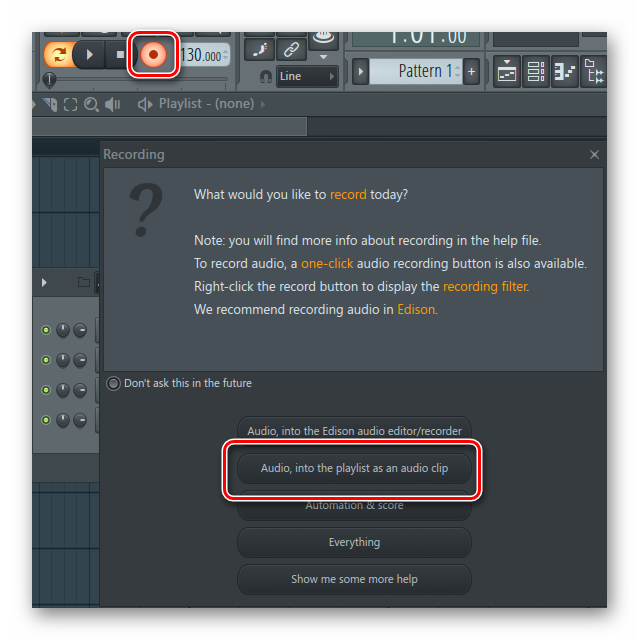
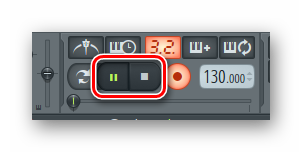
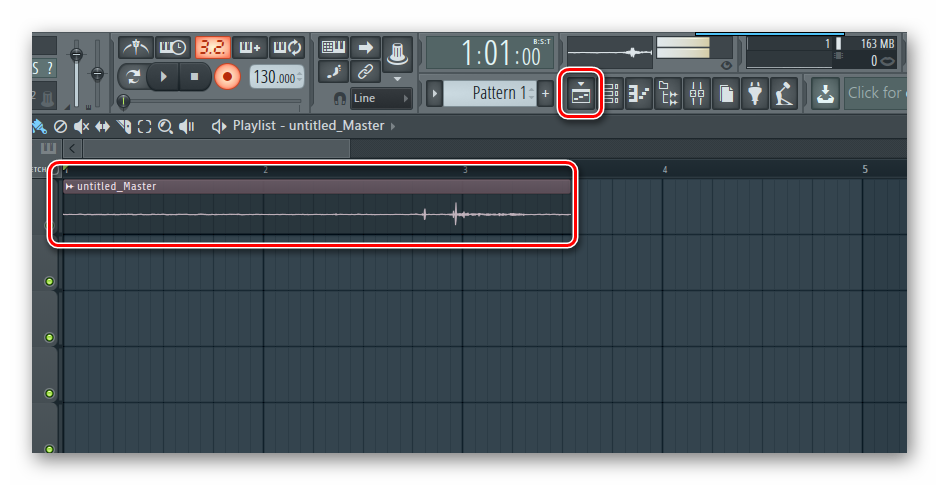
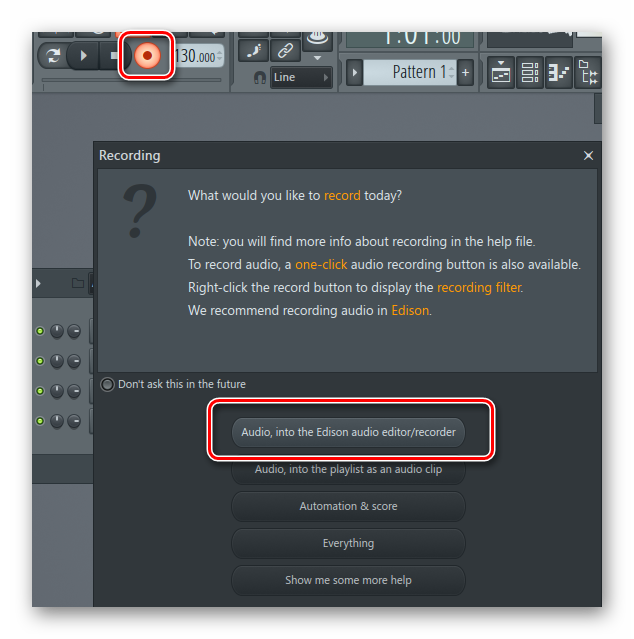
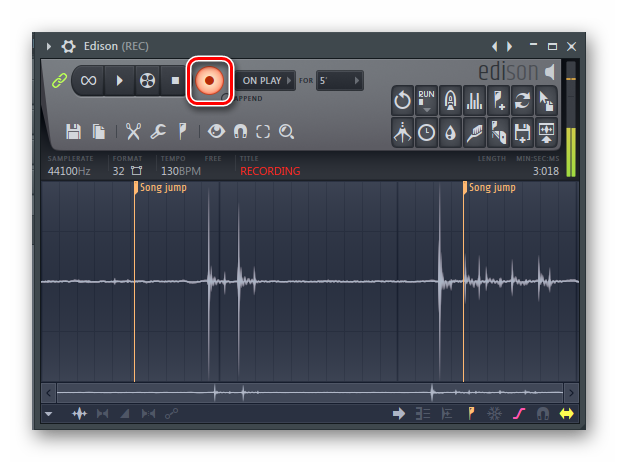
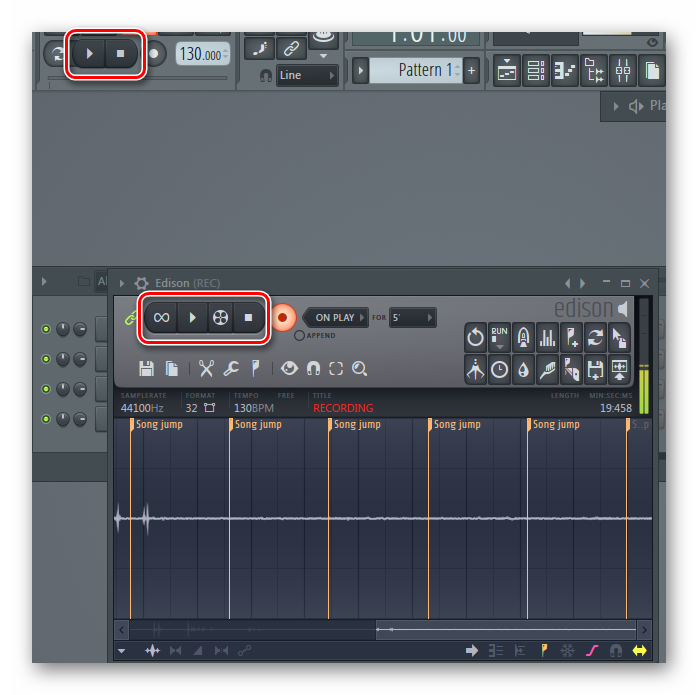

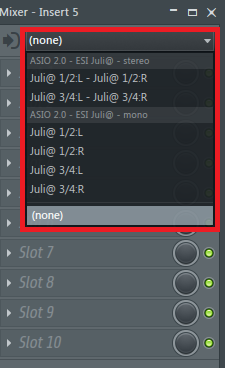

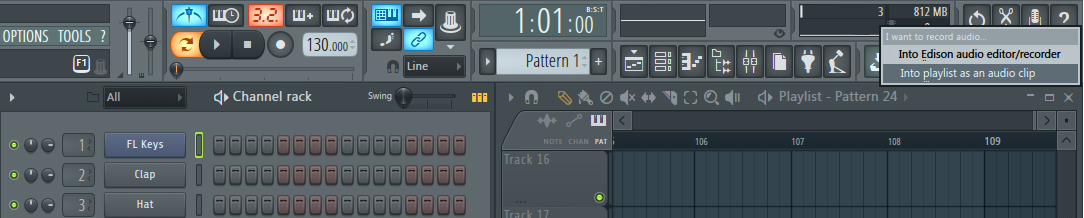
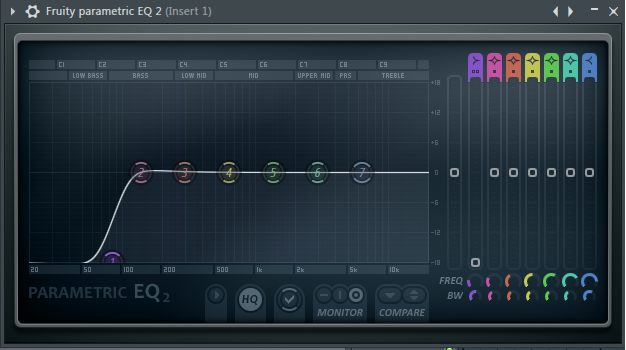
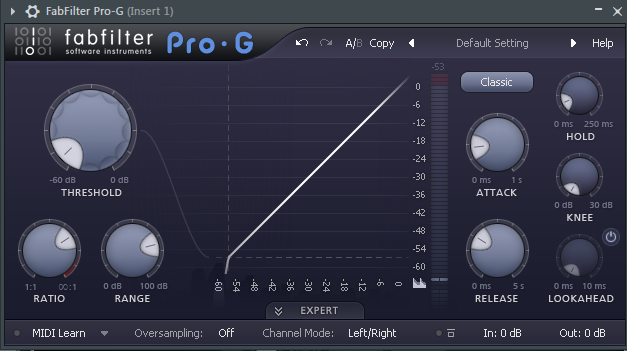
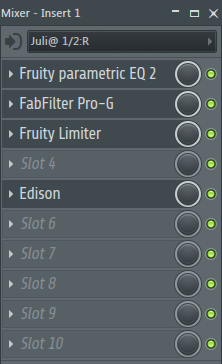
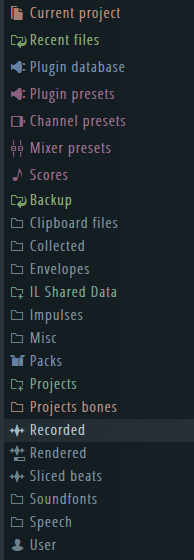
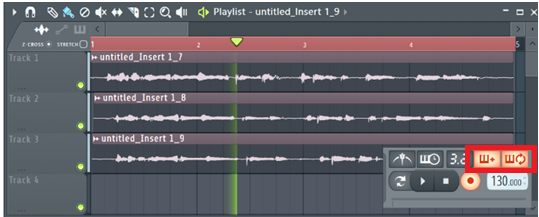
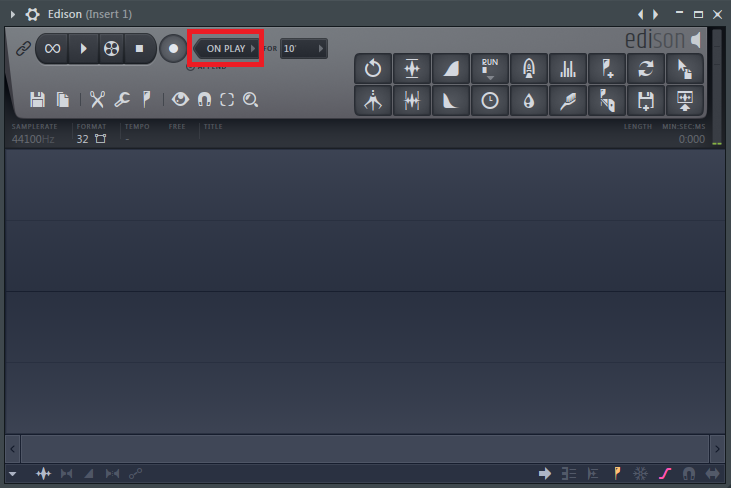
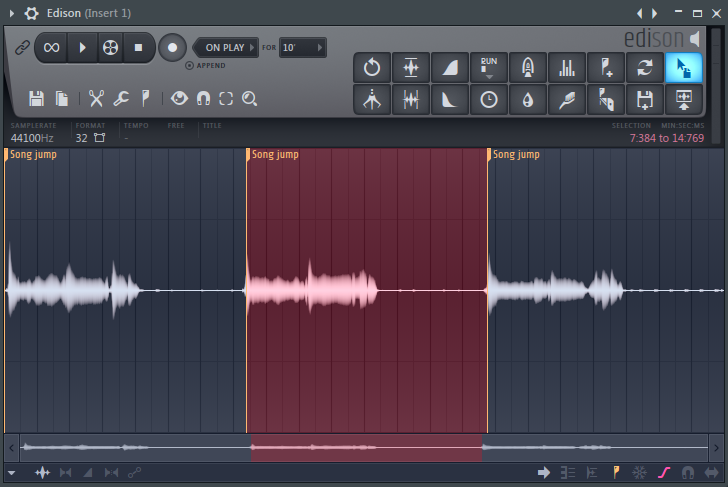
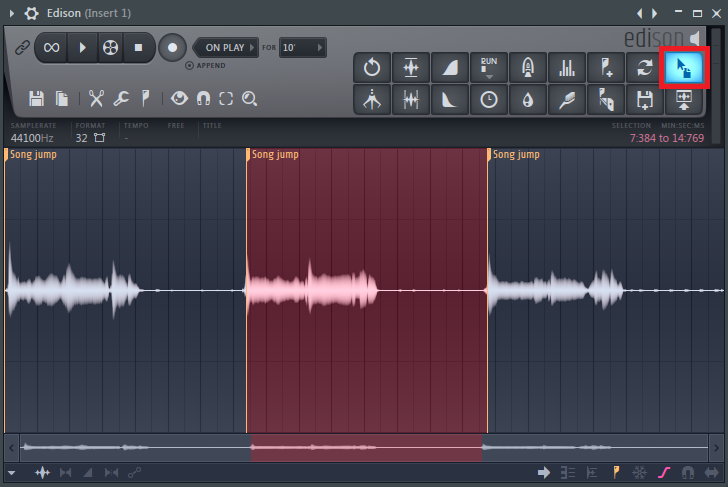


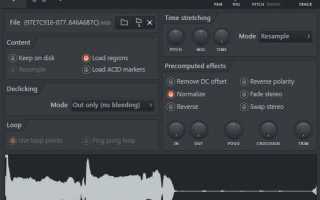

 Ошибка «Служба аудио не запущена» в Windows 7/10 – что делать?
Ошибка «Служба аудио не запущена» в Windows 7/10 – что делать? Как исправить сброс настроек fl studio? или сбросить настройки звука? -->
Как исправить сброс настроек fl studio? или сбросить настройки звука? --> Visual Studio Community 2015 — установка, обзор возможностей
Visual Studio Community 2015 — установка, обзор возможностей Инструкция и руководство для
Supra SA-24FM на русском
Инструкция и руководство для
Supra SA-24FM на русском