Содержание
О чем:
В ней будет коротко рассмотрено что это за вещи, зачем нужны, и простой способ работы – из среды Visual Studio. То есть Bash или GitHub клиент использоваться не будут.
Внимание:
На Хабре уже есть похожая статья – [вот она]. В своей публикации я дополню слова Алексея и расскажу метод проще.
Для кого:
Статья направлена в помощь людям которые не работали с Git, GitHub, и хотят освоить в общих чертах как можно быстрее и без сложностей начать работу с ними.
О тексте:
Старался писать проще и с большим количеством скриншотов и пояснений. Ведь лучше, когда они есть чем, когда их нет и о чем-то приходится догадываться.
Итак, немного теории чтоб понять, что делать дальше:
- Git и GitHub – связаны, но они не одно и то же. Git – распределенная система контроля версий. Можете представить, как механизм резервного копирования, сохранения в играх. То есть в любой момент вы можете вернуться к предыдущему состоянию и попробовать сделать что-то иначе.Распределенная значит что все данные хранятся не только у вас, но и на сервере (GitHub), у других участников команды (если таковая имеется). Если непонятно, можете посмотреть — www.youtube.com/watch?v=w3jLJU7DT5E
- Терминология тоже имеется на ней внимание не заостряю, не о том сейчас.
Что нужно:
- Visual Studio 2015 года или новее
- Подключение к интернету
- Несколько гигабайт памяти на жестком диске
Инструкция:
- Переходим в меню Tools → Extensions and Updates → откроется вкладка Installed → если в расширениях отсутствует «GitHub Extension for Visual Studio» идем дальше, иначе перейдите к пункту следующему пункту инструкции → вкладка Online → ищем в поиске наше расширение → скачиваем и устанавливаем. Для наглядности:
- На аккаунте GitHub создаем новый репозиторий. Смотрим: После, с GitHub копируем ссылку:
- Открываем Visual Studio → меню View → Team Explorer → в подпункте GitHub нажимаем Connect → вводим учетные данные → Sign in. Скриншоты:
- Создаем какое-то решение или заходим в существующее и добавляем в систему контроля версий. Для этого нажимаем правой кнопкой мыши на решении (на проекте такого пункта нет) и выбираем “Add Solution to Source Control”:
- Нажимаем на стрелку внизу, и мы попадем в меню. В нем вставляем ссылку на репозиторий созданий ранее:
- Если репозиторий пустой все пройдет как надо. В моем случае там уже лежит один проект созданий специально чтоб вызвать ошибку. Он не имеет с этим ничего общего, даже файлы разные. Выходов из ситуации несколько, я рассмотрю только один из них — создание новой ветки [другой путь разработки, тестовый полигон. По умолчанию установлена ветка “master”] в репозитории для этого делаем следующее:
-
- Может возникнуть вопрос – Что значат другие иконки?Ответ: Карандаш для того чтоб фиксировать изменения локально (commit). Используйте когда есть что сохранить, то есть код или файлы изменились. Все остальные тоже играют важную роль:
- Применение их мы уже рассмотрели, но для лучшей наглядности еще раз(коротко): Создали решение с каким-то проектом→добавили в git→зафиксировали изменение (commit – иконка карандаша)→если есть проблемы поправляем по ситуации(код изменили[статья Алексея] либо новую ветвь создали[смотри пред. пункт], назад по истории сохранений (коммитов) вернулись[след. пункт], либо спросить на toster.ru или stackoverflow.com)→проект на GitHub;
- Об списке коммитов (истории сохранений)
- Может возникнуть вопрос – Что значат другие иконки?Ответ: Карандаш для того чтоб фиксировать изменения локально (commit). Используйте когда есть что сохранить, то есть код или файлы изменились. Все остальные тоже играют важную роль:
Дополнительно:
Чтоб GitHub верно отображал русские комментарии (если есть) при просмотре кода через сайт нужно сделать следующее:
Я просмотрел много веб-страниц о новой интеграции Git в VS 2013, и они не касаются добавления существующего решения в Github. На самом деле я не могу найти много на использовании GitHub вместо Visual Studio Online.
может ли кто-нибудь сказать мне, как я начинаю с существующего решения и добавляю его в Github, используя инструменты в VS 2013.
7 200 2013-11-14 19:46:28Kiquenet<center>
7 ответов:
</center>
хорошо, это сработало для меня.
- откройте решение в Visual Studio 2013
- выберите Файл | Добавить в систему управления версиями
- выберите поставщика Microsoft Git
Это создает локальный репозиторий GIT
- Surf to GitHub
- создать новый репозиторий не выбирайте инициализировать этот репозиторий с помощью README
Это создает пустой репозиторий без мастера ветка
- после создания откройте репозиторий и скопируйте URL (он находится справа от экрана в текущей версии)
- вернуться в Visual Studio
- убедитесь, что у вас есть поставщик Microsoft Git, выбранный в разделе Инструменты / Параметры / управление версиями / выбор плагина
- Открыть Team Explorer
- Выберите Главная / Несинхронизированные Коммиты
- введите URL-адрес GitHub в желтое поле (используйте URL HTTPS, а не по умолчанию показано SSH one)
- Нажмите Кнопку «Опубликовать»
- Выберите Home | Изменения
- Добавить комментарий фиксации
- выберите фиксация и нажмите из выпадающего меню
ваше решение теперь находится в GitHub
есть намного более простой способ сделать это, который даже не требует от вас ничего делать за пределами Visual Studio.
- откройте свой проект в Visual Studio
- File > Add to source control
- откройте Team Explorer, нажмите на кнопку дома перейдите к «синхронизация » и там вы найдете «опубликовать в GitHub«. Нажмите на кнопку»Начать«
- введите название вашего репозитория и описание (необязательно.)
- нажмите на «публикации«
вот и все. Visual Studio GitHub плагин автоматически создал репозиторий для вас и настроил все. Теперь просто нажмите на дома и выбираем «изменения» tab и, наконец, совершить свой первый коммит.
на этот вопрос уже точно ответил Ричард210363.
однако я хотел бы указать, что есть другой способ сделать это, и предупредить, что этот альтернативный подход должен быть избежать, так как это вызывает проблемы.
Как указано в комментарии R0MANARMY к исходному вопросу, можно создать РЕПО из существующей папки решения с помощью командной строки git или даже графического интерфейса Git. Однако при этом он добавляет все файлы под этой папкой в репо, включая файлы параметров пользователя build output (bin/ obj/ folders) (.СУО .csproj.пользователей) и множество других файлов, которые могут быть в вашей папке решения, но которые вы не хотите включать в свой РЕПО. Одним из нежелательных побочных эффектов этого является то, что после локального построения вывод сборки будет отображаться в вашем списке «изменения».
при добавлении с помощью «Select File / Add to Source Control» в Visual Studio, он разумно включает в себя исправьте файлы проекта и решения и оставьте другие. Также она автоматически создает .gitignore файл, который помогает предотвратить эти нежелательные файлы от добавления в РЕПО в будущем.
Если вы уже создали РЕПО, которое включает в себя эти нежелательные файлы, а затем добавить .файл gitignore в более позднее время нежелательные файлы по-прежнему будут оставаться частью РЕПО и должны быть удалены вручную… вероятно, проще удалить РЕПО и начать все сначала создание РЕПО правильным способом.
- в меню Team Explorer нажмите кнопку «Добавить» в разделе репозиторий Git (вам нужно будет добавить каталог решения в локальный репозиторий Git)
- откройте решение из Team Explorer (щелкните правой кнопкой мыши на добавленном решении-открыть)
- нажмите на кнопку фиксации и найдите ссылку «push»
Visual Studio теперь должна запросить ваши учетные данные GitHub, а затем перейти к загрузке вашего решения.
так как у меня есть мои окна учетная запись, подключенная к Visual Studio для работы с Team Foundation я не знаю, работает ли она без учетной записи, Visual Studio будет отслеживать, кто совершает, поэтому, если вы не вошли в систему, он, вероятно, попросит вас сначала.
Ну, я понимаю, что этот вопрос связан с графическим интерфейсом Visual Studio, но, возможно, asker также может попробовать этот трюк. Просто давая другую перспективу в решении этой проблемы.
мне нравится использовать терминал много для GIT, так что вот простые шаги:
пререквизиты…
- если это Linux или MAC, вы должны иметь git пакеты, установленные на вашем компьютере
- если это Windows, вы можете попробовать скачать git bash программное обеспечение
теперь
- Гото Github.com
- в своем аккаунте создайте новый репозиторий
-
Не создавайте никаких файлов внутри репозитория. Держите его пустым. Скопируйте его URL-адрес. Это должно быть что-то вроде https://github.com/Username/ProjectName.git
-
откройте терминал и перенаправьте его в каталог проекта Visual Studio
-
настроить свой учетные данные
git config --global user.name "your_git_username" git config --global user.email "your_git_email" -
затем введите эти команды
git init git add . git commit -m "First Migration Commit" git remote add origin paste_your_URL_here git push -u origin master
сделано…Надеюсь, это поможет
моя проблема заключается в том, что когда я использую https для удаленного URL, он не работает, поэтому я использую http вместо этого. Это позволяет мне публиковать / синхронизировать с GitHub из Team Explorer мгновенно.
ни один из ответов не был специфичен для моей проблемы, так что вот как я это сделал.
Это для Visual Studio 2015, и я уже сделал репозиторий на Github.com
Если у вас уже есть URL репозитория скопируйте его, а затем в visual studio:
- перейти в Team Explorer
- Нажмите кнопку «Синхронизировать»
- он должен иметь 3 варианта, перечисленные в разделе» начало работы » ссылки.
- Я выбрал ссылку «Начать работу» против » опубликовать в удаленный репозиторий», который он Нижний
- появится желтое поле с запросом URL. Просто вставьте URL и нажмите кнопку Опубликовать.
Некоторое время назад мы анонсировали поддержку Git в Visual Studio и TFS. Для того, чтобы научиться правильно готовить все это, я сам прошел весь путь и хочу рассказать вам о нем. Ниже — о том, как использовать Git в VS.Что нужно: Зарегистрировать бесплатный аккаунт Visual Studio OnlineСкачать и установить Visual Studio 2012/2013 На установленную студию поставить Visual Studio Tools for Git
Git и TFS: история дружбы
Git — распределенная система контроля версий, где каждый разработчик имеет копию всего репозитория, что означает отличную поддержку оффлайн-разработки. Еще у Git есть хорошая, понятная модель бранчинга, и разработчику не надо долго думать о том, как создавать локальные или приватные бранчи для удобства работы. В общем, с Git все хорошо, и на MSDN есть посвященный Git бранч.
Проект Git в Team Foundation Service
После регистрации в TFS на странице команд есть новая кнопка — New Team Project + Git. Пара кликов — и проект Git готов.
Собственно, на этом все. 🙂 Но это — верхушка айсберга, внутри интеграция гораздо сложнее. Дальше — про то, как из Visual Studio подключиться и поманипулировать нашим Git-проектом.Visual Studio и Git
Делаю сразу оговорку — Visual Studio — не замена существующему UI Git. Visual Studio может быть заменой, но чаще используется в совокупности с другими средствами. Если Git был создан внутри TFS, то у разработчика появляются некоторые фичи, пришедшие из TFS, например, Work Items, но VS спокойно работает с любыми локальными репозиториями и заслуженными Git-деятелями в лице GitHub и BitBucket. Для подключения к Git-репозиторию достаточно нажать TEAM | Connect to Team Foundation Server.
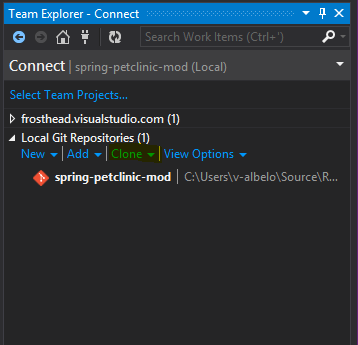
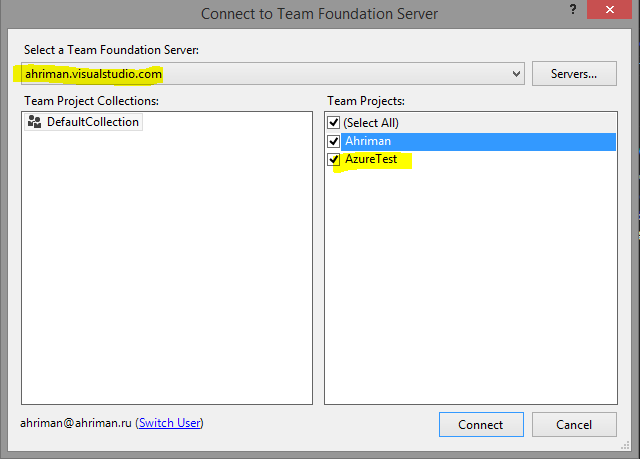
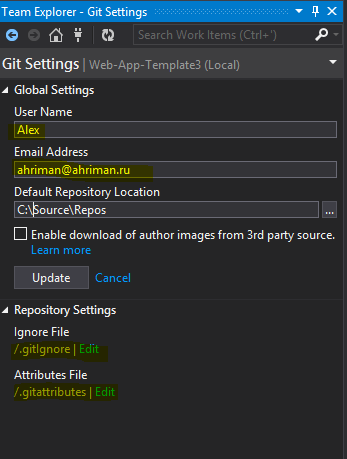 Полезные функции на этой странице есть еще внутри Repository Settings — можно настроить .gitIgnore и .gitattributes. Дальше можно коммитить.
Полезные функции на этой странице есть еще внутри Repository Settings — можно настроить .gitIgnore и .gitattributes. Дальше можно коммитить.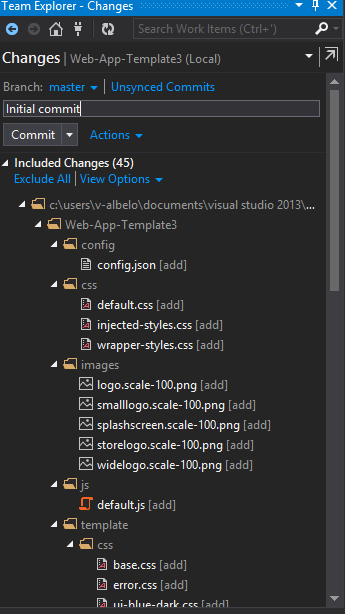
Pull
Чтобы сделать Pull и получить последние апдейты от команды, нужно перейти на Commits и нажать Fetch для того, чтобы сначала посмотреть, что там вообще придет (и есть ли чему придти). 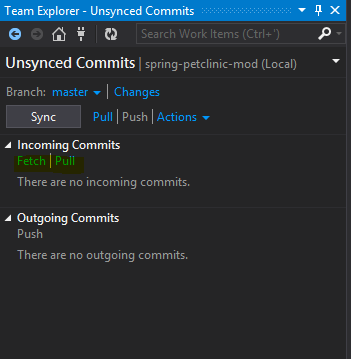
Push
C Push все просто — в том же окне Commits нажмем Push. Получим сообщение о том, что все хорошо. Почитать подробнее про Push можно здесь — Push your changes.
Использование бранчей
Для использования бранчей в Team Explorer выделена специальная секци Branches.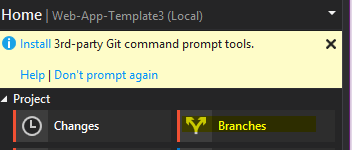
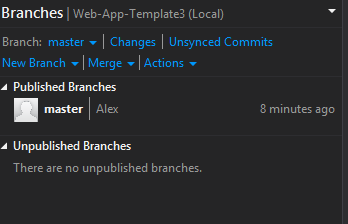
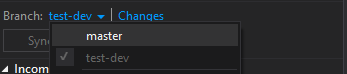 Замерджить контент можно, нажав Merge и выбрав бранчи. Подробнее про бранчи и мерджи — Git Branching.
Замерджить контент можно, нажав Merge и выбрав бранчи. Подробнее про бранчи и мерджи — Git Branching. 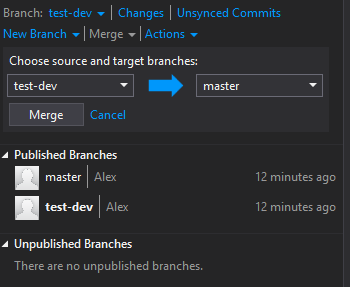 Если в процессе мерджа или пулла возникнут конфликты, они тут же могут быть разрезолвены (самые простые, конечно).
Если в процессе мерджа или пулла возникнут конфликты, они тут же могут быть разрезолвены (самые простые, конечно).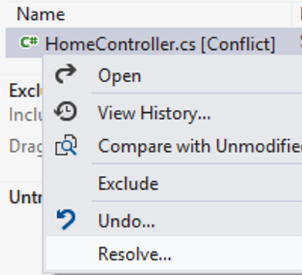 Для просмотра истории достаточно нажать View History в контекстном меню бранча.
Для просмотра истории достаточно нажать View History в контекстном меню бранча. 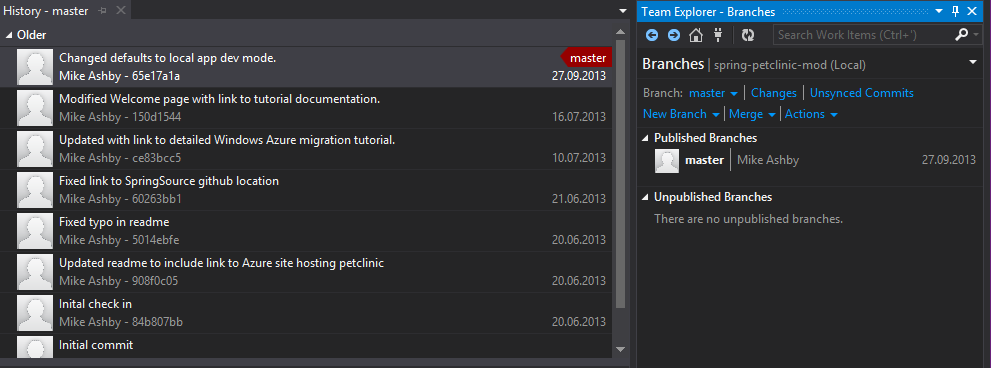 По нажатию на коммит получим подробные сведения о том, что произошло.
По нажатию на коммит получим подробные сведения о том, что произошло.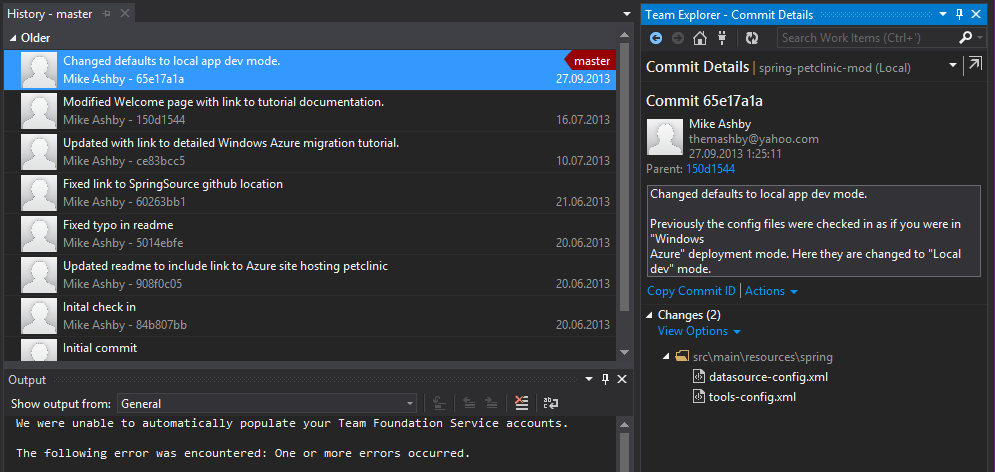 Многое из этого также доступно на портале TFS. Для того, чтобы перейти туда из VS, нужно на странице проекта в Team Explorer нажать Web Portal.
Многое из этого также доступно на портале TFS. Для того, чтобы перейти туда из VS, нужно на странице проекта в Team Explorer нажать Web Portal.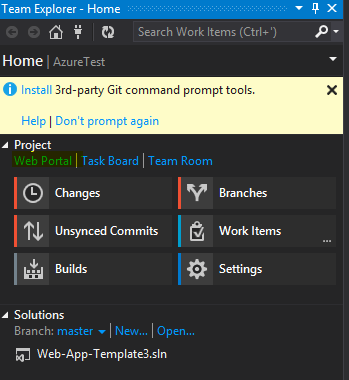 Уже на портале можно изучить общее состояние репозитория…
Уже на портале можно изучить общее состояние репозитория…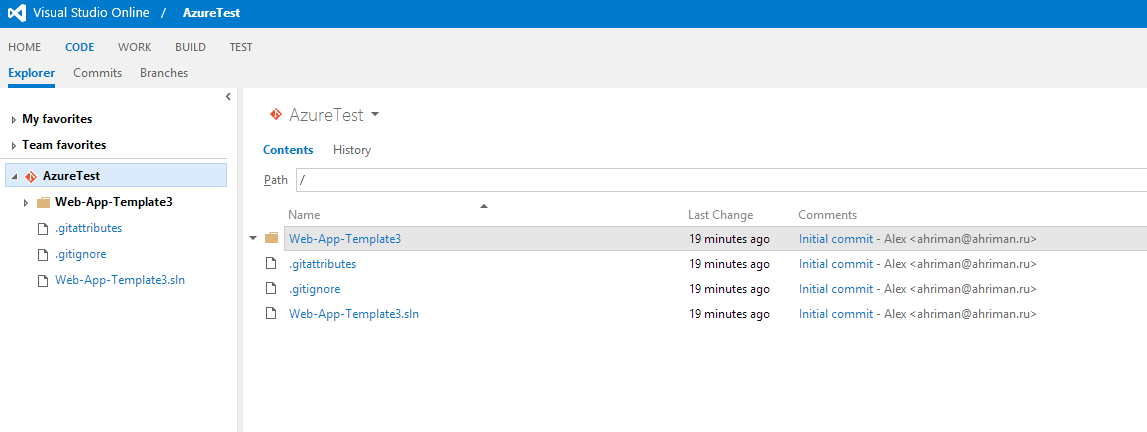 … отдельные коммиты…
… отдельные коммиты…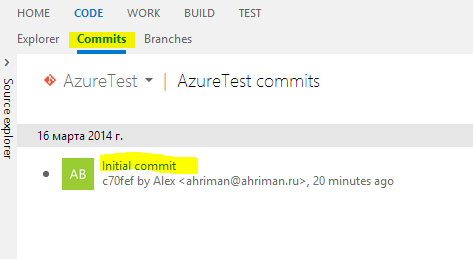 … и подробную информацию об этих коммитах.
… и подробную информацию об этих коммитах.
Резюме
Мы кратко посмотрели на то, как выглядит очень простой процесс взаимодействия Visual Studio и Git. Как говорилось в самом начале, плод интеграции Git в Visual Studio — это не намек на то, что Visual Studio полностью заменит рабочий процесс. Но то, что одна из самых популярных IDE стала отлично поддерживать одну из самых популярных систем контроля версий — это, на мой взгляд, замечательный факт, и обязательно понравится тем, кто использует и то и другое. Используемые источники:
- https://habr.com/sandbox/112936/
- https://codengineering.ru/q/how-do-i-add-an-existing-solution-to-github-from-visual-studio-2013-23022/
- https://habr.com/post/216037/
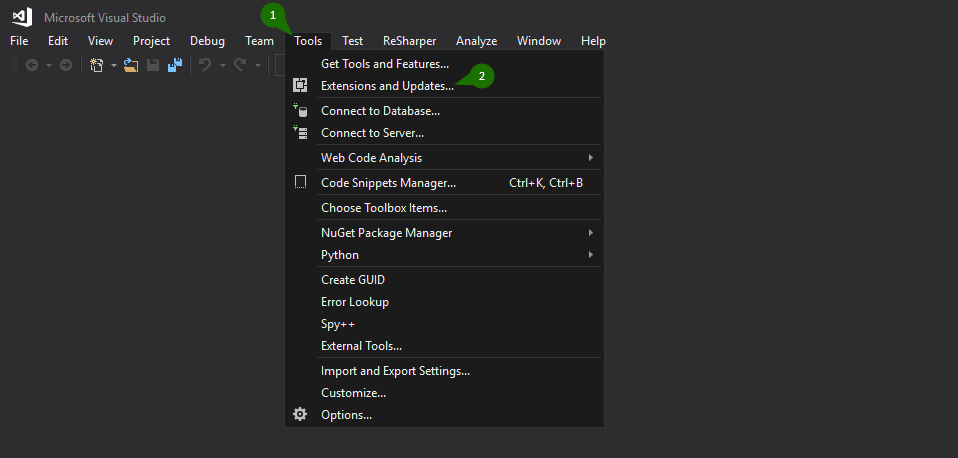
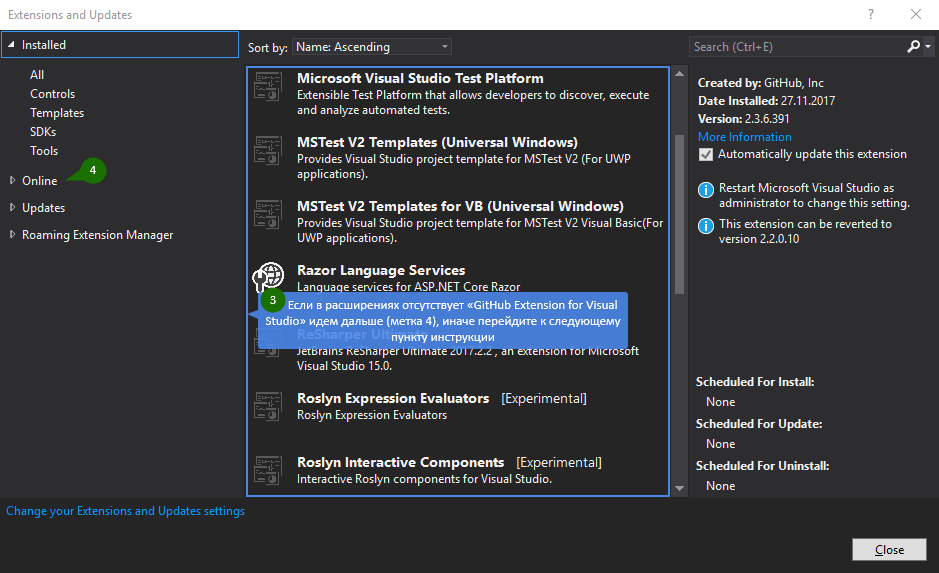
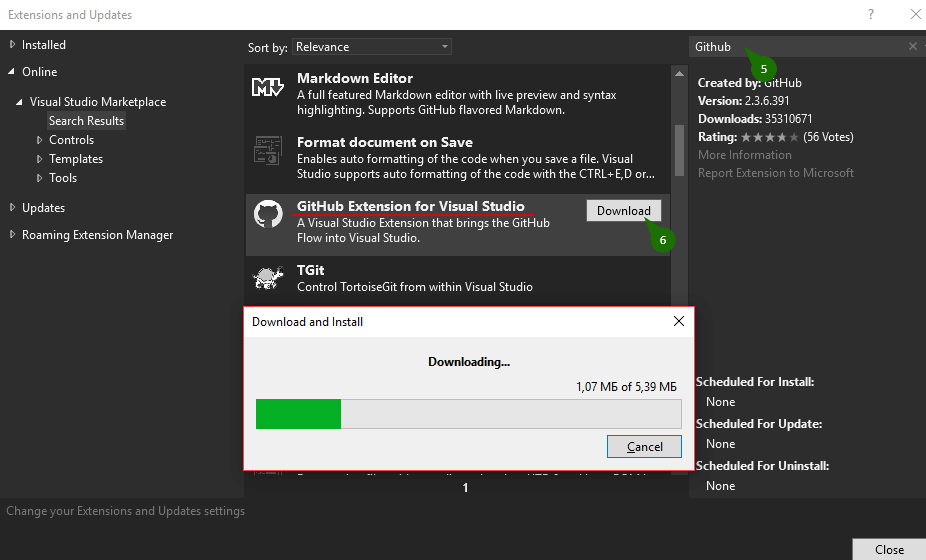

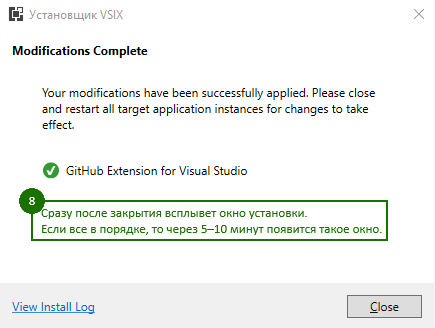

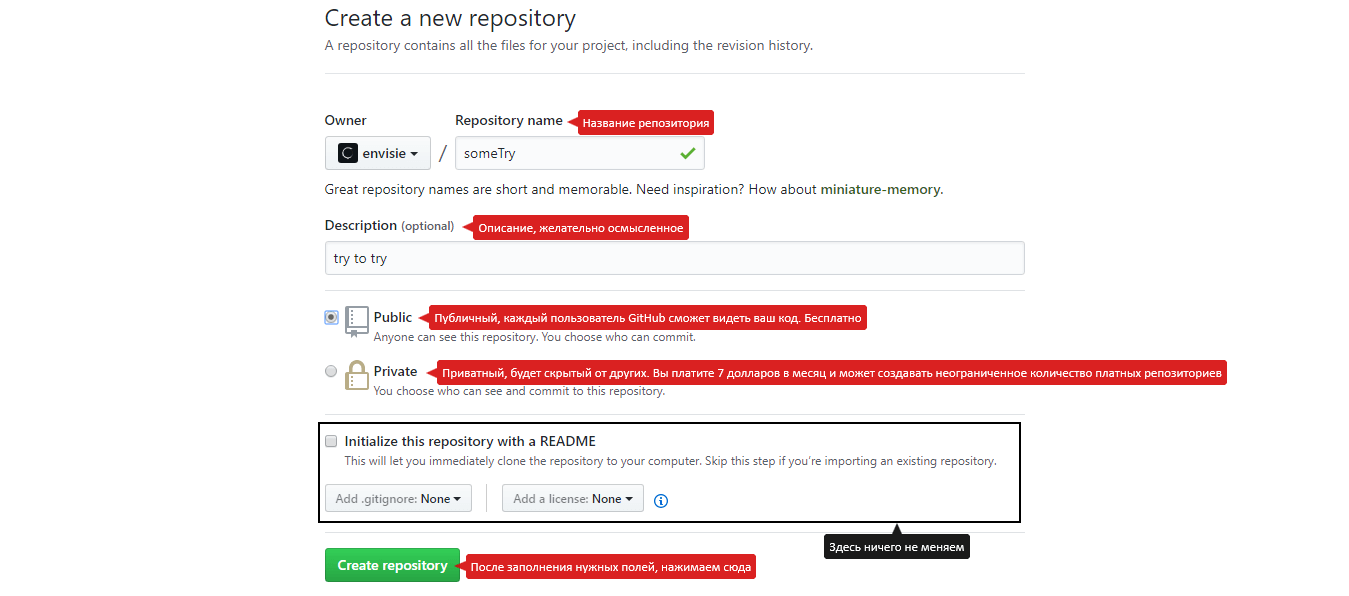

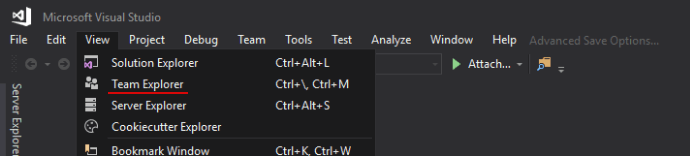
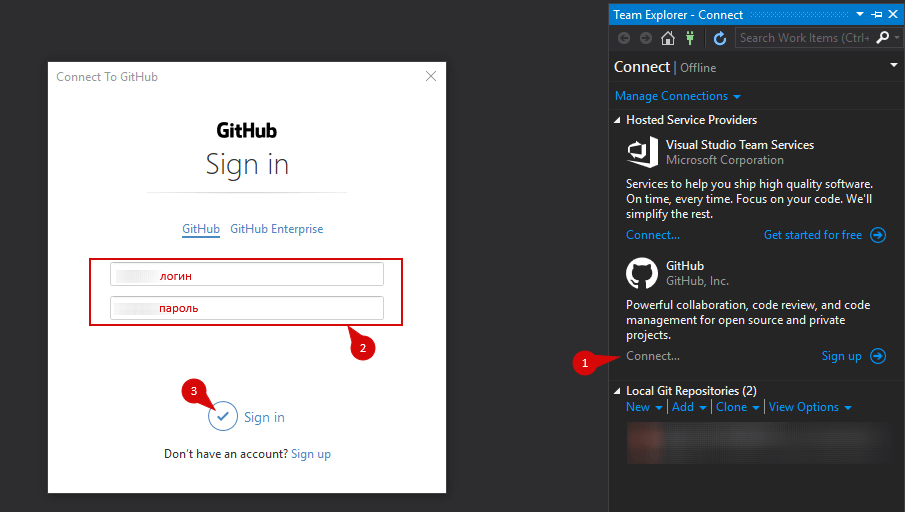

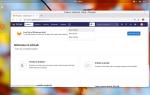 Создание, настройка и использование собственного Git-сервера
Создание, настройка и использование собственного Git-сервера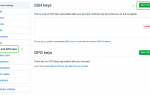 Git SSH Windows - пошаговое руководство
Git SSH Windows - пошаговое руководство Visual Studio Community 2015 — установка, обзор возможностей
Visual Studio Community 2015 — установка, обзор возможностей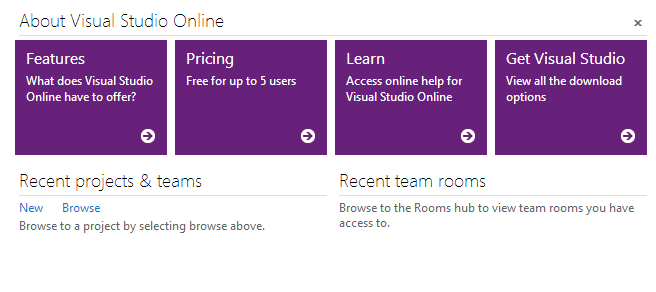
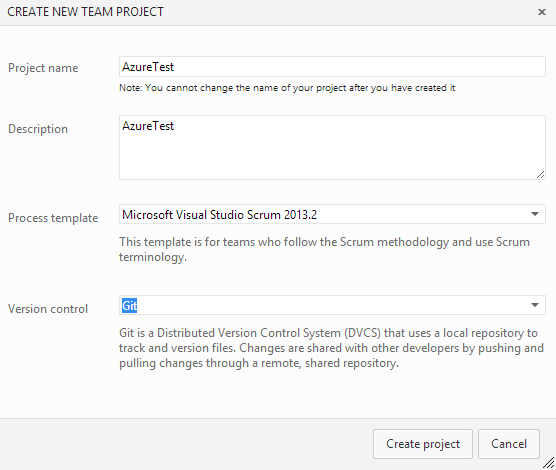
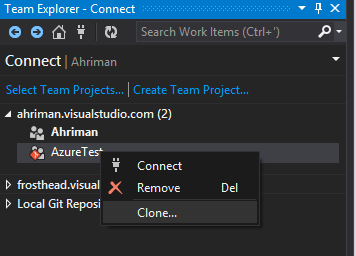
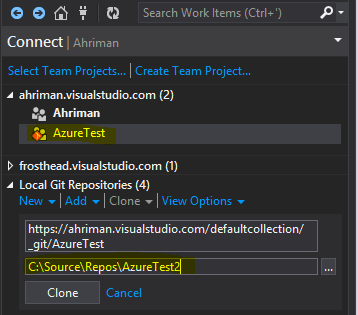
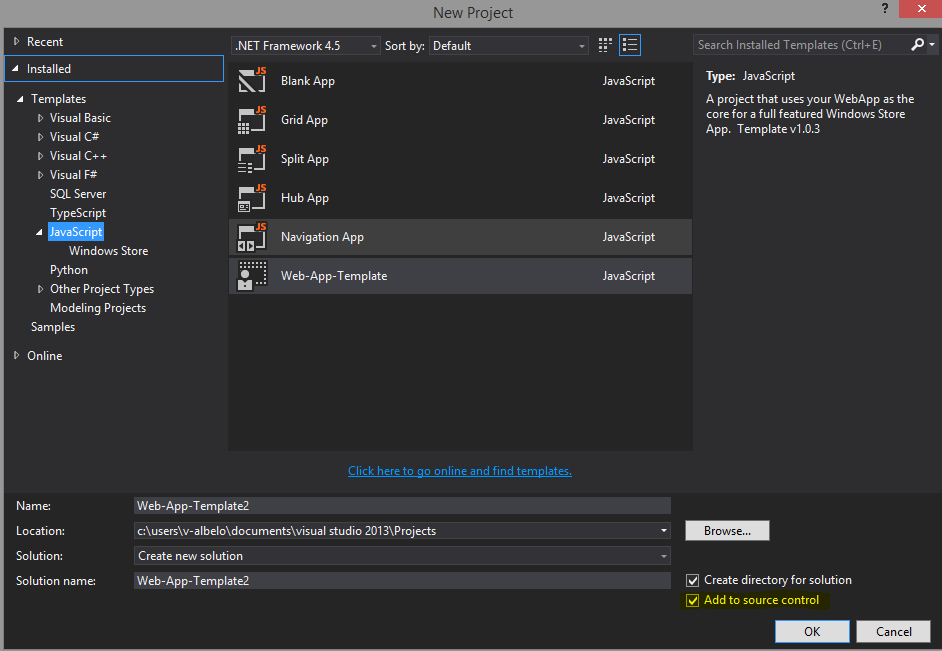
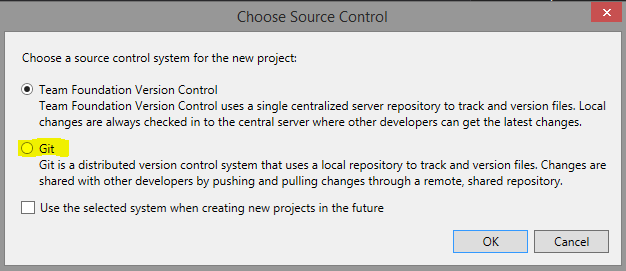

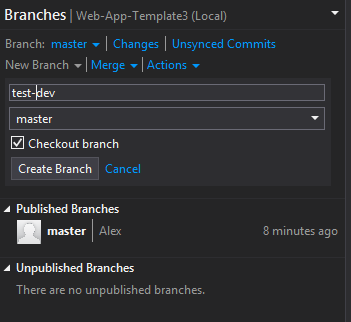
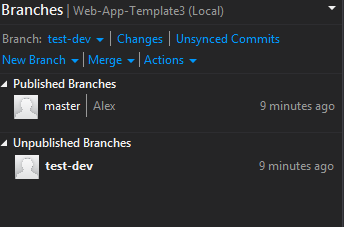
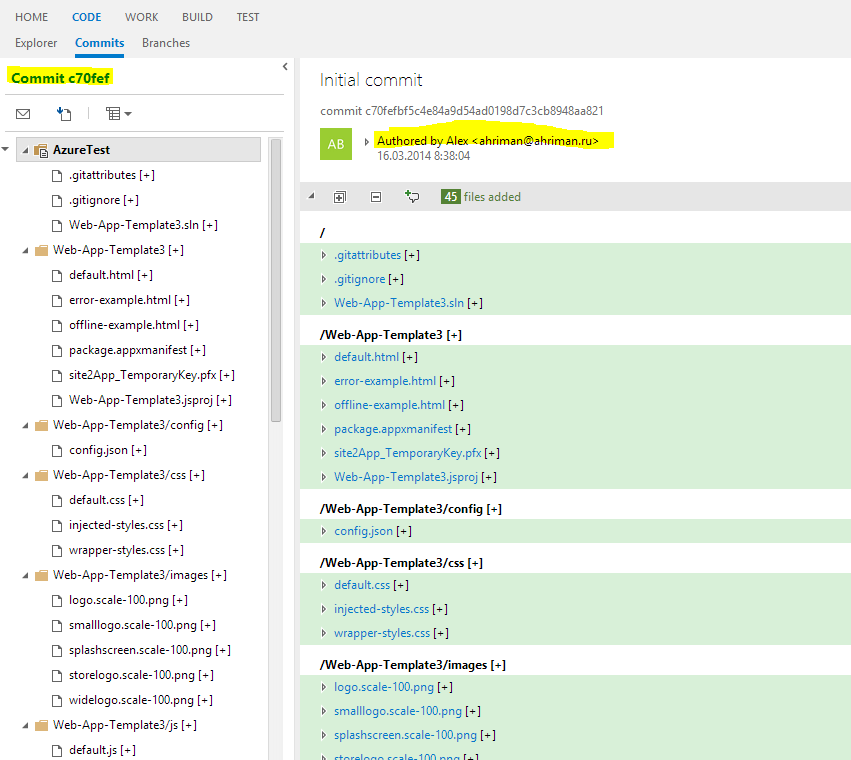
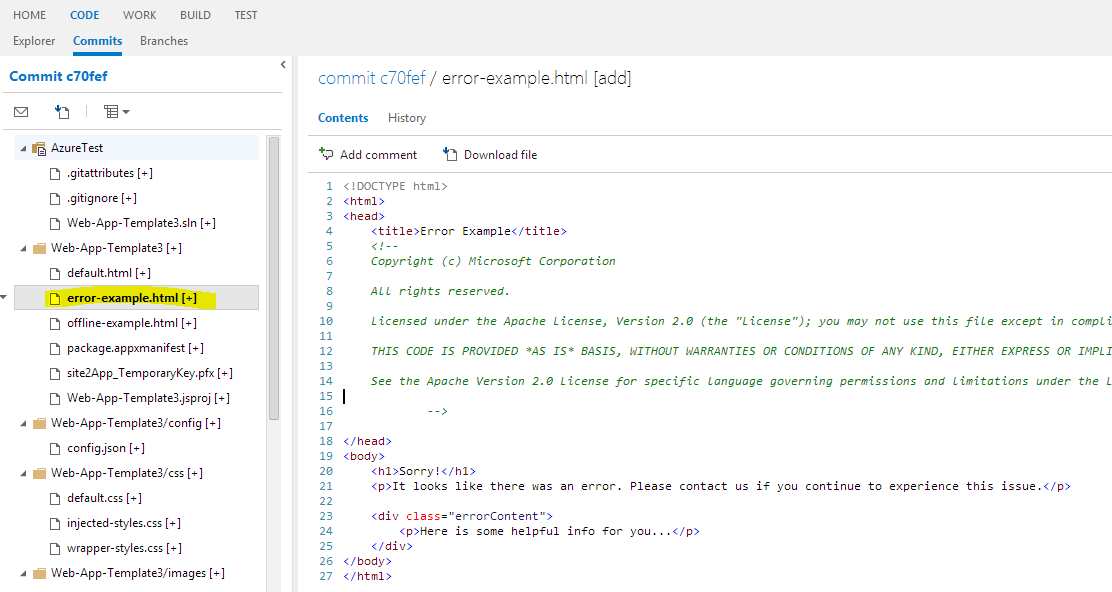

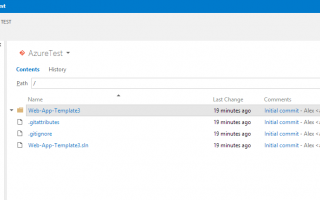

 Как установить FL Studio 12 — подробная инструкция по установке и регистрации
Как установить FL Studio 12 — подробная инструкция по установке и регистрации Достоинства и недостатки браузеров Internet Explorer 10 и 11. Как установить (обновить) ИЕ 11
Достоинства и недостатки браузеров Internet Explorer 10 и 11. Как установить (обновить) ИЕ 11 Список репозиториев для Ubuntu. Как добавить репозиторий в Ubuntu
Список репозиториев для Ubuntu. Как добавить репозиторий в Ubuntu Как исправить сброс настроек fl studio? или сбросить настройки звука? -->
Как исправить сброс настроек fl studio? или сбросить настройки звука? -->