Содержание
- 1 Запуск Internet Explorer 11 в Windows 10
- 2 Как поместить Internet Explorer на панель задач или рабочий стол
- 3 Как установить Internet Explorer в Windows 10 и что делать, если он не запускается описанными способами
- 4 Браузер internet explorer для windows 10
- 5 Браузер internet explorer для windows 10
- 6 Как открыть internet explorer 11 в windows 10
- 7 Установка
- 8 Первый запуск и настройка
- 9 Понижение версии или даунгрейд
- 10 Удаление IE из Windows
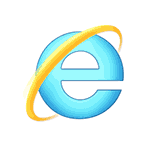
В этой инструкции о том — как запустить Internet Explorer в Windows 10, закрепить его ярлык на панели задач или на рабочем столе, а также о том, что делать, если IE не запускается или не находится на компьютере (как включить IE 11 в компонентах Windows 10 или, если этот способ не работает, установить Internet Explorer в Windows 10 вручную). См. также: Лучший браузер для Windows.
Запуск Internet Explorer 11 в Windows 10
Internet Explorer является одним из основных компонентов Windows 10, от которого зависит работа самой ОС (так повелось еще с версии Windows 98) и полностью удалить его нельзя (хотя можно отключить, см. Как удалить Internet Explorer). Соответственно, если вам нужен браузер IE, не стоит искать, где скачать его, чаще всего для запуска нужно выполнить одно из следующих простых действий.
- В поиске на панели задач начните набирать Internet, в результатах вы увидите пункт Internet Explorer, нажмите по нему для запуска браузера.
- В меню пуск в списке программ перейдите к папке «Стандартные — Windows», в ней вы увидите ярлык для запуска Internet Explorer
- Зайдите в папку C: Program Files Internet Explorer и запустите файл iexplore.exe из этой папки.
- Нажмите клавиши Win + R (Win — клавиша с эмблемой Windows), введите iexplore и нажмите Enter или Ок.
Думаю, 4-х способов запустить Internet Explorer будет достаточно и в большинстве случаев они работают, за исключением ситуации, когда в папке Program Files Internet Explorer отсутствует iexplore.exe (этот случай будет рассмотрен в последней части руководства).
Как поместить Internet Explorer на панель задач или рабочий стол
Если для вас удобнее иметь ярлык Internet Explorer под рукой, вы очень просто можете поместить его на панель задач Windows 10 или на рабочий стол.
Самые простые (на мой взгляд) способы сделать это:
- Для того, чтобы закрепить ярлык на панели задач, начните набирать Internet Explorer в поиске Windows 10 (кнопка там же, на панели задач), когда браузер отобразится в результатах поиска, кликните по нему правой кнопкой мыши и выберите пункт «Закрепить на панели задач». В том же меню можно закрепить приложение и на «начальном экране», то есть в виде плитки меню пуск.
- Для того, чтобы создать ярлык Internet Explorer на рабочем столе, вы можете поступить следующим образом: так же, как и в первом случае, найти IE в поиске, кликнуть по нему правой кнопкой мыши и выбрать пункт меню «Открыть папку с файлом». Откроется папка, содержащая готовый ярлык, просто скопируйте его на рабочий стол.
Это далеко не все способы: например, вы можете просто кликнуть правой кнопкой по рабочему столу, выбрать в контекстном меню «Создать» — «Ярлык» и указать в качестве объекта путь к файлу iexplore.exe. Но, надеюсь, для решения задачи хватит указанных способов.
Как установить Internet Explorer в Windows 10 и что делать, если он не запускается описанными способами
Иногда может оказаться, что Internet Explorer 11 не находится в Windows 10 и выше описанные способы запуска не работают. Чаще всего это говорит о том, что необходимый компонент отключен в системе. Чтобы его включить обычно достаточно выполнить следующие шаги:
- Зайдите в панель управления (например, через меню правого клика по кнопке «Пуск») и откройте пункт «Программы и компоненты».
- Слева выберите «Включение или отключение компонентов Windows» (требуются права администратора).
- В открывшемся окне найдите пункт Internet Explorer 11 и включите его, если он отключен (если включен — далее опишу возможный вариант действий).
- Нажмите Ок, дождитесь установки и перезагрузите компьютер.
После этих действий Internet Explorer должен быть установлен в Windows 10 и запускаться обычными способами.
Если IE уже был включен в компонентах, попробуйте отключить его, выполнить перезагрузку, а затем — вновь включить и перезагрузиться: возможно, это исправит проблемы с запуском браузера.
Что делать, если Internet Explorer не устанавливается в «Включение и отключение компонентов Windows»
Иногда возможны сбои, не позволяющие установить Internet Explorer с помощью настройки компонентов Windows 10. В этом случае можно попробовать такой вариант решения проблемы.
- Запустите командную строку от имени Администратора (для этого можно использовать меню, вызываемое клавишами Win+X)
- Введите команду dism /online /enable-feature /featurename:Internet-Explorer-Optional-amd64 /all и нажмите Enter (в случае если у вас 32-битная система, замените в команде amd64 на x86)
Если всё пройдет успешно, согласитесь на перезагрузку компьютера, после которой вы сможете запустить и использовать Internet Explorer. Если же команда сообщила о том, что указанный компонент не найден или по какой-то причине не может быть установлен, можно поступить следующим образом:
- Скачать оригинальный ISO образ Windows 10 в той же разрядности, что и ваша система (или подключить флешку, вставить диск с Windows 10, если у вас есть такие).
- Смонтировать образ ISO в системе (или подключить флешку, вставить диск).
- Запустить командную строку от имени администратора и использовать следующие команды.
- Dism /mount-image /imagefile:E:sourcesinstall.wim /index:1 /mountdir:C:win10image (в этой команде E — буква диска с дистрибутивом Windows 10).
- Dism /image:C:win10image /enable-feature /featurename:Internet-Explorer-Optional-amd64 /all (или x86 вместо amd64 для 32-битных систем). После выполнения откажитесь от немедленной перезагрузки.
- Dism /unmount-image /mountdir:C:win10image
- Перезагрузите компьютер.
Если же и эти действия не помогают заставить работать Internet Explorer, я бы рекомендовал проверить целостность системных файлов Windows 10. А если и тут не удается что-либо исправить, то посмотреть статью с материалами на тему Восстановление Windows 10 — возможно, имеет смысл выполнить сброс системы.
Дополнительная информация: для того, чтобы скачать установщик Internet Explorer для других версий Windows удобно использовать специальную официальную страницу https://support.microsoft.com/ru-ru/help/17621/internet-explorer-downloads
Браузер internet explorer для windows 10
Браузер internet explorer для windows 10
Добрый день уважаемые читатели блога и зрители youtube канала, сегодня мы продолжим изучать десятку, ранее мы рассматривали вопрос, как активировать windows 10, идем далее и сейчас я вам расскажу про браузер internet explorer для windows 10. Думаю, что за зверь IE, вы уже знаете, с выходом последней операционной системы, браузером по умолчанию идет уже Edge, я вас научу как все это изменить и отыскать internet explorer, хоть он и не был идеальным, но по сравнению с новомодной версией, выглядит очень даже ничего.
Скачать internet explorer 11 для windows 10
Меня очень часто спрашивают, где бы можно было загрузить internet explorer 11 для windows 10, и я в сотый раз говорю, что нигде. Делать это бессмысленно, так как он идет составной частью данной операционной системы, так сказать в комплекте. В любой Windows 10 IE11 есть, все с этим вопросом разобрались. Думаю, полезно вам будет так же посмотреть как скачать скайп для виндовс 10.
Как открыть internet explorer 11 в windows 10
Если вы попытаетесь открыть любой ярлык содержащий ссылку, или вам пришлю ссылку, то у вас она откроется в браузере edge. Я для примера создал ярлык, внутри которого ссылка на мой сайт. Щелкнув по нему, открывается не нужный мне Edge.
Как же открыть internet explorer 11 в windows 10, если вы откроете пуск, то не обнаружите там ярлыка на него, только увидите лишь ярлык на Microsoft Edge.
Куда же Microsoft запихнула IE 11. Найти его нам помогут два метода.
Первый метод, это нажимаем значок поиска и вводим в нем волшебное слово iexplore
Как видите в системе он все же есть.
Второй метод открыть internet explorer в windows 10 это пройти по пути:
windows 10 не запускается internet explorer
Тут как видите, тоже лежит exe файл с именем iexplore.
Так все мы разобрались как открыть IE 11 в десятке. Тут вам важно понимать, что его поддержка, скоро будет закончена, и вам в целях безопасности придется перейти на другие браузеры, советую вам браузер Google Chrome.
Не работает internet explorer windows 10
Бывают глюки с операционной системой windows 10, что не работает internet explorer или Edge. Тут вам может помочь вот такие действия. Нажимаем клавиши Win+R и вводим вот такое слово:
inetcpl.cpl</p>
либо же тоже самое в два действия, щелкаем правым кликом по кнопке пуск и из контекстного меню выбираем Панель управления
И выбираем Свойства браузера.
Нас тут будет интересовать вкладка Дополнительно, тут жмем кнопку Сброс, после этого вы за будите что internet explorer 11 не запускается windows 10.
Советую почитать про сброс настроек других браузеров
Как сделать IE по умолчанию
Для того, чтобы в десятке заменить Edge на internet explorer 11, делаем следующее, открываем эксплорер, в правом верхнем углу щелкаем по значку параметров, это такая шестеренка, далее выбираем свойства браузера.
Переходим на вкладку Программы и видим вот такую ссылку
Использовать браузер Internet Explorer по умолчанию (Это так же как мы делали в статье Ассоциации файлов windows)
В итоге вас перекинет на оснастку Выбор программ по умолчанию, сюда вы так же могли попасть и через панель управления. Выбираем эксплорер и щелкаем использовать эту программу по умолчанию.
Все теперь открыв любую ссылку уже откроется не Edge браузер, а IE 11. Все четко.
Автономном режиме internet explorer в windows 10
Автономного режима в данной версии операционной системы просто нет. Ну все теперь у вас может производиться более тонкая настройка internet explorer в windows 10, тут уже все индивидуально.
Итог. Мы с вами научились находить и открывать internet explorer в виндоус 10 и ставить его браузером по умолчанию вместо Edge, поняли что ничего скачивать и устанавливать дополнительно не нужно и все уже под капотом системы.
<center></center>Июл 29, 2016 00:45
На момент написания этого поста самой последней версией стандартного программного обеспечения был explorer 11. Несмотря на критические мнения многих пользователей, данный софт за много лет сумел приобрести более или менее адекватные очертания и достаточную функциональность.
Установка
Если по каким-либо причинам на Вашем ПК отсутствует это приложение, то скачать Internet Explorer 11 для Windows 10 можно у нас на сайте.
Когда запустится страница, Вам будет предложено добавить элементы Яндекса. Можете согласиться (если Вам это нужно), а можете снять галочку напротив данной опции и установить чистый IE.
Запуск скачанного инсталлятора требует некоторого времени, в течении которого из сети скачиваются все дополнительные файлы. В определенный момент на экране появится предложение перезагрузить ПК для окончания установки.
Первый запуск и настройка
Если Вы запускаете Internet Explorer в первый раз, то сначала запустится окно выбора рекомендуемых параметров. Новичкам я рекомендую включить Smart-защиту для обеспечения безопасности при посещении подозрительных сайтов. Если же Вы уже успели установить надежное антивирусное ПО, то можно «Не использовать рекомендуемые параметры».
После клика по кнопке «ОК» запустится начальная страница с некоторой информацией о главных элементах. Также, предлагается просмотреть перечень доступных надстроек с возможностью их включения / отключения. В данном окне показывается время запуска модулей, которые замедляют загрузку сайта. Можно выбрать самые «тормозящие» элементы и удалить их (если в этом есть необходимость):
Теперь можем перейти к более конкретным настройкам. Для этого кликаем по значку в виде шестеренки, которая расположена сверху в правом углу.
Откроется окно с большим количеством вкладок. Но ничего страшного в этом нет. К примеру, в разделе «Общие» чаще всего указывают ссылку на стартовую страницу. Здесь же можно почистить историю просмотра и файлы cookies.
Указать политику защищенного просмотра для определенных сайтов или целых регионов можно на вкладке «Безопасность»:
А вот раздел «Конфиденциальность» представляет особую важность, поскольку содержит несколько полезных параметров:
- Управление принятием «кукис»;
- Установка правил предоставления данных о Вашем местоположении;
- Блокировка всплывающего контента.
Кстати, аналогичные опции доступны и в новом браузере Edge.
На скрине показаны оптимальные настройки, которыми пользуюсь я:
Если у Вас есть дети, то вкладка «Содержание» позволит составить перечень сайтов, которые стоит заблокировать. Просто нажимаем на кнопку «Родительский контроль» и вносим требуемые изменения.
Кстати, можно выполнить настройку IE с помощью редактора групповой политики. Это очень функциональный инструмент, который открывает пользователям массу новых возможностей. Советую ближе познакомиться с этой темой, прочитав мою статью.
- Запускаем редактор с помощью команды gpedit.msc, которую вводим в консоль (Win+R)
- В левой части открывшегося окна нужно кликнуть по папке «Конфигурация пользователя», затем перейти в директорию «Административные шаблоны» — «Панель управления».
- В раскрывающемся списке должен быть пункт «Интернет настройки». Кликаем по нему правой кнопкой мыши и выбираем нужную версию браузера, для которой будем выполнять настройку:
Запустится уже знакомое нам окно:
Если выполнить сравнение двух этих способов, становится очевидно, что проще – первый. Но многие любители «поковыряться» в системных настройках получают больше удовольствия от второго метода (с помощью групповых политик). Выбирайте вариант на Ваше усмотрение, результат будет один и тот же.
Понижение версии или даунгрейд
Иногда после обновления браузера появляются различные проблемы в его работе. Страницы запускаются дольше, не воспроизводится видео, меняются установленные Вами настройки. В таком случае поможет откат к предыдущим версиям (downgrade), который выполняется следующим образом:
- Открываем «Панель управления». Проще всего это сделать, кликнув правой кнопкой мыши по кнопке «Пуск» и выбрав в контекстном меню соответствующий пункт.
- В открывшемся окне находим и запускаем «Программы и компоненты». Слева выбираем «Просмотр установленных обновлений».
- Правая часть окна содержит перечень обновлений. В списке находим название Internet Explorer, для которого нужно понизить версию.
- Выделяем и кликаем по кнопке «Удалить». Не обращаем внимание на «страшное» предупреждение о последствиях такого действия.
- Перезапускаем ПК и наслаждаемся результатом.
Внимание! Если нужно выполнить понижение на несколько версий, то подобную процедуру придется повторить необходимое количество раз, пока не удалите все проблемные обновления.
Удаление IE из Windows
Очень часто пользователи Windows 10 хотят просто удалить IE. Делается это очень просто.
- Как и в предыдущем примере, нужно открыть окно «Программы и компоненты», а в нем выбрать пункт (слева): «Вкл./откл. компонентов».
- Выбираем в списке Internet Explorer и жмем «ОК».
- Не забываем перезагрузить ПК для подтверждения изменений.
Как видите, нет ничего сложного в настройке стандартного приложения для серфинга в сети интернет, которое нам предлагает компания Microsoft. Но если возникли вопросы, жду Ваши комментарии.
А Вам понравилась эта статья? Была ли она полезна?
С уважением, Виктор


- https://remontka.pro/internet-explorer-windows-10/
- http://pyatilistnik.org/brauzer-internet-explorer-dlya-windows-10/
- https://it-tehnik.ru/software/windows-10/ie11-windows-10.html
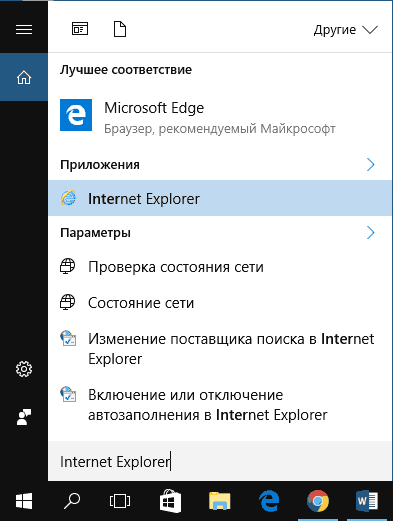
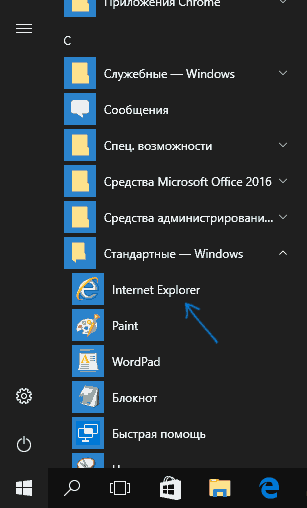
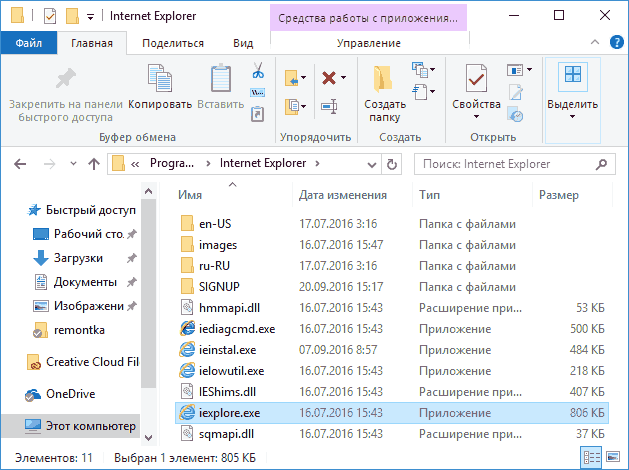
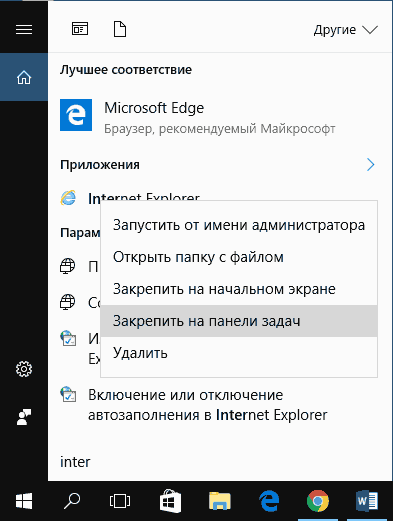
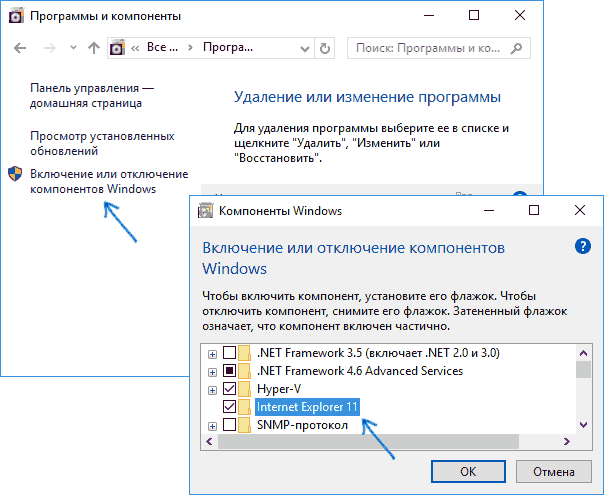
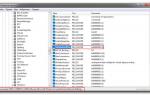 Как самостоятельно настроить браузер Internet Explorer
Как самостоятельно настроить браузер Internet Explorer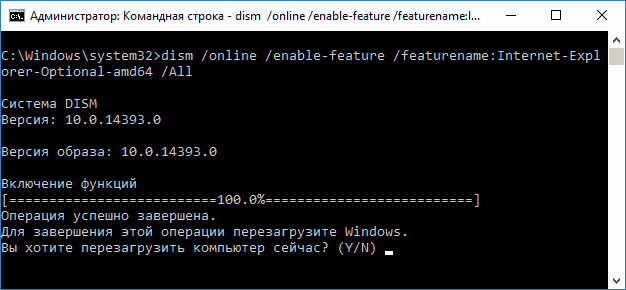

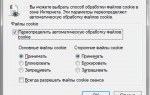 Как скачать, установить и включить Интернет Эксплорер?
Как скачать, установить и включить Интернет Эксплорер?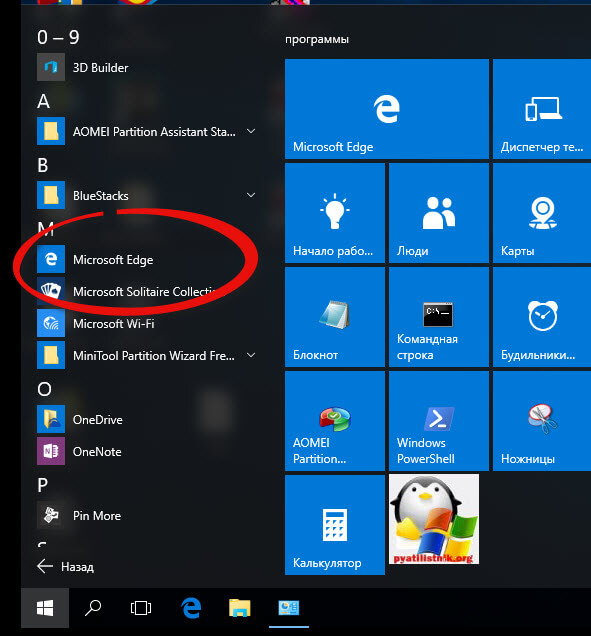
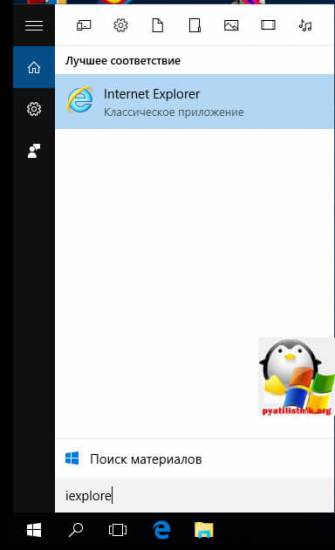
 Как запустить две версии Microsoft Edge одновременно в Windows 10
Как запустить две версии Microsoft Edge одновременно в Windows 10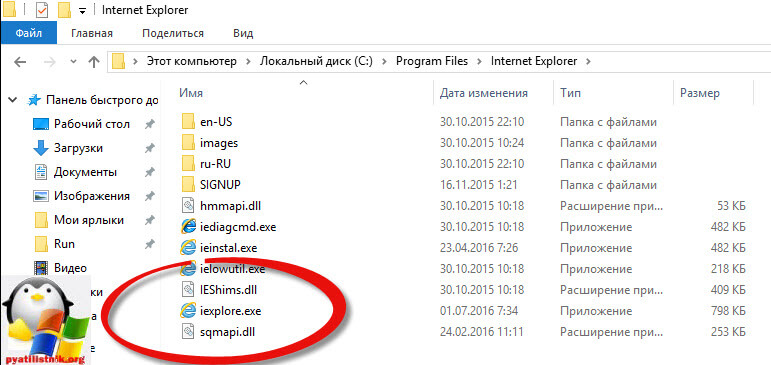
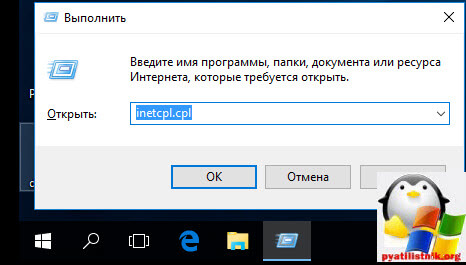
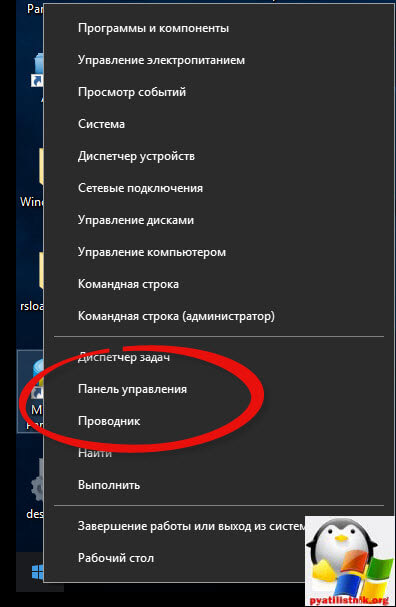
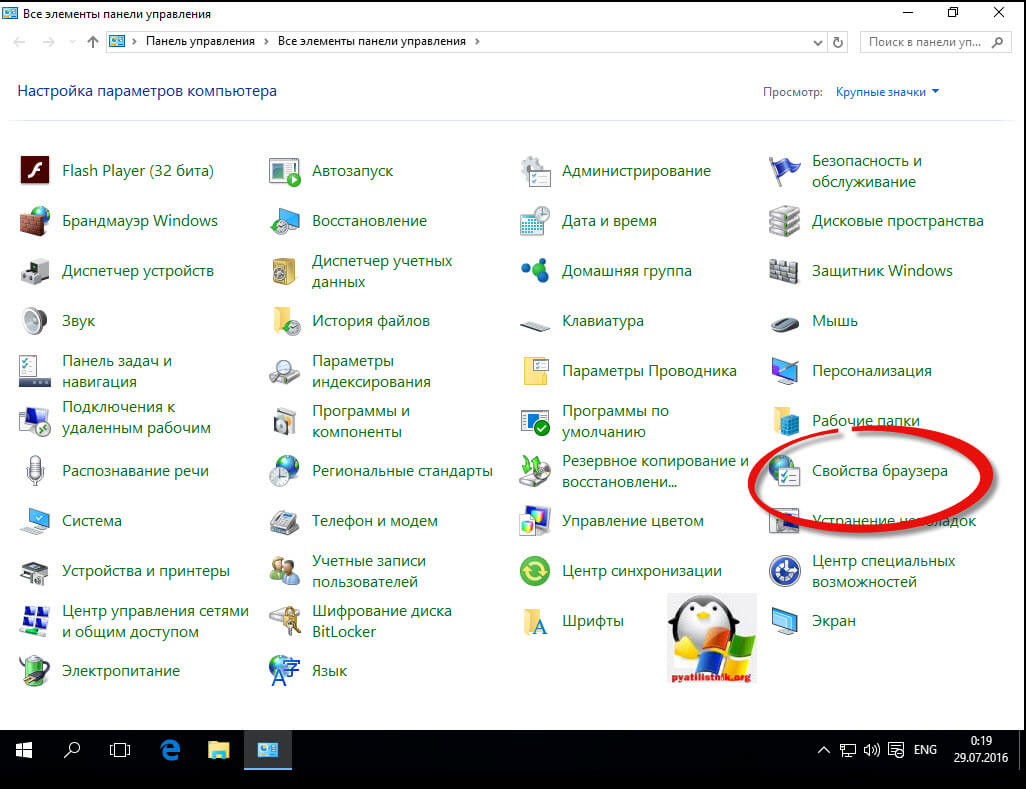


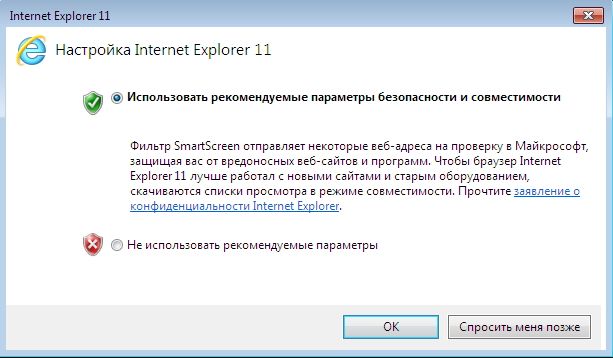

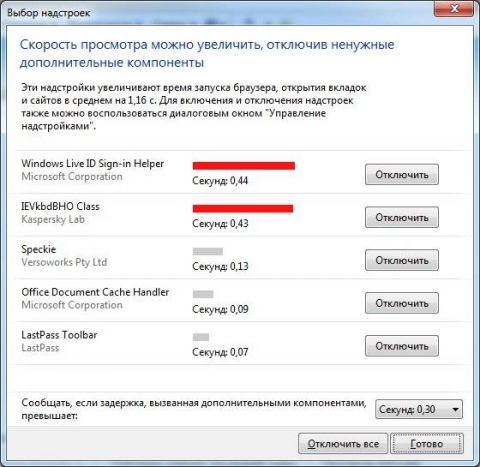
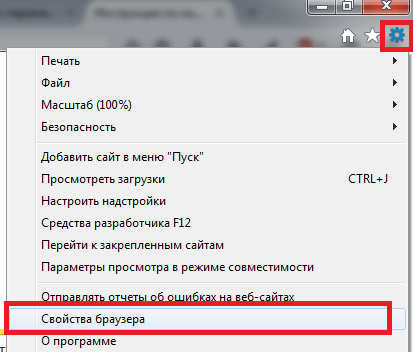
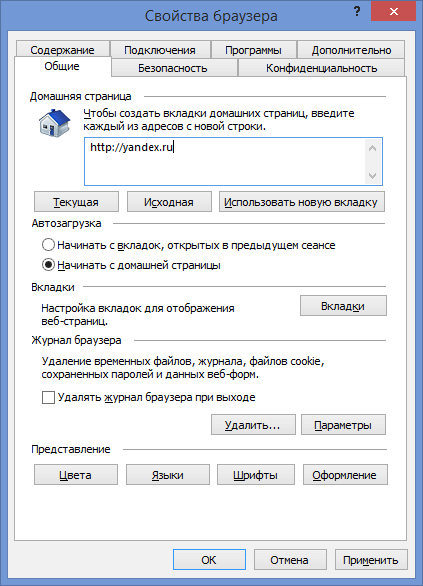
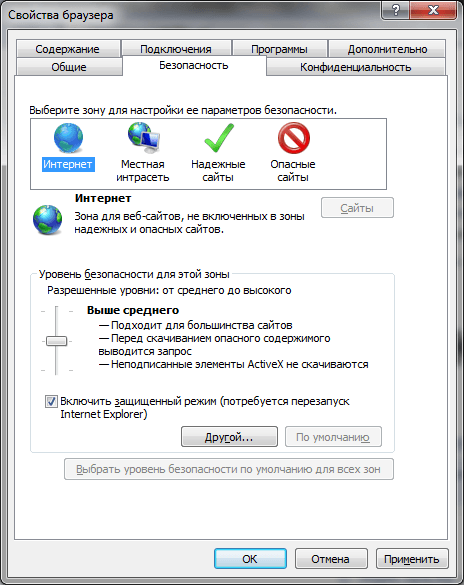
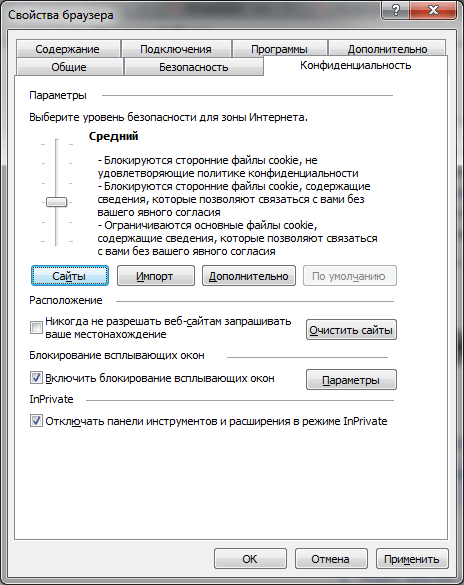
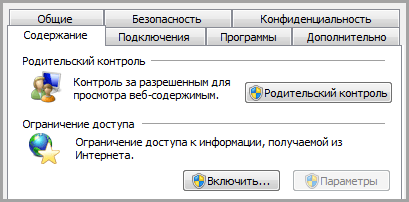
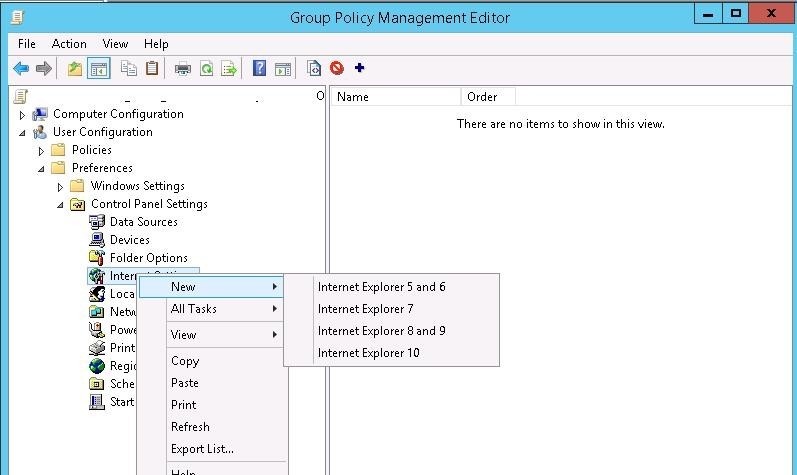
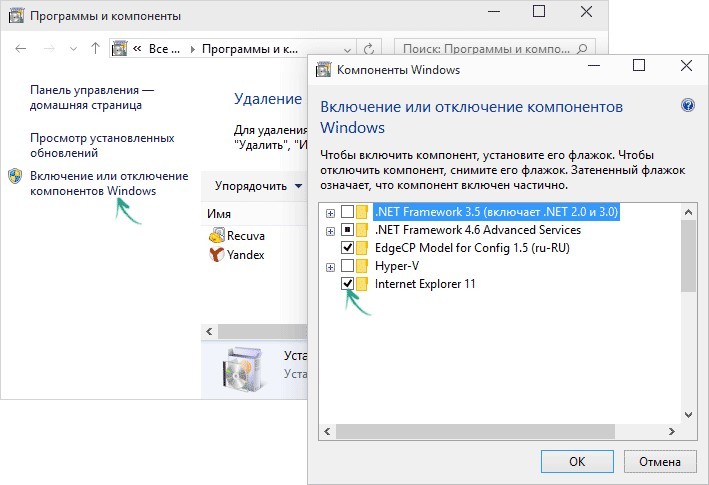



 Как распечатать статью или картинку из интернета: Google Chrome, Mozilla Firefox, Opera, Yandex, Enternet Explorer, Microsoft Edge
Как распечатать статью или картинку из интернета: Google Chrome, Mozilla Firefox, Opera, Yandex, Enternet Explorer, Microsoft Edge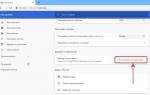 Как задать браузер по умолчанию в Windows 7, 8 и 10
Как задать браузер по умолчанию в Windows 7, 8 и 10 Достоинства и недостатки газовых котлов Wolf + инструкция по эксплуатации и отзывы владельцев
Достоинства и недостатки газовых котлов Wolf + инструкция по эксплуатации и отзывы владельцев