Содержание
- 1 Что такое «браузер по умолчанию»?
- 2 Как установить и настроить браузер по умолчанию
- 3 Что делать, если браузер по умолчанию не устанавливается
- 4 Как сделать Google Chrome браузером по умолчанию
- 5 Как использовать Mozilla Firefox в качестве браузера по умолчанию
- 6 Как сделать Opera браузером по умолчанию
- 7 Как сделать Internet Explorer браузером по умолчанию
- 8 Как изменить браузер по умолчанию через Панель управления
<index>
Если на вашем компьютере установлено больше одного браузера, то вы постоянно будете сталкиваться с уведомлением, спрашивающим, с помощью какого из них вы хотите открыть тот или иной файл. Со временем это может надоесть, и у вас останется два варианта действий — удалить все браузеры, кроме самого удобного, или изменить параметры и выбрать браузер по умолчанию.
Что такое «браузер по умолчанию»?
В основных настройках компьютера можно найти параметр «Браузер по умолчанию». Он обозначает то, с помощью какого из находящихся на вашем компьютере браузеров будут открываться ссылки. То есть, если вы откроете файл, содержащий в себе ссылку на документ или страницу, ты вы не получите сообщение «С помощью какого браузера выполнить эту команду?», а сразу перейдете к желаемой вкладке.
Как установить и настроить браузер по умолчанию
Есть несколько способов, позволяющих изменить браузер, которому будет выдаваться приоритет в выполнении задач.
Рекомендуем ознакомиться
Универсальный способ
Этот способ подойдет для возведения любого браузера в статус «по умолчанию», так как изменяться параметры будут через настройки самого компьютера. Единственное различие — расположение этих настроек, зависящее от версии Windows.
Как изменить в Windows 10
- Через поиск Windows откройте приложение «Параметры».
Открываем приложение «Параметры» - Перейдите к разделу «Система».
Переходим к разделу «Система» - Перейдите к подразделу «Приложения по умолчанию».
Переходим к подразделу «Приложения по умолчанию» - Пролистайте до блока с выбором браузера и установите нужный вам параметр: Гугл Хром, Мозила Фаерфокс, Операла или Эксплорер. Готово, браузер по умолчанию изменен.
Выбираем браузер по умолчанию
Как сменить в Windows 7 и 8
- Чтобы включить нужный браузер по умолчанию, откройте панель управления Windows.
Открываем «Панель управления» - Перейдите к разделу «Программы».
Переходим к разделу «Программы» - Перейдите к подразделу «Программы по умолчанию».
Открываем подраздел «Программы по умолчанию» - Перейдите к выбору программ по умолчанию, нажав соответствующую кнопку.
Открываем вкладку «Задание программ по умолчанию» - В открывшемся окне в списке выберите необходимый браузер.
Выбираем браузер - Нажмите кнопку «Использовать эту программу по умолчанию».
Выставляем программу по умолчанию
Как назначить вручную
Если по каким-то причинам вы не можете перейти к изменению браузера по умолчанию через настройки компьютера, то можно сделать это через сам браузер. Если вы пользуетесь Windows 8.1, 10, то на экране появятся настройки, в которых необходимо будет подтвердить действие, сменив браузер вручную.
Как выбрать Google Chrome по умолчанию
- Разверните меню браузера.
Разворачиваем меню - Перейдите к разделу «Настройки».
Открываем настройки - Кликнете по кнопке «Назначить браузер по умолчанию».
Устанавливаем браузер по умолчанию
Как поменять настройки для Оперы
- Разверните главное меню браузера, кликнув по логотипу Opera.
Открываем меню - Перейдите к разделу «Настройки».
Переходим к разделу «Настройки» - Кликнете по кнопке «Использовать Opera в качестве браузера по умолчанию».
Устанавливаем браузер по умолчанию
Установка настроек для Мозила Фаерфокс
- Разверните меню браузера.
Разворачиваем меню - Перейдите к разделу «Настройки».
Переходим к разделу «Настройки» - Кликнете по кнопке Make Default (Установить по умолчанию).
Нажимаем кнопку «Установить по умолчанию»
Какие настройки установить, чтобы использовать Яндекс Браузер
- Разворачиваем меню браузера.
Разворачиваем меню - Перейдите к разделу «Настройки».
Переходим к разделу «Настройки» - Нажмите соответствующую кнопку, находящуюся в блоке «Браузер по умолчанию».
Устанавливаем браузер по умолчанию
Как сделать Internet Explorer постоянным браузером по умолчанию
- Разверните меню браузера.
Разворачиваем меню браузера - Перейдите к разделу «Свойства браузера».
Переходим к разделу «Свойства браузера» - В открывшемся окне перейдите к вкладке «Программы».
Переходим во вкладку «Программы» - Кликнете по кнопке «Использовать по умолчанию».
Нажимаем кнопку «Использовать по умолчанию»
Как поставить по умолчанию Microsoft Edge
- Разверните меню браузера.
Разворачиваем меню - Перейдите к разделу «Параметры».
Переходим к разделу «Параметры» - Кликнете по кнопке «Изменить выбор по умолчанию».
Нажимаем кнопку «Изменить выбор по умолчанию»
Подтверждение изменения
Последний способ изменить браузер по умолчанию — это согласиться с уведомлением, которое иногда появляется при запуске браузера, не являющегося основным.
Что делать, если браузер по умолчанию не устанавливается
Есть несколько способов, помогающих устранить ошибку, из-за которой браузер по умолчанию постоянно сбрасывается или не выставляется вовсе.
Перезагрузка компьютера
Первое, что стоит сделать в подобной ситуации — перезагрузить компьютер. Все программы и фоновые процессы будут перезапущены и, возможно, начнут работать корректно.
Переустановка
Полностью сотрите браузер из памяти вашего компьютера, а после скачайте установочный файл с официального сайта разработчика и пройдите процесс установки. Помочь это может тогда, когда файлы, отвечающие за работу браузера, были повреждены вирусом или действиями пользователя.
Изменение способа открытия программ и файлов
Если установить браузер по умолчанию не получается, то можно сделать наоборот: задать всем файлам и программам браузер, через который они будут обязаны открываться при запуске.
- Через поиск Windows откройте «Параметры».
Открываем приложение «Параметры» - Перейдите к разделу «Система».
Открываем раздел «Система» - Перейдите к подразделу «Программы по умолчанию».
Переходим к разделу «Программы по умолчанию» - Откройте вкладку «Задать значения по умолчанию по приложению».
Нажимаем кнопку «задать значения по умолчанию по приложению» - Выберите в списке желаемый браузер, а после нажмите кнопку «Выбрать значения по умолчанию для этой программы». Готово, осталось выбрать приложения и файлы, которые будут открываться при помощи вашего браузера.
Нажимаем кнопку «Выбрать значения по умолчанию для этой программы»
Итак, если вы пользуетесь несколькими браузерами одновременно, то необходимо выбрать самый удобный из них и изменить настройки компьютера так, чтобы все нужные файлы и программы по умолчанию открывались с помощью него. Сделать это можно через параметры Windows или настройки самого браузера. Если выбранный по умолчанию браузер постоянно сбрасывается, то необходимо устранить эту проблему вручную одним из вышеизложенных способов.
</index>
5.В открывшемся окне следует пролистывать информацию до пункта «Веб-браузер».
6.Нажав на имеющийся вариант его можно будет сменить на одну из предложенных в списке.
2.В открывшемся окне выбрать раздел «Параметры».
3.Перейти в раздел «Программы по умолчанию».
4.Откроется новая вкладка, где следует вновь нажать на нужный нам раздел.
5.Появится маленькое окно с возможностью установить по умолчанию.
6.Кликнув по нужному веб-обозревателю, следует нажать справа на кнопку «Использовать эту программу».
Готово. Выполнив эти простые действия в параметрах операционной системы Windows можно выбирать стандартным любой из установленных на компьютер веб-обозревателей.
При желании можно в любой момент изменить браузер. Для этого необходимо выполнить описанные выше действия и выбрать другую программу из списка предложенных.
Существует большое количество веб-обозревателей, поэтому стоит разобрать по отдельности для каждого из них как поменять браузер по умолчанию.
- Запустить программу.
- Открыть меню Гугл Хром (три горизонтальные точки в правом верхнем углу экрана).
- Нажать на раздел «Настройки».
- В открывшейся вкладке листать вниз страницу до раздела «Браузер по умолчанию».
- Нажать на соответствующую кнопку рядом.
Готово. Теперь Google Chrome будет запускать все веб-файлы на вашем компьютере или ноутбуке.
- Запустить Яндекс.
- Открыть меню (значок в виде трех горизонтальных линий справа верху) и выбрать раздел «Настройки».
- В открывшейся вкладке в самом вверху будет показано предложение сделать Yandex.Browser основным.
- Нажать кнопку «Да, сделать».
Готово. Выбранный по умолчанию Yandex Browser теперь будет запускать все веб-файлы на компьютере.
- Запустить Оперу.
- Открыть меню (значок в левом верхнем углу).
- Перейти в настройки.
- В открывшейся вкладке найти соответствующий раздел и нажать кнопку «Установить по умолчанию».
- Запустить Firefox.
- Открыть настройки в меню, нажав на значок в виде трех горизонтальных линий в правом верхнем углу.
- В разделе «Основные» будет сообщение, выделенное жирным шрифтом, о том, что Фаерфокс не является основным веб-обозревателем.
- Нажимаем кнопку справа и устанавливаем Mozilla Firefox браузером по умолчанию.
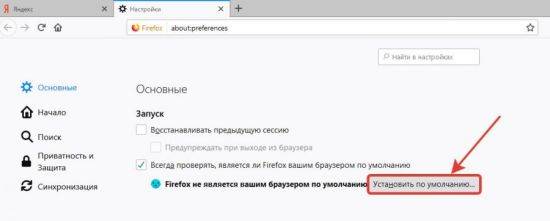
1.Открыть IE.
2.Кликнуть по значку параметров, который имеет вид шестеренки и находится справа вверху.
3.Выбрать раздел «Свойства».
4.В открывшемся окне выбрать вкладку «Programs».
5.Нажать на кнопку «Использовать по умолчанию».
1.Открыть меню в Microsoft Edge.
2.Выбрать пункт «Параметры».
3.В появившемся окошке кликнуть по «Изменить выбор по умолчанию».
Современные веб-обозреватели стараются любым способом сделать так, чтобы пользователи работали только через них. Поэтому при запуске любого веб-обозревателя, который не является основным на компьютере или ноутбуке, периодически будет выскакивать окно с предложением исправить это.
Таким образом, если пользователь хочет установить новый браузер по умолчанию, достаточно запустить его. Через какое-то время, а может быть и сразу, программа предложит такую возможность.
В тех случаях, когда работа веб-обозревателя не устраивает и хочется его убрать, чтобы веб-файлы открывались через другую программу, можно провести сброс до рекомендованных операционной системой параметров.
Для этого в Windows 10 необходимо открыть «параметры через поиск в меню «Пуск». Выбрать раздел «Приложения» и нажать кнопку «Сбросить».
После этого операционная система поставит стандартный сервис для открытия HTML-файлов.
В Windows 7 или 8 такой же алгоритм действий, но вместо раздела «Приложения», необходимо открыть «Панель управления», а затем подраздел «Программы».
Как в Frefox сбросить настройки по умолчаниюВ некоторых случаях система не может определить основной веб-обозреватель. Это значит, что имеется ошибка установки, решить которую можно несколькими способами:
- Перезагрузка ПК.
- Переустановка.
- Изменить способ открытия файлов.
Первый способ не требует объяснений. достаточно нажать Reset на системном блоке или выполнить перезагрузку через меню «Пуск».
Для переустановки софта необходимо скачать инсталлятор с официального сайта разработчиков. Перед этим необходимо удалить софт с ошибкой с компьютера.
Что касается изменения способа открытия файлов, то порядок действий будет следующий:
1.Найти и открыть «Параметры» через поиск Windows.
2.Перейти в раздел «Приложения».
3.В открывшемся окне кликнуть по надписи: «Задать значения по умолчанию по приложению».
4.Выбрать нужный продукт и нажать «Управление».
5.В открывшемся окне можно настроить открытие файлов разного типа через нужный нам веб-обозреватель.
Итак, при посещении различных сайтов и страниц, пользователь предпочитает пользоваться одним браузером. Поэтому для удобства и быстроты процесса рекомендуется выбирать одну из установленных на компьютер программ по умолчанию. Это позволит избежать надоедливых уведомлений на экране. Сделать это можно как через параметры операционной системы, так и в самом веб-обозревателе.
Видео по теме:
Сейчас существует множество качественных веб-браузеров. Например, Google Chrome, Mozilla Firefox или Opera. Установив один или несколько новых браузеров, пользователи не редко сталкиваются с вопросом, как изменить браузер по умолчанию. В данной статье мы расскажем о том, как решить эту проблему.
Как сделать Google Chrome браузером по умолчанию
Для того чтобы использовать Google Chrome как браузер по умолчанию открываем его основное меню и переходим в раздел «Настройки».
В Настройках внизу страницы вы увидите кнопку «Назначить Google Chrome браузером по умолчанию».
После нажатия на эту кнопку Google Chrome станет браузером по умолчанию.
Как использовать Mozilla Firefox в качестве браузера по умолчанию
Для того чтобы сделать Mozilla Firefox браузером по умолчанию нажимаем на кнопку «Firefox», которая находится в верхнем левом углу программы, и в открывшемся окне выбираем пункт «Настрйоки».
В настройках браузера Mozilla Firefox переходим на вкладку «Общие». Здесь в разделе «Системные настройки» есть кнопка «Сделать Firefox браузером по умолчанию». Нажав на эту кнопку, вы сделаете браузер Mozilla Firefox браузером по умолчанию.
Кроме этого, над кнопкой есть функция «Всегда проверять при запуске, является ли Firefox браузером по умолчанию». Если включить данную функцию, то при смене браузера по умолчанию, браузер Firefox будет сообщать, что он не является браузером по умолчанию и предлагать это исправить.
Как сделать Opera браузером по умолчанию
Для того чтобы использовать веб-браузер Opera в качестве браузера по умолчанию, откройте меню Opera, которое находится в верхнем левом углу программы.
В открывшемся окне перейдите в «Настройки». Также окно с настройками браузера Opera можно открыть с помощью комбинации клавиш Alt+P.
В верхней части окна с настройками вы увидите кнопку «Использовать Opera как браузер по умолчанию». После нажатия на данную кнопку веб-браузер Opera начнет использоваться операционной системой как браузер по умолчанию.
Как сделать Internet Explorer браузером по умолчанию
После установки операционной системы Windows браузером по умолчанию является веб-браузер Internet Explorer. Если вы изменили браузер по умолчанию, но потом решили вернуть Internet Explorer, то это легко сделать.
Откройте Internet Explorer и нажмите на кнопку Alt. После нажатия на кнопку Alt в верхней части окна Internet Explorer появится меню «Файл, Правка, Вид, Избранное, Сервис, Справка». Откройте меню «Сервис», потом откройте пункт меню «Свойства браузера».
В окне «Свойства браузера» на вкладке «Программы» есть кнопка «Использовать по умолчанию».
Нажав на эту кнопку, вы сделаете Internet Explorer браузером по умолчанию. Кроме этого, под кнопкой есть функция «Сообщать мне, если Internet Explorer не является браузером по умолчанию». Если вы включите данную функцию, то браузер Internet Explorer сообщит вам, если он перестанет быть браузером по умолчанию и предложит это исправить.
Как изменить браузер по умолчанию через Панель управления
Также вы можете установить браузер по умолчанию через Панель управления. Для этого откройте Панель управления и перейдите в раздел «Программы – Программы по умолчанию – Задание программ по умолчанию».
Дальше в открывшемся окне выберите браузер, который вы хотите сделать браузером по умолчанию, и нажмите на кнопку «Использовать эту программу по умолчанию». После этого сохраните результат, нажав на кнопку «OK».
Также здесь можно задать какие именно файлы будут открываться с помощью той или иной программы. Чтобы воспользоваться этой возможностью нажмите на кнопку «Выбрать умолчания для этой программы».
Посмотрите также —> Используемые источники:
- https://dadaviz.ru/kak-izmenit-brauzer-po-umolchaniyu-v-windows-7-8-1/
- https://brauzerok.ru/yandeks/kak-ustanovit-umolchaniyu
- https://comp-security.net/как-изменить-браузер-по-умолчанию/
 Где находятся настройки Яндекс браузер, как его настроить или сбросить к состоянию по умолчанию
Где находятся настройки Яндекс браузер, как его настроить или сбросить к состоянию по умолчанию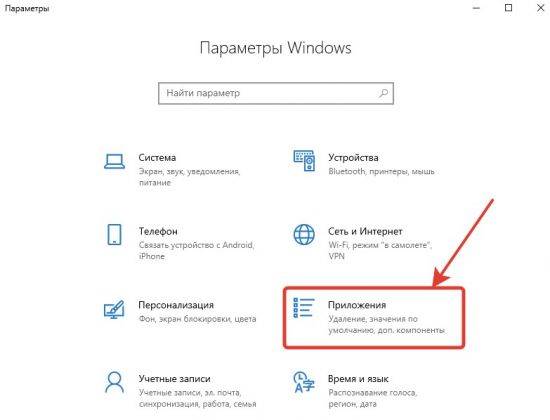
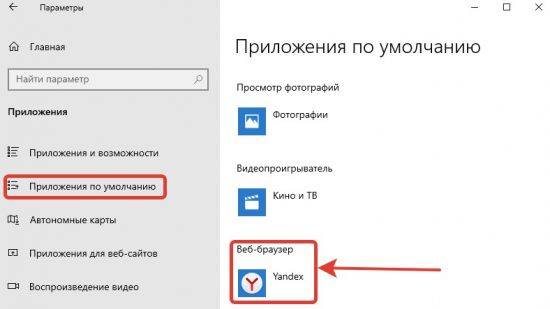
 Как запустить две версии Microsoft Edge одновременно в Windows 10
Как запустить две версии Microsoft Edge одновременно в Windows 10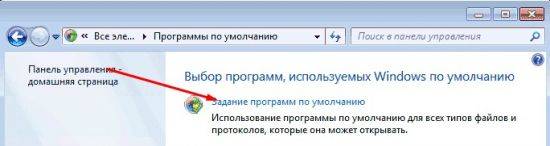
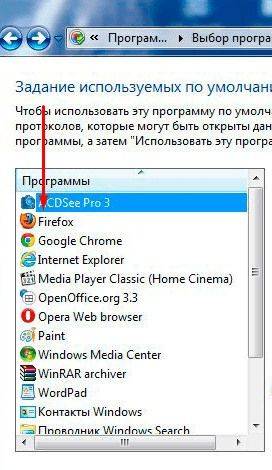
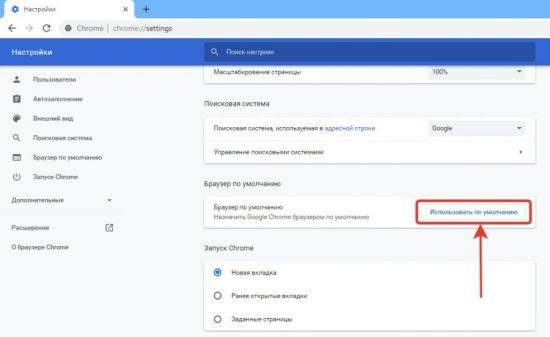
 Как вынести Яндекс Браузер на рабочий стол
Как вынести Яндекс Браузер на рабочий стол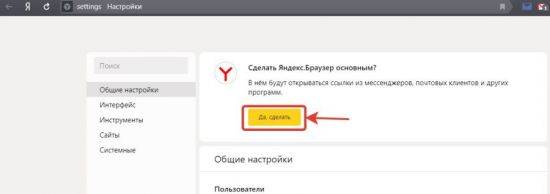
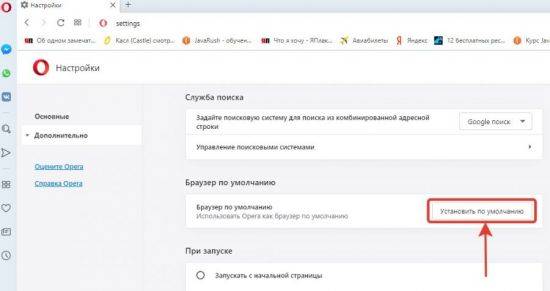
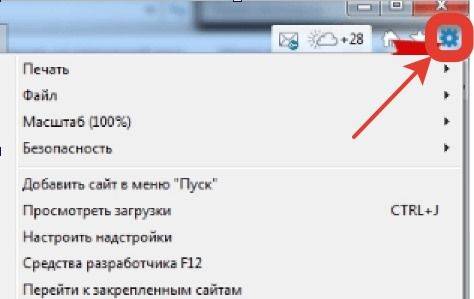

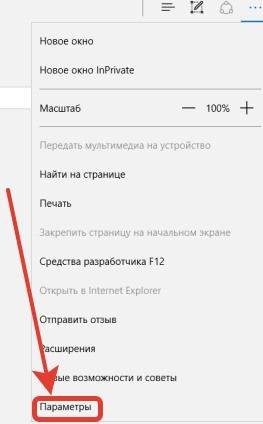
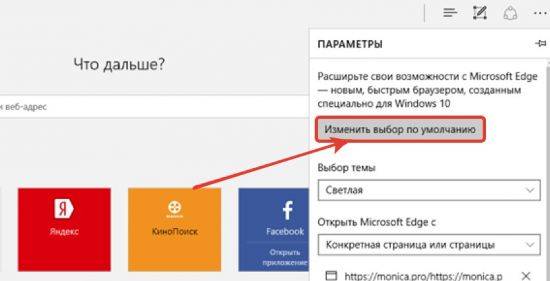
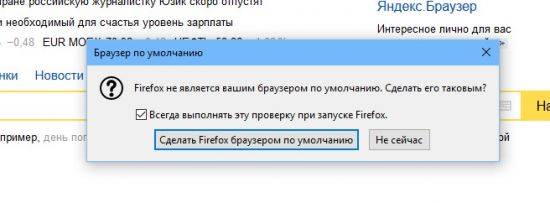
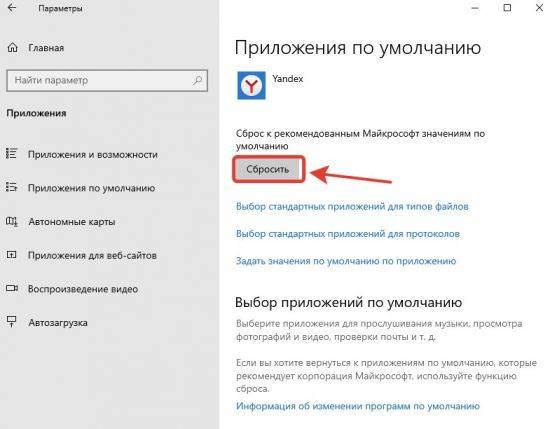
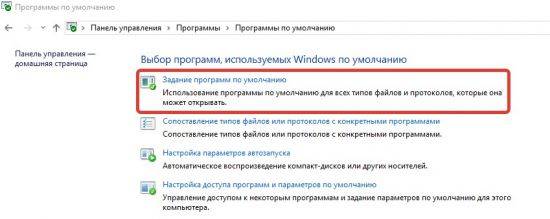

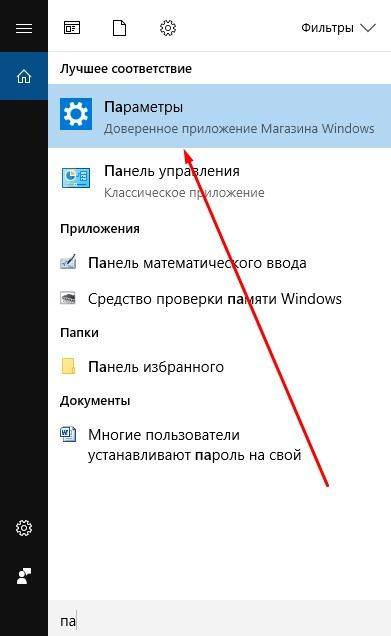


 Перенести настройки и закладки в браузер Яндекс
Перенести настройки и закладки в браузер Яндекс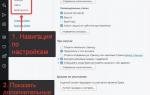 Как сделать Оперу браузером по умолчанию
Как сделать Оперу браузером по умолчанию Как откатить яндекс браузер на предыдущую версию на компьютере и Андроид
Как откатить яндекс браузер на предыдущую версию на компьютере и Андроид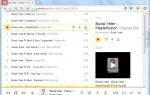 Что нужно делать, если отсутсвует звук в браузере опера
Что нужно делать, если отсутсвует звук в браузере опера