Содержание
- 1 Основные настройки браузера
- 2 Общие параметры
- 3 Параметры безопасности
- 4 Вкладка конфиденциальность
- 5 Параметры подключения
- 6 Вкладка содержание
- 7 Вкладка программы
- 8 Вкладка дополнительно
- 9 Автономный режим и прочие проблемы
- 10 Основные настройки браузера
- 11 Параметры безопасности
- 12 Параметры подключения
- 13 Вкладка конфиденциальность
- 14 Вкладка дополнительно
- 15 Вкладка программы
- 16 Автономный режим и прочие проблемы
- 17 Неправильные параметры браузера
- 18 Отключение ActiveX
- 19 Как отключить картинки Internet Explorer
- 20 Как включить режим совместимости в IE 10 или 11
- 21 Как включить ActiveX для проверенных сайтов
- 22 Как изменить домашнюю страницу браузера Internet Explorer
- 23 Отключение Java сценариев
- 24 Ручное включение или отключение прокси-сервера
- 25 Установка сертификатов Удостоверяющего Центра
- 26 Диагностика работы JC Webclient
- 27 Что предполагает сброс настроек
- 28 Сброс настроек в Internet Explorer
- 29 Сброс настроек Internet Explorer через панель управления
<index>

Создателем браузера internet explorer является компания Microsoft, поэтому он по умолчанию устанавливается вместе с операционной системой Windows. Однако чтобы IE стабильно работал, его нужно настроить, а также обязательно следить за обновлением используемых плагинов и новыми версиями программного обеспечения.
Знание того, как настроить браузер internet explorer, поможет вам самостоятельно избавиться от проблем, возникающих после действия вирусов, таких как автоматическое включение автономного режима или блокировка элементов activex.
Содержание
Основные настройки браузера
Для того чтобы войти в настройки браузера internet explorer, нужно нажать на шестеренку в левом верхнем углу экрана или воспользоваться комбинацией клавиш «ALT+X».
В появившемся окне необходимо выбрать пункт «Свойства браузера». Многие путают этот раздел меню с «Настроить надстройки». Однако надстройки – это подключаемые к браузеру функции и плагины, и этот раздел также достоин внимания.
Общие параметры
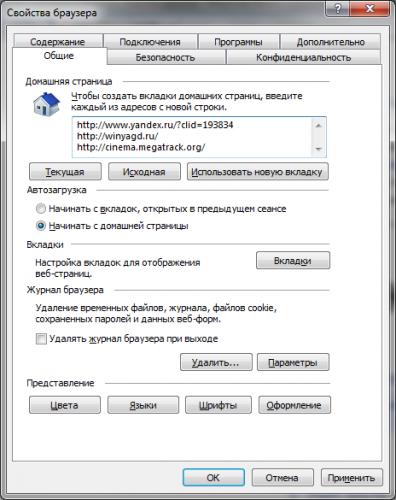
Можно изменить внешний вид браузера internet explorer до неузнаваемости, настроив удобные для себя характеристики стиля. Для этого можно выбрать:
- Цвета;
- Шрифты;
- Оформление.
Стоит быть осторожным с настройками оформления, поскольку каждая веб-страница имеет свой стиль, и он может не подходить вам или некорректно отображаться.
Важно запомнить, что «Общие настройки» позволяют удалять временные и автономные файлы, а также чистить записи журнала. Зачастую можно услышать от службы технической поддержки или системного администратора слова: «попробуйте очистить куки». Эта операция производится именно отсюда.
Параметры безопасности
Мало кто занимается настройкой безопасности браузера. И очень зря. Настройка достаточно гибкая, а так как большинство приложений для открытия страниц используют internet explorer, она может защитить ваш компьютер от заражения вирусами.
Если вы не хотите вникать в полную настройку, перейти к которой можно нажав кнопку «Другой», вы можете включить один из уровней безопасности, которые забиты в систему и имеют свои настройки: низкий, средний и высокий.
С помощью контроля параметров, которые находятся в параметрах безопасности, можно контролировать многие важные для пользователя критерии отображения страниц, такие как:
- блокировка всплывающих окон;
- проверка подлинности на странице и сохранение данных авторизации;
- управление всевозможными элементами activex;
- отображение видео, анимации и запросов определенного типа.
Если вы не уверены во включении той или иной настройки, будьте осторожны. Отключение некоторых параметров activex может вызвать проблемы с отображением элементов страниц или вообще заблокировать их. Особое внимание обратите на:
- разрешение для запуска и скачивание неподписанных элементов;
- автоматический запуск элементов управления и запись разрешений для них;
- включение автономного режима.
Вкладка конфиденциальность
Настройки конфиденциальности internet explorer позволяют контролировать доступ веб-сайтов к вашим данным и к обработке запросов. Есть возможность включить один из уровней или задать настройки вручную, контролируя каждую мельчайшую деталь допуска, а также вообще его заблокировать. В дополнительных настройках есть возможность контроля обработки cookie.
В управлении сайтами можно расставить приоритеты отображения элементов и назначить уровни доступа каждого из ресурсов. Кроме того, есть удобная настройка позволяющая заблокировать или разрешить всплывающую рекламу, от которой иногда просто невозможно избавиться другим способом. Осторожно изменяйте параметры конфиденциальности, иначе можете случайно запретить обмен данными с сайтом полностью и получить автономный режим.
Параметры подключения
Эта настройка позволяет:
- включить и настроить автоматическое подключение при открытии браузера internet explorer;
- редактировать список сетевых соединений;
- создать туннельное VPN подключение;
- запустить «Мастер настройки сети»;
- настроить прокси-сервер или сценарий автоматической настройки.
Если у вас есть подозрение, что к вам на компьютер попал вирус, или при открытии любой страницы вы видите сообщение об ошибке обработки прокси сервером, вам именно сюда – во вкладку «настройка сети» (неверно введенный порт или адрес прокси сервера может заблокировать доступ к любым сайтам).
Туннельное соединение создается для безопасной передачи данных между двумя точками. Также такой вид подключения используется некоторыми провайдерами для предоставления доступа в интернет при помощи протоколов PPTP и L2TP.
Вкладка содержание
Настройка отображения содержимого сайта по критерию ключевых слов задается в «Семейной безопасности». Достаточно удобная функция для настройки родительского контроля, позволяющая заблокировать нежелательные ресурсы.
Кроме того, содержание включает отображение RSS лент, настройку и подключение сертификатов, а также включение функции автозаполнения.
Вкладка программы
Используется для выбора редактора html, клиента для работы с почтой, назначения браузера по умолчанию для открытия сайтов, а также, упомянутое раньше «Управление надстройками».
В этом окне можно редактировать запускаемые расширения, приложения, проверки орфографии и ускорители. Управление надстройками очень важно, потому как именно с их помощью можно превратить браузер в отличный инструмент веб-дизайнера или оптимизатора и аналитика.
В то же время, сюда чаще всего попадают вирусные программы, которые полностью или частично блокируют работу в глобальной сети. Попавший сюда вредоносный код может отключить элементы activex, включить перенаправление на другие страницы или автономный режим, а также заблокировать доступ к социальным сетям.
Вкладка дополнительно
Настройки, не вошедшие ни в один из основных параметров, но имеющие такое же важное значение находятся в вкладке «Дополнительно». Кроме того, отсюда можно сделать полный сброс internet explorer, вернувшись к параметрам, заданным по умолчанию при установке программы. Однако сброс не всегда помогает отключить автономный режим и вернуть работоспособность браузеру.
Автономный режим и прочие проблемы
Одним из проблемных параметров является activex. Благодаря этому элементу, запускается большинство приложений и скриптов на веб-страницах. Поэтому, если у вас включена фильтрация или отключено принятие этого элемента, вы можете столкнуться с проблемами отображения.
Если версия вашего internet explorer ниже 11, вы можете встретить проблему с работой в автономном режиме. Для того чтобы отключить автономный режим, необходимо зайти в меню файл и снять галочку.
Если вы пользуетесь современной версией, то включения или отключения данной опции не найдете. Если у вас возник вопрос её отключения, то скорее всего ваш компьютер заражен вирусами. В таком случае необходимо его пролечить, после чего удалить запись в реестре по ссылке указанной на рисунке или изменить её значение на ноль. После этого автономный режим будет отключен, а сайты вновь доступны.
Проблемы с автономным режимом возникают из-за того, что он предназначен для просмотра страниц в режиме офлайн. А включают его вирусы и вредоносные программы.
</index>
Похожие статьи
Установка Internet Explorer 8 на Windows 7Internet Explorer 7 для Windows 7 и как его обновить до 11 версииКак установить элементы ActiveX в браузере Internet ExplorerКак быстро установить браузер используемым по умолчанию
Для выхода в интернет потребуется специализированная программа. Одной из популярных считается браузер «Интернет Эксплорер». Он зарекомендовал себя на различных операционных системах «Виндовс». Как и любая программа, он может давать сбой. Если не отображаются настройки «Интернет Эксплорер», следует пользоваться предложенной инструкцией для устранения неполадок.
Основные настройки браузера
Необходимо знать, как открыть настройки Internet Explorer, чтобы устранить неисправность. Для этого нужно нажать на шестерню в правом верхнем углу окна программы. Чтобы настроить программу, можно использовать сочетание клавиш Alt-X. Открывать нужно свойства браузера.
Здесь можно установить стартовую страницу или удалить нежелательную информацию. Изменение внешнего вида начинается в настройках.
Параметры безопасности
Отобразить настройки можно открыв вкладку «Безопасность» — «Другой». В этой подстройке можно регулировать уровни безопасности компьютера:
- Низкий,
- Средний,
- Высокий.
Обзор и настройка модема D-Link Dir-320
Этот метод корректировки данных позволяет изменить отображение данных в окне браузера. Так можно убрать следующее:
- всплывающие окна.
- сохранение личных параметров при авторизации.
- управлять ActiveX.
- автономный режим.
Важно! Такая настройка способна защитить ПК от вредных программ и нежелательных сайтов.
Параметры подключения
В чем отличия между сетями 3G и 4G: особенности, преимущества и недостатки
В Internet Explorer существует возможность автоматической диагностики сети выявления проблем с подключением. Программа определит связаны неполадки с обрывом связи, неисправностью модема или неправильно выставленными настройками.
Пользователю следует следить за безопасностью сайтов или наличием антивирусной программы. Вредоносные программы могут изменить настройки Internet Explorer.
После попадания вредоносной программы на компьютер, одним из последствий может быть изменение параметров прокси-сервера. Это повлечет за собой прекращение работы интернета.
Для устранения неполадки, нужно зайти в настройки интернет эксплорер и перейти на настройки сети.
Вкладка конфиденциальность
В самой программе сохраняются данные о посещении сайтов и их куки-файлы. В них находятся зашифрованные данные регистраций и посещений.
Как установить и настроить браузер Internet Explorer 9
Файлы-куки полезны, когда совершая поиск по определенному товару, браузер предложит по старому выбору список товаров. Однако, эти файлы могут принести и вред. Люди могут воспользоваться ими со злым умыслом. Ведь они хранят в себе личные данные.
Уровни конфиденциальности позволяют настраивать доступ сторонних сайтов к личной информации. В этой вкладке с помощью настройки можно убрать всплывающую рекламу.
Важно! Эти параметры изменять необходимо постепенно, иначе доступ к сайту может стать автономный.
Вкладка дополнительно
Здесь собраны значимые пункты, которые невозможно привязать к другим. В этом меню можно избавиться от некорректных настроек, обнулив все параметры.
Браузер сможет обезопасить пользователя от неблагоприятных картинок или всплывающих окон, если установить запрет на это во вкладке.
В этой вкладке можно изменить все настройки на стандартные, обнулив их. Обычно к такому методу прибегают, когда из-за настроек пользователя браузер перестает работать.
Вкладка программы
Это редактор языка программирования HTML. Он помогает использовать электронную почту, открывать адреса сайтов и отображать надстройки.
Здесь можно выбрать или изменить программу для просмотра HTML-тегов на сайте. Обычно это блокнот или другой текстовый редактор.
Для настройки здесь есть все желаемые клавиши. При открытии картинок или документов отличного формата можно выбрать самостоятельно программу для работы.
Автономный режим и прочие проблемы
При работе программы автономный режим может включить параметр ActiveX. Фильтрация сайтов может быть включена случайно. Просто сбросить настройки не всегда правильный выбор. Иногда это не помогает. Проблемы могут возникнуть при включенном фильтре или при активированном автономном режиме.
Автономный режим может помочь программисту в написании сайтов. Это необходимо, когда готовый образец просматривают в браузере, чтобы уличить недостатки.
Важно! Если версия программа меньше 11, то вероятнее всего, что проблемы не заставят себя ждать.
Если проблемы появились, а версия браузера не устарела, то необходимо проверить компьютер на вирусы.
Неправильные параметры браузера
Программа может не запускаться или давать сбои, если указаны неверные параметры. Для устранения неполадок следует произвести сброс настроек:
- Произвести открытие «Панели управления».
- Открыть свойства.
- Дополнительно.
- Сброс.
Отключение ActiveX
Для отключения этого параметра необходимо:
- Зайти в установки.
- Выбрать вкладку «Уровень безопасности».
- Установить галку Hight.
- Выбрать «Отключить фильтрацию».
Как отключить картинки Internet Explorer
Для экономии трафика картинки иногда хочется отключить. Для этого потребуется сделать следующее:
- Открыть «Сервис».
- «Дополнительно».
- Не устанавливать галку «Отображать картинки».
- Произвести перезагрузку программы.
Важно! Отображение картинок можно восстановить обратным путем.
Как включить режим совместимости в IE 10 или 11
Для установки этого режима следует:
- Открыть браузер.
- Открывать адрес сайта, который работает неправильно.
- Открыть установки.
- Выбрать «Параметры в режиме совместимости».
- Выбрать пункт «Добавить».
- Обновить страницу.
Как включить ActiveX для проверенных сайтов
Данный фильтр производит блокировку на интернет-ресурсах по заданным параметрам. Включение:
- Открыть «Сервис».
- «Свойства».
- «Другой».
- Посмотреть предложенные настройки. Для проверенных сайтов все параметры можно включить и разрешить.
Убрать Фильтрацию возможно, кликнув на главном окне браузера правой кнопкой мыши и поставив соответствующую галку.
Важно! При ошибках в постановке параметров можно сбросить их.
Как изменить домашнюю страницу браузера Internet Explorer
Все изменения похожего типа производятся с помощью настроек программы. Для этого:
- Открыть «Панель управления».
- Выбрать «Свойства обозревателя».
- Перенести взор на вкладку «Общее».
- Указать желаемую домашнюю страницу.
- «ОК».
- Открыть «Интернет Эксплоуер», желаемая страница должна автоматически открыться.
Такая операция может быть проделана через реестр системы. Для этого:
- Открыть меню «Пуск». Выполнить или нажать комбинацию клавиш Win-R.
- Открыть реестр, введя команду regedit.
- Открыть HKEY_CURRENT_USER
- Software.
- Microsoft.
- Internet Explorer.
- Main.
- Найти Start Page и в свойстве вписать адрес новой домашней страницы.
Отключение Java сценариев
Java сценарии приносят пользу в создании страниц, но и пропускают вирусы. Поэтому рекомендуется включать их только на проверенных сайтах. Для отключения необходимо:
- В браузере открыть вкладку «Безопасность».
- «Другой».
- Выполнять сценарии Java.
- «Отключить».
- «ОК».
Важно! Дополнительная защита гарантирует минимизацию попадания вредных программ.
Ручное включение или отключение прокси-сервера
Через прокси происходит связь компьютера с сайтами. Он позволяет менять адрес компьютера, давать анонимность в сети. Для отключения:
- Открыть «Свойства браузера».
- «Подключения».
- «Настройка сети».
- Отключить все, кроме «Автоматического определения параметров».
- Сохранить и перезагрузить.
Установка сертификатов Удостоверяющего Центра
Для установки главного сертификата нужно:
- Открыть «Сервис».
- «Свойства».
- «Содержание».
- «Сертификаты».
- Состав-Доступ к информации.
- В дополнительное имя скопировать ссылку, ее же скопировать в адресную строку.
- Открыть сертификат.
- Установить сертификат.
Диагностика работы JC Webclient
Для диагностики открыть:
- «Пуск».
- «Панель управления».
- «Установка и удаление программ».
- Найти JCWebclient или скачать его.
- Запустить.
Диагностика позволяет выявить проблемы в работе программы и устранить их.
Что предполагает сброс настроек
Настройки возможно сбросить самостоятельно или автоматически. Во время сброса:
</ol></ol></ol></ol></ol></ol>
- Отключаются панели настроек.
- Удаление временных файлов и паролей.
- Отключаются параметры всплыва окон, вкладок, безопасности, конфиденциальности, дополнительных подстроек.
При использовании версии браузера меньше 10 необходимо обновить его на новый. Хорошая антивирусная программа поможет покорять просторы интернета, не боясь последствий.
Обычно ошибки в браузере Internet Explorer возникают после того, как произойдет перенастройка параметров браузера в результате действий самого пользователя или сторонних, которые могли осуществить изменение настроек веб-обозревателя без ведома пользователя. В том или ином случае, чтобы избавиться от ошибок, которые возникли от новых параметров, нужно сбросить все настройки браузера, то есть восстановить значение параметров по умолчанию.
Далее речь пойдет о том, как сбросить настройки Интернет Эксплорера.
Сброс настроек в Internet Explorer
- Откройте Internet Explorer 11
- В правом верхнем углу браузера нажмите иконку Сервис в виде шестерни (или комбинацию клавиш Alt+X), а потом выберите пункт Свойства браузера
- В окне Свойства браузера перейдите на вкладку Безопасность
- Нажмите кнопку Сброс…
- Установить флажок напротив пункта Удалить личные настройки
- Подтвердите свои действия нажав кнопку Сброс
- Дождитесь окончания процесса сброса настроек и нажмите кнопку Закрыть
- Перегрузите компьютер
Аналогичные действия можно выполнить через Панель управления. Это может понадобиться в том случае, если настройки стали причиной того, что Internet Explorer не запускается вообще.
Сброс настроек Internet Explorer через панель управления
Нажмите кнопку Пуск и выберите пункт Панель управления</li>В окне Настройка параметров компьютера нажмите Свойства браузера</li>
- Далее перейдите на вкладку Дополнительно и нажмите кнопку Сброс…
- Далее выполните действия аналогичные первому случаю, то есть поставьте флажок Удалить личные настройки, нажмите кнопки Сброс и Закрыть, перегрузите ПК
Как видно сбросить параметры Internet Explorer для возврата их в первоначальное состояние и устранить неполадки, вызванные некорректными настройками довольно просто.


Помогла ли вам эта статья?
Используемые источники:
- https://windowstune.ru/prog/kak-nastroit-brauzer-internet-explorer.html
- https://vpautinu.com/internet/ne-otobrazhayutsya-nastroyki-internet-eksplorer
- https://lumpics.ru/how-to-reset-parameters-in-internet-explorer/
</h2>
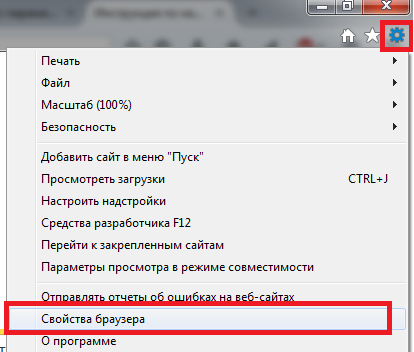
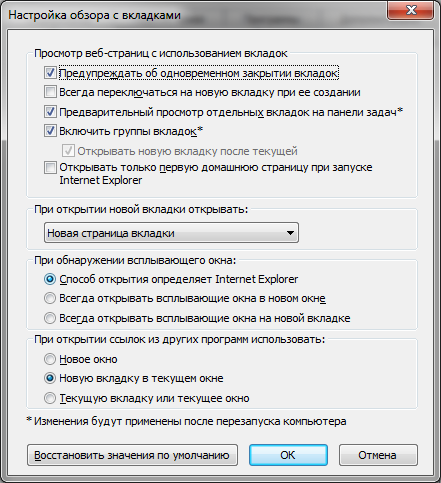
 Где находятся настройки Яндекс браузер, как его настроить или сбросить к состоянию по умолчанию
Где находятся настройки Яндекс браузер, как его настроить или сбросить к состоянию по умолчанию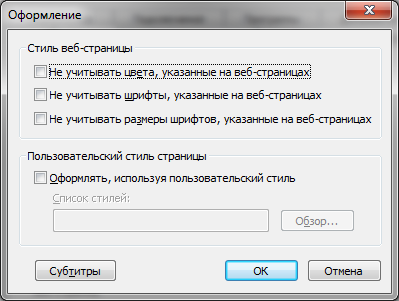
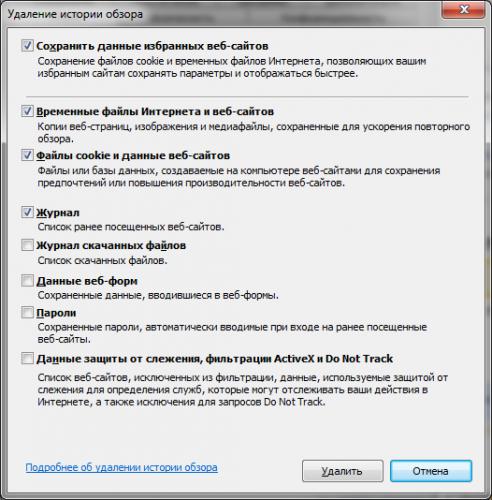
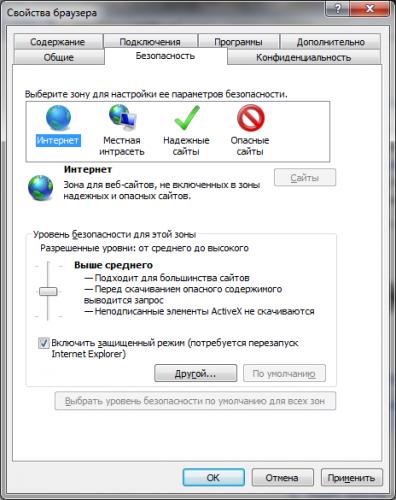
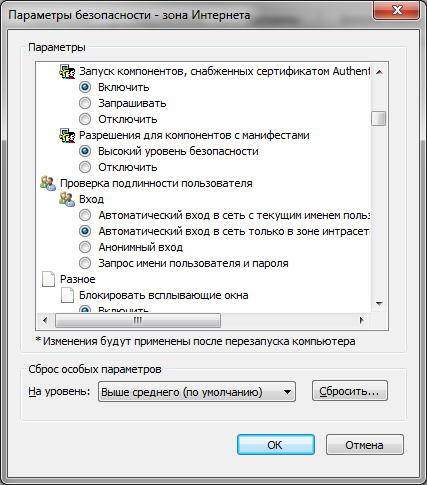
 Хард ресет на texet. Как сбросить планшет на заводские настройки
Хард ресет на texet. Как сбросить планшет на заводские настройки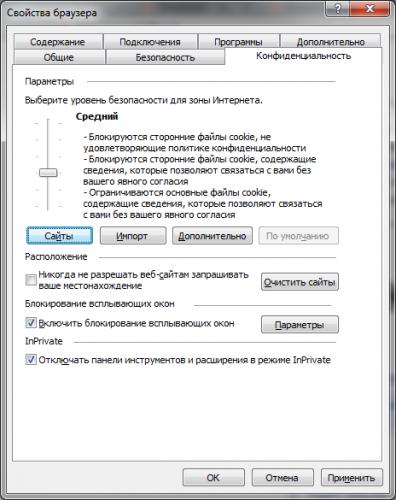

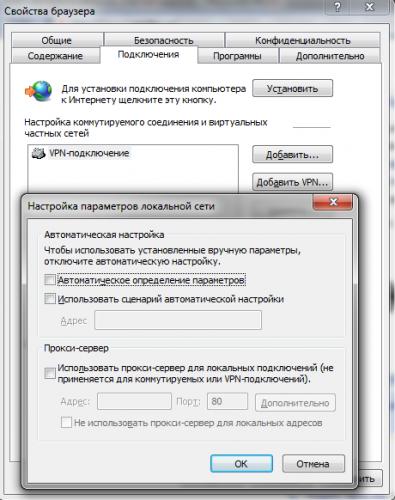
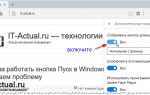 Как назначить домашнюю страницу в Microsoft Edge
Как назначить домашнюю страницу в Microsoft Edge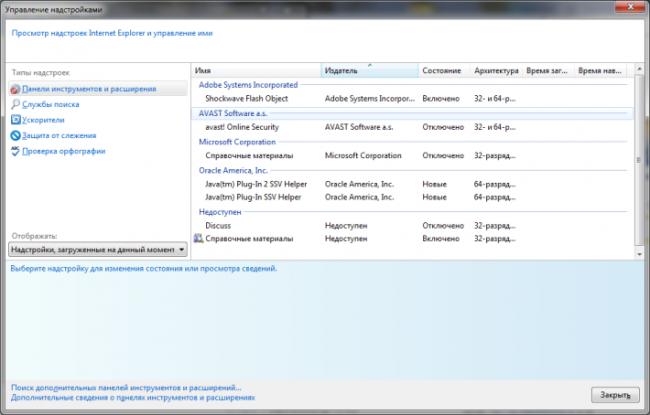
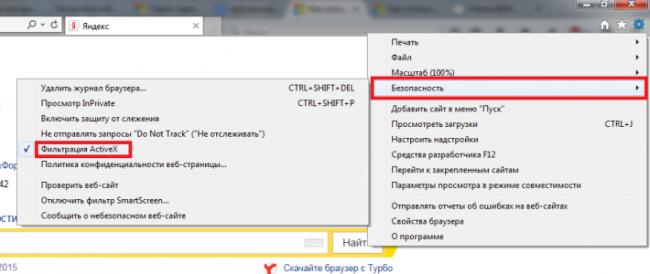


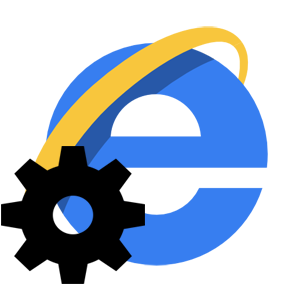
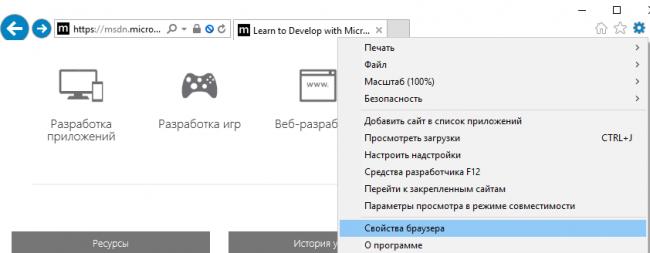
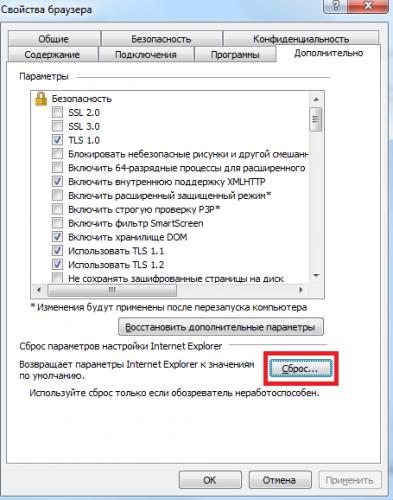
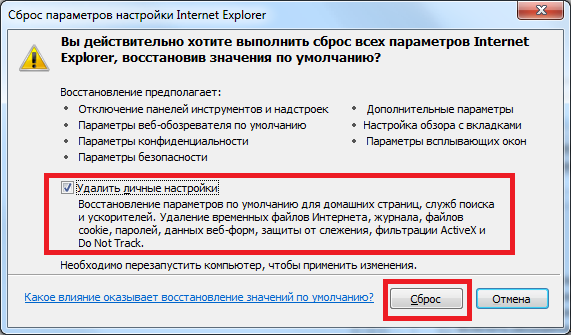
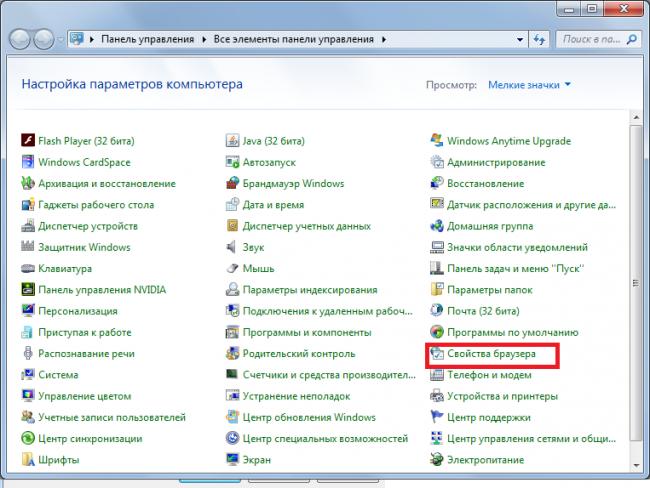
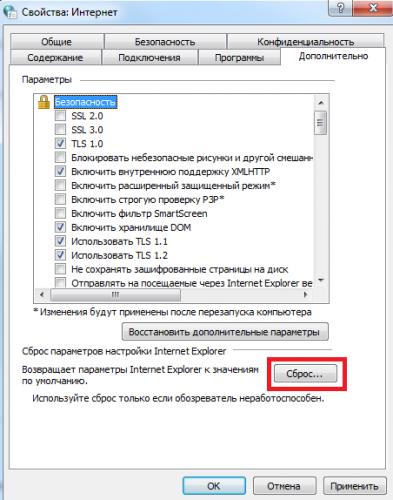

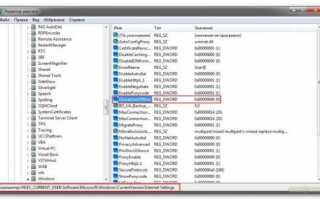

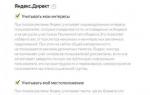 НАСТРОЙКА
НАСТРОЙКА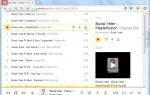 Что нужно делать, если отсутсвует звук в браузере опера
Что нужно делать, если отсутсвует звук в браузере опера Смартфон Samsung Galaxy J1 SM-J120F/DS - отзывы
Смартфон Samsung Galaxy J1 SM-J120F/DS - отзывы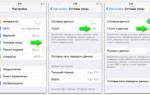 Как настроить интернет на iPhone с iOS 7
Как настроить интернет на iPhone с iOS 7