Содержание
- 1 Создание эмулятора Android, настройка эмулятора Android
- 2 Новое виртуальное устройство
- 3 Пользователям
- 4 1. BlueStacks
- 5 2. Remix OS Player
- 6 3. Nox App Player
- 7 4. Leapdroid
- 8 5. MEmu
- 9 6. XePlayer
- 10 7. Koplayer
- 11 8. Tencent Gaming Buddy
- 12 9. AMIDuOS
- 13 10. Droid4X
- 14 11. Windroy (Windows Android)
- 15 12. YouWave for Android
- 16 Программистам
- 17 13. Эмулятор Android Studio
- 18 14. Genymotion
- 19 15. Эмулятор Visual Studio для Android
- 20 В Linux и macOS
- 21 16. Anbox
- 22 17. Shashlik
- 23 18. ARChon
- 24 19. Bliss
- 25 20. Универсальный способ: Установка Android на ПК
- 26 Genymotion
- Вы здесь:
- Главная
- Программер
- Android
- Создание эмулятора Android, настройка AVD
- Категория: Android
- Опубликовано: 04 сентября 2016
Давайте создадим эмулятор android, для тестирования в процессе написания приложений. В прошлый раз мы настроили SDK в среде Android Studio , обновили версии, пакеты OS Android. Впрочем, можно пользоваться реальным устройством: телефон, планшет.
Создание эмулятора Android, настройка эмулятора Android
Иногда это оправдано, к примеру, если вы создаете android APK для себя. На телефоне включаем в меню режим разработчика, подключаем устройство по USB кабелю к компьютеру, и при сборке приложение будет устанавливаться на смартфон, тестируйте на здоровье. Можно тестировать по WIFI, через adb, лично я ставил на телефон ADB Wireless Pro 1.9.2,
при запуске выбирал тип подключения wifi, а на компьютере в total commander, в разделе плагины запускал ADB,
указывал ip и port,
и соединялся.
Читайте также: Intent — Android приложение с несколькими Activity
Далее Android Studio по wifi устанавливал тестируемый apk на телефон. Можно и через консоль но «это не наш метод». Зачем нужен эмулятор Android, спросите вы? А затем, что версий андроид и моделей устройств просто зоопарк целый, и с каждым днем становится все больше. Представьте если вам нужно писать для «старенькой» модели телефона или планшета, а у вас его нет в наличии, не покупать же. Этот способ подходит для крупных компаний, профессионально занимающихся разработкой приложений для android, с бюджетом, стремящимся к бесконечности. Мы же из простых, мелкопоместных, будем юзать эмулятор, он до определенной степени предоставляет возможность выбора версий и моделей андройдов, хотя он память жрет прилично..
Запустим Android Studio, в верхнем меню нажмем Tools->Android->AVD Manager,
в нем нажмем кнопку внизу с зеленым плюсом Create Virtual Device…
Новое виртуальное устройство
Читайте также: Android приложение за 5 минут. Часть 2
В Category выберем Phone, вроде там это по умолчанию, для примера эмулятор будем создавать по образу и подобию Galaxy Nexus, жмем Next
Android Studio, исходя из установленных у меня в системе образов, рекомендовала мне Marshmallow версия 6.0,
так как я не скачал Android N 7.0, впрочем, для тестов мне и этого достаточно
на третей вкладке Other Images, можно выбрать другую версию, хотите можете поэкспериментировать) жмем Next
На следующем шаге можно переименовать наше виртуальное устройство, сменить размер экрана, версию андроида,
хотя можно и так оставить.
Читайте также: Приложение-браузер для android устройств
Больший интерес представляет кнопка дополнительной настройки Show Advanced Settings
нажав на которую будут показаны элементы настройки камеры, сети, можно регулировать объем оперативной памяти, размер SD CARD, насчет памяти особо важно, я оставил 1 ГГб, вы можете поставить 512 Мб, если оперативы на ПК маловато.
Жмем Finish, после некоторых раздумий при создании нового AVD, вы увидите, в менеджере новое виртуальное устройство.
В правом углу есть три кнопки: зеленая стрелка-пуск эмулятора, зеленый карандаш-изменить свойства устройства, и черная стрелка вниз открывает дополнительное выпадающее меню, в котором можно очистить, клонировать и удалить устройство.
Нажмем Пуск, подождем некоторое время, пока виртуальное устройство запустится
я для примера запустил диспетчер задач, чтобы посмотреть, сколько расходуется памяти. При том, что на эмуляторе не запущено ни одного приложения для тестирования, сама студия использовала 700 МБ оперативной памяти, а эмулятор более 1,4 ГГб. В следующий раз создадим что нибудь для примера и сравним результаты.
В этом видео подробно показано как создать эмулятор Android и настроить AVD:
Рекомендуем смотреть видео в полноэкранном режиме, в настойках качества выбирайте 1080 HD, не забывайте подписываться на канал в YouTube, там Вы найдете много интересного видео, которое выходит достаточно часто. Приятного просмотра!
С уважением, авторы сайта Компьютерапия
Понравилась статья? Поделитесь ею с друзьями и напишите отзыв в комментариях!
Программ и игр для Android больше, чем для компьютера. Многие из них бесплатны, просты и легко осваиваются детьми. Пользователи привыкли к ним и предпочли бы запускать не только на телефоне, но и на ПК под управлением операционных систем Windows версий:
- 7
- 8.1
- 10
Нужно, чтобы в UEFI или BIOS была активирована поддержка виртуализации:
- AMD-v
- Intel VT-x
Обычно опция включена изначально. Если эмулятор не работает, необходимо войти в BIOS и посмотреть, активна ли данная функция. При необходимости — включить.
Эмуляция мобильной платформы на ПК нужна преимущественно для того, чтобы запускать на большим мониторе любимые игры. Программы запускаются с применением сторонних инструментов — эмуляторов. Разработчикам нужны другие инструменты и они также рассмотрены. Написал и об альтернативе эмуляторам.
Пользователям
1. BlueStacks
Производительнее аналогичных программных инструментов в играх. Необходимо ввести данные аккаунта Google. Как вариант — создать новый. Нужно для того, чтобы пользоваться магазином приложений. После ввода логина и пароля откроется основной экран программного средства, с которого пользователь сможет качать игры и открывать софт.
В параметрах меняются объем выделяемого ОЗУ, число ядер ЦП. Предусмотрены и другие настройки. Оценка: «отлично». Выбор пользователя, которому нужно работать с Android-программами на компьютере, а не разбираться с многочисленными тонкостями настройки ПО.
2. Remix OS Player
Программный инструмент основан на Remix OS. Операционная система Remix является модификацией версии Андроида для архитектуры x86. Изначально создана для того, чтобы работать на ПК. На чипах от AMD работать не будет. Реализована поддержка исключительно железа Intel.
3. Nox App Player
Поддерживаемые версии ОС Windows:
- 7
- 8.1
- 10
Программу называют лучшим эмулятором Android для Windows. По умолчанию разрешение экрана невысокое, а производительность — низкая. Таким образом, инструмент сможет работать на слабых машинах. Обладатели мощных ПК с легкостью поменяют исходные параметры в настройках программы.
Поддерживается магазин приложений Google Play, что дает пользователю возможность ставить игры и софт так же, как и на телефоне. Звук и камера компьютера функционируют без дополнительных настроек. Поддерживаются клавиатуры: физическая и виртуальная.
Справа располагаются значки, посредством которых пользователь может:
- Включить установку софта из файлов APK, расположенным на HDD или SSD
- Перетащить файл в окно программного инструмента. Опция может работать некорректно
- Сделать снимок экрана (скриншот)
- Запустить несколько окон программы. Трудно представить ситуацию, при которой это будет необходимо
Программа поможет пользователю:
- Играть на компьютере в игры и использовать софт, изначально созданный для телефона
- Использовать Instagram
Если не получается установить или запустить программный инструмент, решением может стать переименование имени пользователя и каталога пользователя с кириллицы на латиницу.
4. Leapdroid
К преимуществам инструмента относятся:
- Высокая производительность
- Поддержка русского языка
- Работа без виртуализации на уровне железа
5. MEmu
Интерфейс глубоко русифицирован, что встречается нечасто в данной категории софта. Русификация распространяется не только на настойки операционной системы, но и на параметры оболочки.
Выделю в качестве преимуществ:
- Быстро работает
- Поддерживает игры из Google Play (в т.ч. установленные из APK-файлов)
- Совместное использование каталогов на жестком диске или SSD
- Физические клавиши клавиатуры компьютера привязываются к фрагментам дисплея
6. XePlayer
Подойдет обладателям старых и слабых машин. Разработчиком отмечается поддержка ОС Windows от XP до десятой версии. То есть, всех систем Майкрософт, которые в 2020 могут быть установлены на компьютере. Редкие исключения, когда применяются более ранние операционные системы (3.1, 95, 98, NT, Me, 2000) не рассматриваю.
Русификация интерфейса программного средства реализована на «отлично». Пользователь сможет вводить символы кириллицы с клавиатуры после установки программы.
7. Koplayer
Инструмент дает возможность запуска разработанных для Android игр и софта на малопроизводительных и морально устаревших ПК с Windows. Объем оперативной памяти, выделяемой под мобильное ПО, определяется пользователем. Предусмотрена настройка клавиатуры отдельно для каждой из игр. Клавишам могут быть сопоставлены:
- Жесты тачскрина
- Задачи акселерометра
- Тапы по определенным фрагментам дисплея
8. Tencent Gaming Buddy
Необходим для того, чтобы играть на компьютере в PUBG Mobile. Возможна установка других игр, хотя изначально инструмент предназначен только для одной. Преимущество — высокая производительность в данной игре.
9. AMIDuOS
Разработка American Megatrends. Приложение платное. На тестирование софта у пользователя есть тридцать дней.
В настоящее время проект закрыт.
10. Droid4X
Качественный и быстрый эмулятор мобильной ОС для ПК под управлением Windows. Радует продуманным дизайном интерфейса. Предусмотрена привязка координат экранных точек к физическим клавишам компьютерной клавиатуры. Поддерживается установка софта:
- Из Google Play
- С использованием скачанных файлов APK
Интерфейс оболочки английский. Операционная система, запущенная в ней поддерживает русский язык.
11. Windroy (Windows Android)
Китайская разработка. Существенно отлична от подобных инструментов. Не эмулирует, а переносит Android и Dalvik в компьютерную операционную систему. Позволяет обращаться непосредственно к оборудованию ПК и ядру Windroy. Работает быстрее привычных эмуляторов.
Необходимо ставить в корневой каталог диска.
12. YouWave for Android
Легко осваиваемый начинающими пользователями инструмент запуска мобильного софта на компьютере. Отличается хорошей совместимостью и скоростью работы. В Сети отмечается, что некоторым пользователям из всех эмуляторов удалось запустить только его.
Программистам
Помимо софта, который предназначен для обычных пользователей, которым хочется в свободную минуту поиграть в любимые мобильные игры на большом экране, существуют средства для программистов, которые поддерживают:
- Отладку
- ADB
- Взаимодействие с Android Studio
Отмечу, что если задача состоит в том, чтобы как можно быстрее запустить софт на компьютере, остановитесь на одном из предложенных выше решений. Профессиональные эмуляторы могут не запускать некоторые программы. Многочисленные, предназначенные для программистов, настройки только помешают обычному пользователю. Эффективность таких программных средств ниже, ведь в них основное внимание уделено тому, что нужно разработчику, а не пользователю.
Знать о них необходимо по двум причинам. Чтобы не скачать его вместо необходимого и в итоге не потратить драгоценное время на попытки разобраться в хитросплетении меню. Вторая ситуация, когда профессиональные инструменты окажутся полезны — начинающий разработчик ищет подходящее ему решение.
13. Эмулятор Android Studio
Ресурсом developer.android.com предлагается скачать Android Studio, а также инструментарий разработчиков для Андроид (Android SDK). В том числе предусмотрены инструменты для отладки программ на виртуальных машинах.
14. Genymotion
Легок в установке, даже если уровень компьютерной подготовки пользователя невысок. Позволяет воспроизводить на ПК работу ряда реальных устройств под управлением самой популярной мобильной ОС.
Ускорение графики осуществляется на аппаратном уровне. В итоге инструмент обеспечивает высокую скорость работы. Предназначен для программистов. В числе функций:
- Имитация звонков, сообщений и разряда аккумулятора
- Взаимодействие с Eclipse и Android Studio
Обычным пользователям может не понравится, поскольку многие игры на нем не идут.
15. Эмулятор Visual Studio для Android
Разработка Microsoft. Основная задача: кроссплатформенная разработка в Xamarin. Взаимодействует и с Android Studio. Предусмотренные опции:
- Тестирование гироскопа, компаса и заряда аккумулятора
- Несколько профилей устройств
- Гибкая настройка параметров
Без компонентов Hyper-V функционировать не станет. Это означает, что запустить его получится только в десятой версии Windows и в восьмой (версия не менее чем Pro).
Рассмотренное выше ограничение может оказаться полезным в случаях, когда разработчик применяет виртуальные машины Hyper-V.
Помните, что сама компания Microsoft рекомендует применять эмулятор от Google. Причина: в нем предусмотрено аппаратное ускорение.
В Linux и macOS
16. Anbox
Инструмент создан специально для запуска в Linux программ и игр, написанных для самой популярной мобильной ОС. Программное средство помещает Андроид в контейнер. Благодаря низкоуровневому доступу к аппаратным ресурсам ПК производительность высока. Основные системные сервисы мобильной платформы интегрируются непосредственно в компьютерную операционную систему. Софт станет работать как родной, предназначенный для Линукса.
Предусмотрена возможность выбора версии Android. Продукт с открытым исходным кодом. Предназначен для пользователей, увлекающихся компьютерами. Контейнерная структура делает Anbox безопасным в сравнении с другими эмуляторами Android для Линукса.
17. Shashlik
Не требует установки виртуальной машины. Используется урезанная база Android — только основные компоненты. Отличается высокой производительностью. Применяется даже для запуска ресурсоемких программ. Особенности:
- Интегрирует основные пакеты мобильной ОС в активный сеанс Linux
- Для визуализации графики использует инфраструктуру OpenGL ОС Linux (способствует стабильной работе при запуске новых игр)
- Рекомендуется запускать в среде KDE Plasma, но может работать и в других
- Неспособен запускать приложения, использующие сервисы Google Play
18. ARChon
Запускает софт в браузере Chrome для операционных систем:
- macOS
- Linux
- Windows
Последовательность действий:
- Установите ARChon Runtime в браузере
- Напечатайте в адресной строке: «chrome://apps»
- Нажмите клавишу «Enter»
- Настройте параметры под свои задачи
Самый быстрый способ запускать ряд мобильных приложений в Линуксе. Станет работать на старых компьютерах.
19. Bliss
Мощная операционная система с открытым исходным кодом. Основана на Android. Запустится на любом (за редкими исключениями) компьютере с Windows или Linux.
Эффективно использует аппаратные ресурсы. Подходит для запуска требовательных к аппаратному обеспечению игр. Поддерживаются MBR и UEFI. Широкие возможности настройки интерфейса по вкусу пользователя.
20. Универсальный способ: Установка Android на ПК
Android-x86 позволяет мобильной операционной системе работать на ноутбуках и настольных компьютерах с чипами AMD и Intel. Необходимо установить средство виртуализации (VirtualBox) и создать виртуальную машину, в которую и будет установлена операционная система.
Отличительные особенности:
- Адаптируется к дисплею ПК
- Поставляется со встроенной поддержкой Wi-Fi
- Интерфейс соответствует полноценной ОС Android
- Не зависит от основной операционной системы компьютера
Рациональной альтернативой применению эмуляторов является установка мобильной ОС в виртуальную машину, которую я рассмотрел в подробной пошаговой инструкции. Подход удобнее, чем применение эмуляторов. На компьютере — полноценная мобильная операционная система.
Каких мобильных программ не хватает на компьютере?
—> —>
В последнее время эмуляция ОС Android на компьютере стала очень популярной. Пользователям зачастую необязательно знать принципов работы, достаточно просто скачать из Интернета специальный эмулятор с уже установленной ОС на борту и запустить его, благо эмуляторов сейчас существует большое множество. Единственное, что должен учесть пользователь, это то, соответствует ли его компьютер системным требованиям эмулятора.
Существует много разных причин, по которым люди используют эмуляторы Android. Кто-то играет на эмуляторе в мобильные игры, кто-то пользуется возможностями Android, недоступными на реальном устройстве, а кому-то просто нравится пользоваться мобильными приложениями на своём компьютере. Для разработчиков приложений эмуляторы тоже очень полезны, поскольку позволяют тестировать приложение на разных конфигурациях и отлаживать его работу.
Главным преимуществом эмулятора при тестировании является то, что он даёт мгновенный доступ к любой версии Android или любому устройству, на котором нужно проверить работу приложения. Кроме того, разработчику не нужно волноваться по поводу того, что эмулятор перестанет корректно работать — в этом случае достаточно будет просто сбросить его до базовых параметров.
К недостатку такого подхода можно отнести то, что у разработчика нет возможности увидеть, как приложение действительно выглядит на устройстве, например, с AMOLED дисплеем. Также у эмуляторов нет доступа к некоторым аппаратным функциями реальных устройств.
В этой статье мы рассмотрим, как работать с родным эмулятором от Android Studio, а также рассмотрим несколько сторонних эмуляторов.
Эмулятор Android от Google на протяжении этих лет прошёл долгий путь. Когда-то он был проклятием в жизни разработчика, демонстрируя самые главные недостатки среды разработки. Безумно медленный инструмент с огромным нереализованным потенциалом, призванным улучшить жизнь разработчика.
Но за последние годы Google сильно потрудился над своим эмулятором и превратил его в один из лучших инструментов для разработки: быстрый, гибкий и полезный при тестировании и отладке приложений.
Эмулятор Android может имитировать работу смартфона, планшета, часов Wear OS и устройств Android TV. Он содержит в себе конфигурации популярных типов устройств и работает быстрее, чем реальное устройство, подключенное по USB.
С его помощью можно имитировать входящие звонки и сообщения, указывать местоположение, тестировать различные скорости мобильного интернета, повороты экрана и различные датчики, как у реального устройства. Однако не все возможности поддерживаются эмулятором, в частности он не поддерживает следующее:
- Bluetooth
- NFC
- Работу с SD-картой
- Работу с наушниками
- USB
Поэтому если вам нужно протестировать что-то из вышеперечисленного, то придётся воспользоваться реальным устройством, в остальном же эмулятор полностью повторяет функционал.
Примечание: что касается эмулятора Wear OS, то он не поддерживает кнопку Обзор (Последние приложения), D-pad и датчик отпечатков пальцев.
Каждый экземпляр эмулятора использует AVD (Android Virtual Device). AVD — это конфигурация, которая определяет характеристики устройства, который нужно эмулировать: форм-фактор, версию Android и различные характеристики. Он содержит следующие компоненты:
- Профиль устройства Профиль устройства определяет характеристики устройства, которое нужно эмулировать. Менеджер AVD содержит в себе несколько предустановленных профилей (такие устройства, как Nexus и Pixel), но также позволяет создавать свои собственные. Кроме того, некоторые профили включают Google Play, такие профили полностью совместимы с CTS и позволяют использовать образы системы с установленным приложением Google Play.
- Образ системы Содержит нужную версию Android. Для полноты тестирования лучше всего создавать AVD для каждой версии Android, которую поддерживает приложение. Некоторые образы системы помечены надписью Google APIs: это означает, что они включают в себя доступ к сервисам Google Play. Если же образы помечены как Google Play, то кроме сервисов Google Play они включают также само приложение Google Play.
- Область хранения AVD имеет специальную область хранения на компьютере. В ней хранятся пользовательские данные, данные устройства, такие как установленные приложения и настройки, а также эмулированная SD-карта. Если есть такая необходимость, с помошью Менеджера AVD можно удалять с эмулятора пользовательские данные, приводя ему к «заводскому» виду.
- Скин Скин нужен для того, чтобы задать устройству внешний вид. Менеджер AVD содержит несколько предустановленных скинов, также имеется возможность использовать сторонние скины.
Для того, чтобы создать новый AVD, нужно запустить AVD Manager. Для этого нужно в Android Studio в меню выбрать Tools — AVD Manager. Откроется окно менеджера, в котором будет отображаться список созданных эмуляторов.
Чтобы создать новый эмулятор, нужно нажать на Create Virtual Device в Менеджере AVD. Откроется окно, в котором будет предложено выбрать тип устройства и профиль.
После того, как будет выбран профиль, нужно нажать на Next для перехода далее. Здесь нужно выбрать, какой образ системы использовать.
На вкладке Recommended перечислены рекомендуемые образы системы. Другие вкладки содержат более полный список доступных образов. Справа приводится информация о выбранном образе (уровень API, версия).
Примечание: образы x86 работают на эмуляторе быстрее всего.
Уровень API важен, поскольку если он будет меньше, чем тот, что указан в манифесте приложения, приложение не будет установлено на этот эмулятор.
Если образ ранее не был скачан, рядом с названием появится кнопка Download, нажатие на которую начнёт процесс скачивания. Для скачивания образа потребуется доступ к Интернету.
Чтобы перейти на следующий этап, нужно нажать Next. В новом окне будет предложено изменить дополнительные свойства AVD (название AVD, ориентацию экрана).
После нажатия на Show Advanced Settings откроются дополнительные настройки, в которых можно изменить следующее:
- Фронтальную/основную камеру. Вместо эмуляции изображения есть возможность использовать в качестве камеру подключённую вебкамеру.
- Скорость и качество интернет-соединения.
- Способ загрузки. Если выбрать Quick Boot, то эмулятор будет сохранять текущее состояние при выключении и загружать его при включении. Cold Boot — холодный старт.
- Количество выделенной оперативной памяти и места на диске.
- Включениеотключение внешнего вида эмулятора.
- Включениеотключение ввода с клавиатуры.
Важно! Использование Quick Boot может сильно замедлить работу компьютера, если у него будет недостаточно свободной оперативной памяти для загрузки-сохранения данных. В этом случае лучше использовать Cold Boot.
После того, как AVD будет настроен, останется только нажать Finish. После этого созданный AVD можно будет увидеть в окне Менеджера AVD.
Если нужно будет изменить настройки AVD, это легко можно сделать, нажав на кнопку Edit рядом с нужным эмулятором в списке Менеджера AVD.
Чтобы запустить эмулятор, достаточно в Менеджере AVD нажать на кнопку Run.
Протестировать приложение на эмуляторе можно, нажав на кнопку Run в Android Studio.
Откроется окно Select Deployment Target, в котором будет предложено выбрать, на каком устройстве нужно запустить приложение.
После нажатия OK начнётся запуск выбранного эмулятора, если он не до сих пор запущён, либо установка APK на эмулятор.
Примечание: также установить приложение на эмулятор можно, просто перетащить APK-файл на экран эмулятора.
Эмулятор Android позволяет тестировать самые разные функции. Их можно настроить, нажав на кнопку Extended Controls в меню рядом с эмулятором.
Откроется окно с настройками, разбитыми на различные категории. Здесь можно настроить отправку данных, различные свойства устройства и так далее. Рассмотрим некоторые из категорий.
Вкладка Location позволяет симулировать изменение местоположения устройства. В этом окне можно задавать широту, долготу и высоту и отслеживать изменение координат.
Вкладка Cellular содержит параметры, регулирующие качество связи и мобильного интернета. Например, можно настроить тип сети, выбрав LTE, GPRS или другие варианты, силу сигнала и домашний регион/роуминг.
На вкладке Battery можно установить уровень заряда батареи и её состояние (заряжается, разряжается и так далее).
Вкладка Phone позволяет симулировать входящие звонки и смс-сообщения.
Для того, чтобы отправить входящий вызов, достаточно нажать на кнопку Call device, после чего на эмуляторе появится соответствующее уведомление. При желании можно также задать свой номер телефона.
Аналогичным образом можно отправить текстовое сообщение, введя текст сообщения в поле SMS Message и нажав Send Message.
Вкладка Directional pad представляет собой дополнительный набор элементов управления, встроенных в устройство или подключенных внешне, который обеспечивает управление направлением (вверх, вниз, вправо, влево).
На вкладке Fingerprnt можно симулировать использование датчика отпечатков. На выбор предлагается несколько предустановленных отпечатков пальцев для различных тестов. Чтобы сообщить датчику о том, что пользователь прикладывает палец, нужно нажать на кнопку Touch the sensor.
Вкладка Virtual sensors отвечает за симуляцию работы различных датчиков, таких как гироскоп, акселерометр и магнитометр.
С их помощью можно тестировать приложение на предмет изменения положения устройства в пространстве, ориентации или того и другого. Эмулятор имитирует способ реагирования датчиков акселерометра и магнитометра при перемещении или повороте реального устройства.
Кроме того, на вкладке Additional sensors находятся различные датчики положения и окружения. На этой вкладке можно настроить следующее:
- Температура окружающей среды Имитирует температуру воздуха.
- Магнитное поле Имитирует изменение окружающего магнитного поля, значения указываются в микротеслах (мкТ).
- Близость Определяет расстояние до какого-либо объекта.
- Свет Имитирует изменение уровня освещённости, измеряется в люксах.
- Давление Измеряет давление окружающего воздуха, значения указаны в миллибар.
- Относительная влажность Изменяет собственно относительную влажность окружающей среды.
Что касается остальных пунктов меню эмулятора, то они вкратце перечислены ниже.
- Кнопка включания/выключения экрана. При удерживании включает/выключает устройство.
- Кнопка увеличения громкости
- Кнопка уменьшения громкости
- Поворот экрана налево
- Поворот экрана направо
- Создание скриншота экрана. По умолчанию, скриншот сохраняется на рабочий стол и имеет название Screenshot_yyyymmdd-hhmmss.png.
- Изменяет курсор на лупу. Клик левой кнопкой мыши по экрану увеличивает масштаб на 25%, правой кнопкой мыши — уменьшает. Для возврата из режима нужно повторнго нажать на кнопку.
- Возвращает к предыдущему экрану либо закрывает диалоговое окно, меню опций, панель уведомлений или экранную клавиатуру.
- Возвращает на домашний экран.
- Открывает список недавних приложений.
Вот всё основное, что можно сказать о том, какие возможности предоставляет встроенный эмулятор Android Studio. Функционал весьма богат и позволяет тестировать самые разные возможности приложений.
Genymotion
Genymotion является одним из самых популярных эмуляторов Android за счёт своего быстродействия и развития разработчиками. Этот проект был развит из AndroidVM и на данный момент обзавёлся большим количеством улучшений.
Genymotion, аналогично эмулятору Android Studio, обладает большим количеством возможностей. К недостаткам же можно отнести то, что он является платным, для ознакомления на сайте доступна 30-дневная триал-версия. Также стоит отметить, что для работы Genymotion нужно, чтобы на компьютере был установлен Oracle VM VirtualBox.
Регистрация на сайте, а также скачивание и установка достаточно просты, поэтому здесь не имеет смысла останавливаться. При запуске Genymotion появляется окно с пустым списком эмуляторов.
Для создания нового эмулятора нужно нажать Add.
Здесь будет представлен список заготовленных образов и конфигураций устройств. Причём список весьма богат и включает в себя устройства Motorola, Sony, Samsung и другие.
Когда нужная конфигурация выбрана, нужно нажать Next. На следующем экране будет показана суммарная информация о выбранной конфигурации, а также будет предложено дать название эмулятору.
После нажатия на Next начнётся скачивание образа выбранной версии Android и создание эмулятора. Как только всё будет завершено, останется только нажать на Finish.
После создания эмулятор будет отображаться в списке на основном окне.
Чтобы запустить эмулятор, нужно выбрать нужную конфигурацию и нажать Start. В результате откроется окно с эмулятором и меню управления.
Как можно видеть, в триал-версии не все особенности поддерживаются, активны только следующие:
- Battery В этом окне можно настраивать уровень заряда, заряжается ли батарея или нет.
Например, можно выставить низкий заряд батареи, после чего на эмулятор сразу придёт уведомление о низком уровне заряда.
- GPS Здесь можно включить определение местонахождения устройства по геоданным. Можно ввести все координаты (широту, долготу, высоту) и нажать Map, после чего на карте будут показаны введённые координаты. Или наоборот, можно кликнуть по точке на карте и в окне GPS отобразятся координаты этой точки.
- Camera В этом окне можно включить симуляцию камеры. При этом можно выбрать, что использовать для отображения камеры. Также в окне Preview будет показано, как всё это будет выглядеть.
Таким образом, Genymotion предлагает неплохой и удобный функционал по работе с приложениями, однако полный его потенциал раскрывается в коммерческой версии.
Используемые источники:
- https://maxfad.ru/programmer/android/84-sozdanie-emulyatora-android-nastrojka-avd.html
- https://poznyaev.ru/blog/programmnoe-obespechenie/android-emulation
- https://android-tools.ru/coding/emulyatory-v-android/

 PCSX2: настройка эмулятора, инструкция
PCSX2: настройка эмулятора, инструкция Как установить FL Studio 12 — подробная инструкция по установке и регистрации
Как установить FL Studio 12 — подробная инструкция по установке и регистрации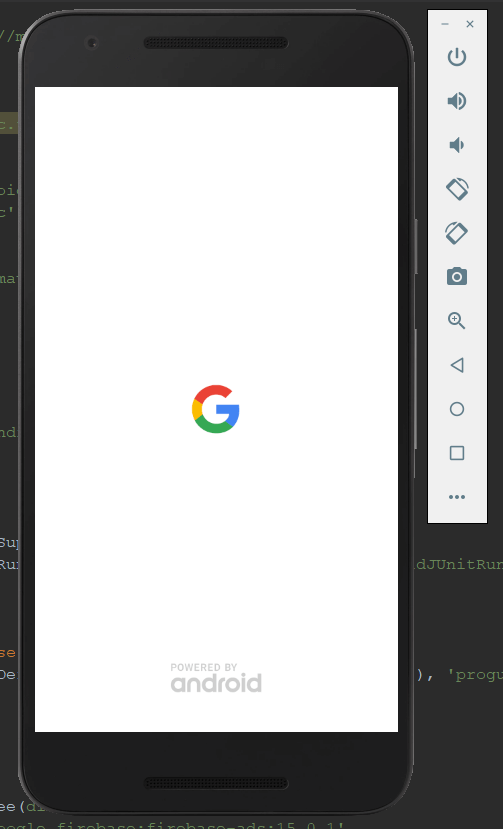
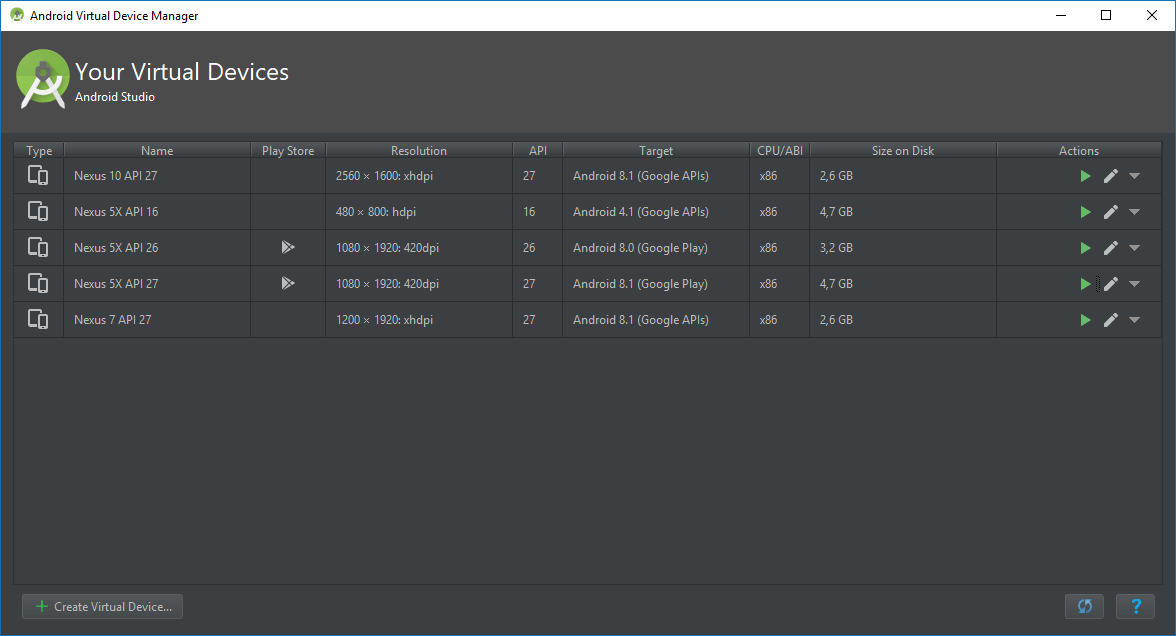
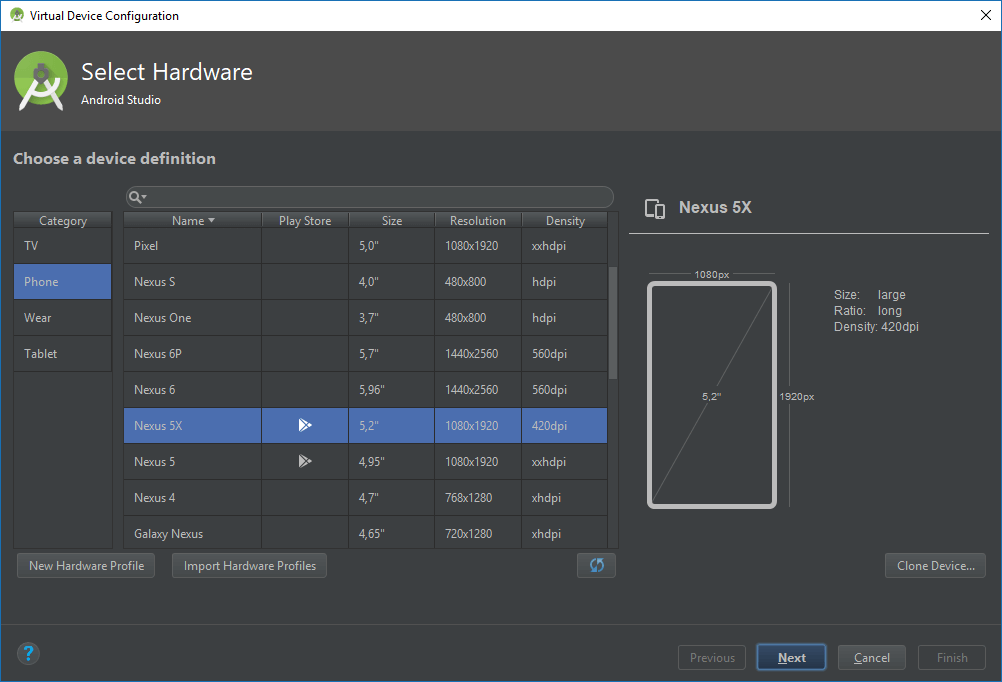
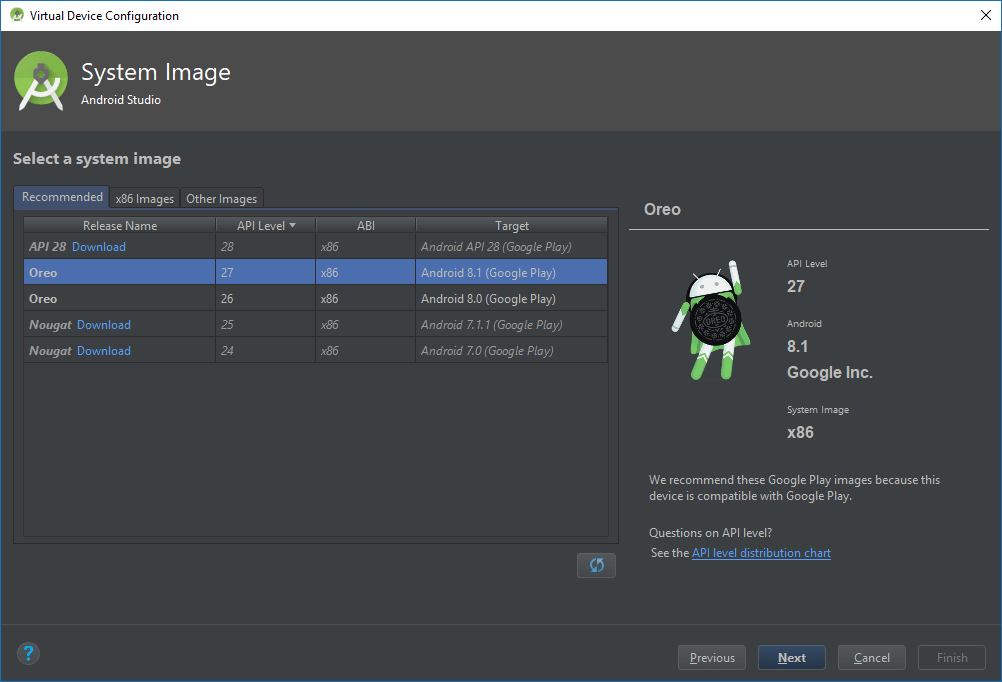
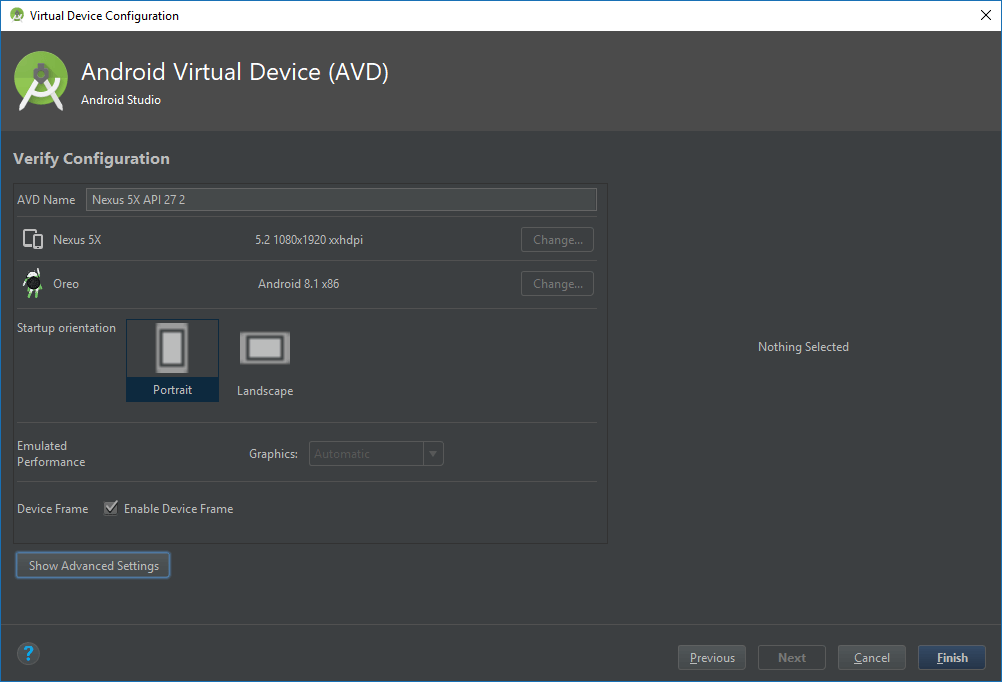
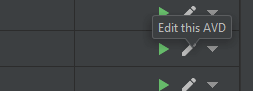
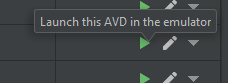
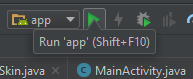
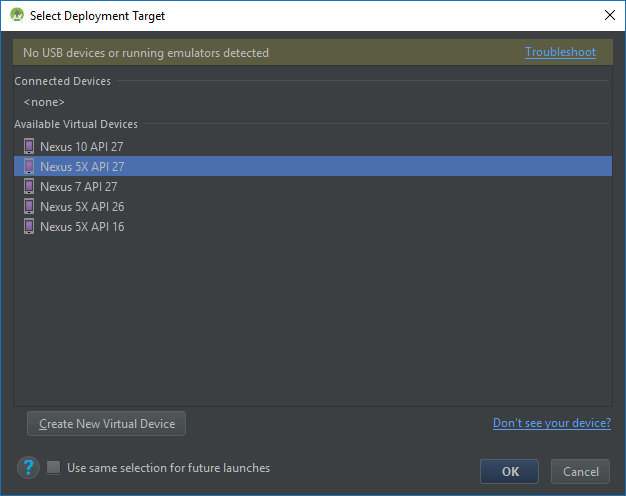
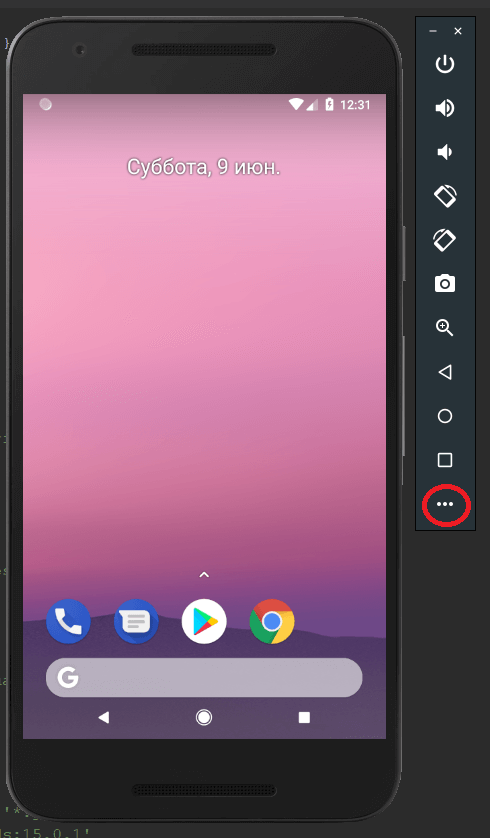
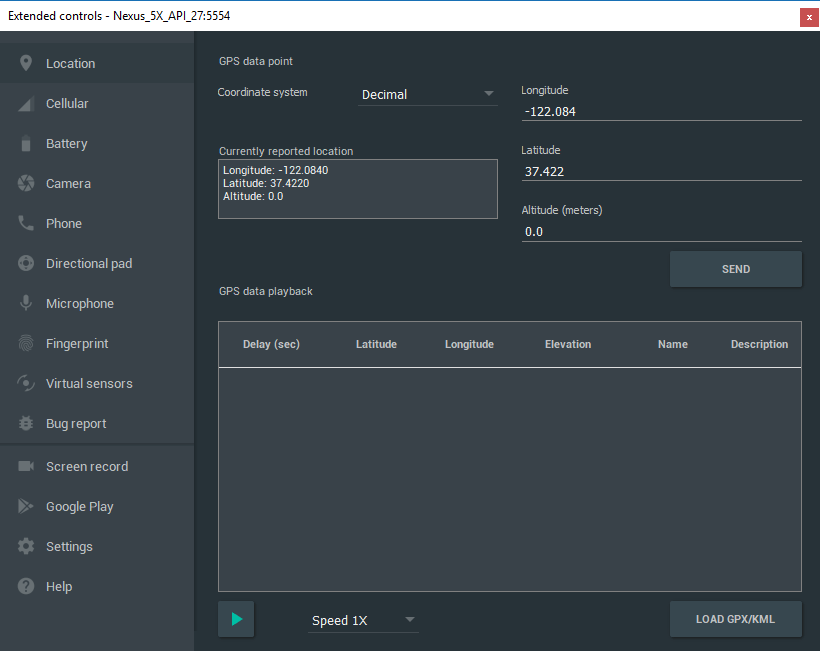
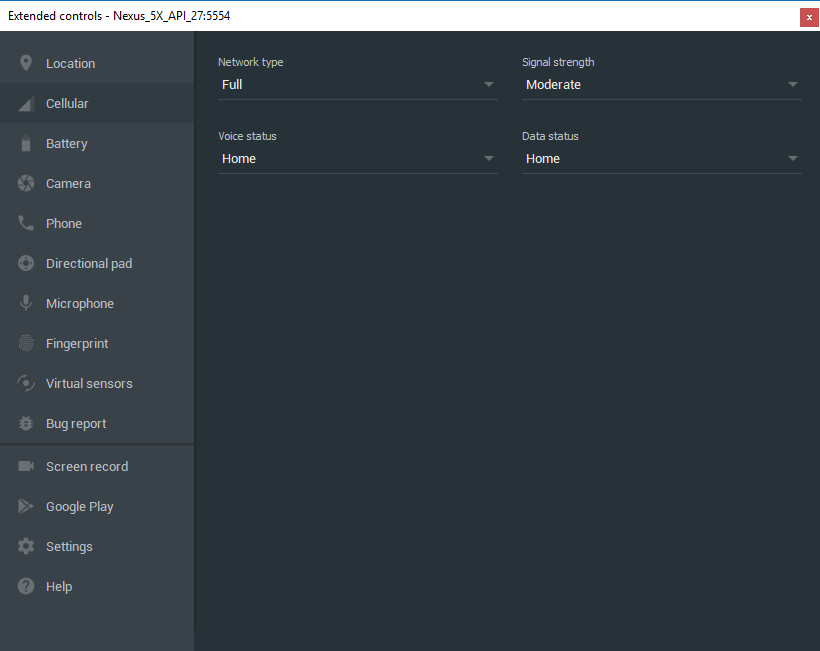
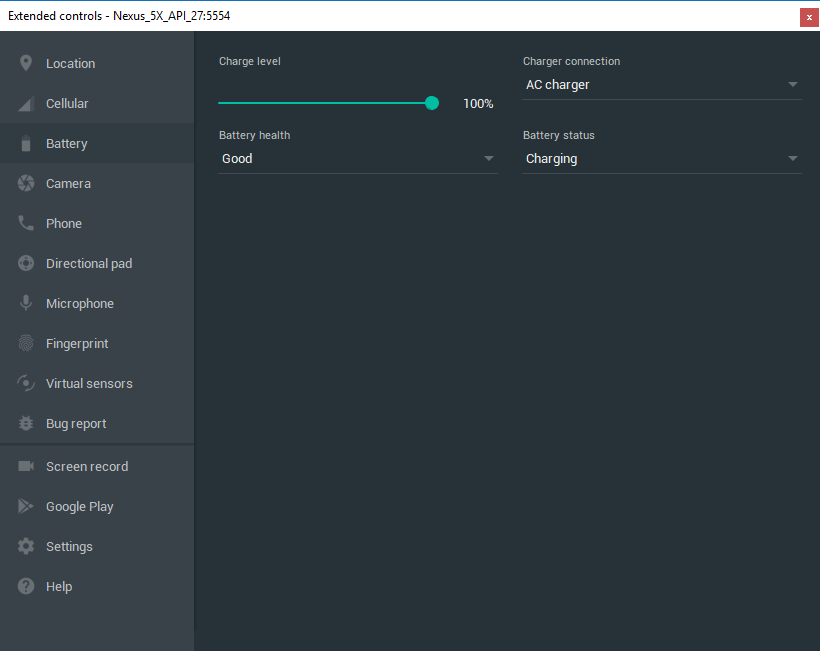
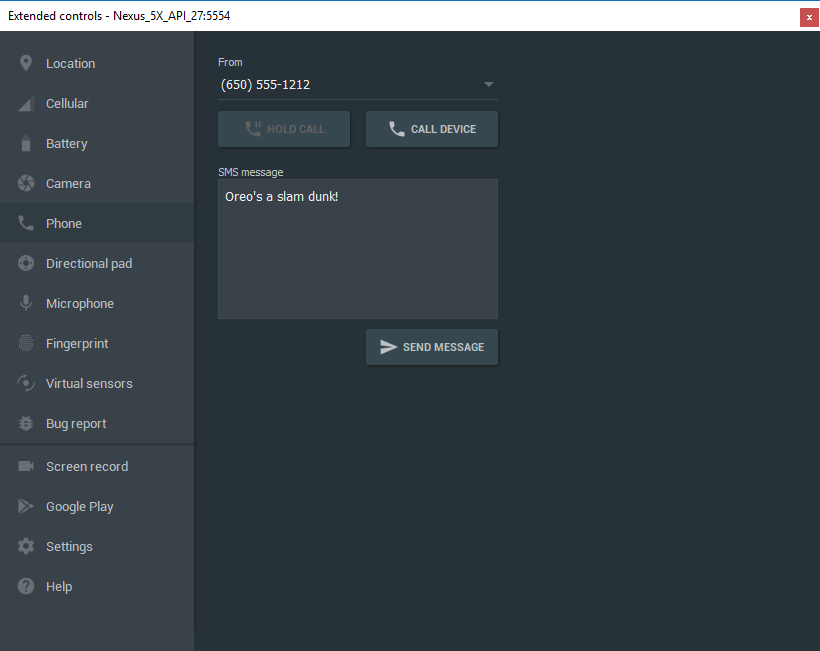
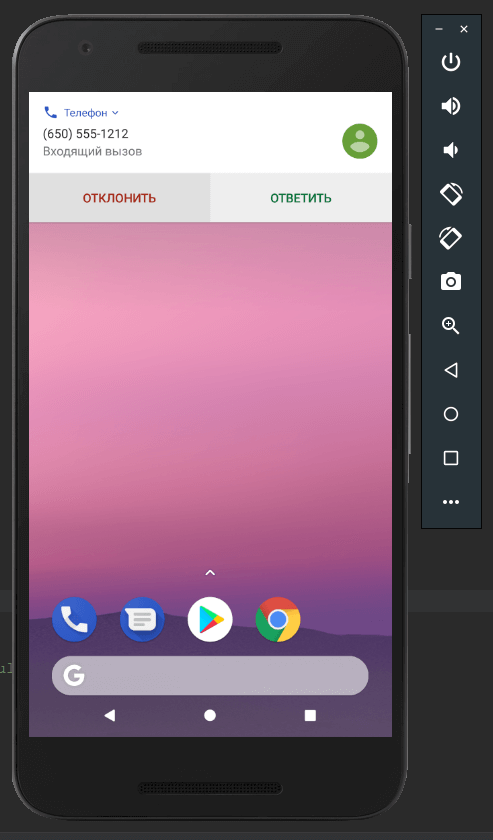
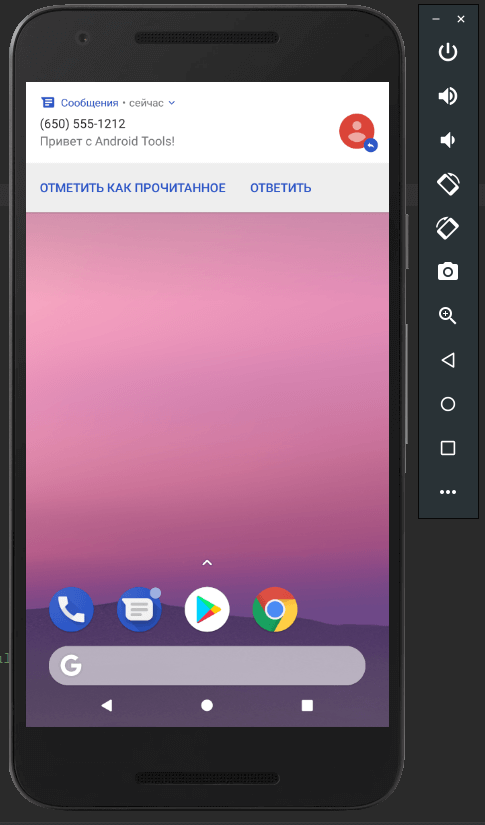
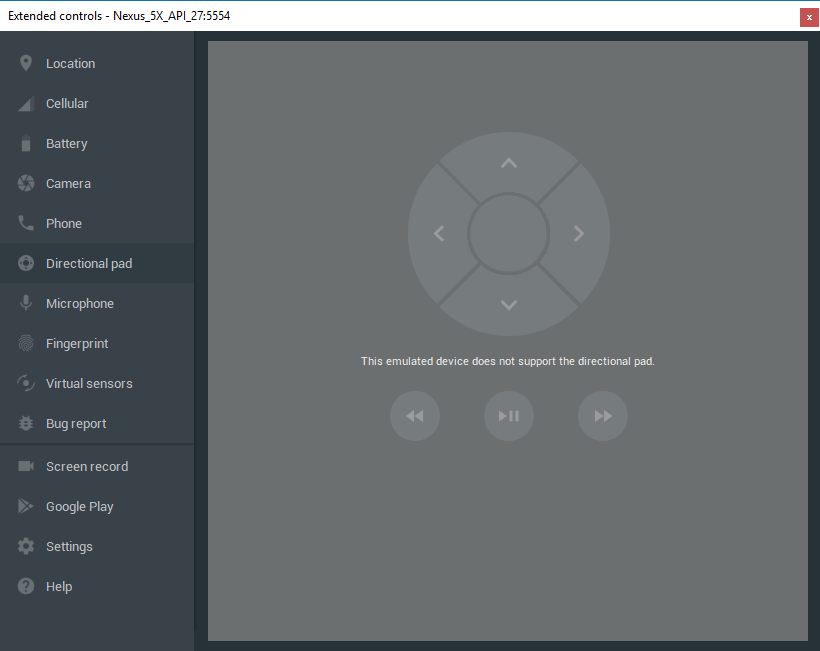
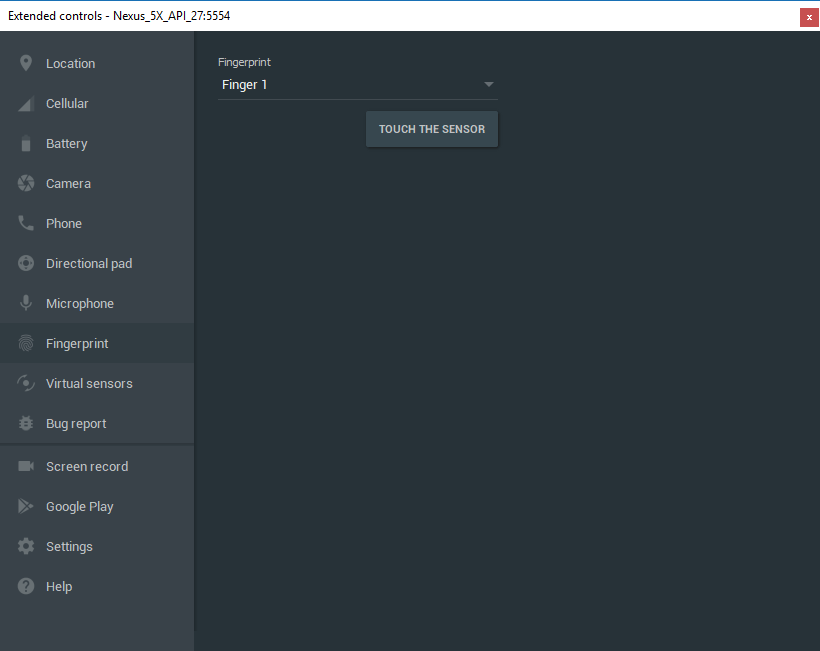
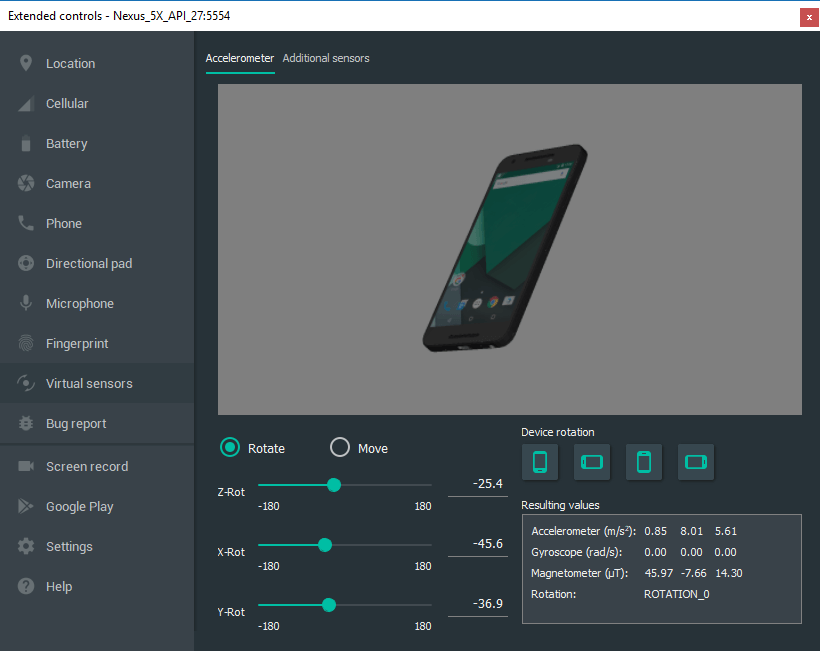
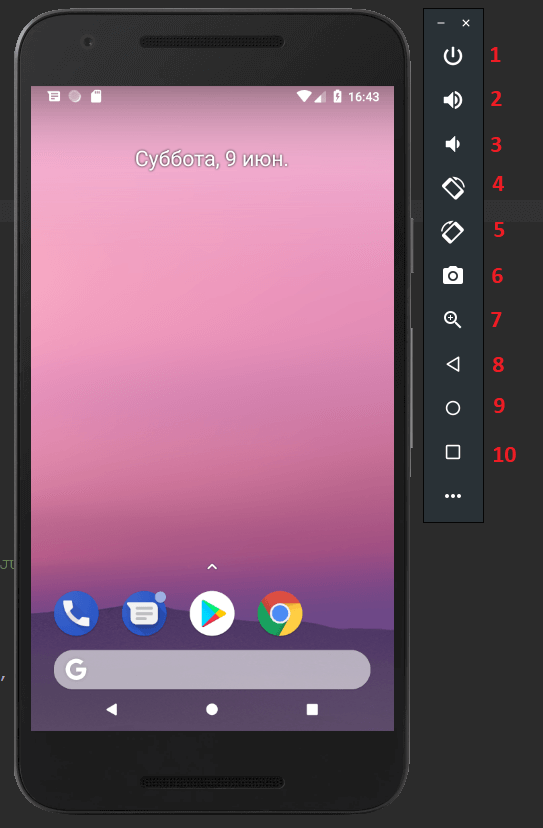
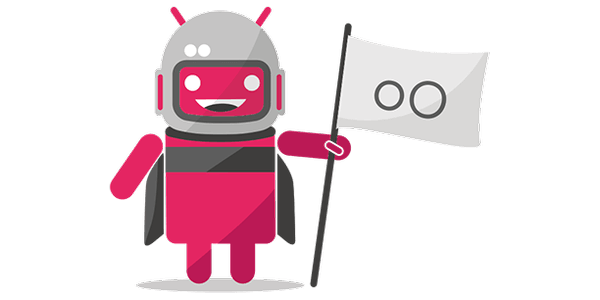
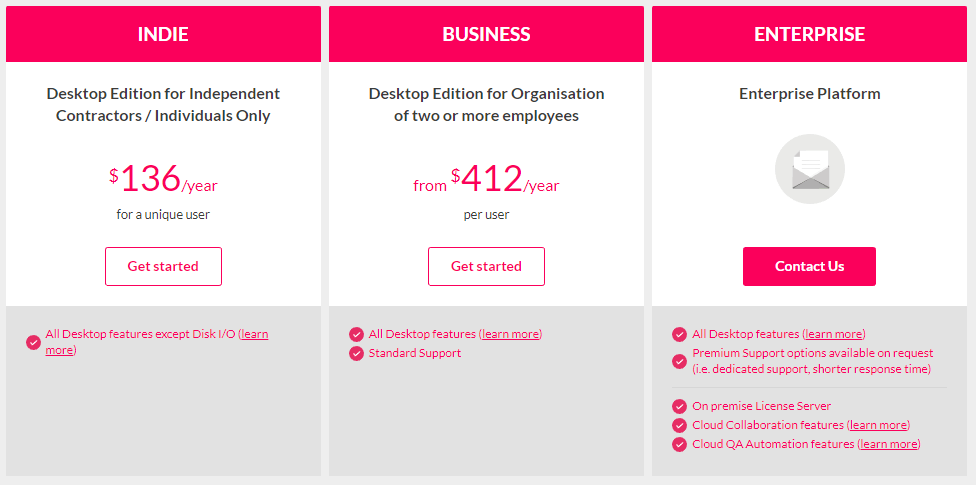
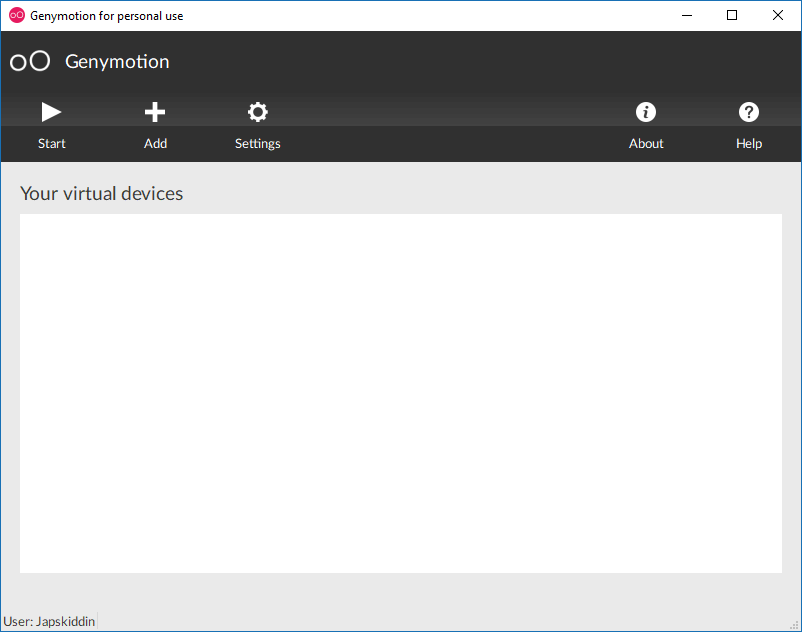
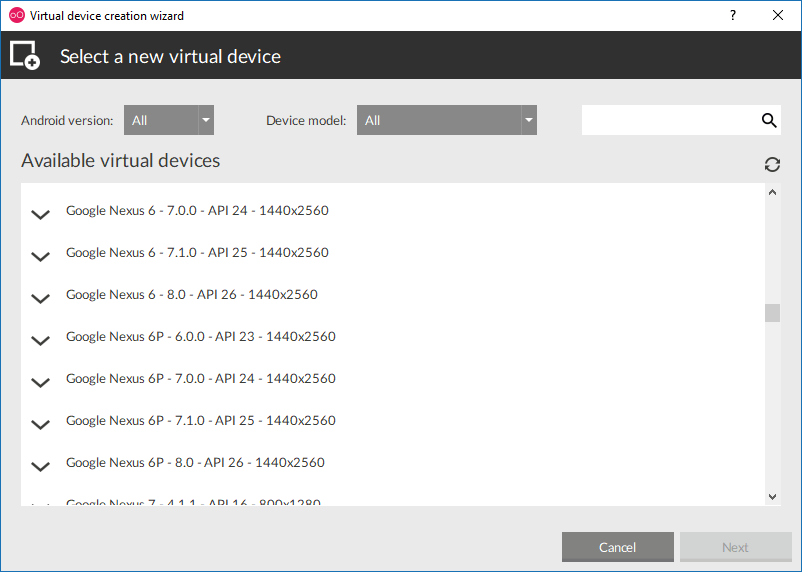
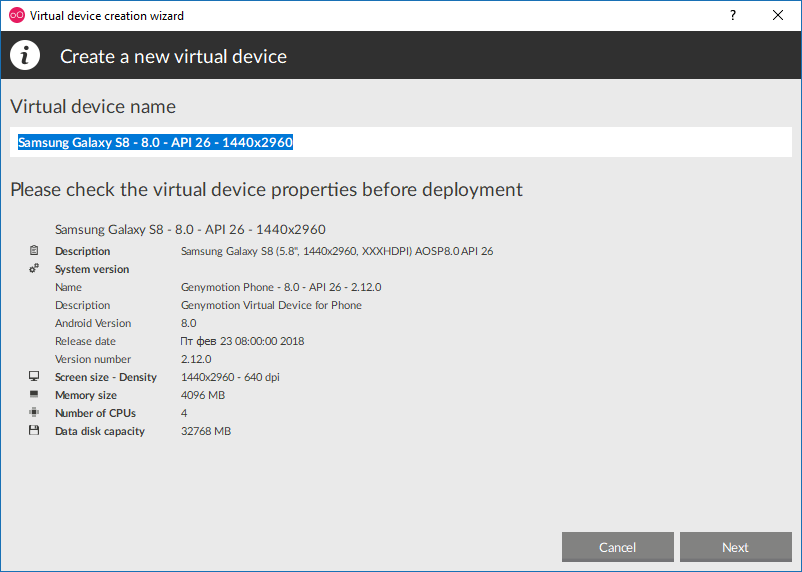
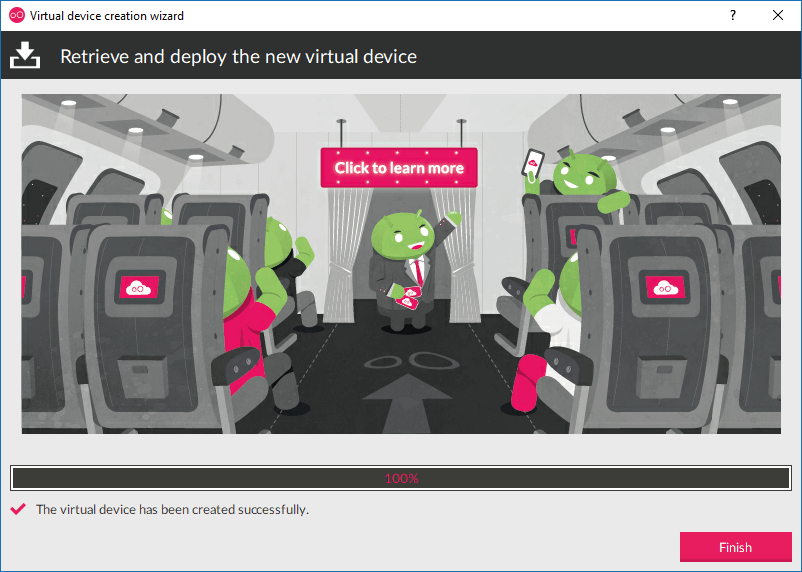
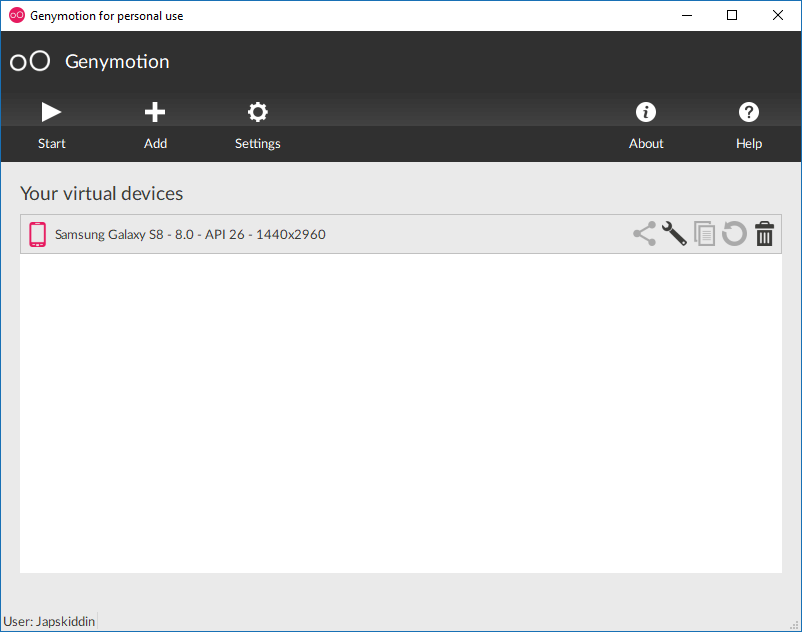
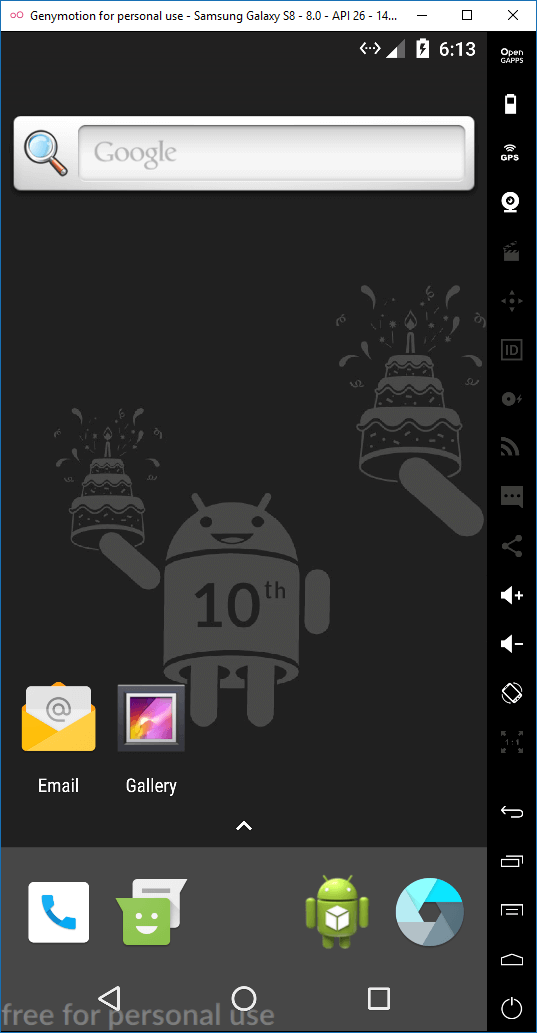
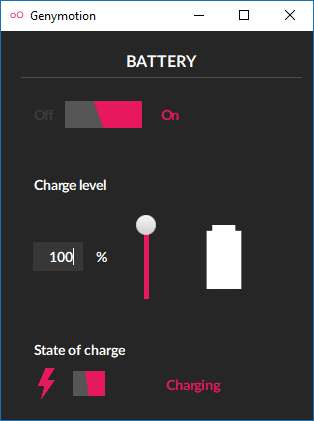 Например, можно выставить низкий заряд батареи, после чего на эмулятор сразу придёт уведомление о низком уровне заряда.
Например, можно выставить низкий заряд батареи, после чего на эмулятор сразу придёт уведомление о низком уровне заряда.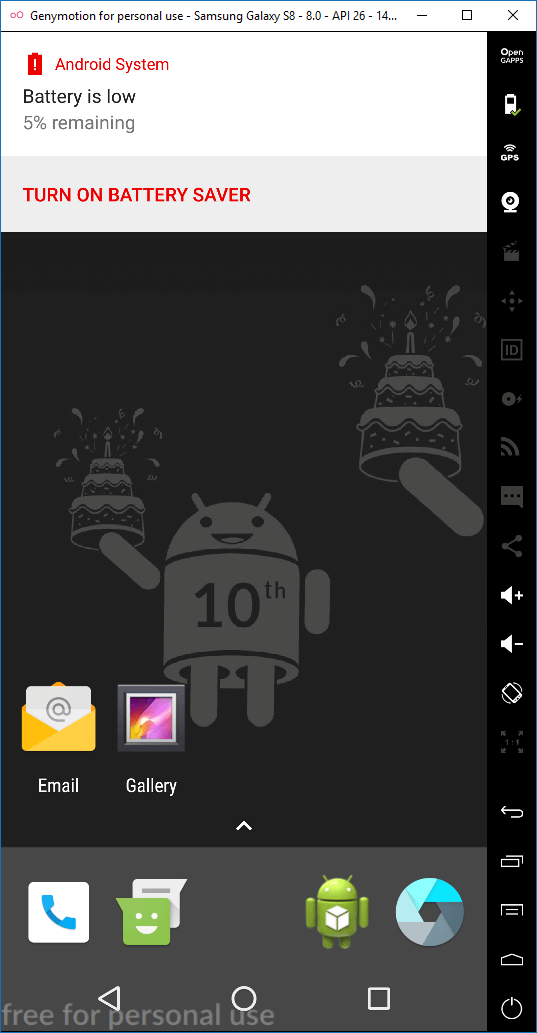

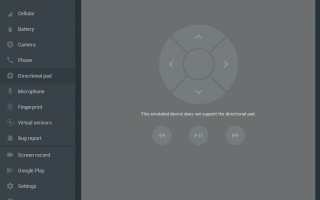

 FCE Ultra - эмулятор приставки Денди. Инструкция
FCE Ultra - эмулятор приставки Денди. Инструкция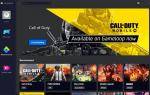 Как сделать 60 FPS в Gameloop? Настройка эмулятора
Как сделать 60 FPS в Gameloop? Настройка эмулятора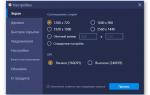 Почему Bluestacks лагает? Устраняем зависания
Почему Bluestacks лагает? Устраняем зависания