Содержание
Статьи / Софт
При использовании любой программы встает вопрос о том, как же сделать работу в ней проще. Производители работают над ускорением работы своих приложений, но иногда забывают о пользователях, для которых главным является простота использования программы. И FL Studio не исключение. Множество функций доступно только с помощью щелчка мыши в определенном меню, что существенно затрудняет работу. Можно долго искать нужный пункт меню и так и не найти его. Здесь нам на помощь приходят так называемые горячие клавиши, просто незаменимые в некоторых случаях. О них и пойдет речь в этой статье.
При упоминании о горячих клавишах сразу вспоминается небезызвестный Winamp — плеер, где с помощью них можно менять любые параметры. Аналогичным образом все устроено и в FL Studio. Как правило, горячими клавишами (hot keys или keyboard shortcuts) называют сочетания вспомогательных клавиш (Ctrl, Alt, Shift) и обычных на клавиатуре. Например, Alt + A или Ctrl + Shift + R.
На первый взгляд кажется сложным запомнить все сочетания клавиш, но при постоянной работе в программе это уже не кажется таким уж непосильным занятием. К тому же, часть из них уже известна, так как входит в стандартный набор hot keys практически в любом приложении.
1. Главное окно
Эти сочетания клавиш доступны, когда активно любое из окон программы.
| Настройки | |
|---|---|
| Ctrl+P | Включить/выключить отсчет 3-2-1 перед записью. |
| Ctrl+I | Включить/выключить ожидание входного сигнала для начала записи. |
| Ctrl+T | Включить/выключить игру на клавиатуре как на клавишах фортепьяно. |
| Ctrl+E | Включить/выключить пошаговый режим редактирования. |
| Ctrl+M | Включить/выключить метроном. |
| Ctrl+B | Включить/выключить добавление записываемых нот к уже существующим. |
| Ctrl+Shift+H | Расположить окна по умолчанию. |
| F10 | Открыть окно настроек системы. |
| F11 | Открыть окно настроек проекта. |
| Операции с файлами | |
| Ctrl+O | Открыть файл. Вызывает диалог для выбора файла. |
| Alt+1,2..9 | Открыть файл из списка недавно использованных. |
| Ctrl+S | Сохранить файл. Вызывает диалог для сохранения файла в форматах flp, zip,wav, mp3 или mid. |
| Ctrl+N | Сохранить текущий проект как новую версию. |
| Ctrl+R | Экспортировать проект в файл формата wav. |
| Ctrl+Shift+R | Экспортировать проект в файл формата mp3. |
| Ctrl+Shift+M | Экспортировать проект в файл формата midi. |
| Разное | |
| 1,2…9(num pad) | Выбор соответствующего паттерна от №1 до №9. |
| +/-(num pad) | Следующий/предыдущий паттерн в секвенвере. |
| стрелка влево/вправо(num pad) | Следующий/предыдущий паттерн. |
| Ctrl+Z | Откат назад на один шаг. Повторное нажатие возвращает состояние до отката. |
| Ctrl+F | Поиск в броузере по ключевым словам. |
| Ctrl+H | Остановить воспроизведение в «аварийном» случае. |
| Alt+P | Send to piano roll/открыть piano roll для выбранного канала. |
| Shift+R | Включить/выключить запись. |
| Shift+L | Переключение воспроизведения между паттерном и плейлистом. |
| Enter | Максимизировать/минимизировать активное окно программы (piano roll и playlist). |
| Space bar (пробел) | Начать/остановить воспроизведение. |
| TAB | Переключение между всеми открытыми окнами программы. |
| Esc | Закрыть активное окно. |
| F1 | Справка. |
| F2 | Назвать текущий паттерн в плейлисте. |
| F4 | Следующий пустой паттерн. |
| F5 | Показать/выбрать/скрыть плейлист. |
| F6 | Показать/выбрать/скрыть секвенсер. |
| F7 | Показать/выбрать/скрыть piano roll. |
| F8 | Показать/выбрать/скрыть броузер. |
| F9 | Показать/выбрать/скрыть микшер. |
| F12 | Закрыть все окна, кроме секвенсера. |
2. Секвенсер (Step sequencer)
| Работа с каналами | |
|---|---|
| стрелка влево/вправо(num pad) | Следующий/предыдущий канал. |
| Ctrl+Del | Удалить выбранные каналы. |
| Page Up | Перейти к следующей группе каналов. |
| Page Down | Перейти к предыдущей группе каналов. |
| Ctrl+1,2…9 | Включить/выключить mute для соответствующего номера канала. |
| Ctrl+Shift+1,2…9 | Включить/выключить соло для соответствующего номера канала. |
| Alt+C | Выбрать цвет отмеченных каналов. |
| Alt+G | Filter group name — группирует выбранные каналы. |
| Alt+Z | Заархивировать выбранные каналы. |
| Alt+U | Разархивировать выбранные каналы. |
| Ctrl+Shift+C | Клонировать выбранные каналы. |
| Ctrl+Alt+C | Выбрать заливку градиентом отмеченных каналов. |
| Alt+стрелка вниз/вверх | Сдвинуть выбранные каналы вниз/вверх. |
| Работа с шагами | |
| Ctrl+C | Копировать установленные шаги. |
| Ctrl+V | Вставить установленные шаги. |
| Ctrl+X | Вырезать установленные шаги. |
| Alt+P | Послать шаги на piano roll. |
| Alt+R | Рандомизировать ноты в Keyboard editor. |
| Shift+G | Открыть Graph editor. |
| Shift+K | Открыть Keyboard editor. |
| Shift+стрелка вправо | Сдвинуть установленные шаги вправо. |
| Shift+стрелка влево | Сдвинуть установленные шаги влево. |
3. Piano roll
Здесь работают стандартные сочетания Ctrl+Z, Ctrl+X, Ctrl+C и Ctrl+V. Выбрать нужные ноты можно так: зажать Ctrl и левую кнопку мыши, затем двигаем мышь для выделения нужной прямоугольной области. Или так: зажимаем Ctrl+Shift и левой кнопкой мыши щелкаем на нужных нотах. Аналогично можно удалять ноты. Все пункты из раздела Tools будут применяться только к выделенным нотам.
| Общие | |
|---|---|
| Ctrl+A | Выделить все. |
| Ctrl+M | Импорт MIDI-файла. |
| Shift+Ctrl+V | Вставить из MIDI-буфера. |
| Shift+M | Переключение между режимами отображения виртуальной клавиатуры: large, small, names. |
| Shift+S | Slide. |
| Поставить по центру текущую позицию при воспроизведении. | |
| Инструменты | |
| Shift+P | Draw — карандаш. |
| Shift+B | Paint — кисть. |
| Shift+D | Delete — удалить. |
| Shift+C | Cut — разрезать. |
| Shift+E | Select — выбрать. |
| Shift+Z | Zoom — приблизить/отдалить. |
| Shift+Y | Playback — воспроизведение. |
| Edit | |
| Shift+стрелка вправо/влево | Сместить выбранное вправо/влево. |
| Shift+стрелка вверх/вниз | Транспонировать выбранное вверх/вниз. |
| Del | Удалить выбранное. |
| Ctrl+стрелка вверх/вниз | Транспонировать выбранное вверх/вниз на одну октаву. |
| Ctrl+стрелка влево/вправо | Выбрать предыдущий/следующий. |
| Ctrl+Ins | Добавить пространство. |
| Ctrl+Del | Удалить пространство. |
| Ctrl+I | Вставить текущее значение контроллера. |
| Tools | |
| Ctrl+L | Quick legato — поставить легато. |
| Alt+L | Articulate — диалог выбора легато, портато или стаккато с настройками. |
| Ctrl+Q | Quick quantize — квантизовать . |
| Alt+Q | Quantize — диалог квантизации с настройками. |
| Ctrl+U | Quick chop — разрезать ноты в соответствии с настройками snap. |
| Alt+U | Chop — диалог выбора типа разреза нот с использованием паттернов. |
| Ctrl+G | Glue — склеить смежные ноты. |
| Alt+A | Arpreggiate — использовать арпрежиатор, основанный на паттернах. |
| Alt+S | Strum — создать аккорды из нот. |
| Alt+F | Flam — создать форшлаг ударных. |
| Alt+K | Key limiter — ограничитель диапазона нот. |
| Alt+Y | Flip — перевернуть установленные ноты. |
| Alt+R | Randomize — рандомизировать ноты. |
| Alt+X | Scale levels — масштабирование уровней (velocity, pan и т. д.). |
| Alt+O | LFO — использовать LFO event editor. |
| View | |
| Alt+G | Grid color — выбрать цвет фона piano roll. |
| Helpers | |
| Alt+B | Показать note helpers — темные полосы для черных клавиш. |
| Alt+V | Ghost channels — показать ноты других каналов в текущем паттерне. |
| Zoom | |
| 1 | Far — минимальное приближение. |
| 2 | Medium — среднее приближение. |
| 3 | Close — близкое приближение. |
| 4 | Best fit — наилучшее приближение. |
| 5 | On selection — приблизить выбранное. |
4. Микшер (Mixer)
| Alt+стрелка влево/вправо | Сместить выбранный канал микшера влево/вправо. |
| Alt+L | Выбрать каналы, соединенные с выбранным каналом микшера. |
| Ctrl+L | Соединить выбранные каналы секвенсера с выбранным каналом микшера. |
| Shift+Ctrl+L | Соединить выбранные каналы секвенсера, начиная с текущего канала микшера. |
| F2 | Назвать выбранный канал. |
| Shift+S | Соло для выбранного канала. |
| Alt+S | Alt solo — активирует выбранный канал и все каналы, посылающие/принимающие сигналы через/от него. |
| Alt+R | Arm rendering — запись канала в wav-файл. |
5. Плейлист (Playlist)
Здесь также как и в piano roll работают все обычные сочетания клавиш, а также все из разделов Zoom и Инструменты.
| Shift+Ctrl+Ins | Добавить паттерн (перед выбранным). |
| Shift+Ctrl+Del | Удалить выбранные паттерны. |
| Shift+Ctrl+C | Клонировать выбранный паттерн. |
| Alt+стрелка вверх/вниз | Сдвинуть выбранный паттерн вверх/вниз. |
| Alt+G | Выбрать цвет фона. |
| Alt+C | Выбрать цвет выбранных паттернов. |
| Al+P | Открыть в броузере проектов. |
| Alt+Q | Quick quantize. |
| Ctrl+Q | Quantize. |
| стрелка вправо/влево | Перемещение по горизонтали в пределах плейлиста, если все не помещается в окне. |
| Поставить по центру текущую позицию при воспроизведении. | |
| Alt+F | Clips Flat Display. |
| Ctrl+Alt+F | Clips Glass Effect. |
Вот и все. Список впечатляет, хотя здесь нет и половины всех функций программы. Но даже с этими горячими клавишами работа значительно упрощается. Для еще более удобной работы производители сделали подсказку — при наведении на какую-либо кнопку, в меню (смотрите рисунок ниже) появляется сочетание клавиш, с помощью которых можно управлять соответствующим параметром. Иногда появляется еще и значок мыши, в этом случае зажимаем кнопку мыши, которая отмечена красным.
Вообще, самыми информативными являются отмеченные части главного меню. Как было отмечено выше, в правой части отображается инфорация о горячих клавишах. В левой части отображается информация о значении выбранного параметра или подробное его описание.
Таким образом, без ненужных движений мыши можно редактировать ноты в piano roll’е, эффективно работать с каналами секвенсера и микшера, и перемещаться по композиции в плейлисте, быстро менять основные настройки записи и воспроизведения, а также многое другое.
Браткин А.А. (MoxX), 19.05.2006CJCity.ru
Обратите внимание:
Automation Clips в FL Studio для чайниковМикшерные переплетения во фруктахFruity Loops 6 — новый килограмм фруктов!Рекомендации по оптимизации программы FL Studio
Комментарии (14)

Открываем программу и заходим в настройку MIDI устройств, нажимая options – MIDI settings на основной панели.
Здесь, в открывшемся окне, нажимаем кнопку rescan devices.
Далее в разделе input находим название нашего MIDI устройства (MIDI-клавиатуры), выбираем его левой кнопкой мыши и нажимаем на чекбокс enable. (загорится оранжевым цветом) Теперь напротив нашего устройства появилась надпись Active (или ON, начиная с 11 версии FL studio).
Так же в раскрывающемся списке Controller type можно посмотреть нет ли там вашего MIDI контроллера. Если есть, то выбираем его. В этом случае основные функции будут уже привязаны к вашим ручкам и кнопкам управления. Если же его нет в списке, то оставляем generic controller. Для проверки нашей настройки понажимаем клавиши или покрутим ручки контроллера.
В этот момент должен загораться оранжевым, синим или зелёным цветом индикатор MIDI активности на главной панели. Оранжевый означает, что нажатая клавиша или регулятор привязаны к параметру в открытом проекте FL Studio (например изменение ноты или громкости) Синий, что привязаны ко всем проектам. Зелёный – не привязаны.
В принципе основная настройка на этом закончена. Далее давайте пробежимся по остальным значениям.
Начнём сверху.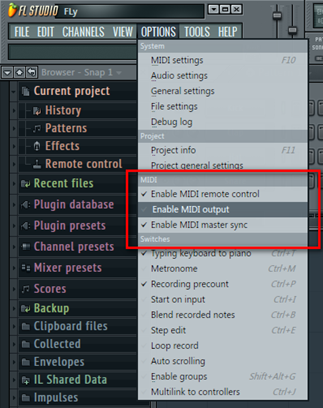
Send master sync – если отмечен этот параметр, то FL studio будет посылать мастер команды (такие как start, play, stop) подключенному оборудованию. Так же нужно будет отменить галочкой строку Enable MIDI master sync в меню options на главной панели.
Synchronization type – здесь выбирается тип синхронизации.
Область input мы практически всю разобрали. Единственное в FL studio 11 появилось окошко в котором можно назначить порт для каждого из MIDI контролеров, если их несколько. Будет полезно в новом режиме Performance Mode (он специально разработан для игры живьём)
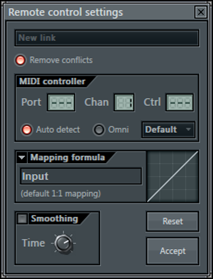
Support hold and sostenuto – позволяет использовать sustain педаль. Но для некоторых VSTi нужно отключать эту поддержку, чтобы она работала правильно.
Omni Preview MIDI channel – здесь можно выбрать канал MIDI клавиатуры, клавиши которой (начиная с ноты С5) будут использоваться для предпрослушивания по порядку каждого из каналов в step sequencer. Очень полезная функция. Можно например на разные каналы закинуть сэмплы ударных и играть ими, как на драм машине. (ударные будут раскиданы по клавишам)
Song marker jump MIDI channel – тут выбирается канал MIDI контроллера, который будет использоваться для перекидывания начала воспроизведения между маркерами в playlist.
Playlist Live Mode MIDI Channel – здесь можно выставить канал MIDI-клавиатуры, клавиши которой будут включатьвыключать паттерн в Playlist, когда включен live mode.
Performance mode MIDI channel – появилась в FL Studio 11 версии. Позволяет выставить MIDI канал устройства, которое будет использоваться для управления клипами (паттернами) в performance mode.
Generator muting MIDI channel – с помощью этого параметра можно задать канал миди клавиатуры, клавиши которой будут управлять включениемвыключением (mute/unmute) звука каналов в step sequencer, начиная с ноты С5.
Toggle on Release – если этот чекбокс включен, то для смены состояния параметра нужно нажать кнопку и отпустить для возврата к исходному состоянию. Если выключен, то необходимо повторное нажатие кнопки для возврата.
Link note on velocity to – если здесь выбрать значение none, то FL Studio будет игнорировать силу нажатия клавиш миди клавиатуры и выставлять velocity в 78% (100 едениц из 127 возможных), а если выбрать velocity, то сила нажатия будет учитываться. С помощью кнопки curve в открывающемся окне можно отрегулировать кривую velocity. Для более мягкого либо жёсткого изменения этого параметра.
Link release note velocity to – то же самое, как и в предыдущем описании, но относится к значению параметра release.
Rescan devices – как вы уже наверное поняли эта кнопка, нужна для обновления (пересканирования) данных о MIDI устройствах. И небольшой, связанный с этим совет. Сначала подключайте (включайте) MIDI устройство и только затем запускайте программу FL Studio, чтобы не приходилось заходить в настройки и нажимать Rescan devices.
Enable Image-Line remote – в FL Studio 11 появилась поддержка приложения IL Remote для устройств на базе iOS и Android. О котором я писал здесь: FL Studio получила Wi-Fi MIDI-контроллер под iOS и Android. Нужно оно для управления FL по Wi-Fi. И этот параметр отвечает за активацию этот замечательного приложения.
На этом всё. Надеюсь с помощью этой статьи вы поняли как подключить миди клавиатуру или другой контроллер к FL Studio и настроить его. Если понравилась — ставьте лайки, пишите комментарии, подписывайтесь на новости.
» Программа Fl Studio<title>настройка миди клавиатуры в fl studio</title>
FL Studio
MIDI Setup
Выберите вкладку MIDI в окне System Settings. Этот раздел содержит список программ и устройств MIDI, установленных или соединенных с вашей системой, которые могут использовать входящие и исходящие MIDI-устройства. Например, внешние и программные синтезаторы, контроллеры клавиатуры и «кольцевые» устройства (‘loopback’). Большинство распространённых контроллеров, используемых музыкантами, пишущими музыку на PC, сегодня присоединяются к компьютеру через USB-кабель (предпочтительнее, чем MIDI-кабель) и предусматривает интерфейс фортепианной, вспомогательной или микшерной клавиатуры.
Как мне присоединить клавиатуру/контроллер/синтезатор к компьютеру?
MIDI — это не звуковое соединение – Соединение, обсуждаемое на этой странице, не передаёт звуки, MIDI-соединение передаёт данные о нотах, нажатиях кнопок и программных изменениях, поэтому ваш контроллер может играть на инструментах FL Studio и/или FL Studio может проигрывать звуки через подсоединённое внешнее устройство MIDI. Чтобы использовать звук внешнего синтезатора в то время, как он проигрывается через FL Studio, нужно будет создать MIDI-соединение (обсуждается ниже) И аудио-соединения с выходом на звуковую карту, чтобы FL Studio мог записывать звуки, которые инициируются внешним MIDI-устройством, используя плагин MIDI Out.
Требования к кабелю – У вас будет кабель с USB клавиатурой/контроллером или аппаратура с 5-штырьковым DIN MIDI-разъемом.
FL Studio
MIDI Settings
Здесь находятся установки драйверов входа, выхода и синхронизации MIDI, а также опции, связанные с клавиатурой MIDI. Замечание: Если раньше вы никогда не подключали MIDI-устройства к FL Studio, прочтите сначала раздел мануала MIDI Wizard.
Output — Port Mapping
Здесь можно назначить MIDI-драйвер MIDI-порту. Выберите устройство из списка и введите номер порта (port number ).
• Send master sync — FL Studio пошлет сигнал мастера синхронизации выбранному устройству или порту (если опция EnableMIDI Master Sync включена в Options menu ).
Input — Connecting External Controller/s
Чтобы подсоединить контроллер:
o щелкните на устройстве из списка и выберите Enable. Если вы не видите никаких опций, нужно установить драйверы устройства и щелкнуть кнопку Rescan MIDI devices. При успешной установке на Главной Панели будет мигать значок MIDI каждый раз, когда получены данные от контроллера.
• Input – Устройство, выбранное из списка, будет использоваться в FL Studio как входящее MIDI-устройство.
• Controller type — FL Studio поддерживает все универсальные MIDI-контроллеры и некоторые специальные. Если вы используете универсальное устройство, выберите USB Audio Device (generic controller) .
Замечания:
- FL Studio может реагировать одновременно на несколько контроллеров. однако во избежание конфликта контроллеров лучше назначить каждому контроллеру свой MIDI-канал. По умолчанию FL Studio принимает данные MIDI в режиме OMNI (все каналы одновременно).
- Multiple controllers: Хотя можно использовать одновременно 2 контроллера клавиатуры, нельзя управлять двумя отдельными плагинами для двух клавиатур.
• Auto accept controller — Если эта опция выключена, вам надо будет нажать кнопку OK в блоке Remote Control MIDI, чтобы принять отображение контроллера и затем закрыть блок. Когда включена, блок закроется, как только вы измените настройки на внешнем MIDI-устройстве, и они будут преобразованы в параметры. Чтобы эта опция работала, нужно включить опцию Auto detect в блоке Remote Control MIDI .
• Record to Step Sequencer – Все записываемые с MIDI-клавиатуры ноты будут помещаться в Step Sequencer. а не в Piano roll.
Замечание: Горячие клавиши работают только с цифровой клавиатурой .
• Generator muting MIDI channel — Позволяет установить на MIDI клавиатуре канал, где каждая клавиша заглушает/включает канал в Step Sequencer.
• Toggle on Release – при включенной опции ручка настройки меняет положение, когда кнопка нажата, и возвращается в исходное положение, когда кнопка отпущена. Иначе, нужно щёлкнуть второй раз, чтобы вернуть объект в исходное положение.
• Link note on velocity to — Если выбрана опция [none]. FL Studio назначит всем нотам фиксированную скорость (100). Опция Velocity позволяет назначить нотам скорость от устройств MIDI к плагинам, чувствительным к скорости каждой ноты. Mod X / Mod Y – ключевой ноте MIDI назначается Mod X или Mod Y и она передаётся любым инструментам или эффектам, используя эти параметры Mod.
o Curve — Кривая устанавливает отношения между скоростью нот на MIDI-контроллере и значением прошедших в FL Studio. Контрольные точки добавляются щелчком правой кнопки мыши и перемещаются щелчком левой кнопки. Чтобы кривая вступила в силу, выберите один из параметров ‘Note on’. описанных выше. Совет: Если открыть редактор Velocity Mapping Curve во время проигрывания нот, их скорость будет показана вертикальной линией.
Мануал FL studio — Уникальных просмотров: 17146 | Комментарии, обсуждения и вопросы — на форуме!
установка MIDI-устройств
глава 1
Установка MIDI-устройств
Вы можете выбрать входное устройство (контроллер, который управляет инструментами FL Studio) или выходное (устройство, присоединенное к компьютеру, и получающее нотную информацию от FL Studio). Чаще всего требуется только входное устройство.
Выбор выходного устройства (OUTPUT)
Выберите устройство из верхнего списка. Затем, в поле port number введите номер порта (кликните левой кнопкой мышки и, не отпуская, протяните вверх/вниз). Значение «—» сигнализирует о том, что порт не выбран. Send master sync — FL Studio будет посылать сигналы синхронизации подключенным устройствам (если включена опция Enable MIDI Master Sync в Options menu).
Synchronization type – Установка типа синхронизации.
В вашей системе может быть несколько выходных MIDI-портов — например, виртуальные порты встроенного синтезатора звуковой карты, порты программных синтезаторов, один или более выходных MIDI-портов, к которым подключены внешние синтезаторы или другие MIDI-устройства. Для того чтобы с этими устройствами можно было работать в FL Studio, каждому выходному MIDI-порту нужно присвоить номер: в группе Output port mapping по названию выберите интересующий вас порт, в поле Port number задайте его номер. В
дальнейшем Вы будете использовать логический номер MIDI-порта для того, чтобы адресовать ему информацию с какого-либо канала FL Studio.
Подключение контроллера.
В последнее время все большую популярность приобретают MIDI-устройства, подключаемые к компьютеру посредством интерфейса USB. После подключения MIDI-клавиатуры или синтезатора к порту USB в Windows автоматически инициализируется процесс установки соответствующего драйвера.
Как действовать? Варианты следующие:
— укажите мастеру установки нового оборудования путь к папке с драйверами устройства
— отмените установку драйверов, запустите фирменную программу установки с диска, прилагаемого к устройству.
Одним словом, алгоритм действий точно такой же, как и при подключении любого другого USB-устройства (принтера, сканера, модема и т. д.).
После успешной установки драйверов в вашей системе появляется входные и выходные виртуальные MIDI-порты, на работу с которыми Вы можете настроить FL Studio. С точки зрения программы, нет никакой разницы, как подключено MIDI-устройство: через классический интерфейс MIDI, через USB или это вообще встроенный синтезатор звуковой карты. Главное, что устройство «понимает» сообщения в формате MIDI-данных.
При успешной установке индикатор MIDI Input detected (см. рис.) будет мигать при получении сообщений (при нажатии на клавишу внешнего контроллера/клавиатуры).
Выбор входного устройства (INPUT)
Раздел Input содержит список контроллеров, определенных компьютером.
Замечание: ваш контроллер может отображаться под неправильным именем. Например, устройство «Keystation 88es» может появиться под именем «USB Audio Device», чаще всего, на самом деле, это клавиатура. Обычно, причиной этого являются не какие-либо проблемы, а использование для связи с контроллером стандартного драйвера USB. Если Вы не видите никаких опций, вам нужно установить драйвера и/или почитать руководство по установке данного устройства.
Чтобы подсоединить контроллер:
1. Select the device (Выберите устройство) — В списке устройств щёлкните по имени того, которое Вы хотите использовать. Оно должно выделиться (как показано выше).
2. Select the «Enable» switch (Нажмите переключатель «Enable»). Этот переключатель показывает установки для каждого устройства в списке, когда оно выделено (на предыдущем шаге). Вы можете выделить/снять выделение
для каждого устройства отдельно.
Решение проблем
В секторе Input ничего не отображается? Вы включили контроллер ПОСЛЕ запуска FL Studio? Нужно чтобы контроллер был обнаружен системой ДО ТОГО, как Вы запустите FL Studio. Закройте FL Studio, выключите контроллер и снова включите его (выньте и вставьте USB-кабель, если у него нет переключателя), подождите, пока устройство будет определено компьютером, затем запустите FL Studio.
Устройство появляется, но, похоже, не отвечает. Щёлкните кнопку Rescan MIDI devices и затем Enable. Если это не помогает, закройте FL Studio, выключите контроллер и снова включите его (выньте и вставьте USB-кабель, если у него нет переключателя), подождите, пока устройство будет определено компьютером, затем запустите FL Studio.
Если Вы установили ваш контроллер успешно, на Главной Панели (Main Panel) будет мигать значок MIDI каждый раз, когда получены данные от контроллера (когда Вы играете ноты или перемещаете кнопки).
Input — устройство, выбранное здесь, будет использоваться для MIDI-входа в FL Studio. Такими устройствами могут быть — клавиатура (MIDI/USB) или внешние контроллеры (MIDI/USB). FL Studio также поддерживает несколько типов стандартных MIDI-контроллеров, которые перечислены в выпадающем списке Controller type
Controller type — FL Studio поддерживает все современные MIDI-контроллеры. Если у Вашего контроллера нет специального драйвера, выберите USB Audio Device (generic controller) в этом меню. Если Вы используете устройство, которое имеется в списке, такое как, например, Peavey Studio Mix или Tascam 428, выберите его из списка, чтобы использовать его специальные возможности.
Поддерживаемые контроллеры: Полный список поддерживаемых устройств, Вы можете найти в Интернете, на официальном сайте программы.
Шаблоны контроллеров — шаблоны контроллеров находятся в директории FL Studio (Program
FilesImage-LineFL StudioSystemHardware specific).Воспользуйтесь подходящим.
Enable – Включает выбранный контроллер.
Auto accept controller – Эта функция избавляет от необходимости знать номер MIDI-контроллера: Вы просто изменяете положение нужного регулятора на устройстве управления. Остальное от вас не зависит: MIDI-сообщение поступает в FL Studio, между выбранным виртуальным регулятором FL Studio и полученным сообщением типа controller автоматически устанавливается взаимосвязь. Для того чтобы эта опция работала, Вы должны включить функцию автоопределения (Auto detect) в MIDI Remote Control.
Support hold and sostenuto – Опция позволяет использовать педаль задержки длины нот.
Record to Step Sequencer – При включенной опции запись будет осуществляться в Step Sequencer.
Omni Preview MIDI channel — сообщения о нажатии MIDI-клавиш, принимаемые по заданному в этом поле MIDI-каналу, будут использоваться для запуска предварительного прослушивания звучания генераторов различных каналов в окне пошагового секвенсора (каждому каналу будет соответствовать своя MIDI-клавиша).
Playlist Live Mode MIDI Channel – Здесь задаётся номер MIDI-канала, используемого для режима «живого» воспроизведения паттернов).
Song marker jump MIDI channel – Номер MIDI канала по которому осуществляется «чтение» маркеров композиции и переход от одного маркера к другому. Вот раскладка клавиш:
Внимание: в данном случае используется только цифровая клавиатура (Number Pad).
Generator muting MIDI channel — номер MIDI-канала, используемого для включения/выключения атрибутов Mute нажатиями MIDI-клавиш для различных каналов в окне пошагового секвенсора (каждому каналу будет соответствовать своя MIDI-клавиша).
Toggle on Release — при отпускании MIDI-клавиши (после секундного удерживания нажатой) активированный ею режим будет переключаться в противоположное состояние. Например, когда Вы используете «живое» воспроизведение в окне Playlist или мьютирование канала в окне пошагового секвенсора.
Link note on velocity to -– Если включена опция «none», то FL Studio будет игнорировать все поступающие значения этого параметра (от MIDI клавиатуры, либо других контроллеров). Все ноты будут звучать с фиксированным значением, равным 100. Если выбрать опцию «Velocity», то в этом случае параметр задаётся внешним контроллером. Mod X / Mod Y – значение параметра velocity входящих нот задаётся модулятором Mod X или Mod Y.
Curve – При выборе этой опции откроется редактор кривой Velocity Mapping Curve editor. Эта кривая описывает характер связи между поступающим значением параметра velocity и целевым контроллером в FL Studio. Редактирование кривой проводится стандартно, путём добавления/удаления узлов, их перемещением и изменением формы кривой.
Совет: Если Вы будете играть на MIDI клавиатуре, а Velocity Mapping Curve editor будет открыт, то значение параметра velocity воспроизводимых нот будет отображаться в окне редактора в виде вертикальных линий, что поможет более точно настроить кривую.
Rescan MIDI devices – Используйте эту опцию для повторного сканирования подключенных устройств (в случае, если устройство не определилось с первого раза).
Настройка FL Studio. МИДИ. (MIDI settings)

Открываем программу и заходим в настройку MIDI устройств, нажимая options – MIDI settings на основной панели.
Здесь, в открывшемся окне, нажимаем кнопку rescan devices .
Далее в разделе input находим название нашего MIDI устройства (MIDI-клавиатуры), выбираем его левой кнопкой мыши и нажимаем на чекбокс enable. (загорится оранжевым цветом) Теперь напротив нашего устройства появилась надпись Active (или ON. начиная с 11 версии FL studio ).
Так же в раскрывающемся списке Controller type можно посмотреть нет ли там вашего MIDI контроллера. Если есть, то выбираем его. В этом случае основные функции будут уже привязаны к вашим ручкам и кнопкам управления. Если же его нет в списке, то оставляем generic controller. Для проверки нашей настройки понажимаем клавиши или покрутим ручки контроллера.
В этот момент должен загораться оранжевым, синим или зелёным цветом индикатор MIDI активности на главной панели. Оранжевый означает, что нажатая клавиша или регулятор привязаны к параметру в открытом проекте FL Studio (например изменение ноты или громкости) Синий, что привязаны ко всем проектам. Зелёный – не привязаны.
В принципе основная настройка на этом закончена. Далее давайте пробежимся по остальным значениям.
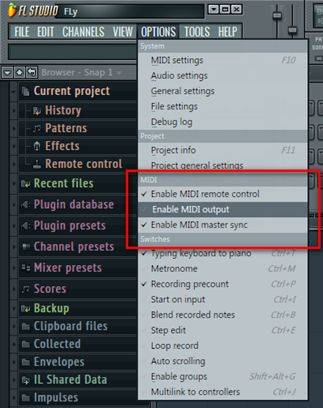
Send master sync – если отмечен этот параметр, то FL studio будет посылать мастер команды (такие как start, play, stop) подключенному оборудованию. Так же нужно будет отменить галочкой строку Enable MIDI master sync в меню options на главной панели.
Synchronization type – здесь выбирается тип синхронизации.
Область input мы практически всю разобрали. Единственное в FL studio 11 появилось окошко в котором можно назначить порт для каждого из MIDI контролеров, если их несколько. Будет полезно в новом режиме Performance Mode (он специально разработан для игры живьём)
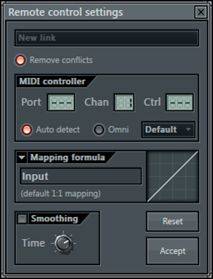
Support hold and sostenuto – позволяет использовать sustain педаль. Но для некоторых VSTi нужно отключать эту поддержку, чтобы она работала правильно.
Omni Preview MIDI channel – здесь можно выбрать канал MIDI клавиатуры, клавиши которой (начиная с ноты С5) будут использоваться для предпрослушивания по порядку каждого из каналов в step sequencer. Очень полезная функция. Можно например на разные каналы закинуть сэмплы ударных и играть ими, как на драм машине. (ударные будут раскиданы по клавишам)
Song marker jump MIDI channel – тут выбирается канал MIDI контроллера, который будет использоваться для перекидывания начала воспроизведения между маркерами в playlist.
Playlist Live Mode MIDI Channel – здесь можно выставить канал MIDI-клавиатуры, клавиши которой будут включатьвыключать паттерн в Playlist, когда включен live mode.
Performance mode MIDI channel – появилась в FL Studio 11 версии. Позволяет выставить MIDI канал устройства, которое будет использоваться для управления клипами (паттернами) в performance mode.
Generator muting MIDI channel – с помощью этого параметра можно задать канал миди клавиатуры, клавиши которой будут управлять включениемвыключением (mute/unmute) звука каналов в step sequencer, начиная с ноты С5.
Toggle on Release – если этот чекбокс включен, то для смены состояния параметра нужно нажать кнопку и отпустить для возврата к исходному состоянию. Если выключен, то необходимо повторное нажатие кнопки для возврата.
Link note on velocity to – если здесь выбрать значение none. то FL Studio будет игнорировать силу нажатия клавиш миди клавиатуры и выставлять velocity в 78% (100 едениц из 127 возможных), а если выбрать velocity. то сила нажатия будет учитываться. С помощью кнопки curve в открывающемся окне можно отрегулировать кривую velocity. Для более мягкого либо жёсткого изменения этого параметра.
Link release note velocity to – то же самое, как и в предыдущем описании, но относится к значению параметра release.
Rescan devices – как вы уже наверное поняли эта кнопка, нужна для обновления (пересканирования) данных о MIDI устройствах. И небольшой, связанный с этим совет. Сначала подключайте (включайте) MIDI устройство и только затем запускайте программу FL Studio, чтобы не приходилось заходить в настройки и нажимать Rescan devices .
Enable Image-Line remote – в FL Studio 11 появилась поддержка приложения IL Remote для устройств на базе iOS и Android. О котором я писал здесь: FL Studio получила Wi-Fi MIDI-контроллер под iOS и Android . Нужно оно для управления FL по Wi-Fi. И этот параметр отвечает за активацию этот замечательного приложения.
На этом всё. Надеюсь с помощью этой статьи вы поняли как подключить миди клавиатуру или другой контроллер к FL Studio и настроить его. Если понравилась #8212 ставьте лайки, пишите комментарии, подписывайтесь на новости.
Источники: http://fl-studio.ru/publ/1-1-0-63, http://fl-studio.ru/publ/1-1-0-79, http://tka4enko-pups.narod.ru/instal_midi.html, http://fl-factor.ru/nastrojka-fl-studio-midi-midi-settings/
 Направления В Музыке 21 Века Списокнаправления в музыке 21 века списокГ. Илющенко20-е – 40-е годы: время джазаВторая четверть 20-го века – эпоха … |
Используемые источники:
- http://cjcity.ru/news/content/fl_studio_hot_keys.php
- https://fl-factor.ru/nastrojka-fl-studio-midi-midi-settings/
- http://www.oktava-studio.ru/fl-studio/nastrojka-midi-klaviatury-v-fl-studio.html
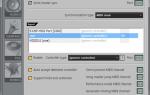 Как подключить midi клавиатуру к компьютеру
Как подключить midi клавиатуру к компьютеру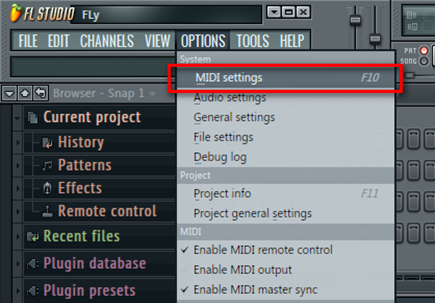
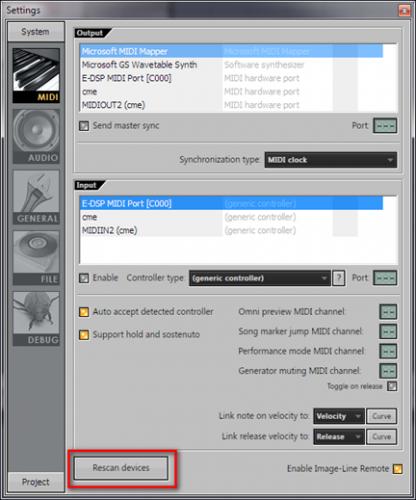
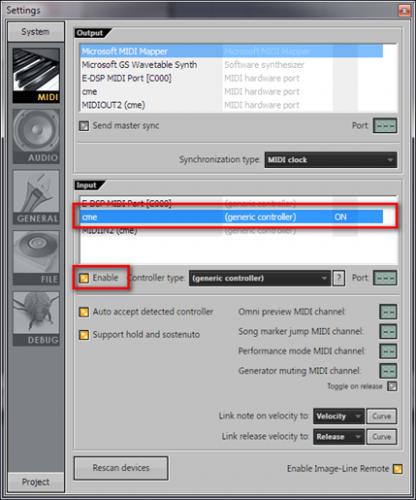
 Как получить Root-права на Tele2 Midi и осуществить Hard Reset
Как получить Root-права на Tele2 Midi и осуществить Hard Reset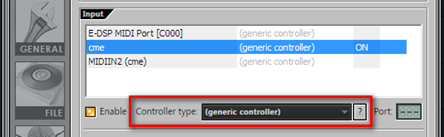

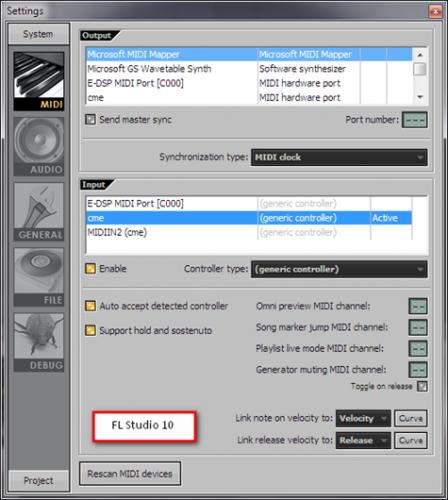
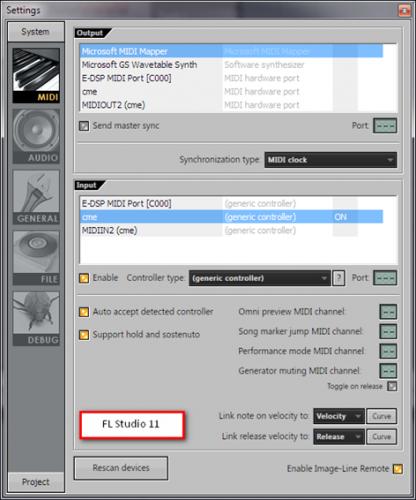
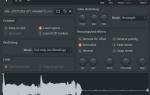 Как записать голос в Fl Studio 12 (2 способа)
Как записать голос в Fl Studio 12 (2 способа)






 Прошивка Теле2 Миди, код разблокировки сети, сброс аккаунта гугл
Прошивка Теле2 Миди, код разблокировки сети, сброс аккаунта гугл 70 горячих клавиш Google Chrome, которые должен знать каждый
70 горячих клавиш Google Chrome, которые должен знать каждый Как установить FL Studio 12 — подробная инструкция по установке и регистрации
Как установить FL Studio 12 — подробная инструкция по установке и регистрации Настройка «горячих» клавиш в расширениях Firefox через about:addons
Настройка «горячих» клавиш в расширениях Firefox через about:addons